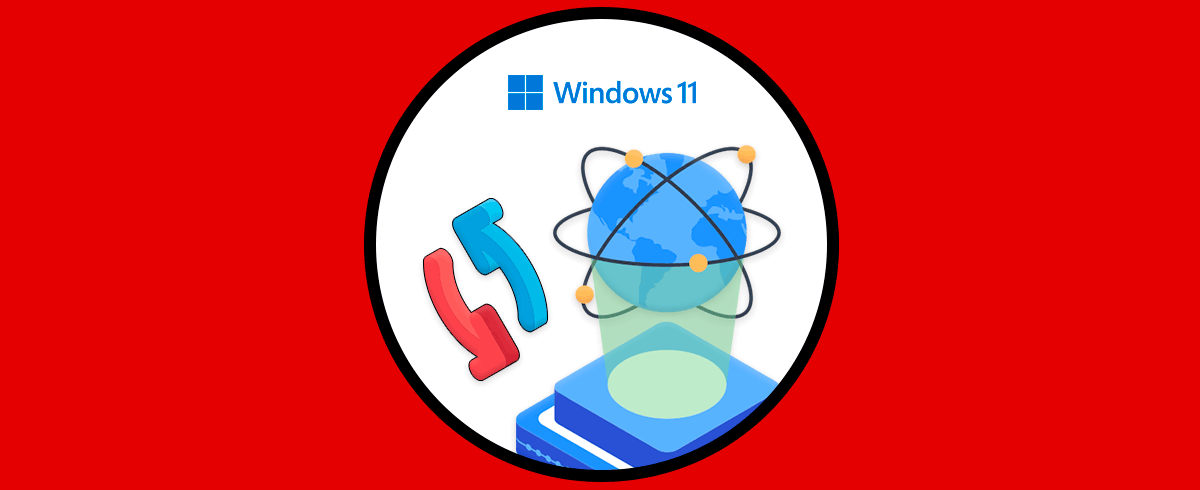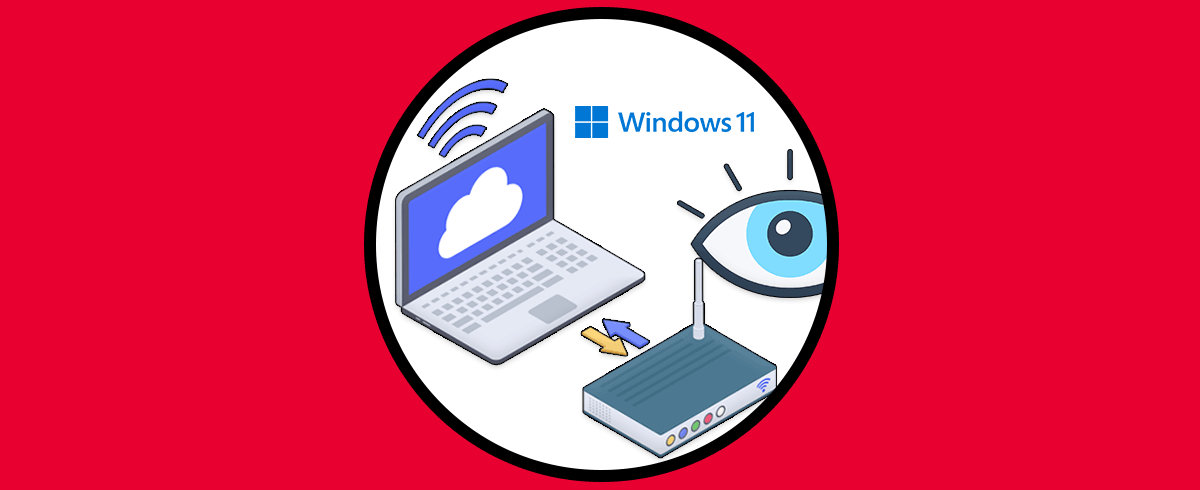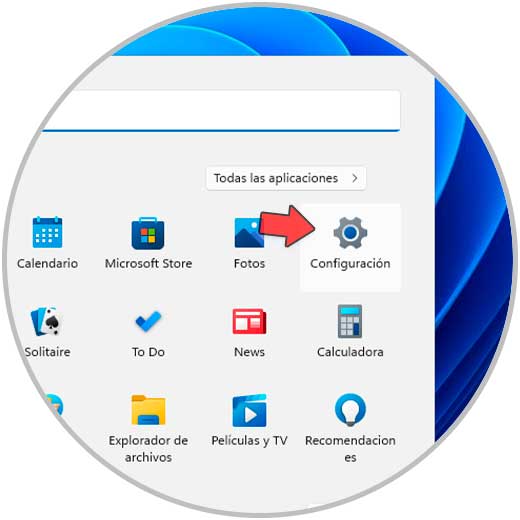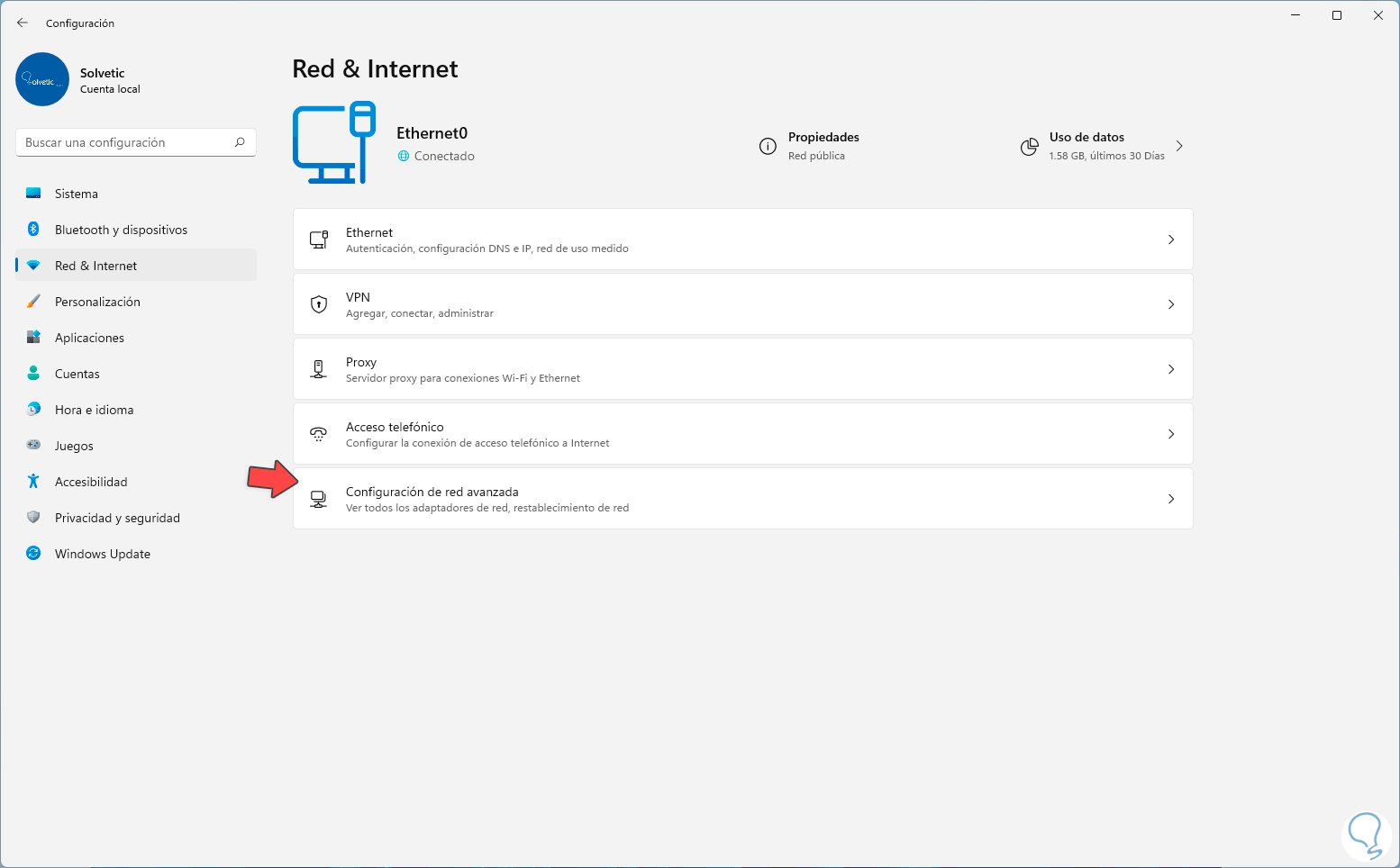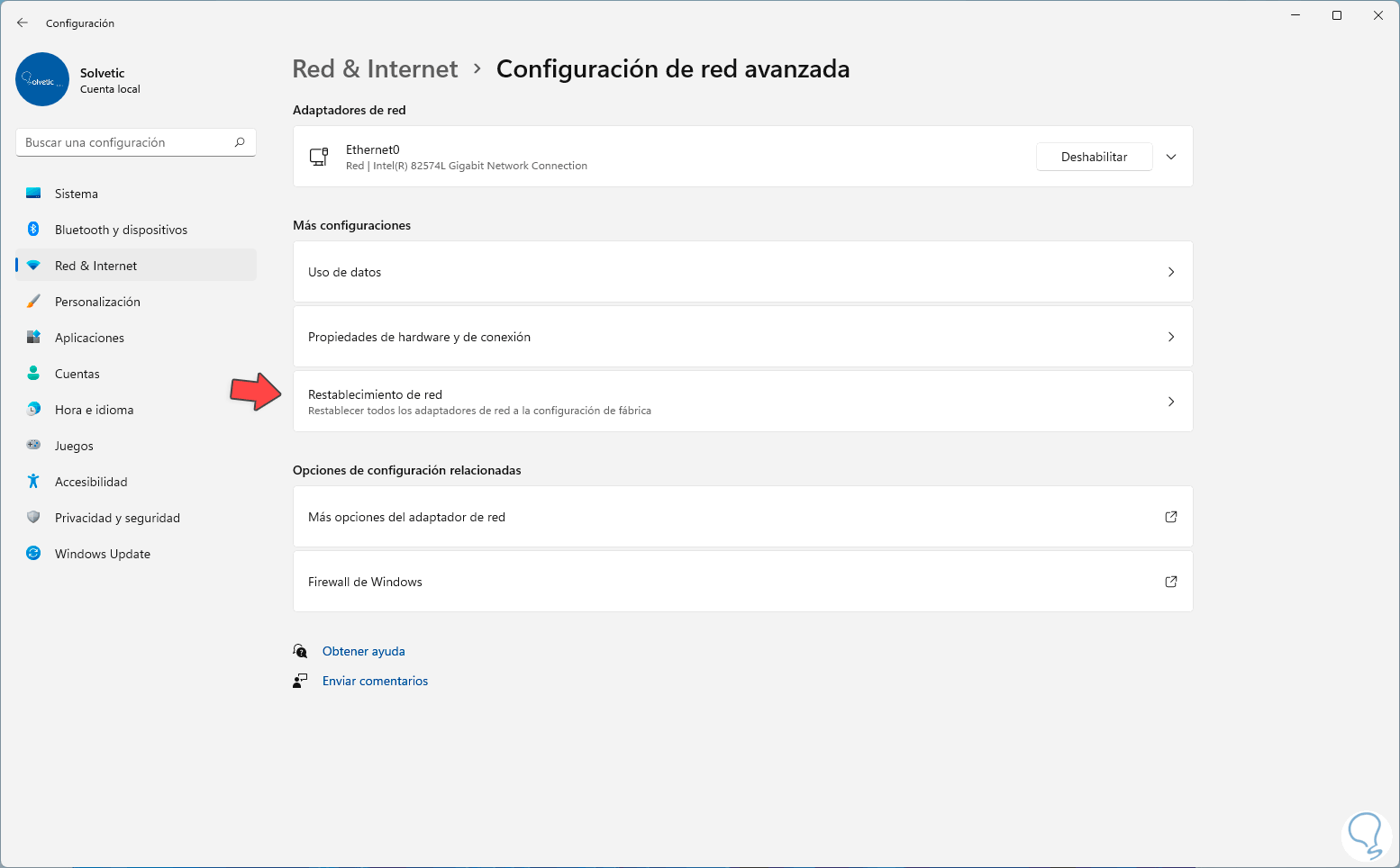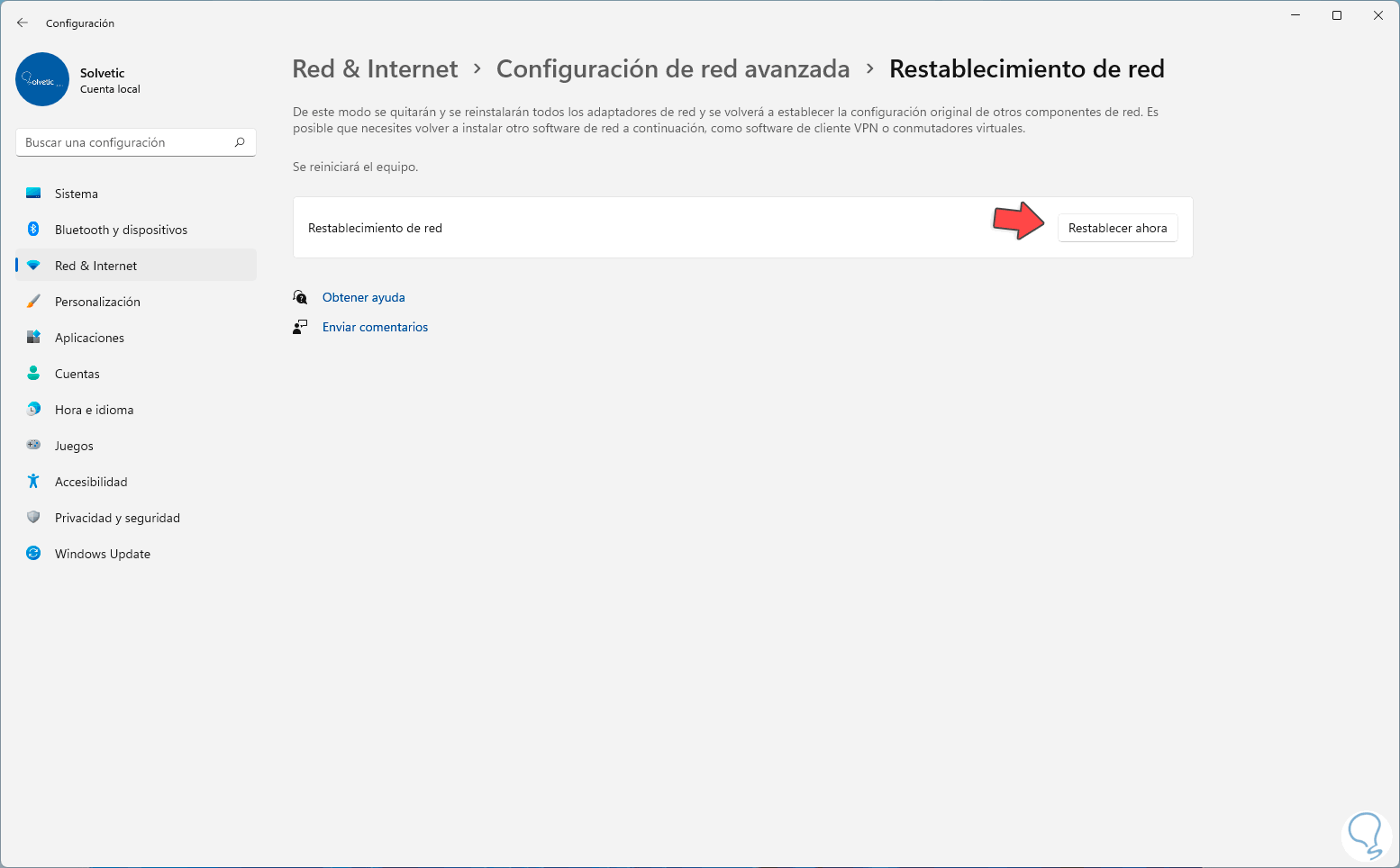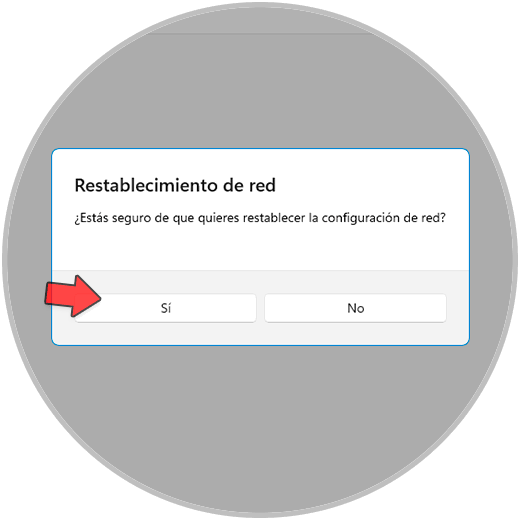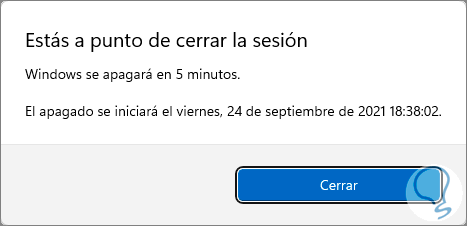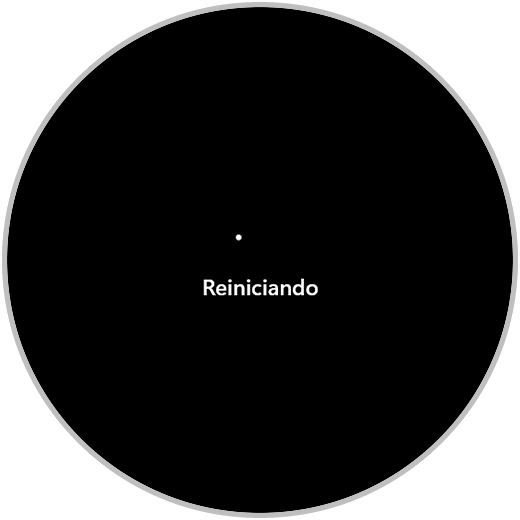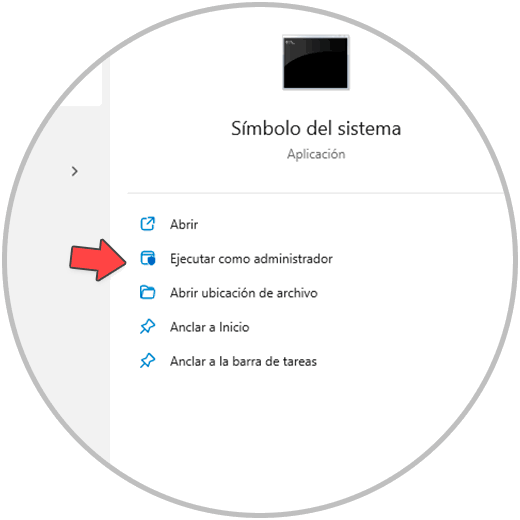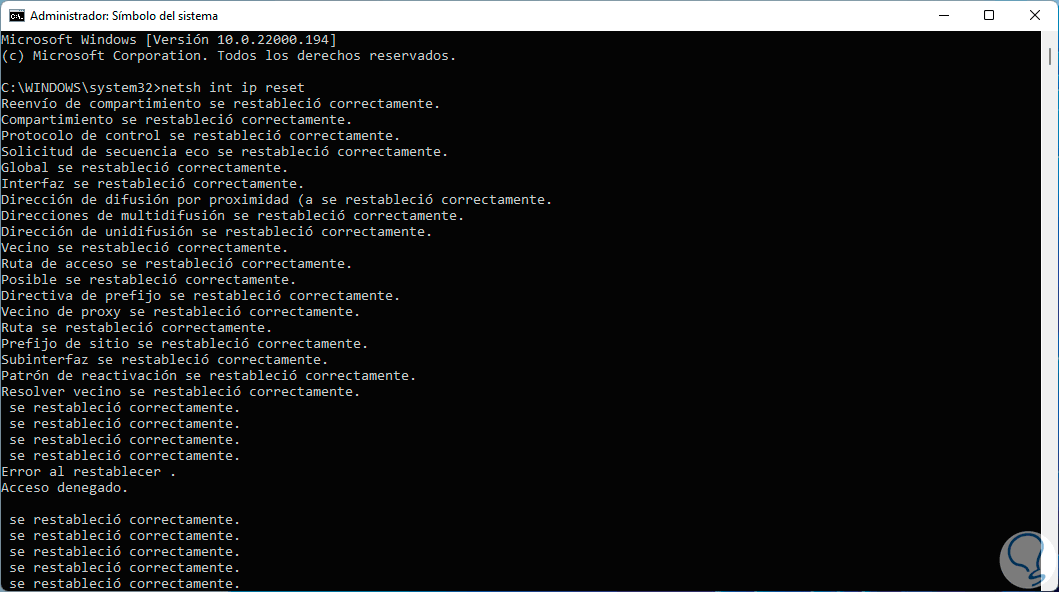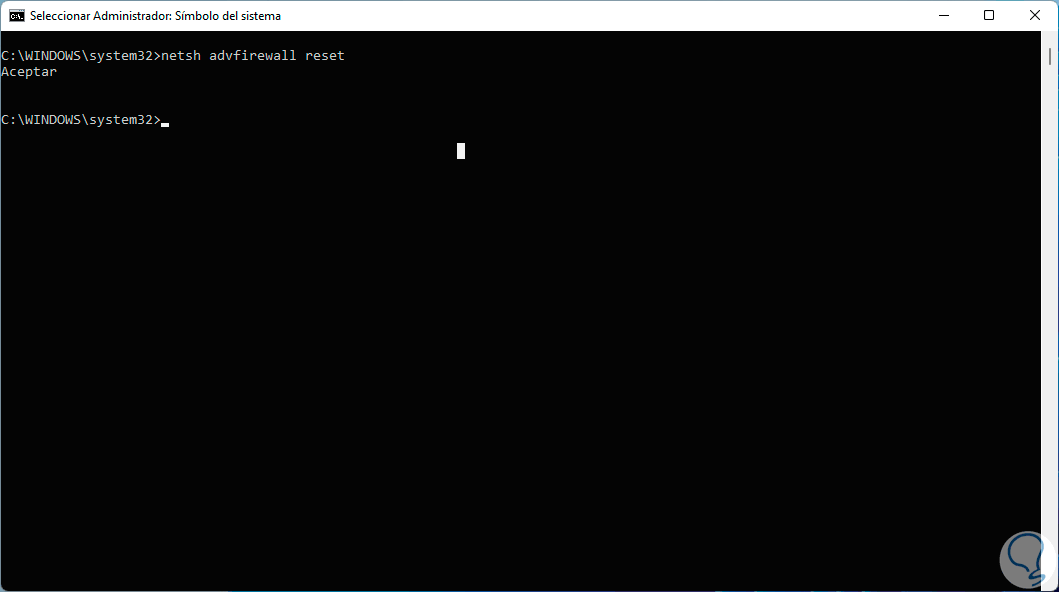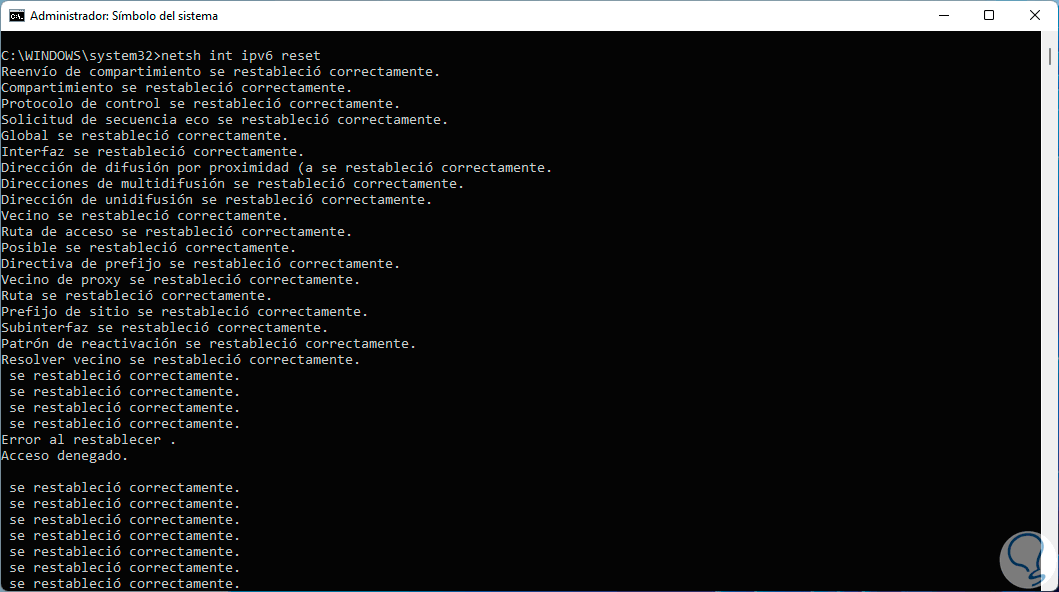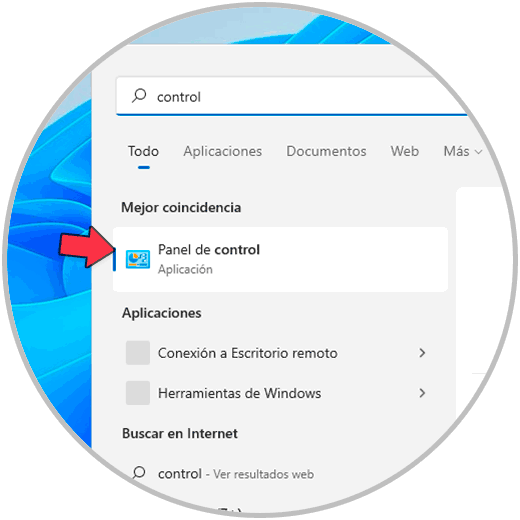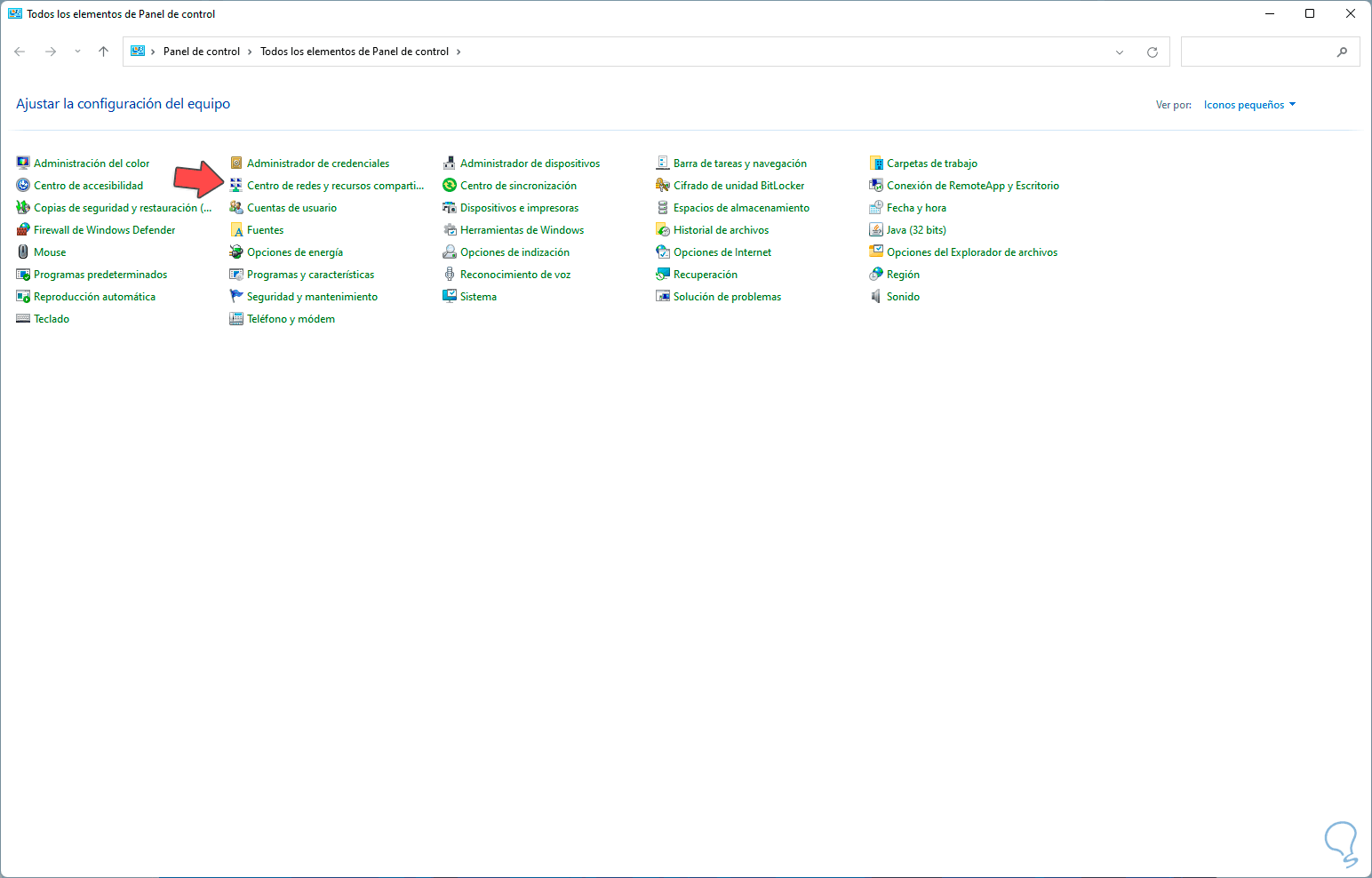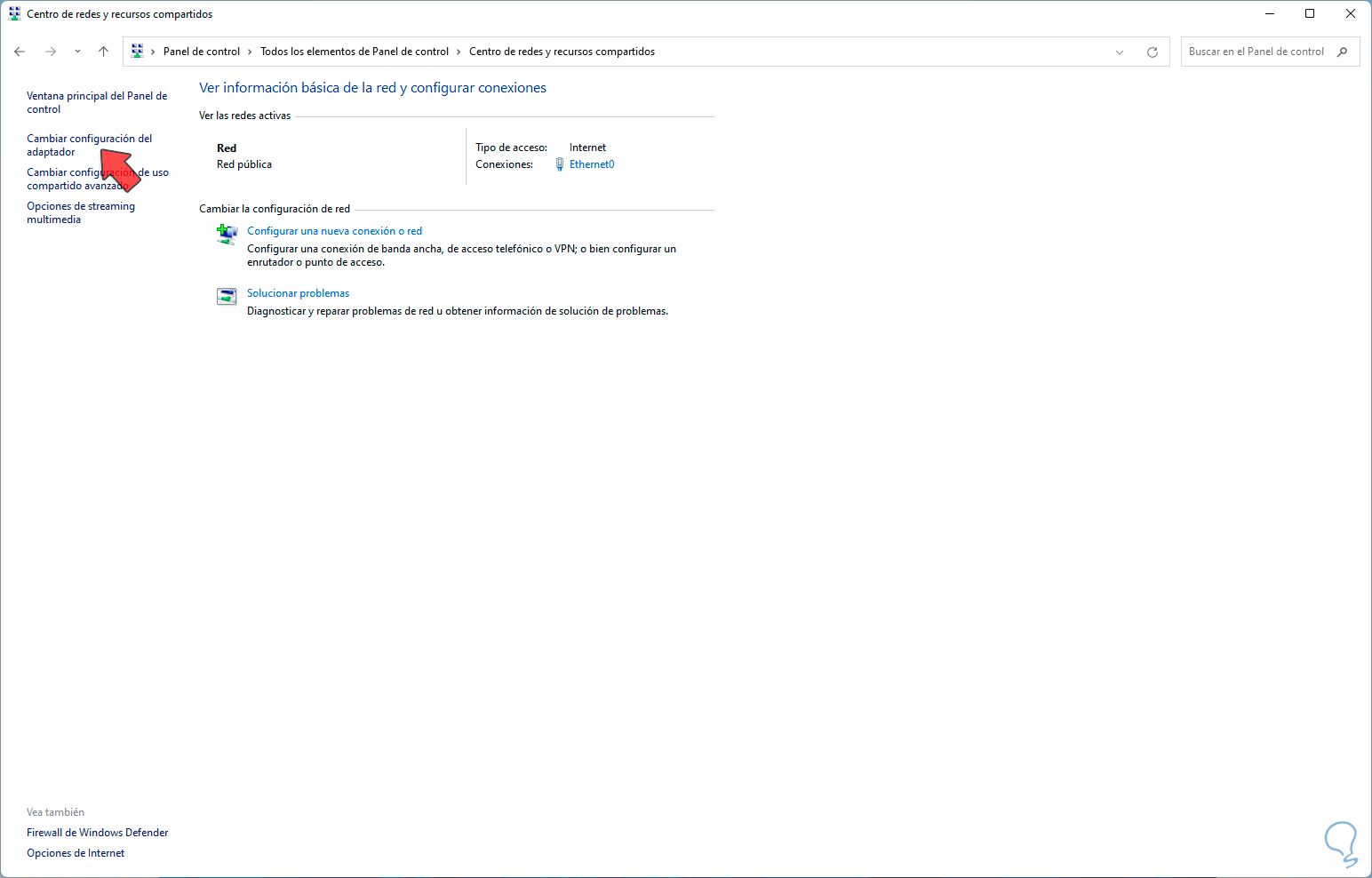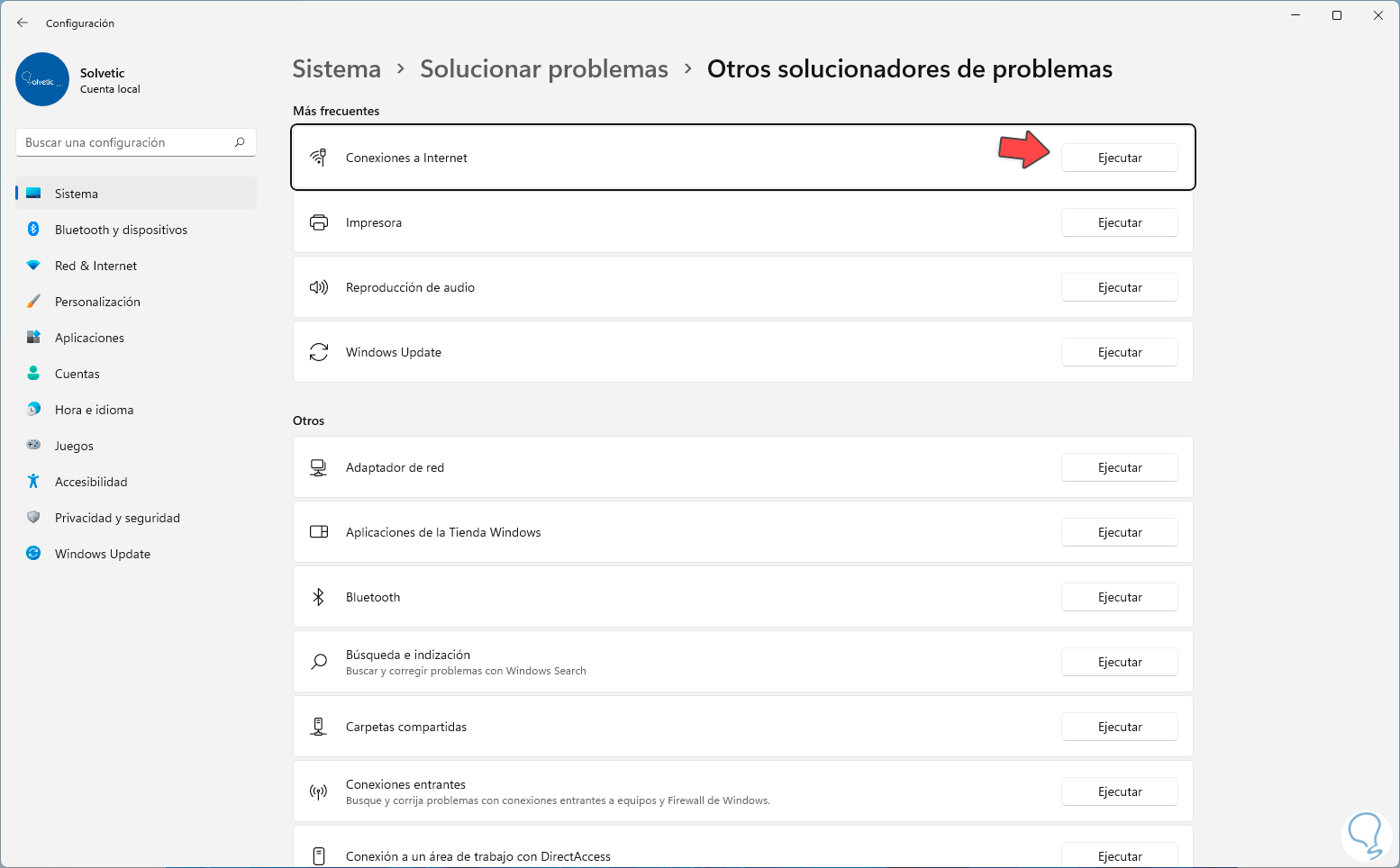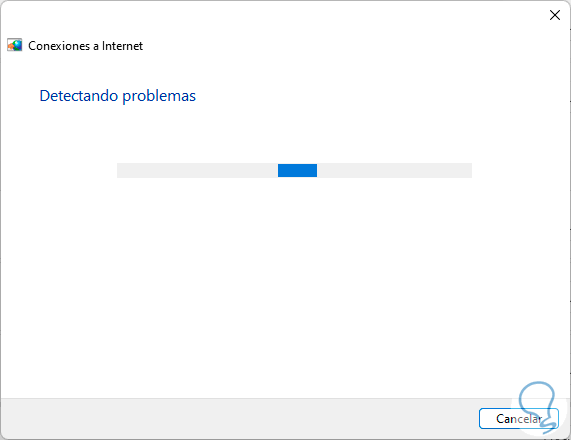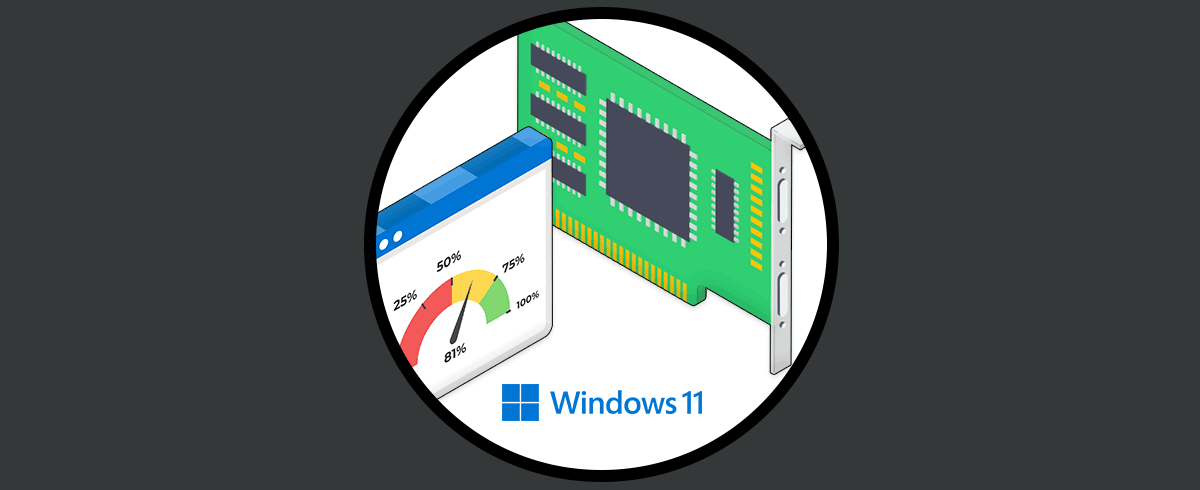Windows 11 nos permite conectarnos a redes Wi-Fi o Ethernet para realizar allí todo el tipo de trabajo que necesitemos o bien para compartir archivos u otros elementos de forma local, para ello hacemos uso de nuestro adaptador de red o tarjeta de red el cual a la vez trabaja de la mano con los controladores locales en Windows 11 y los servicios asociados a este, pero muchas veces notamos algunos errores de red WiFi o cable como:
- Desconexión de la red
- Lentitud en la recepción o envío de datos
- No detección de dispositivos locales
- Acceso denegado a los recursos de red
En estos casos debemos ejecutar la restauración de las conexiones de red para que todo vuelva a estar de forma normal pero no sin antes llevar a cabo la tarea elemental de revisar la conectividad del modem o router para descartar desde allí la causa.
1. Restaurar Conexiones de Red Windows 11 desde Configuración
Uno de los métodos más comunes es restablecer el adaptador de red a su estado por defecto, vamos a “Inicio – Configuración”:
Vamos a la sección “Red & Internet”. Allí damos clic en "Configuración de red avanzada"
y luego veremos lo siguiente. Damos clic en "Restablecimiento de red"
y será desplegada la siguiente ventana. Pulsamos en el botón "Restablecer ahora"
y veremos el siguiente mensaje. Confirma el proceso dando clic en Si
Será necesario reiniciar Windows 11 para completar el proceso.
Windows 11 será reiniciado:
2. Restaurar Conexiones de Red Windows 11 CMD
Desde la consola de CMD es posible ejecutar diversos comandos para gestionar la restauración de la conexión de red, para usar este método abrimos CMD como administradores:
En primer lugar, vamos a restablecer la red con el comando. Vemos que todos los componentes de la red se restablecen.
netsh int ip reset
Ahora restablecemos el Firewall:
netsh advfirewall reset
Restablecemos el protocolo IPv6:
netsh int ipv6 reset
Después de esto restablecemos el socket de red con el comando:
netsh winsock reset
3. Restaurar Conexiones de Red Windows 11 desde Panel de control
Desde el Panel de control es posible trabajar con la configuración de red para su restablecimiento, abrimos el Panel de control:
Veremos lo siguiente. Seleccionamos la opción "Centro de redes y recursos compartidos"
Luego será desplegado lo siguiente. Damos clic en "Cambiar configuración del adaptador"
y en la siguiente ventana damos clic derecho sobre el adaptador deseado y seleccionamos la opción "Eliminar":
En este caso no está habilitada porque es el único adaptador, aplica cuando manejamos diversos adaptadores en Windows 11.
4. Restaurar Conexiones de Red Windows 11 desde Solucionador de problemas
Esta es una de las herramientas integradas en Windows 11, para usarla, en el buscador ingresamos "solución" y seleccionamos "Solucionar otros problemas":
Veremos lo siguiente. En "Conexiones a Internet" damos clic en "Ejecutar",
se desplegará el asistente:
Completamos el proceso:
Estas son las opciones que Solvetic te ofrece para restablecer la conexión de red en Windows 11 y así trabajar de una forma normal con la conexión.