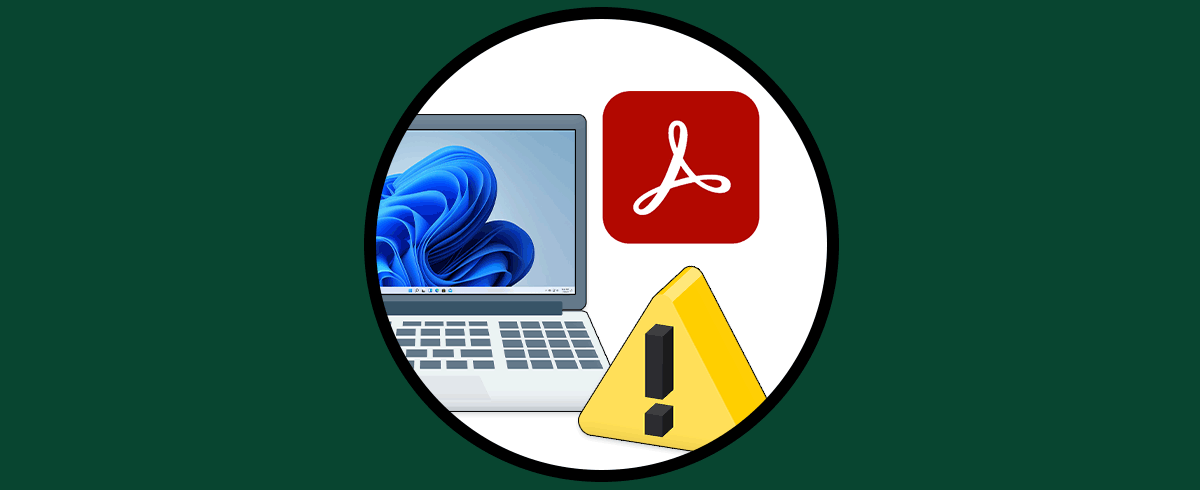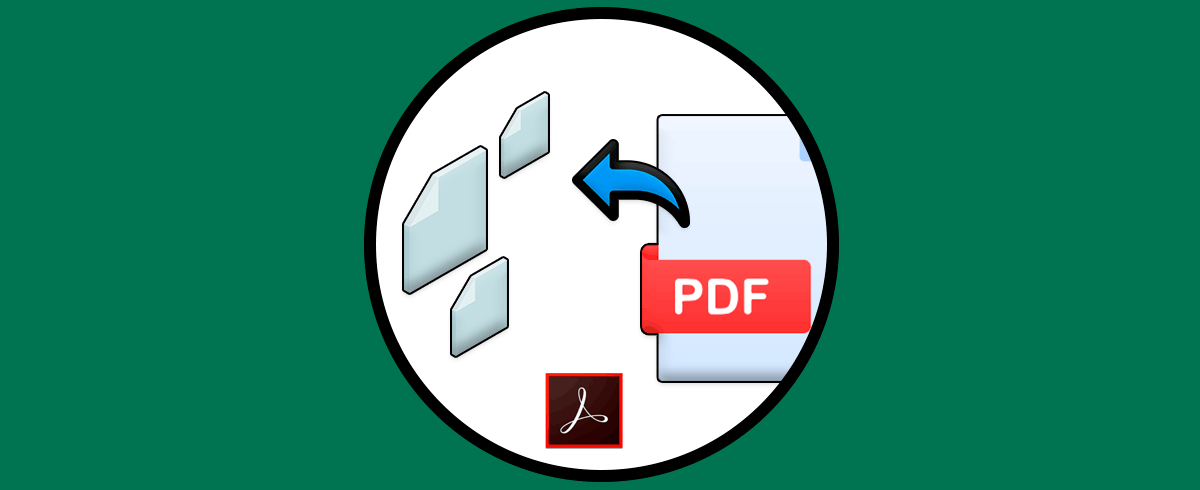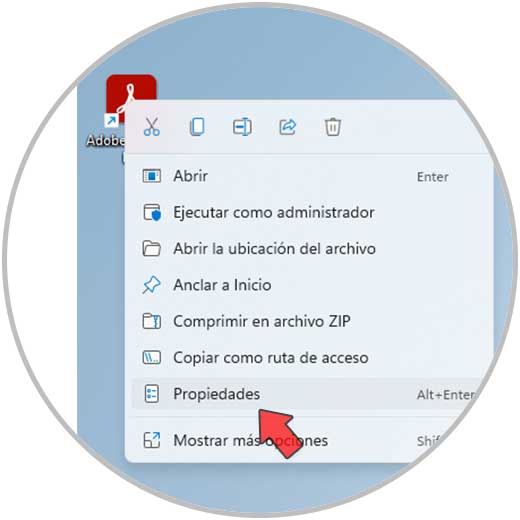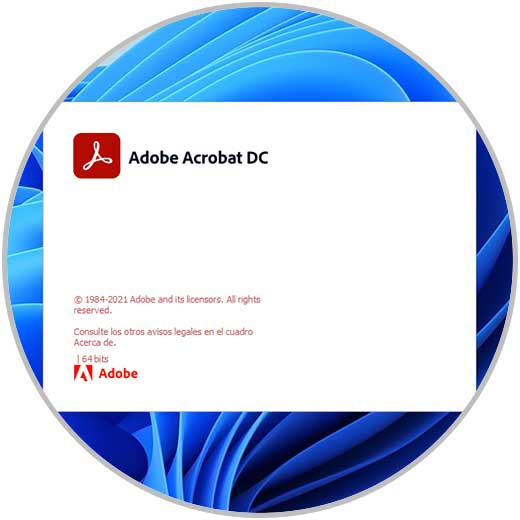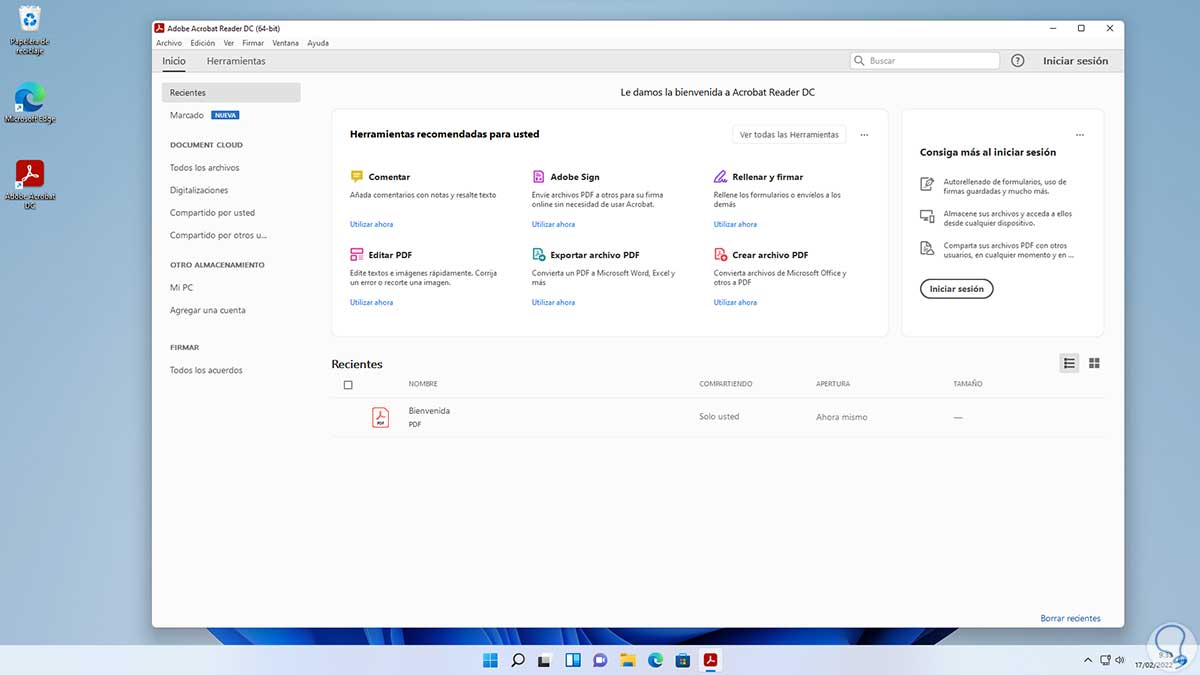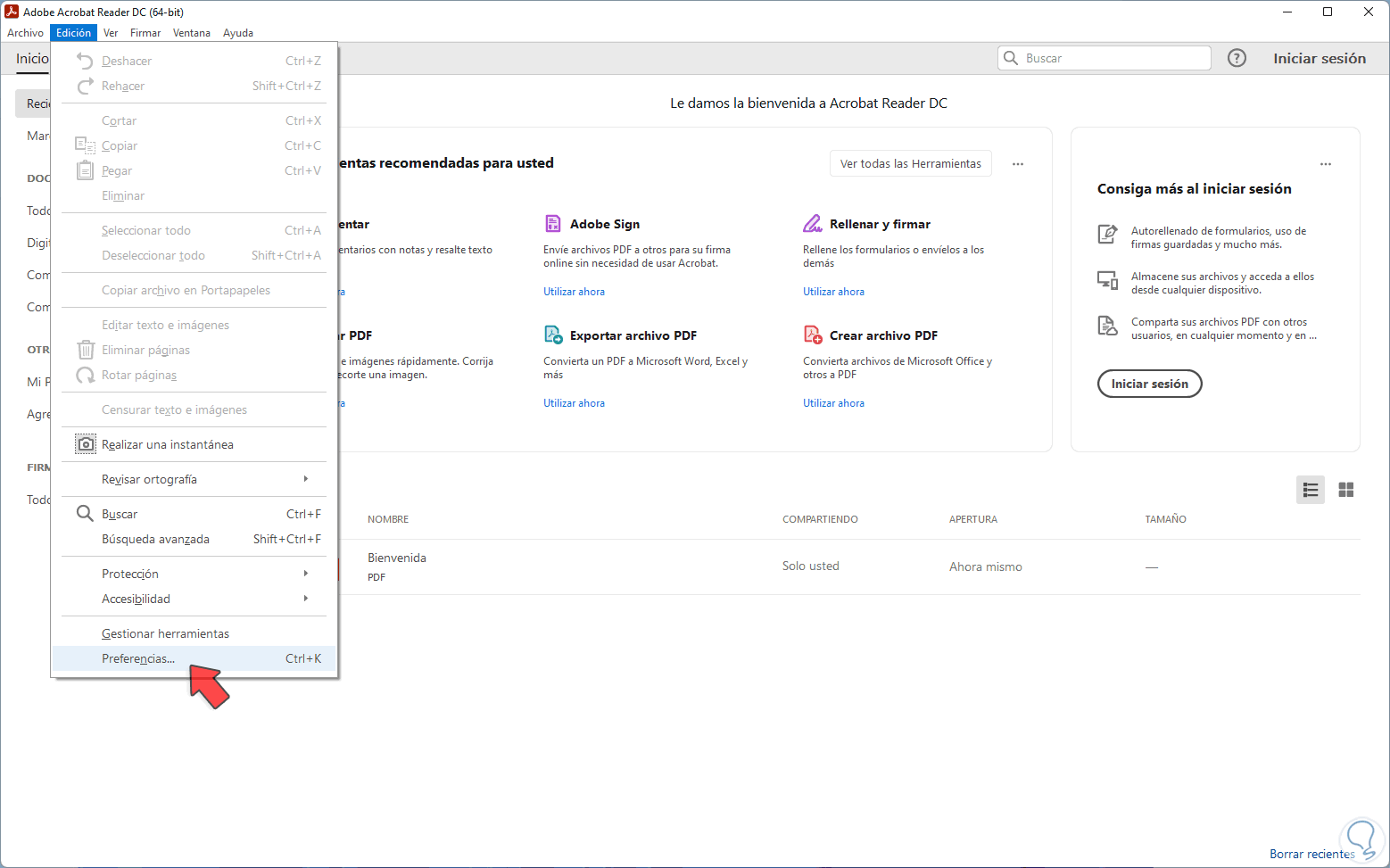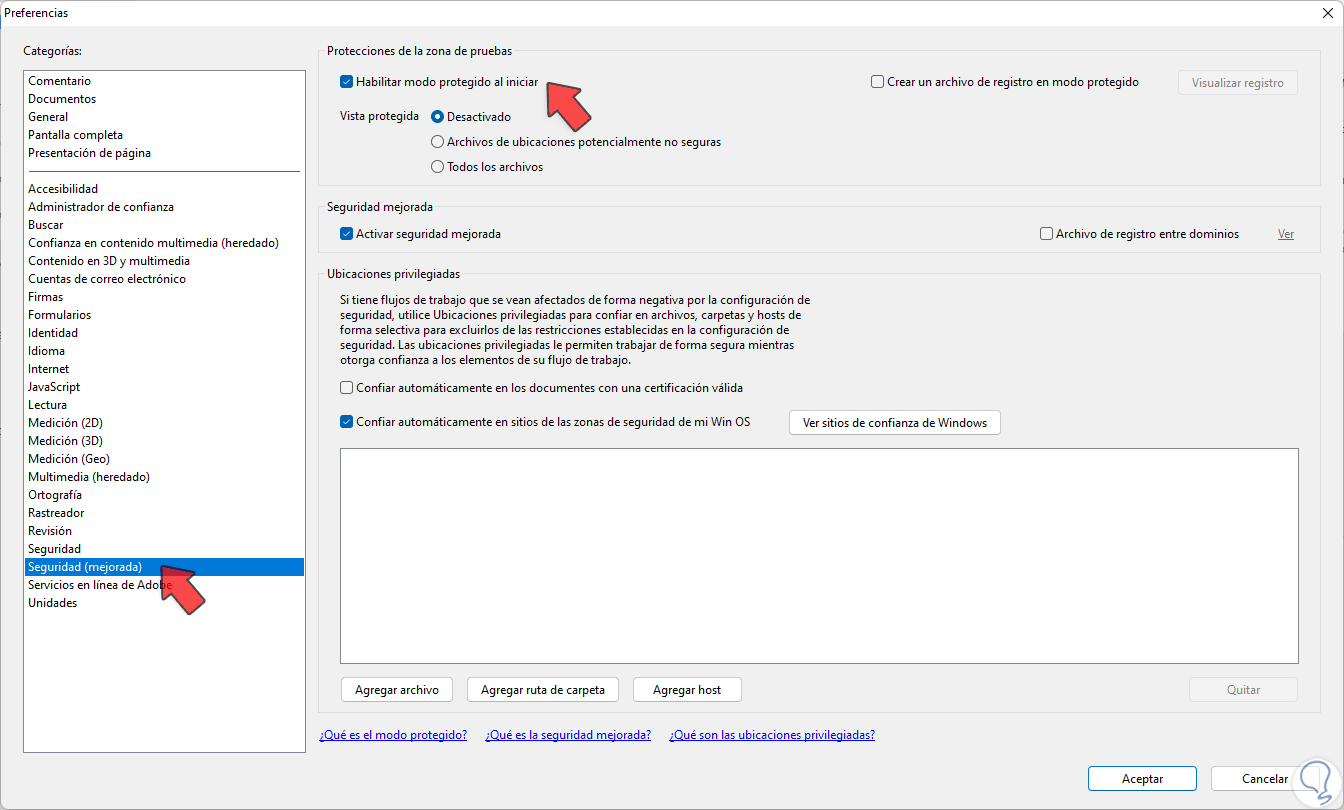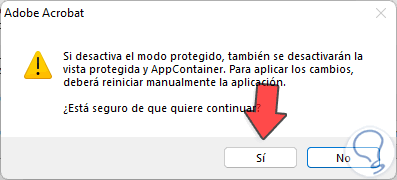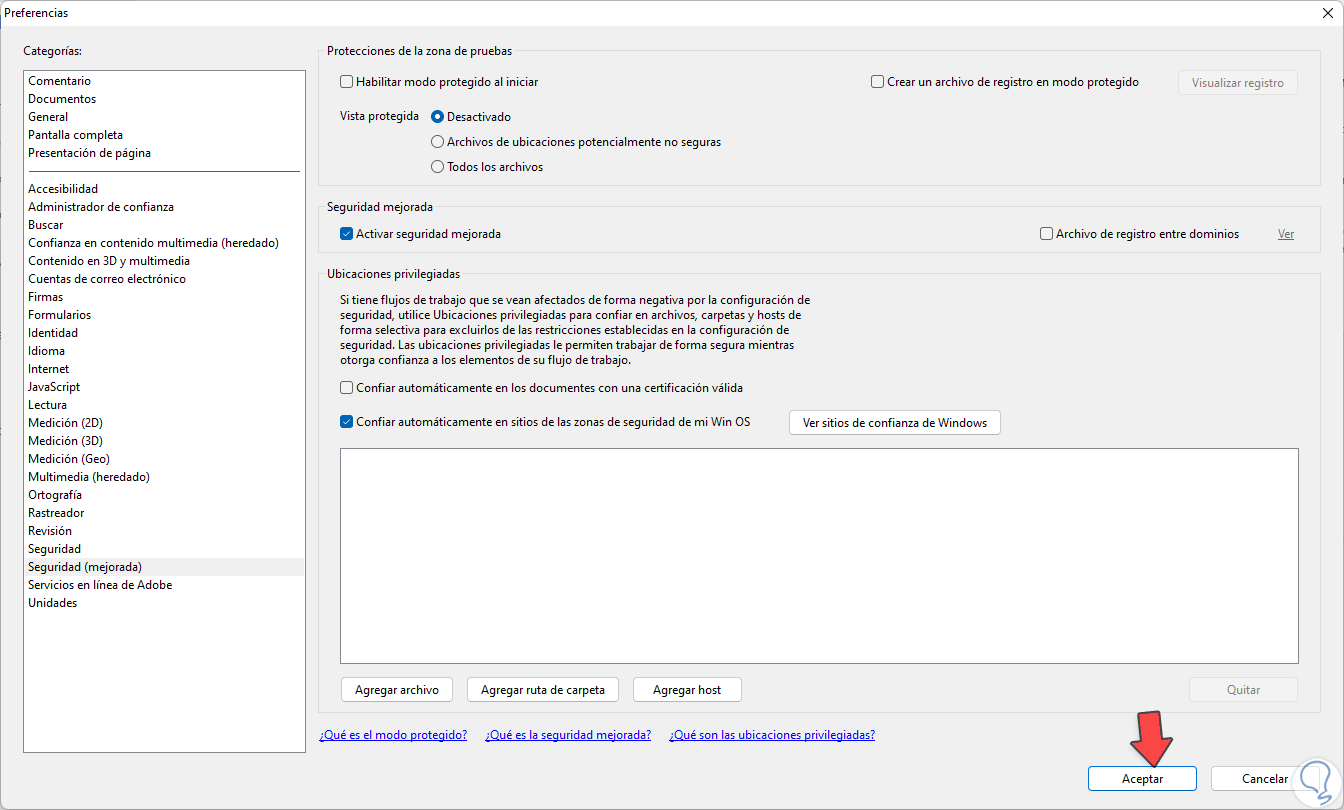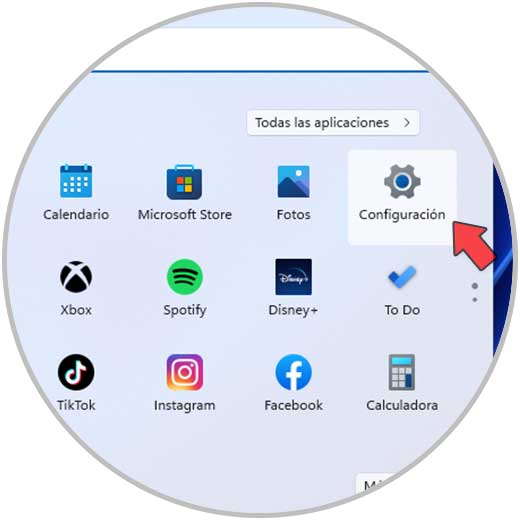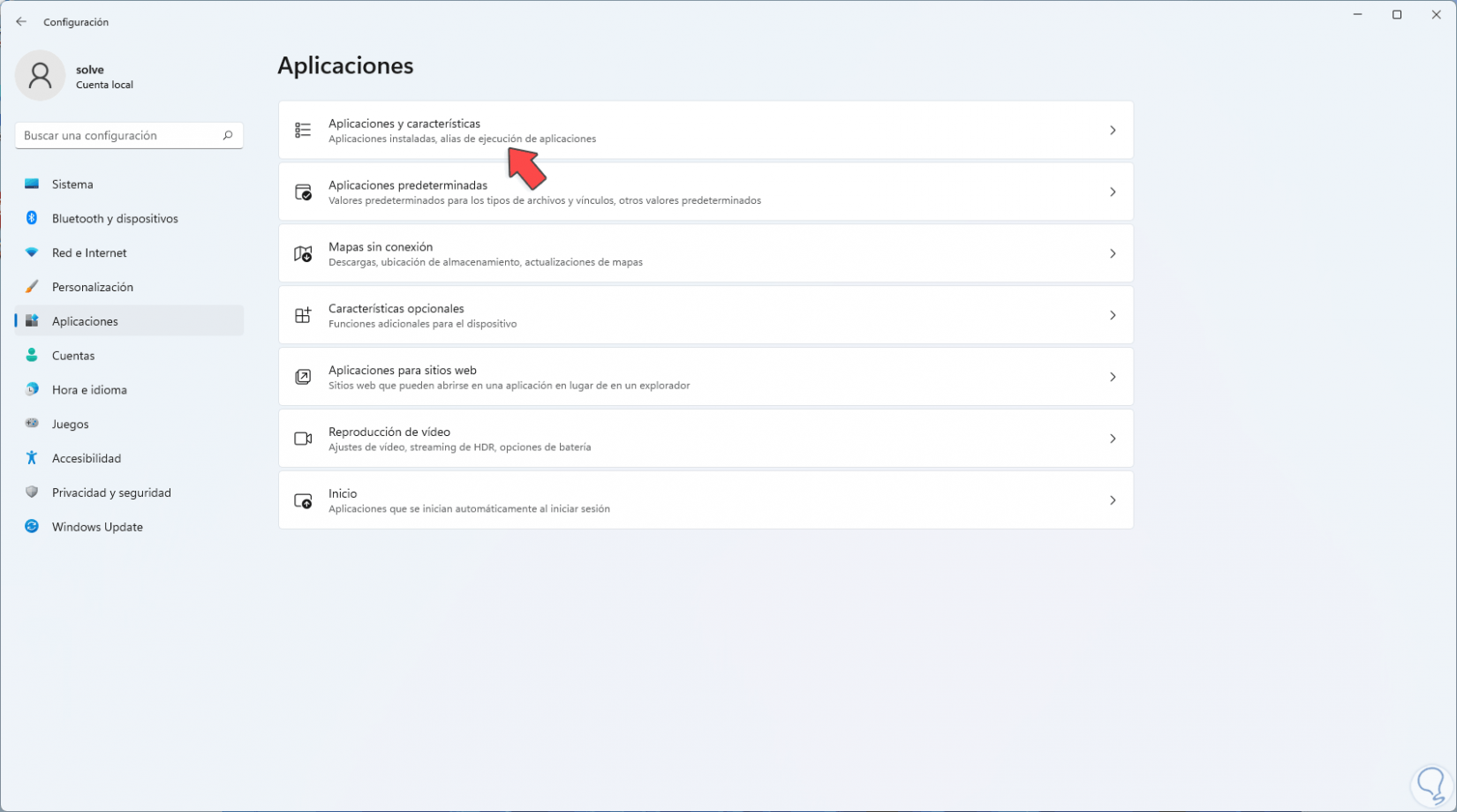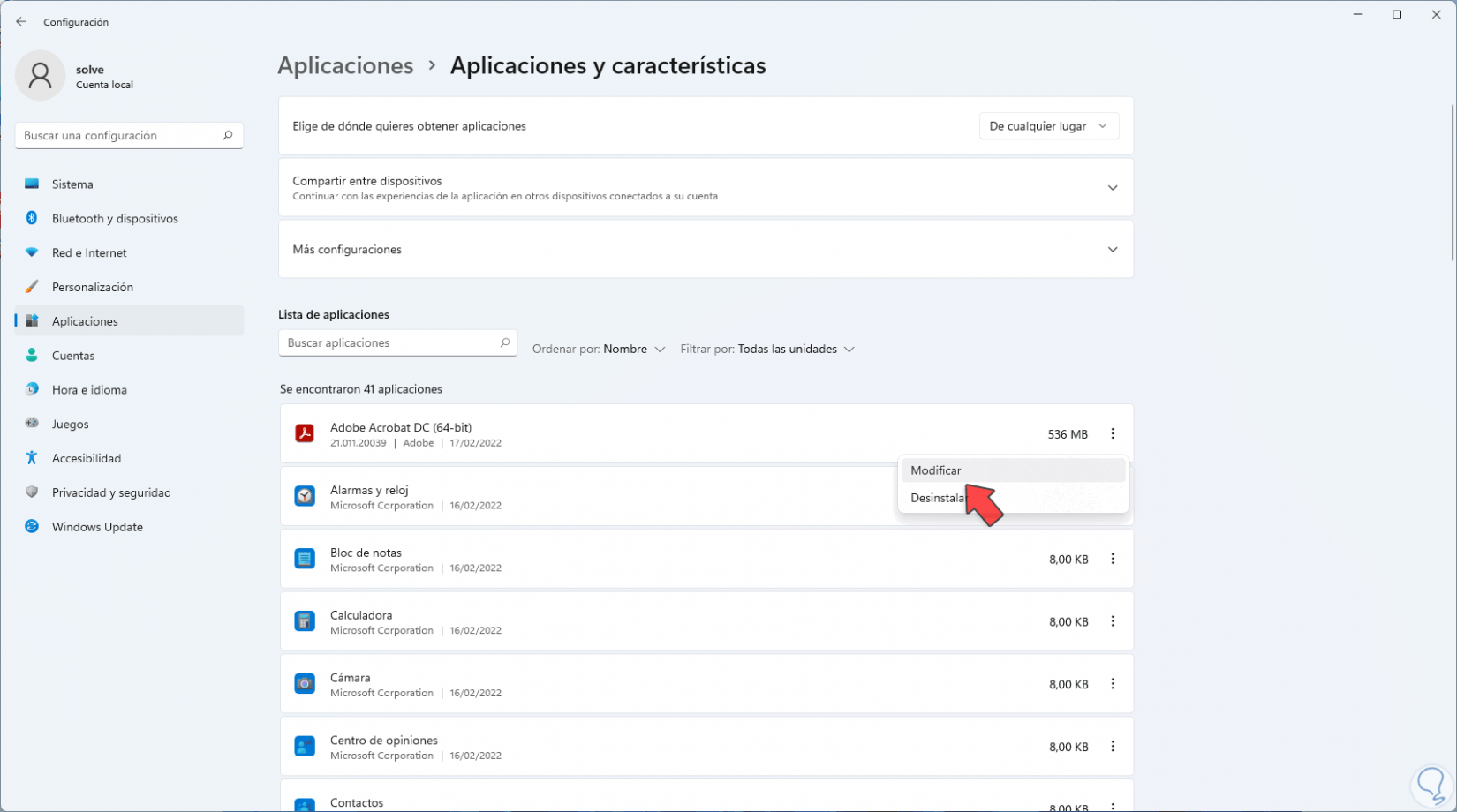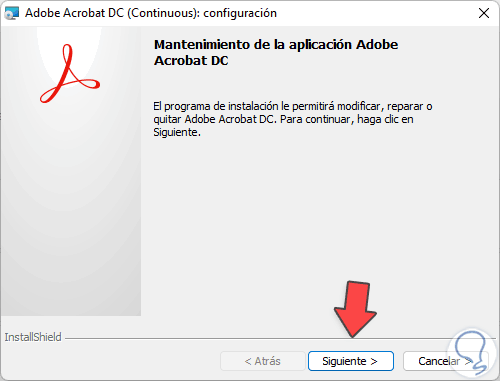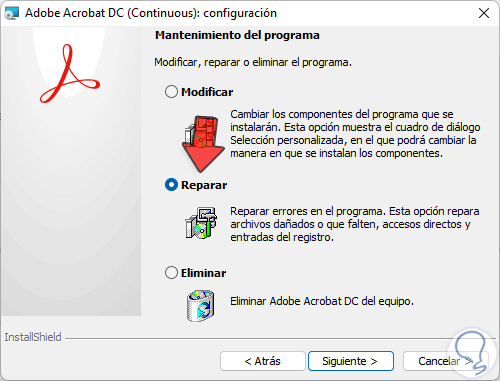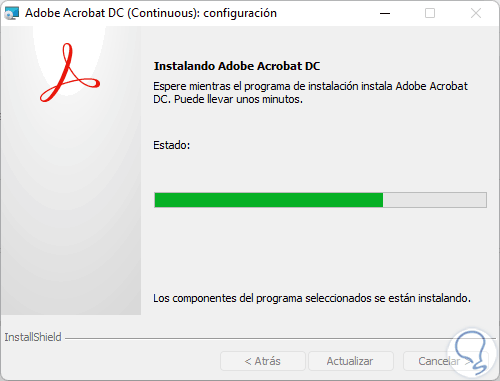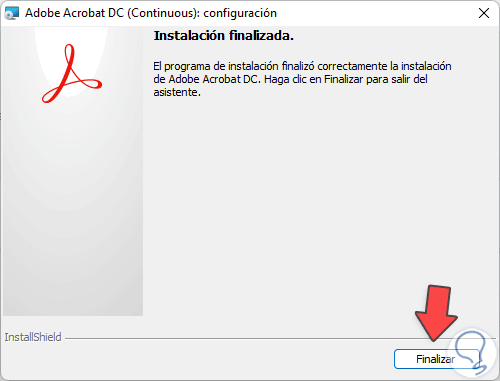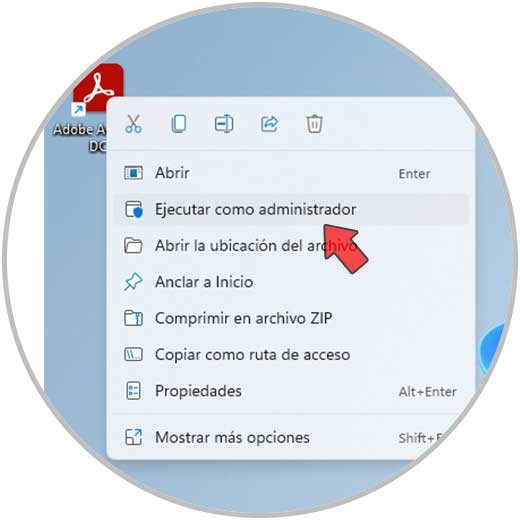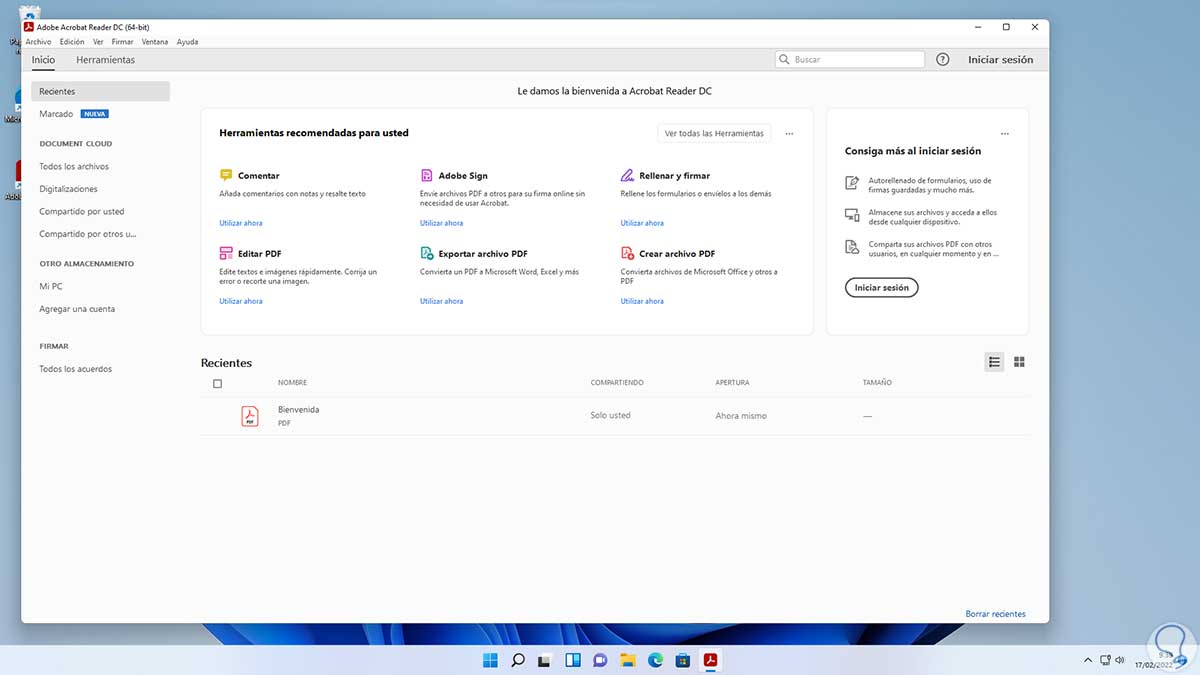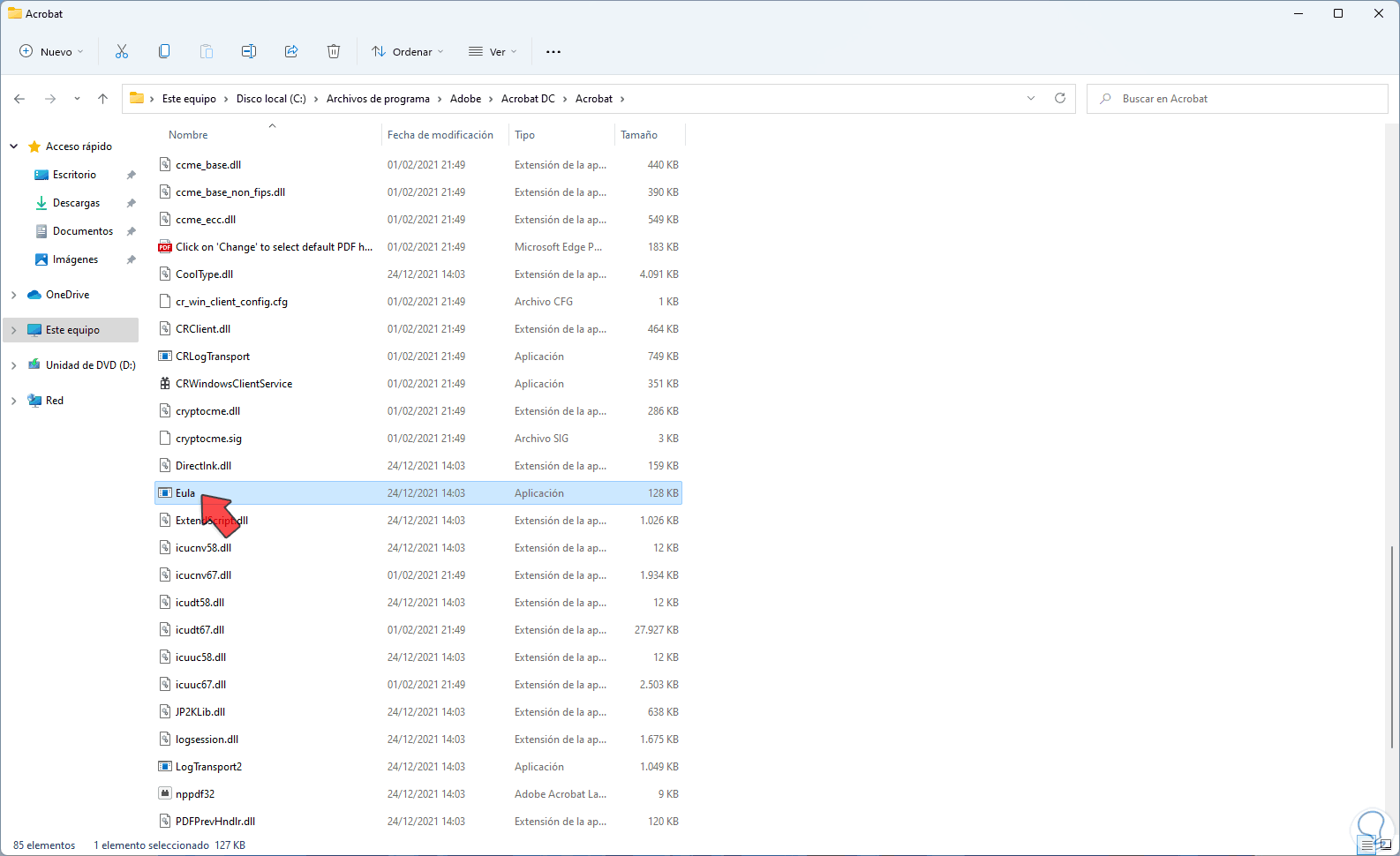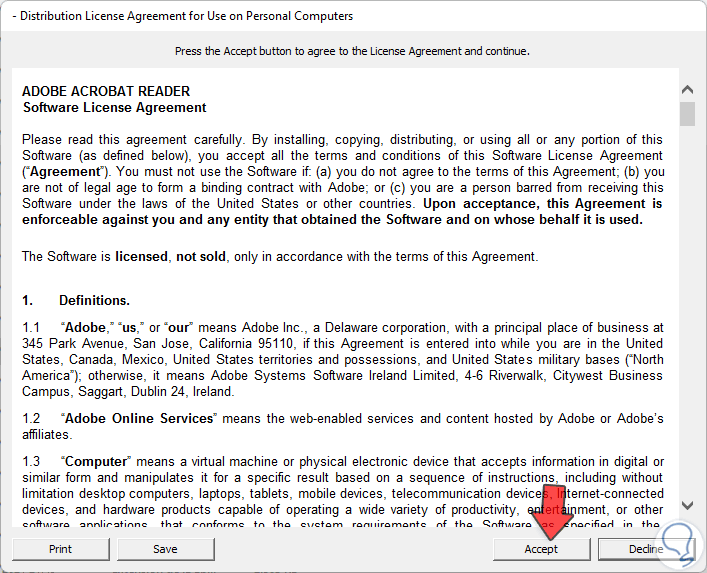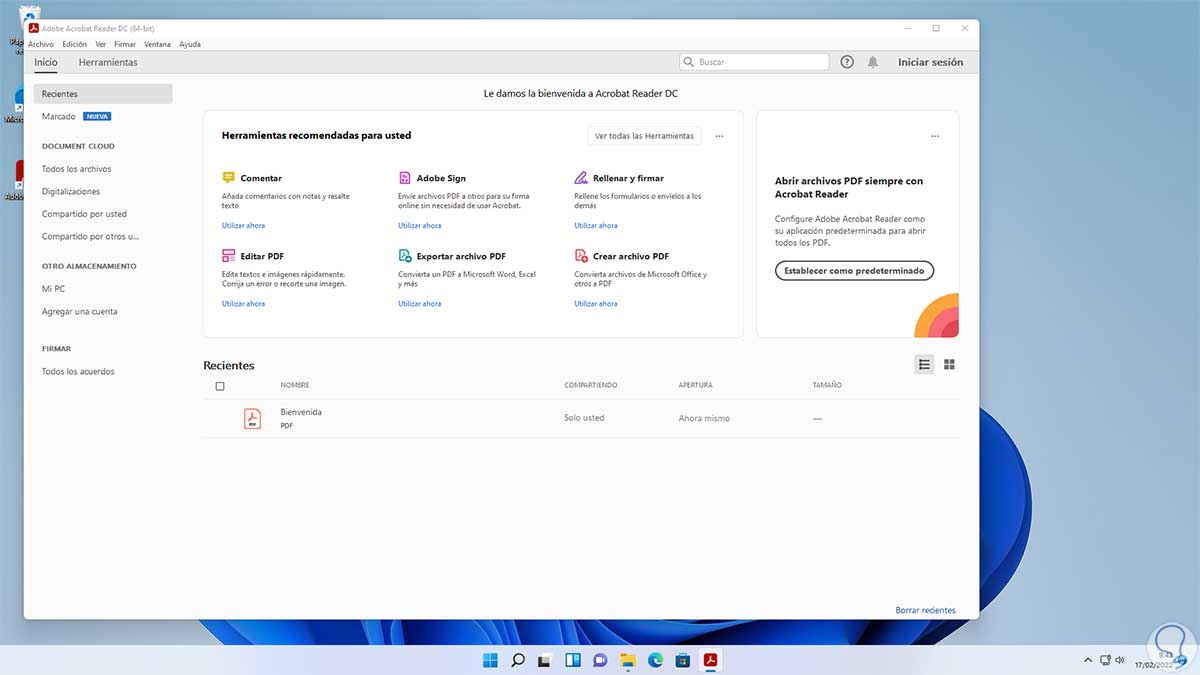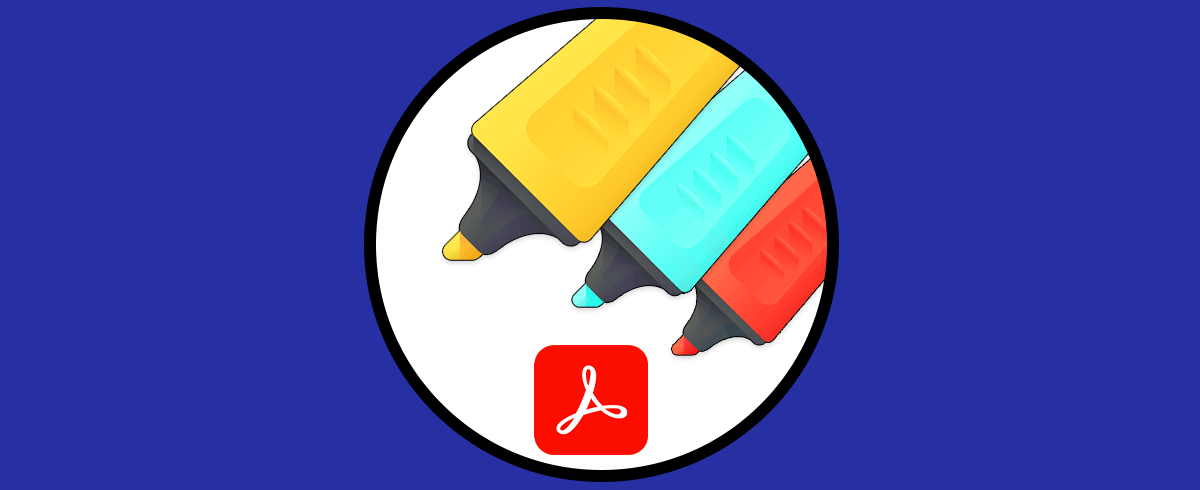Acrobat Reader es la aplicación gratuita desarrollada por Adobe con la cual podemos abrir, editar y gestionar archivos PDF. Recordemos la importancia de los archivos PDF en el mundo actual, ya que gracias por sus niveles de seguridad de tamaño ligero, de personalización y de compatibilidad con muchos sistemas operativos, son uno de los más usados por millones de personas.
Acrobat Reader al descargarse de forma gratuita, se instala con todas las prestaciones disponibles en la versión libre, pero en Windows 11 es posible que al intentar abrir Acrobat Reader esta no abra, esto nos da como resultado que no podemos ver o gestionar los archivos PDF desde Acrobat Reader sino desde otras aplicaciones de terceros o bien desde un navegador web, limitando la experiencia de uso final.
En este tutorial vamos a diferentes opciones para corregir este error y permitir que Acrobat Reader ahora de forma normal y como debe ser.
1. Solución Acrobat Reader No Abre en Windows 11 desde configuración
Para ese primer método usaremos la configuración propia de la aplicación Acrobat Reader, recordemos que esa puede ser descargada de forma gratuita desde el siguiente enlace:
En primer lugar, damos clic derecho sobre el acceso directo y seleccionamos la opción "Propiedades":
En la ventana emergente que se abrirá, vamos a la pestaña Compatibilidad donde veremos lo siguiente:
Activamos la casilla "Ejecutar este programa en modo de compatibilidad para" y seleccionamos Windows 7. Aplicamos los cambios.
El objetivo de este paso es que debido a que Windows 11 es una versión reciente del sistema operativo, muchas veces Acrobat Reader puede que no sea 100% compatible con todas sus funciones, en este caso hemos usado un modo de compatibilidad con Windows 7 dónde está plenamente compatible y funcional con todas las características de Acrobat Reader para esa versión.
Abrimos Acrobat Reader:
La aplicación abrirá normalmente:
Ahora, en la app vamos a "Edición - Preferencias":
Vamos a "Seguridad (mejorada)" donde veremos lo siguiente. Desactivamos la casilla "Habilitar modo protegido al iniciar
Se abrirá el siguiente mensaje:
Confirmamos la acción y aplicamos los cambios.
Ahora vamos a “Inicio – Configuración”:
Ahora vamos a “Aplicaciones - Aplicaciones y características”:
Allí, en Adobe Reader pulsamos en el menú contextual y seleccionamos la opción "Modificar":
Se abrirá el siguiente asistente:
Damos clic en Siguiente y ahora activamos la casilla "Reparar":
Damos clic en Siguiente para ver esto. En este caso damos clic en Actualizar
Eso será para que se proceda a actualizar todos los servicios y parámetros de Adobe Reader y con ello corregir el error de apertura:
Al finalizar veremos lo siguiente:
Damos clic derecho sobre el acceso directo y seleccionamos "Abrir como administrador":
Adobe Reader se abrirá:
2. Solución Acrobat Reader No Abre en Windows 11 desde EULA
El EULA (End User License Agreement) es el contrato de licencia del programa, en caso de que por algún error éste no figure como aceptado durante el proceso, sin duda alguna impedirá que Adobe Reader se abra como debe ser, en este caso podemos aceptar estos términos de licencia y validar que todo se haya corregido.
Vamos a la ruta:
C:\Program Files\Adobe\Acrobat DC\Acrobat
Damos doble clic sobre el archivo EULA y se abrirá lo siguiente:
Damos clic en "Accept" y después de esto abrimos Adobe Reader:
Con cualquiera de esas opciones podemos hacer que Adobe Reader abra normalmente Windows 11 y así trabajar con los archivos PDF según sea necesario.