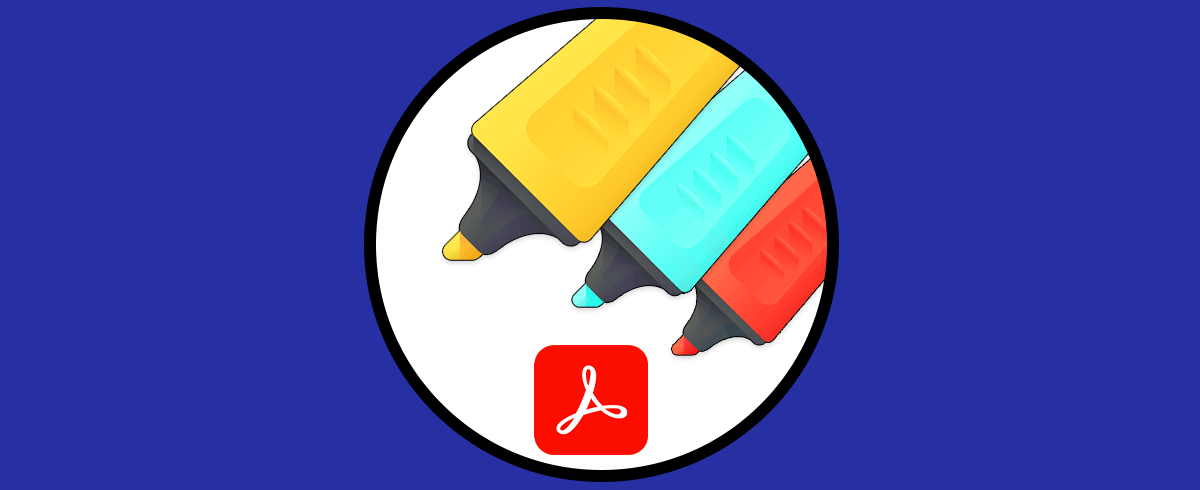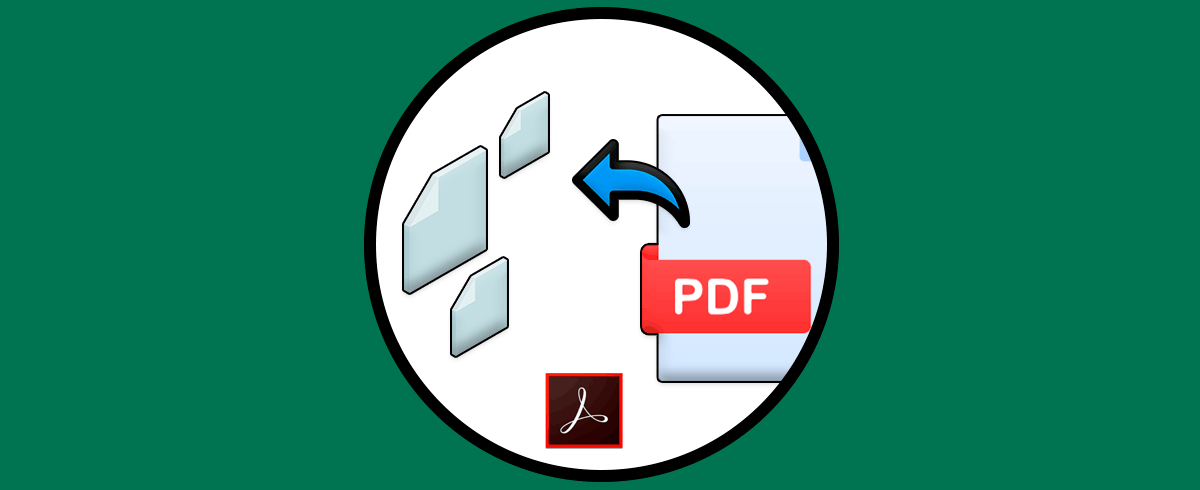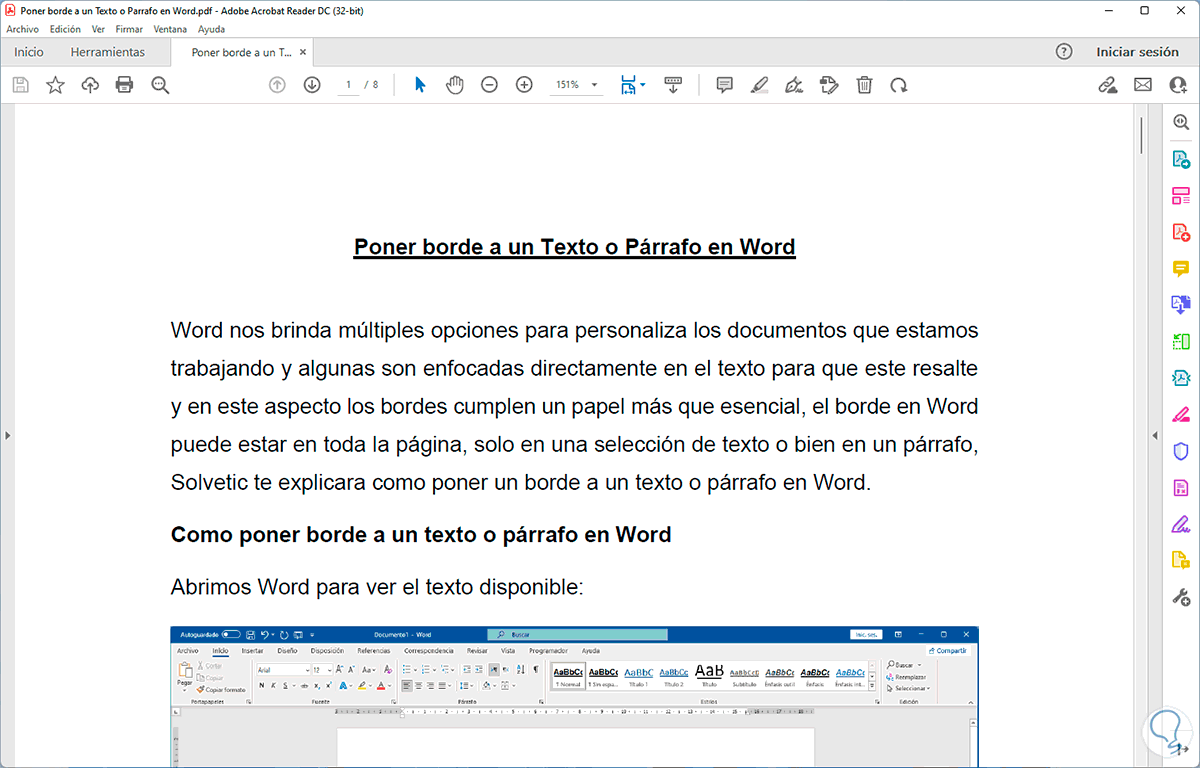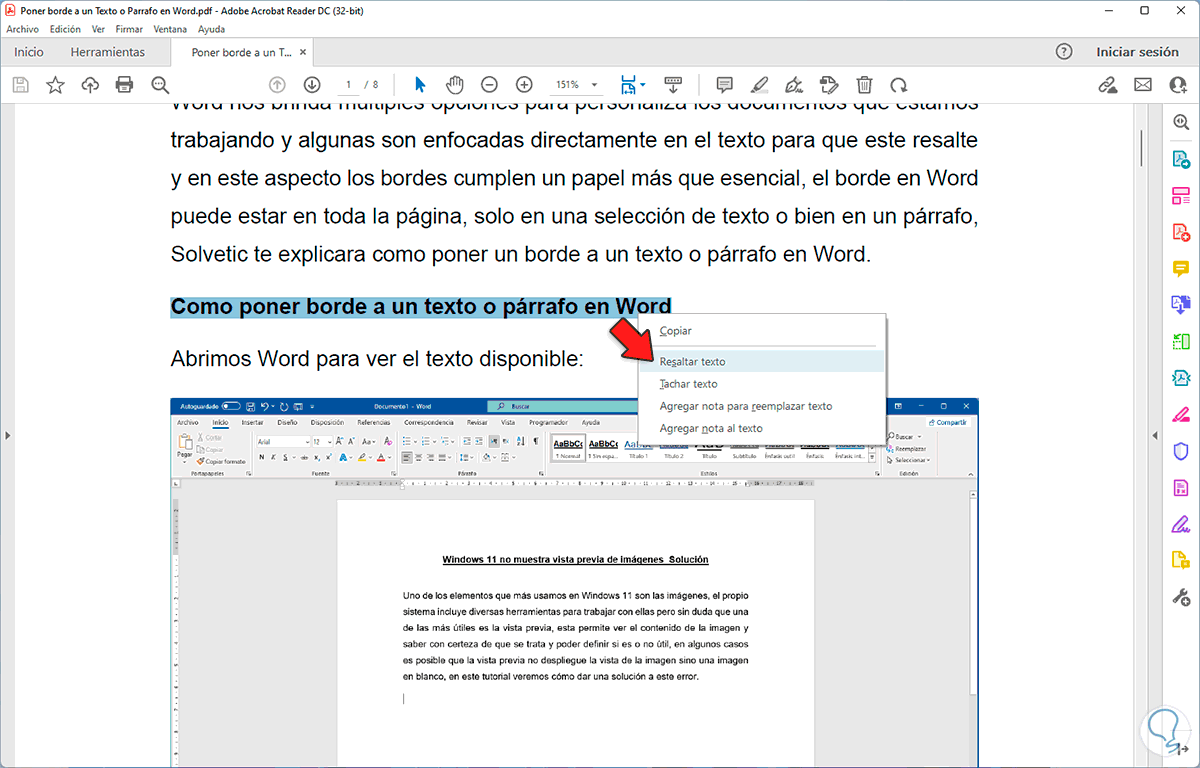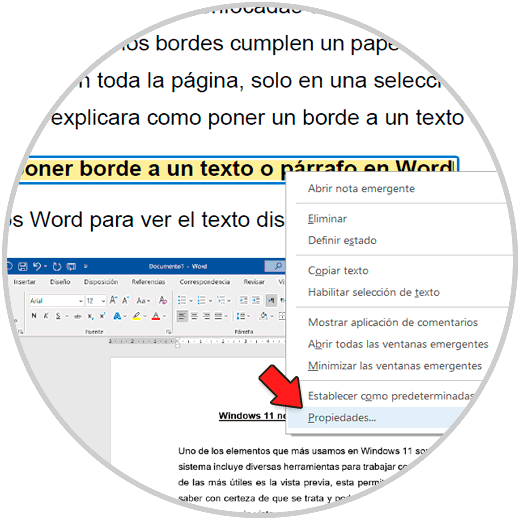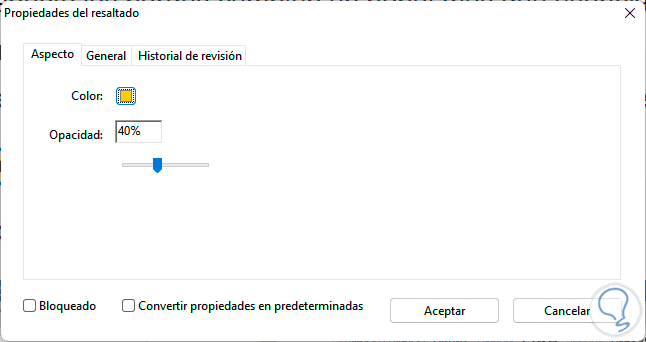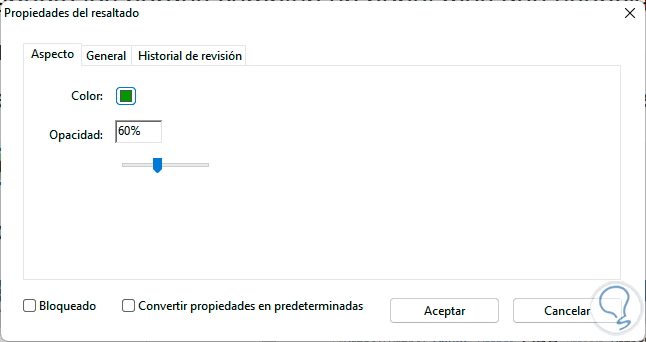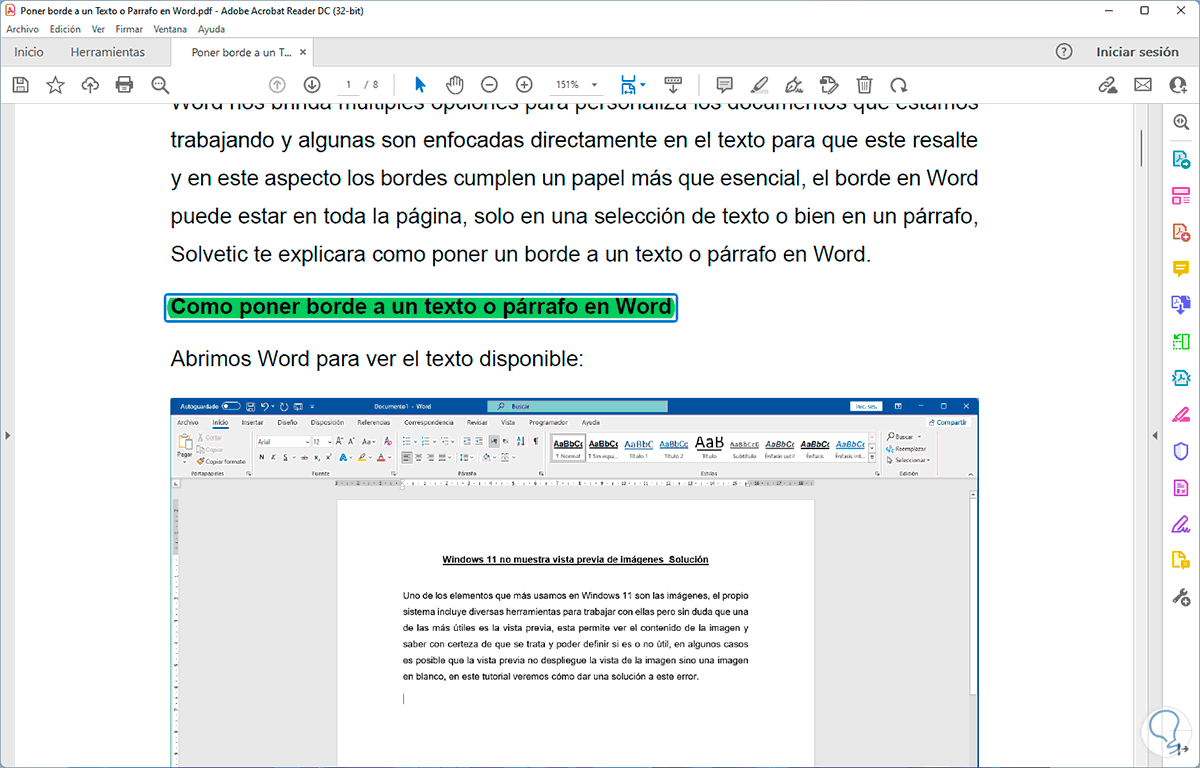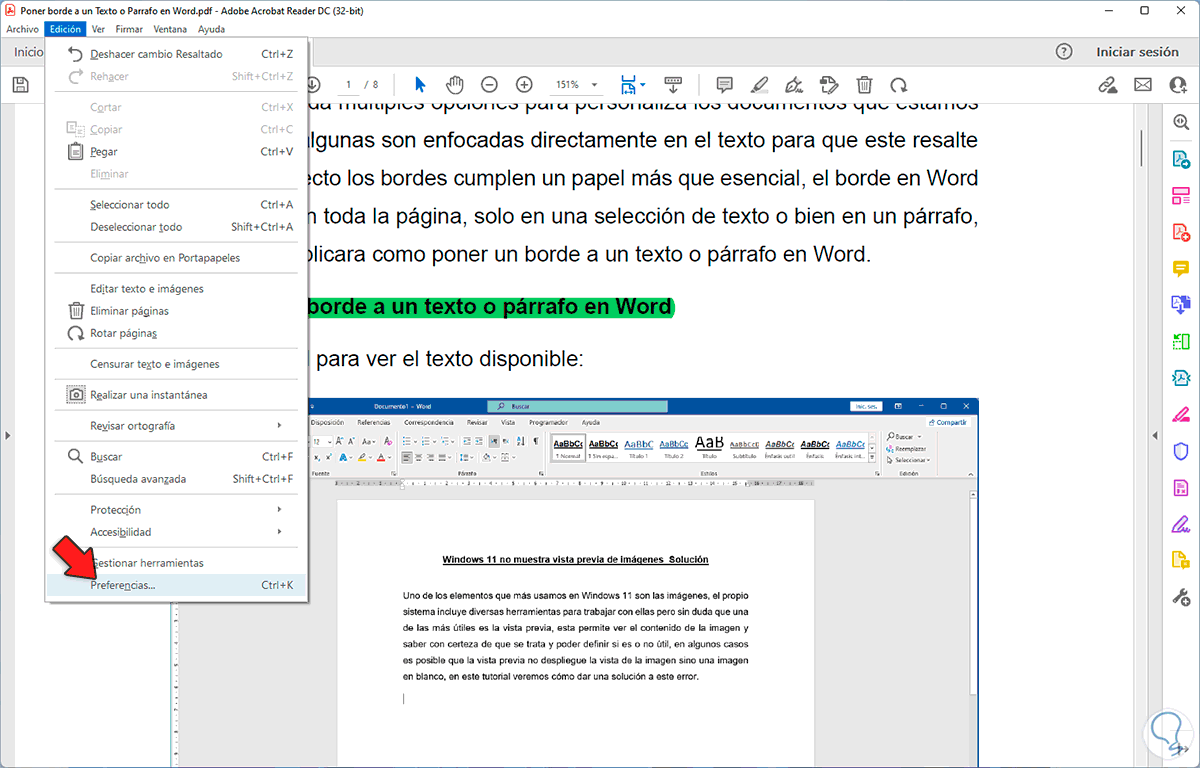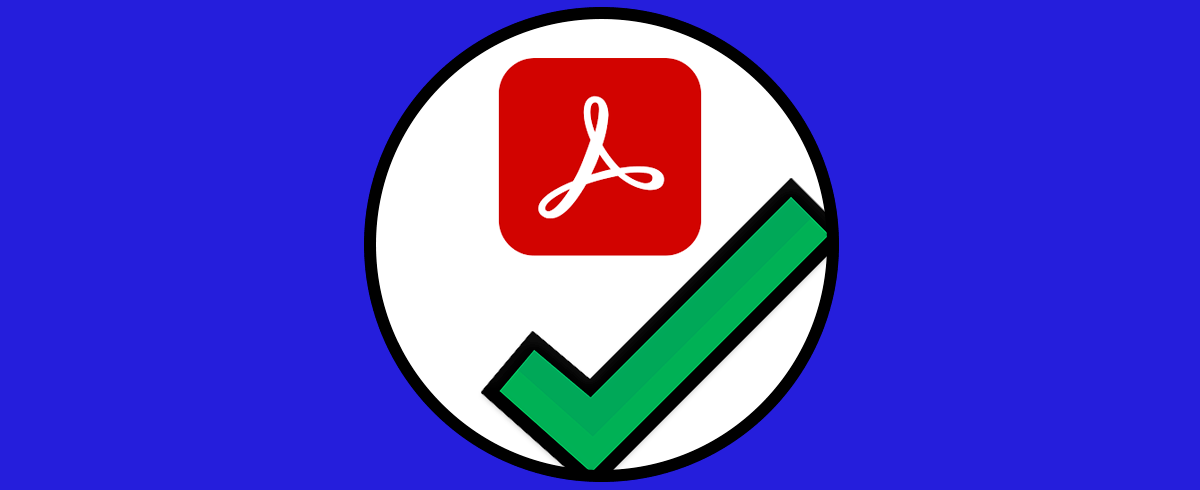Hoy en día tenemos cantidad de información almacenada en nuestro ordenador ya que por lo general la mayoría de nosotros la creamos en el o la recibimos a través de diferentes medios como puede ser el correo electrónico o las plataformas de almacenamiento en el nube.
Los archivos PDF son uno de los tipos de archivo más usados en la actualidad con los cuales adquirimos seguridad, compatibilidad con prácticamente todos los sistemas operativos, tamaño ligero y muchas funciones más que los hacen únicos.
Pero lo que muchos usuarios no saben es que es posible personalizar la experiencia de uso de los archivos PDF y una de ellas es resaltando el texto, esto da un impacto visual mucho más completo sobre el texto a trabajar.
Veamos cómo resaltar el texto en PDF y cambiar el color de este de manera detallada en unos sencillos pasos.
Cómo resaltar y cambiar color de resaltado en PDF
Abrimos el archivo en Adobe Reader para ver su contenido:
Selecciona el texto deseado para ser resaltado, damos clic derecho sobre este y seleccionamos la opción "Resaltar texto":
Al dar clic allí el texto estará resaltado:
Para ajustar su estilo, damos clic derecho sobre el texto y seleccionamos "Propiedades":
Veremos lo siguiente:
Es posible editar los colores y transparencia del resaltado:
Damos clic en Aceptar para aplicar los cambios:
Ahora vamos a "Edición - Preferencias":
En la ventana emergente iremos a la sección "Formularios" donde veremos lo siguiente:
En la sección "Color de resaltado" ajustamos los colores deseados:
Aplicamos los cambios y estos serán los colores para los siguientes resaltados de texto en PDF.
Son simples los pasos para resaltar texto en PDF y así optimizar el uso de este.