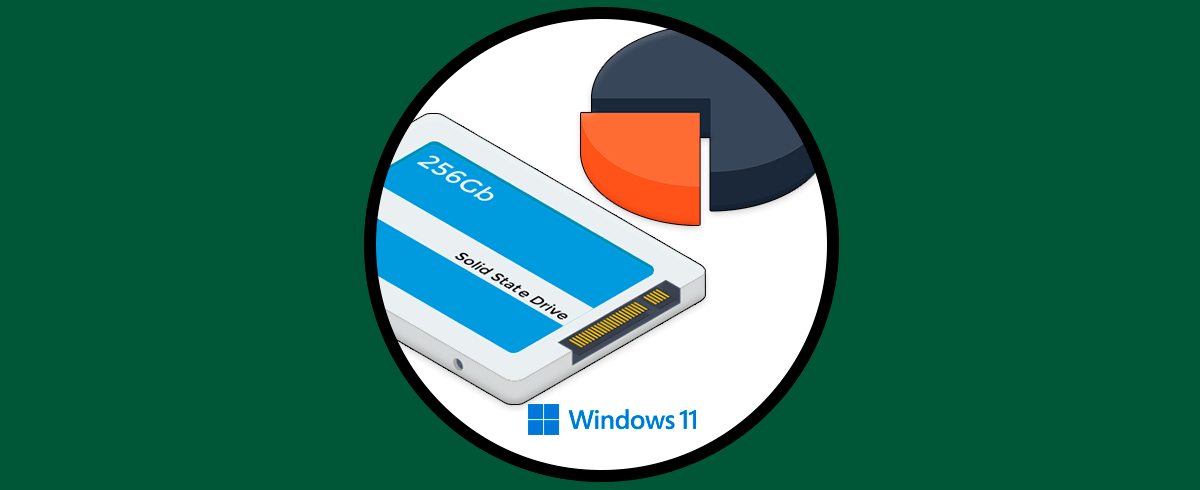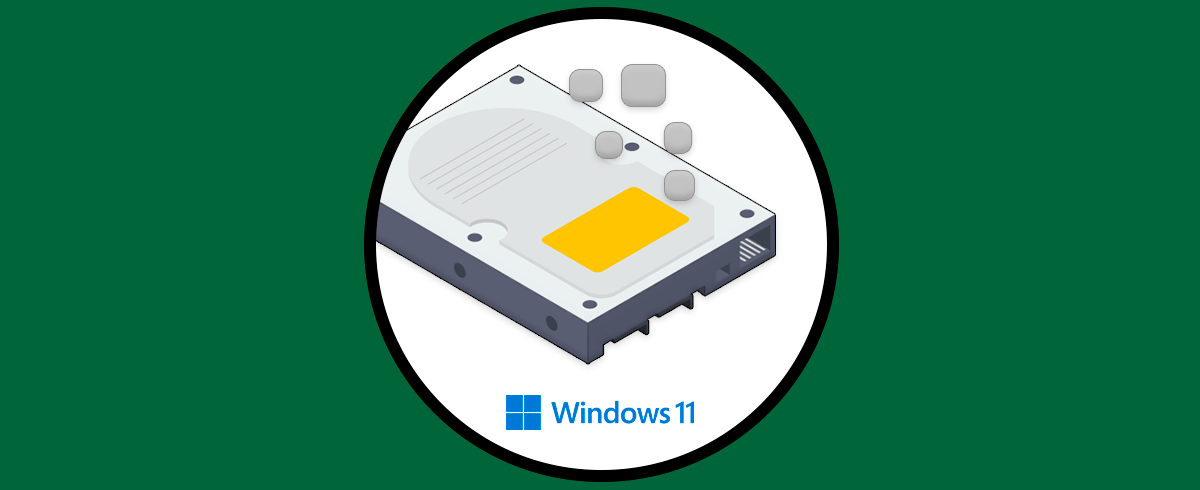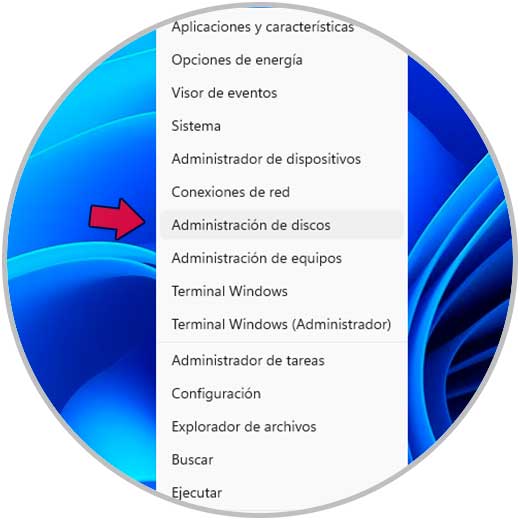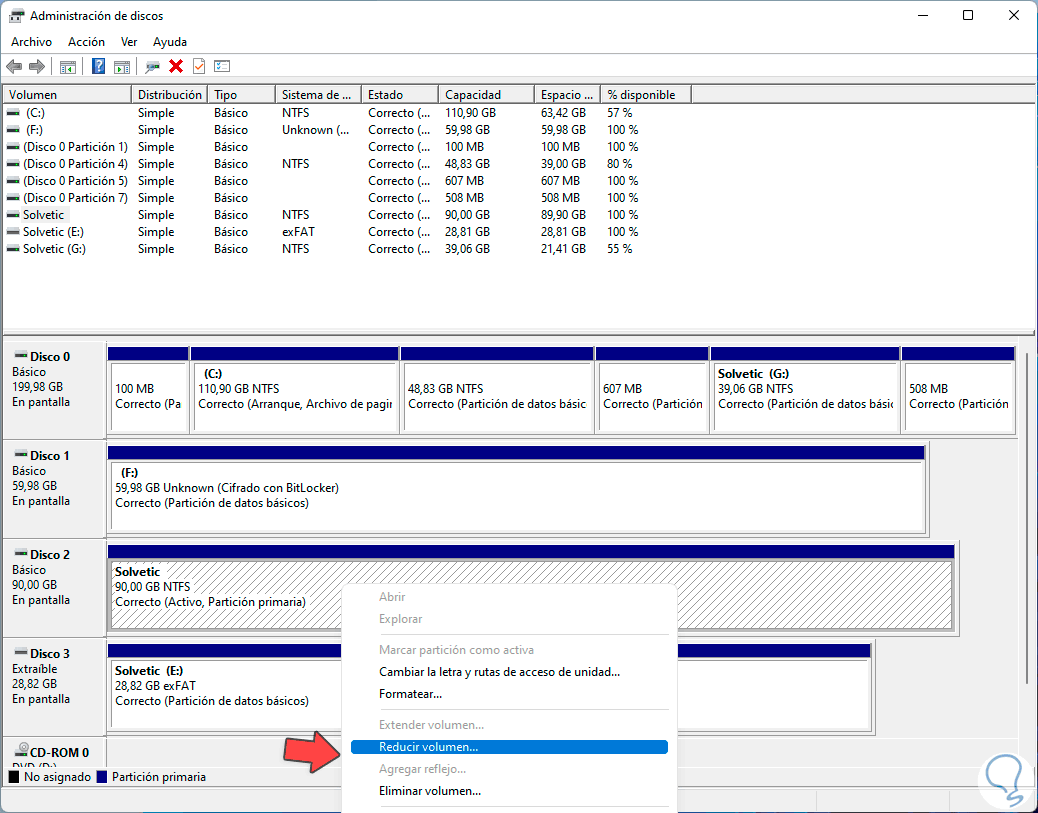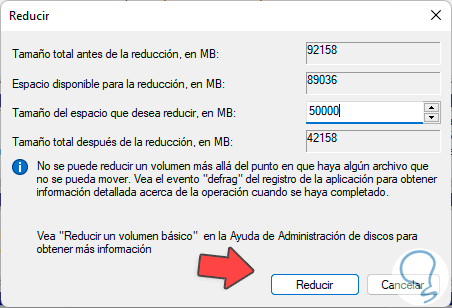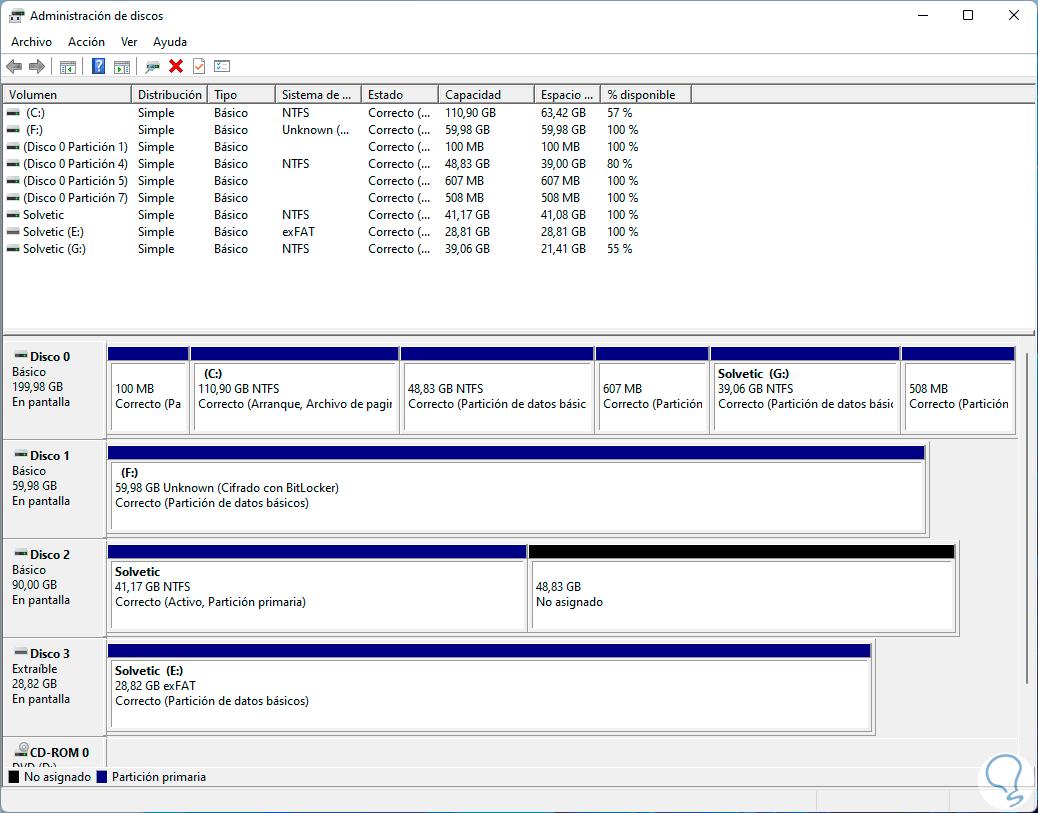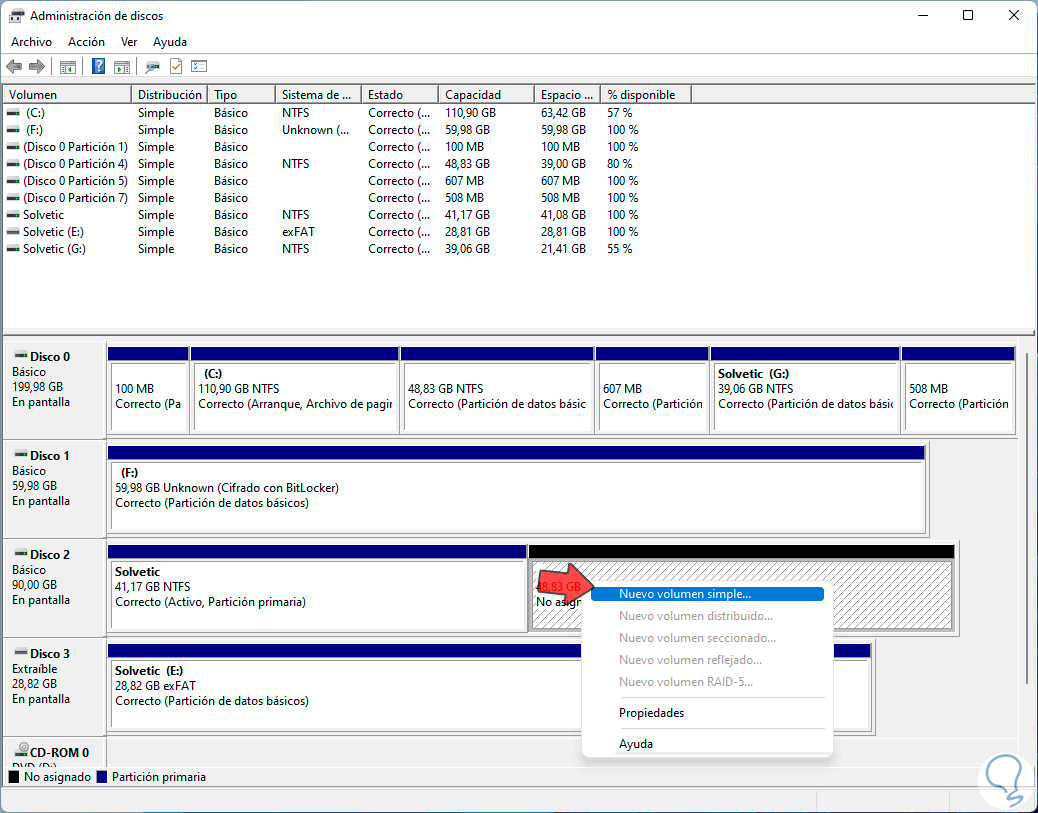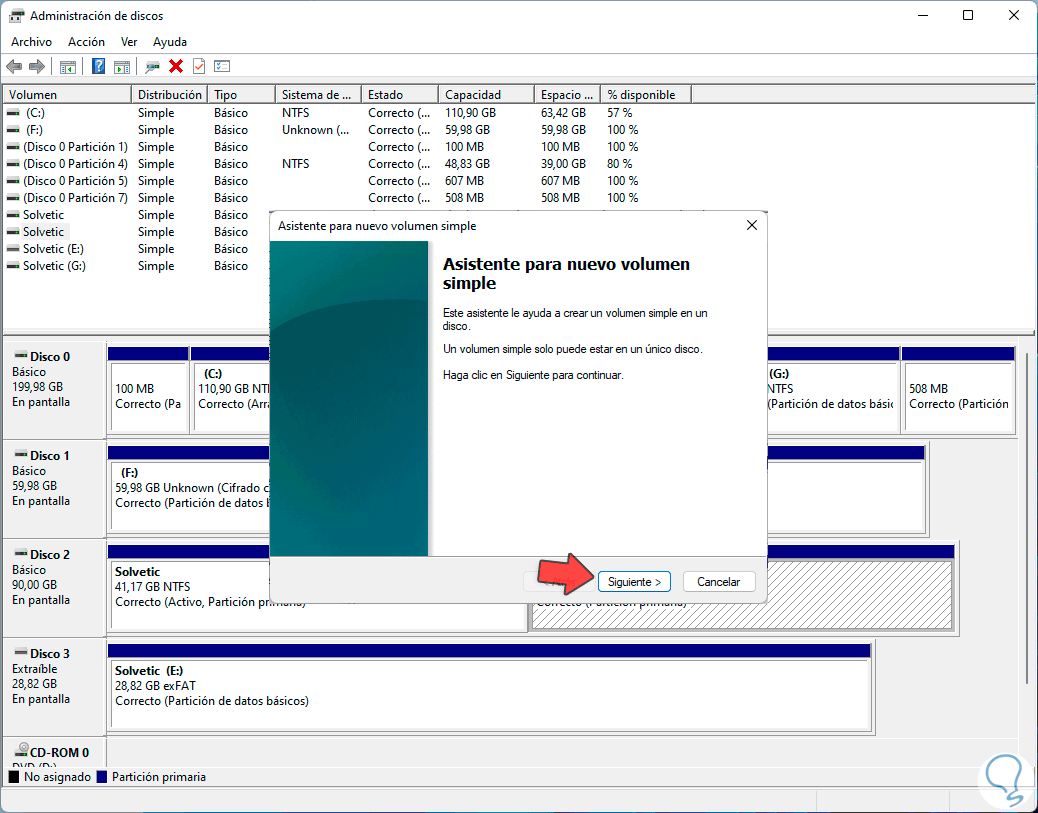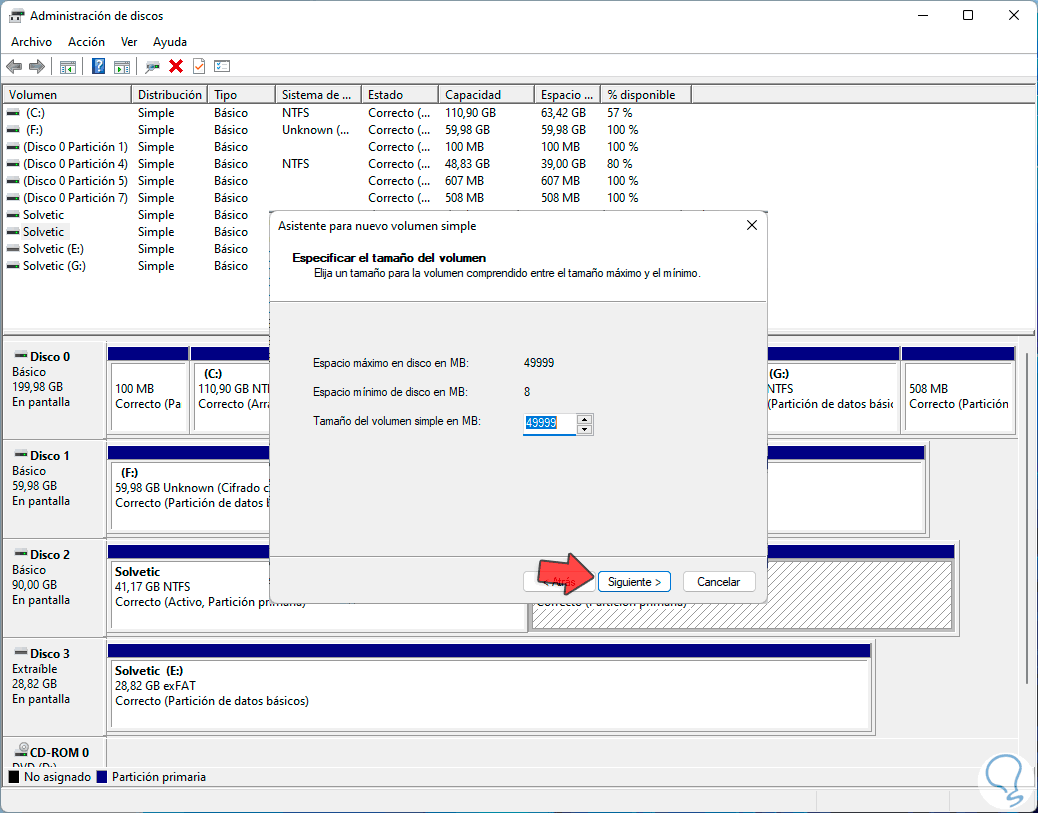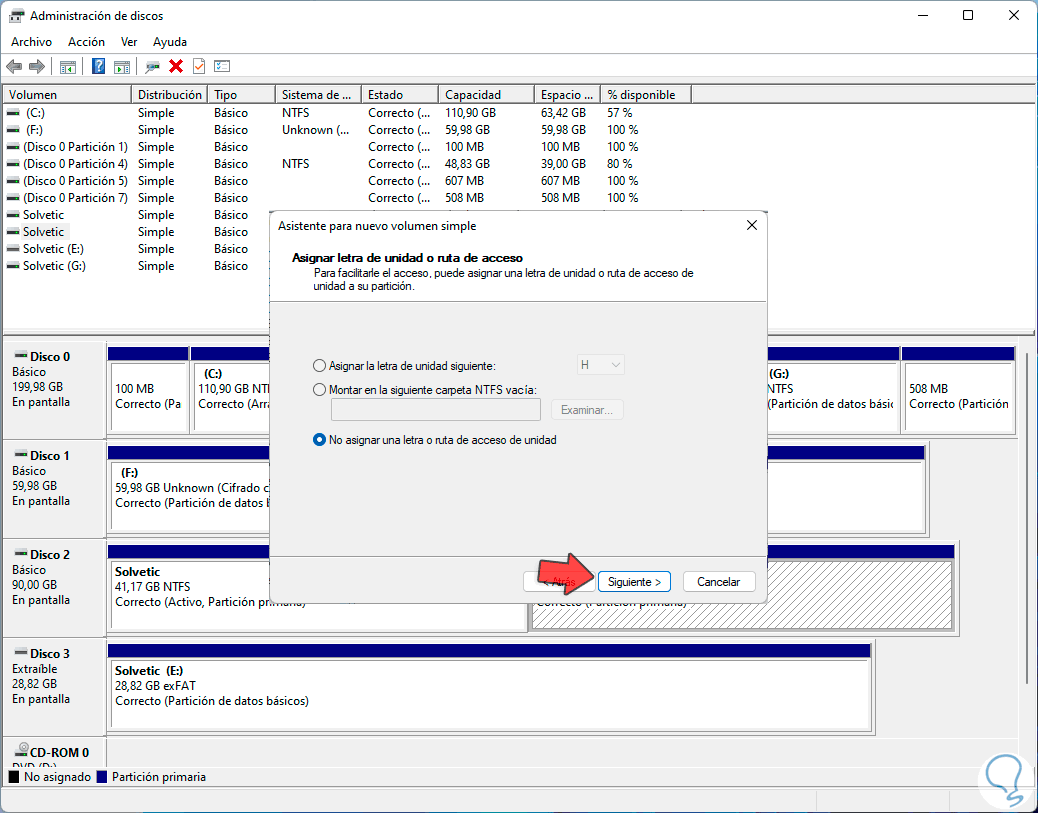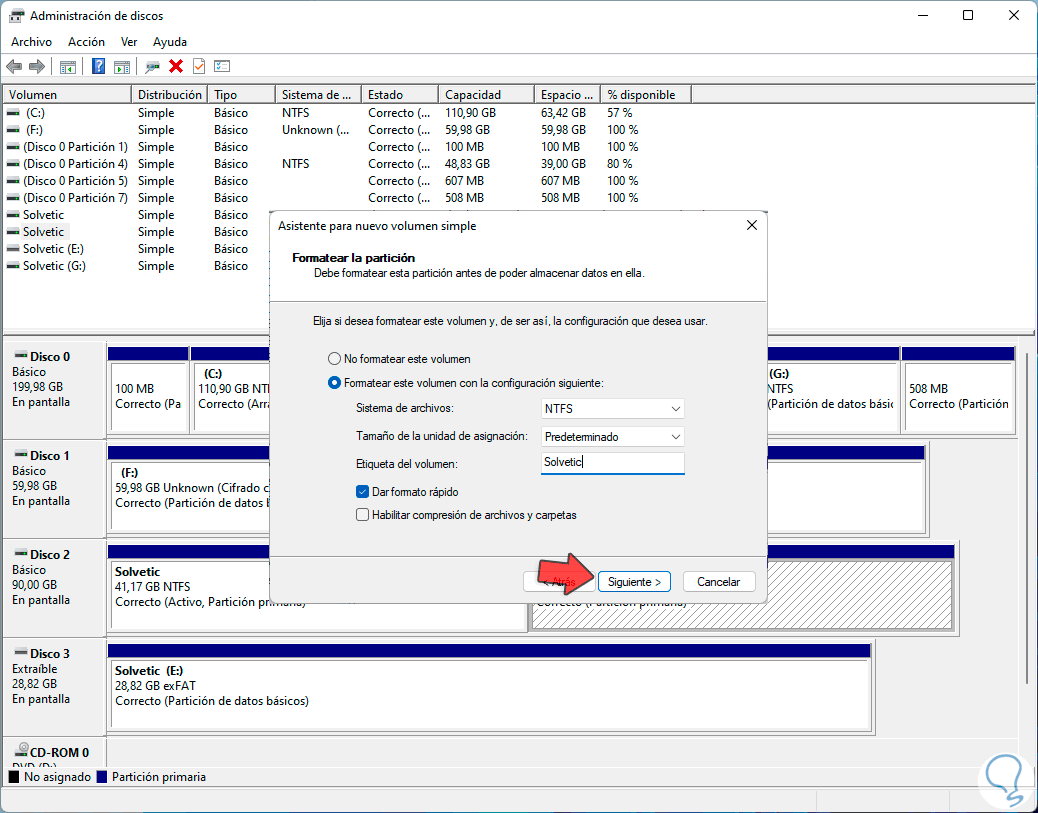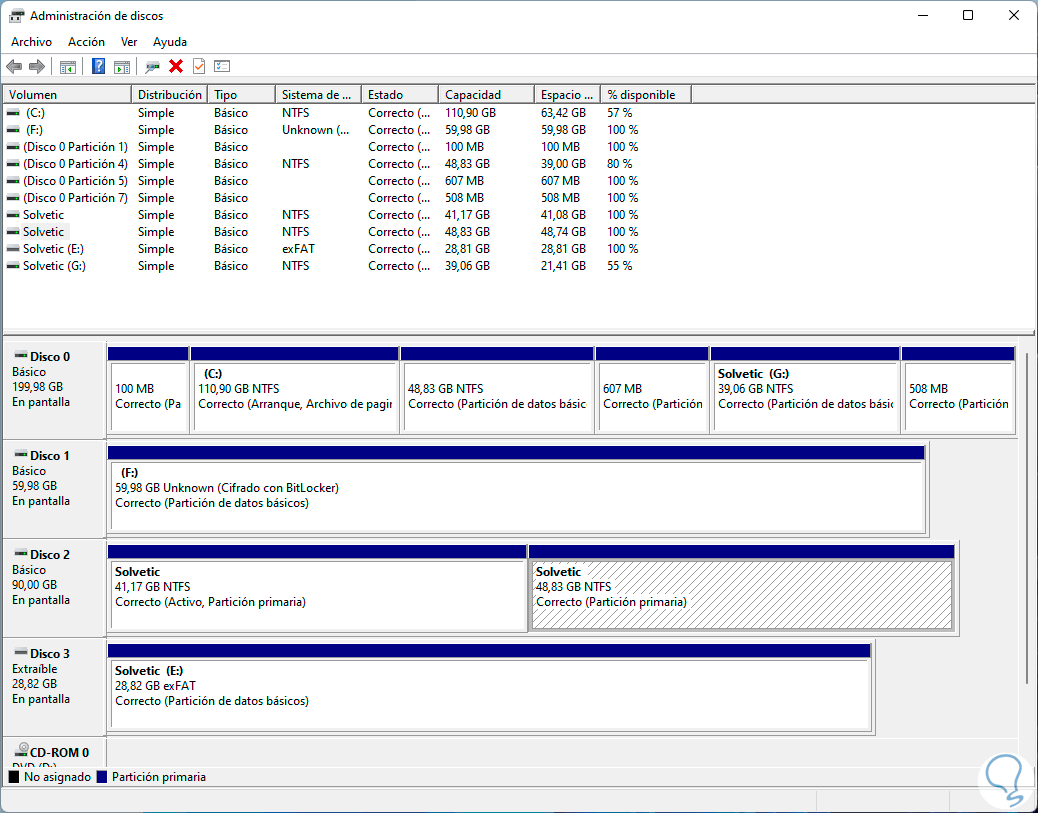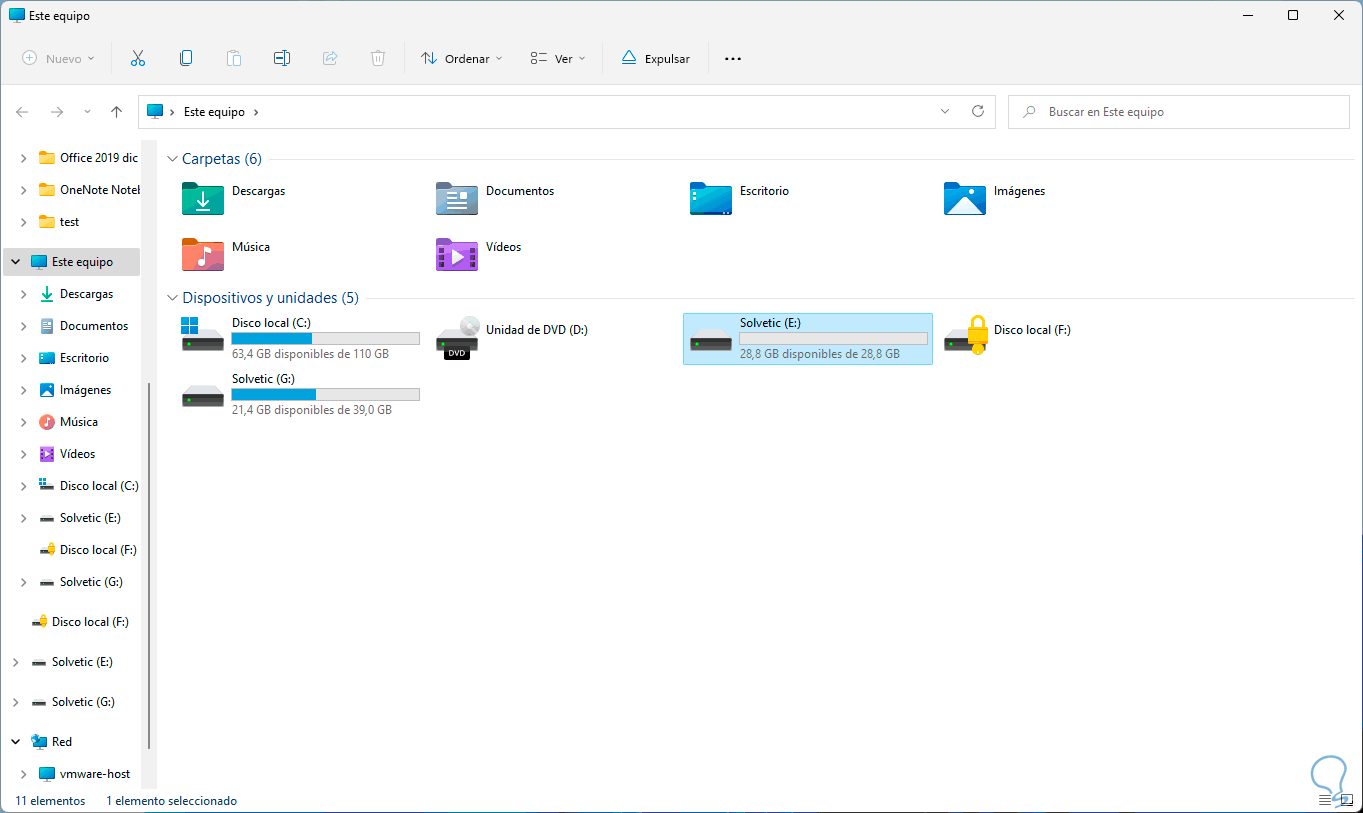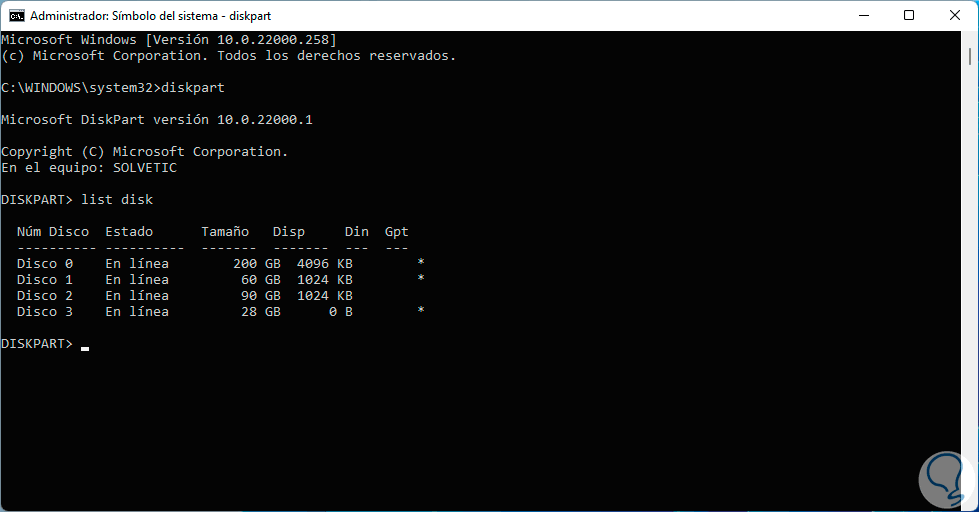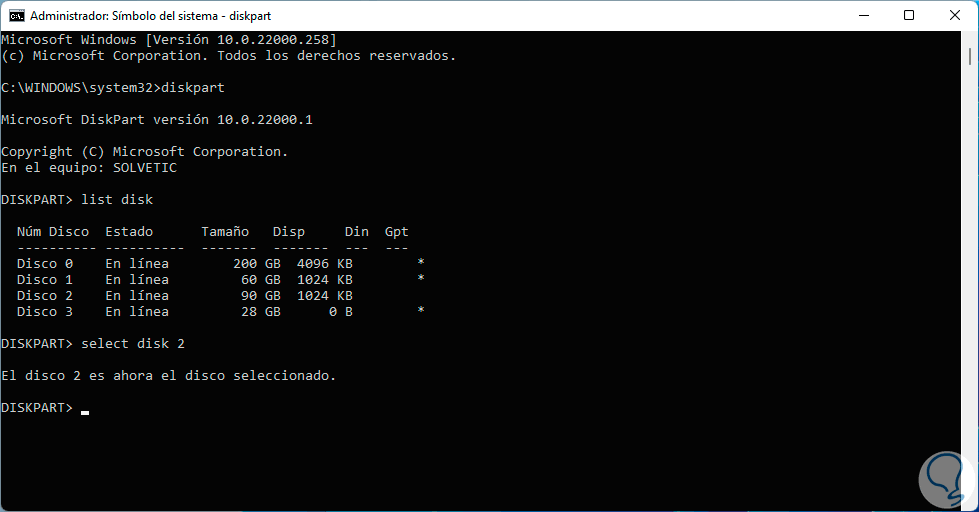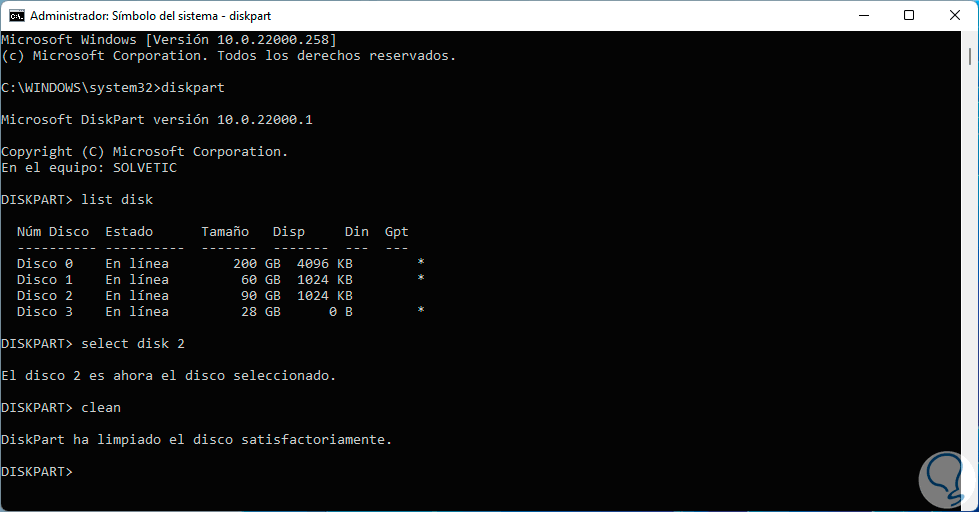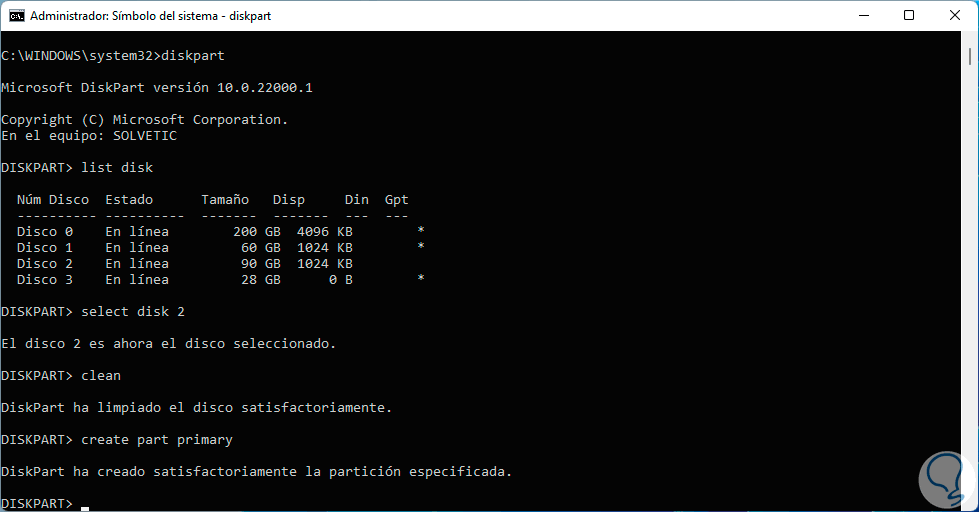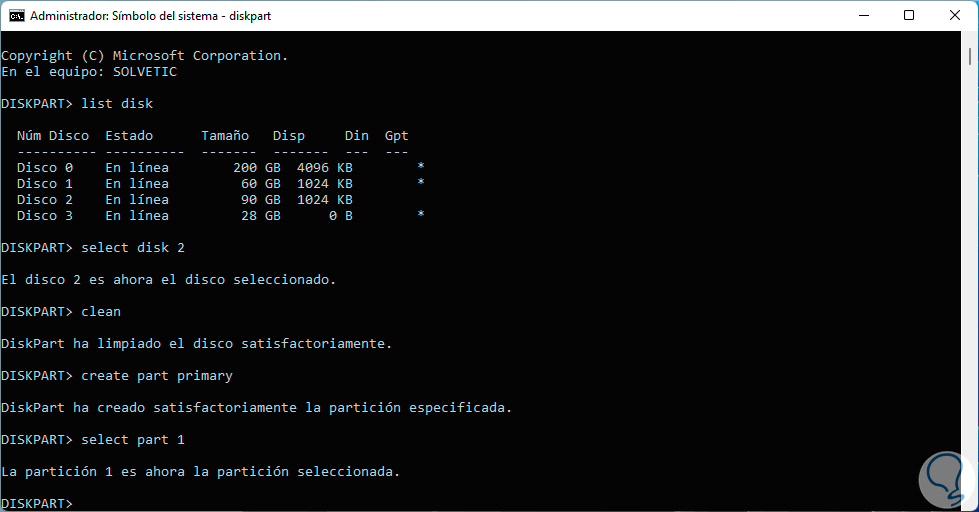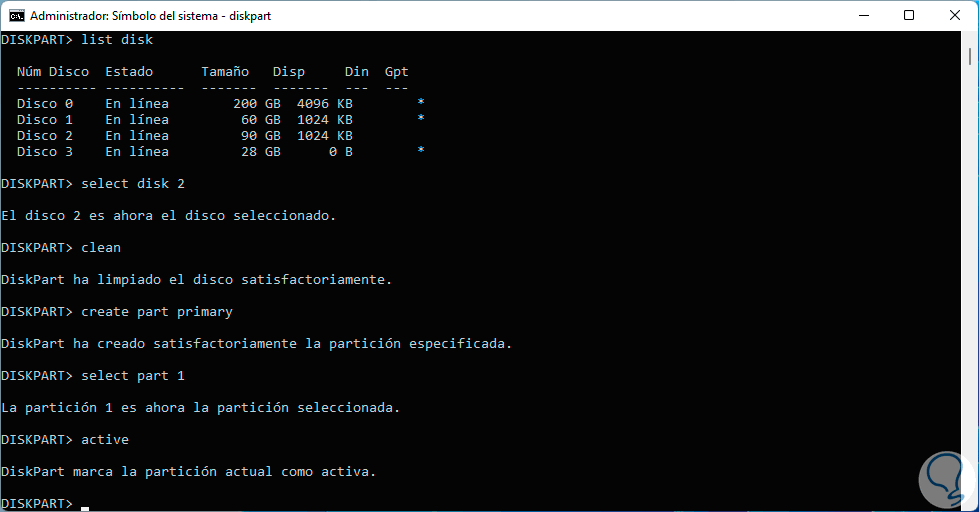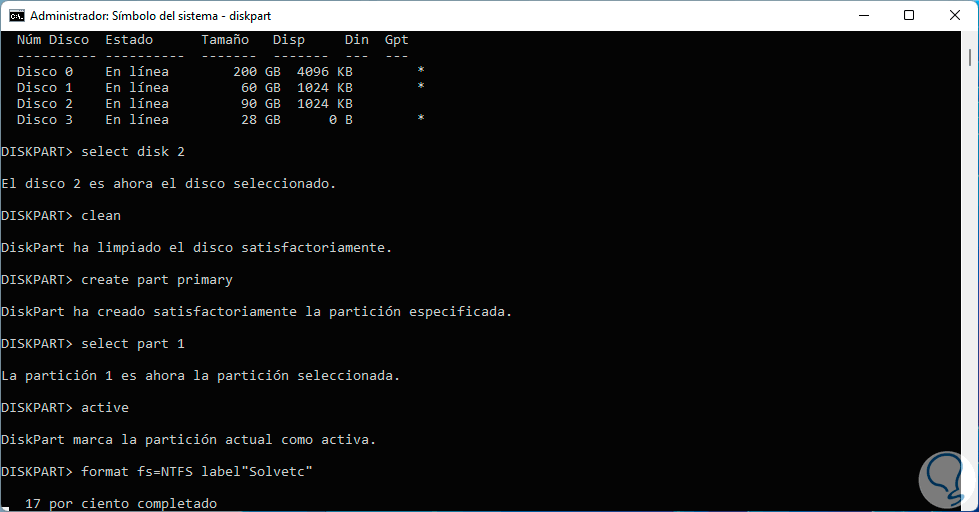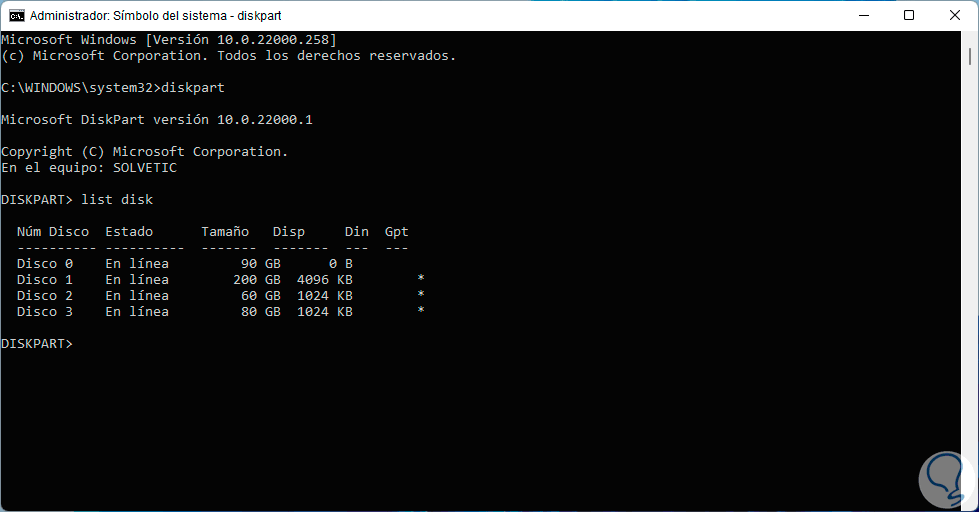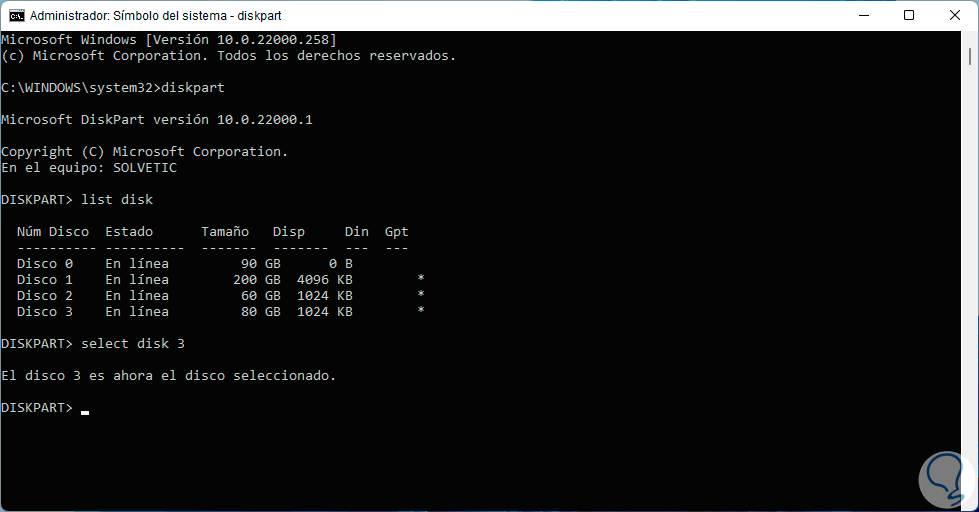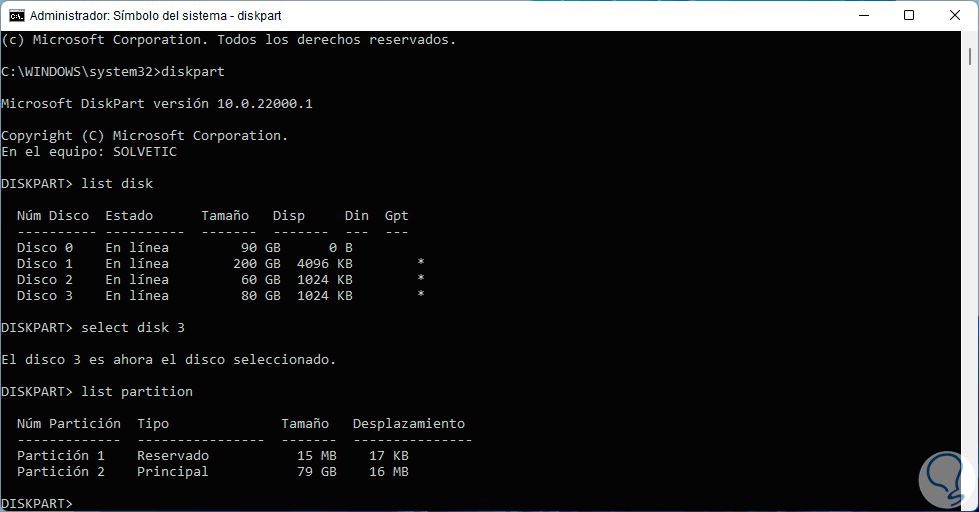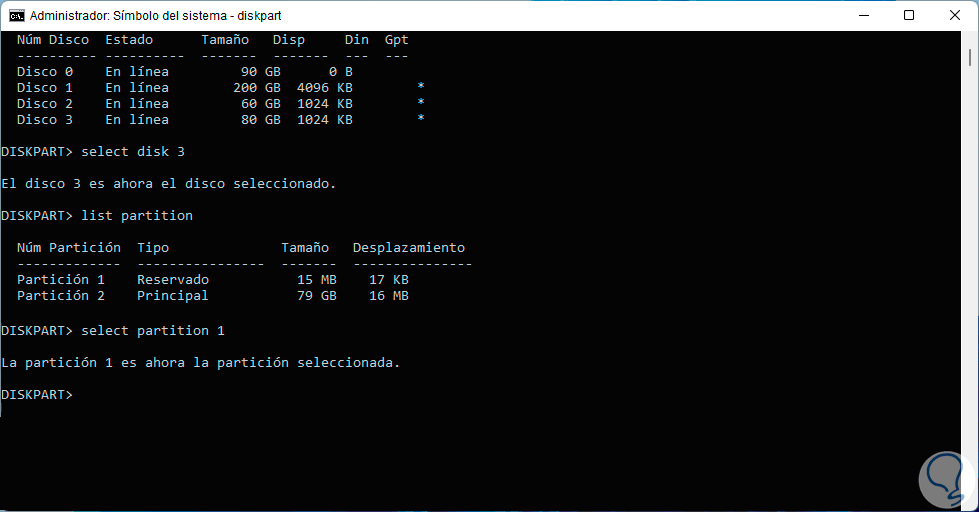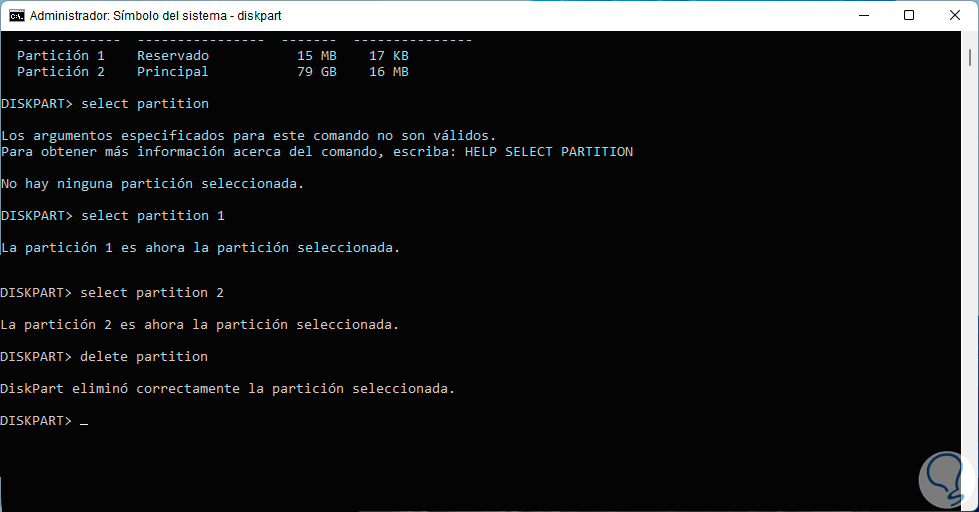Los discos duros externos son funcionales para almacenar información, servir como copias de respaldo o aumentar la capacidad de almacenamiento del sistema, pero por diversas razones es posible que necesitemos particionar dicho disco para administrar mejor la información allí usada, Solvetic explicará cómo podemos particionar el disco duro USB en Windows 11.
El disco duro es una parte fundamental de hardware ya que es donde vamos a guardar nuestros datos incluyendo los de delicada información. Además, el disco interno interviene de forma clave en el arranque del equipo por lo que cuidarlo es fundamental. Si hablamos de disco duro externo Windows 11 su apoyo ayudará a ampliar el tamaño de almacenamiento general y también será necesario un buen uso y cifrado de la información.
Cómo particionar disco duro externo Windows 11
Lo primero será abrir el Administrador de discos dando clic derecho sobre el menú Inicio y seleccionando la utilidad:
En el Administrador podemos ver los discos conectados a Windows 11, damos clic derecho sobre el disco externo y seleccionamos la opción "Reducir volumen":
Después de un breve análisis el sistema desplegara una ventana emergente donde definimos el tamaño a reducir:
Damos clic en Reducir para aplicar los cambios:
Podemos ver que la partición esta con la leyenda “No asignado”, allí damos clic derecho sobre el disco particionado y seleccionamos la opción "Nuevo volumen simple":
Será desplegado el siguiente asistente:
Damos clic en Siguiente para definir la cantidad de espacio a usar:
En la siguiente ventana podremos asignar o no una letra a la unidad para que sea reconocida en el sistema:
En la siguiente ventana definimos:
- Sistema de archivos a usar
- Nombre de la unidad
- Tamaño de la unidad de asignación
Damos clic en Siguiente para ver un resumen de la tarea a realizar:
Damos clic en Finalizar para completar el proceso y habilitar la unidad:
Abrimos el Explorador de archivos para validar la nueva partición:
Ahora abrimos CMD como administrador:
Ejecutamos "diskpart" para acceder a la utilidad de administración de discos, luego listamos los discos con el comando:
list disk
Seleccionamos el disco donde se aplicará el formato:
select disk
Limpiamos el disco con el comando:
clean
Ahora vamos a crear la partición:
create part primary
Seleccionamos la partición recién creada:
select part 1
Activamos la partición para poder trabajar en ella:
active
Aplica el formato con el sistema de archivos deseado:
format fs=ntfs label="Etiqueta"
Al finalizar veremos lo siguiente:
Con esto estará disponible la partición para ser usada en Windows 11. Si por alguna razón deseamos eliminar una partición, en Diskpart listamos los discos:
list disk
Seleccionamos el disco donde está la partición:
select disk #
Listamos la partición:
list partition
Selecciona la partición a eliminar:
select partition
Borramos la partición con el comando:
delete partition
Esta es la forma para administrar las particiones de un disco duro externo en Windows 11.