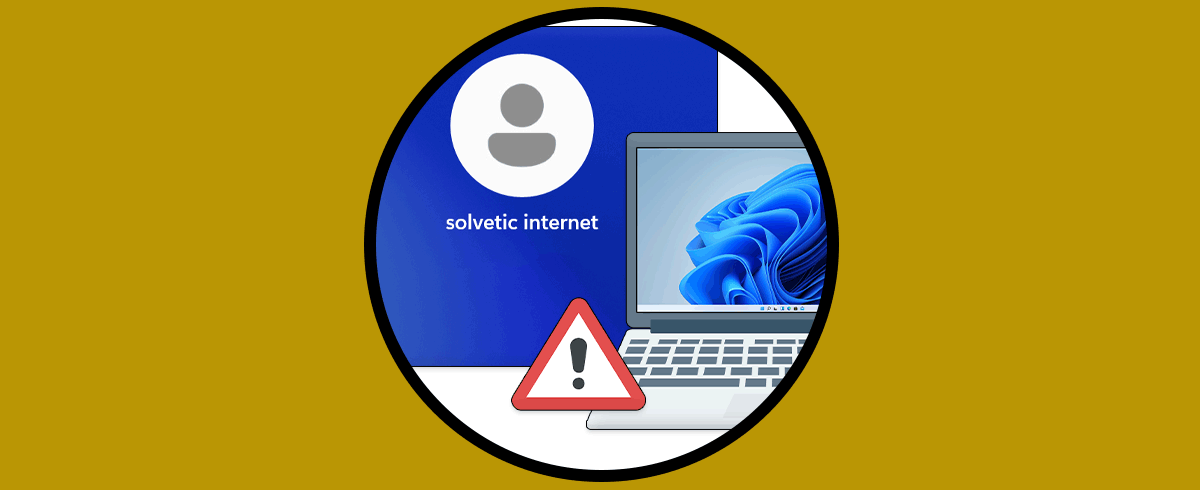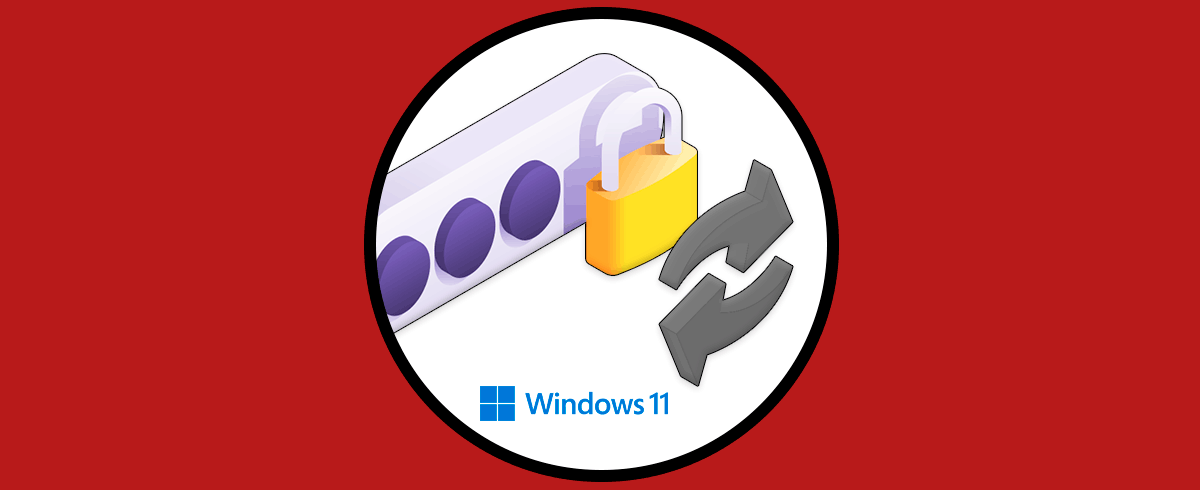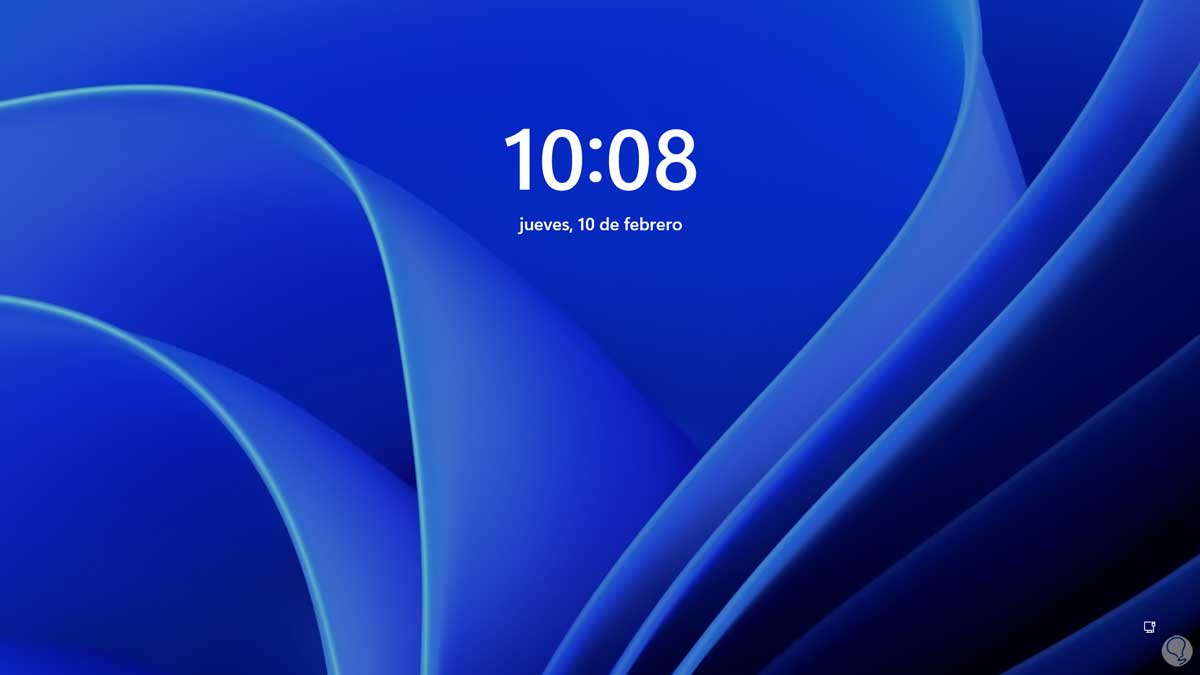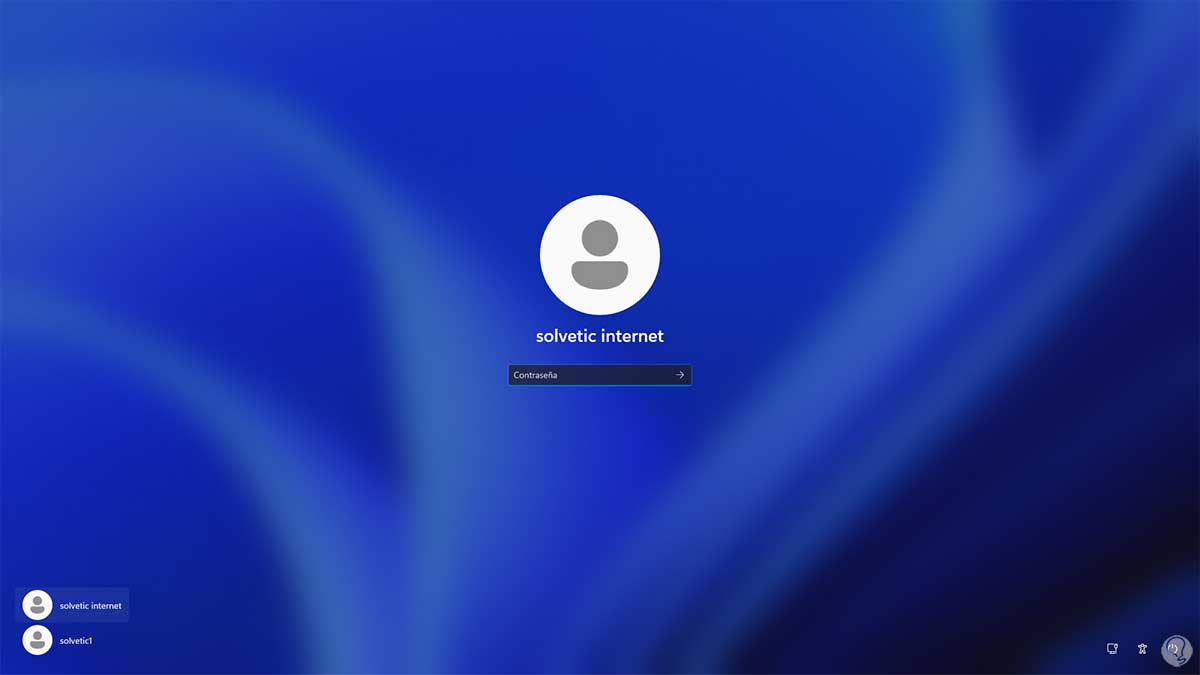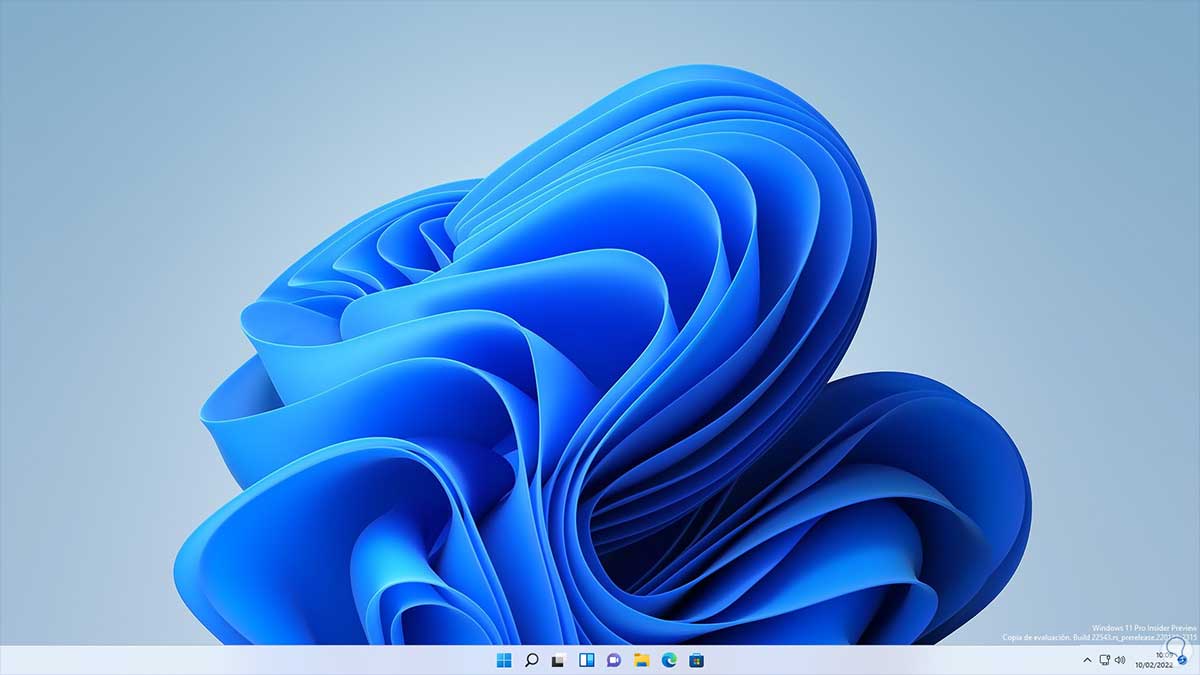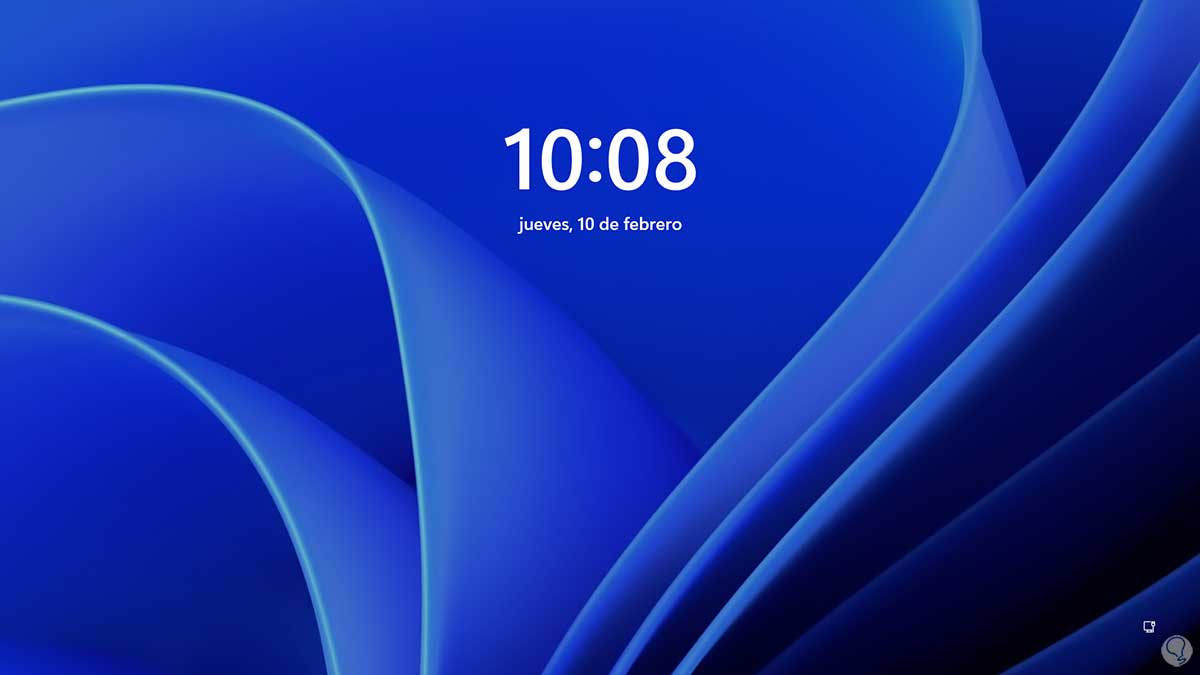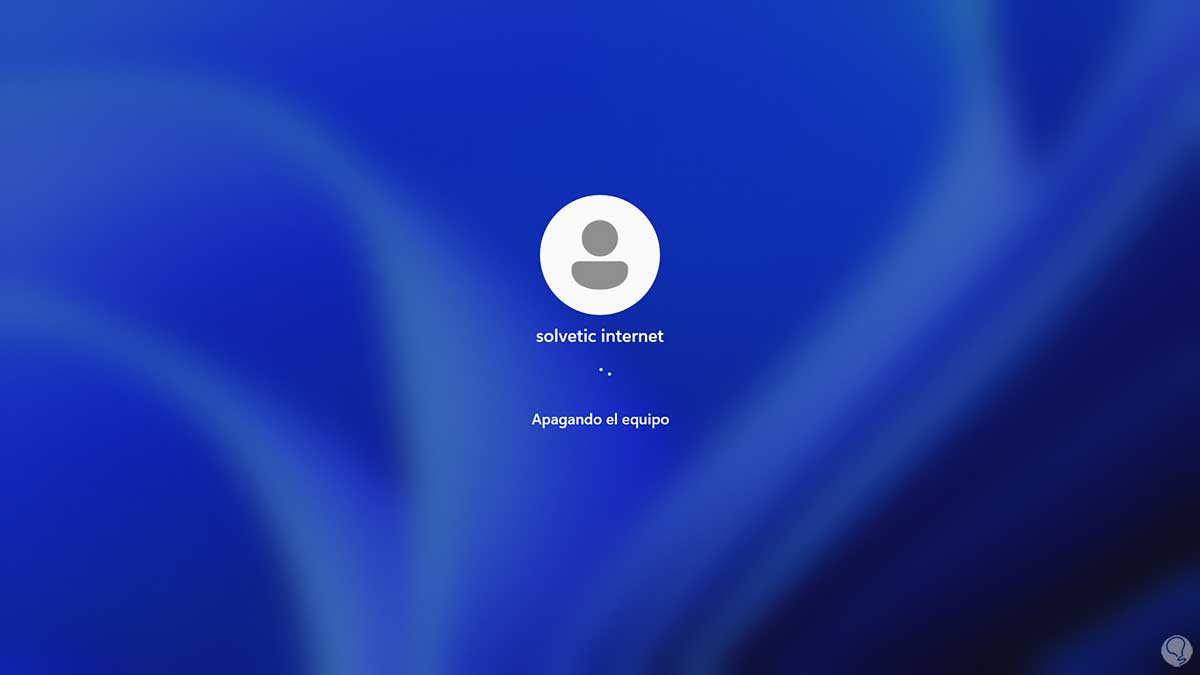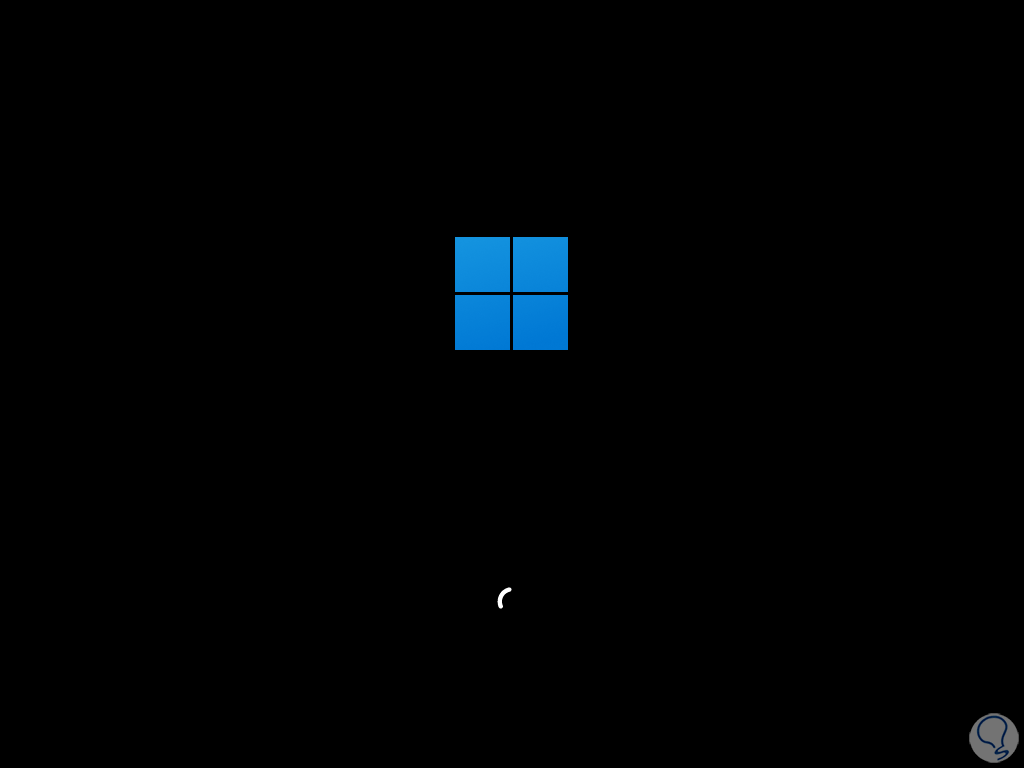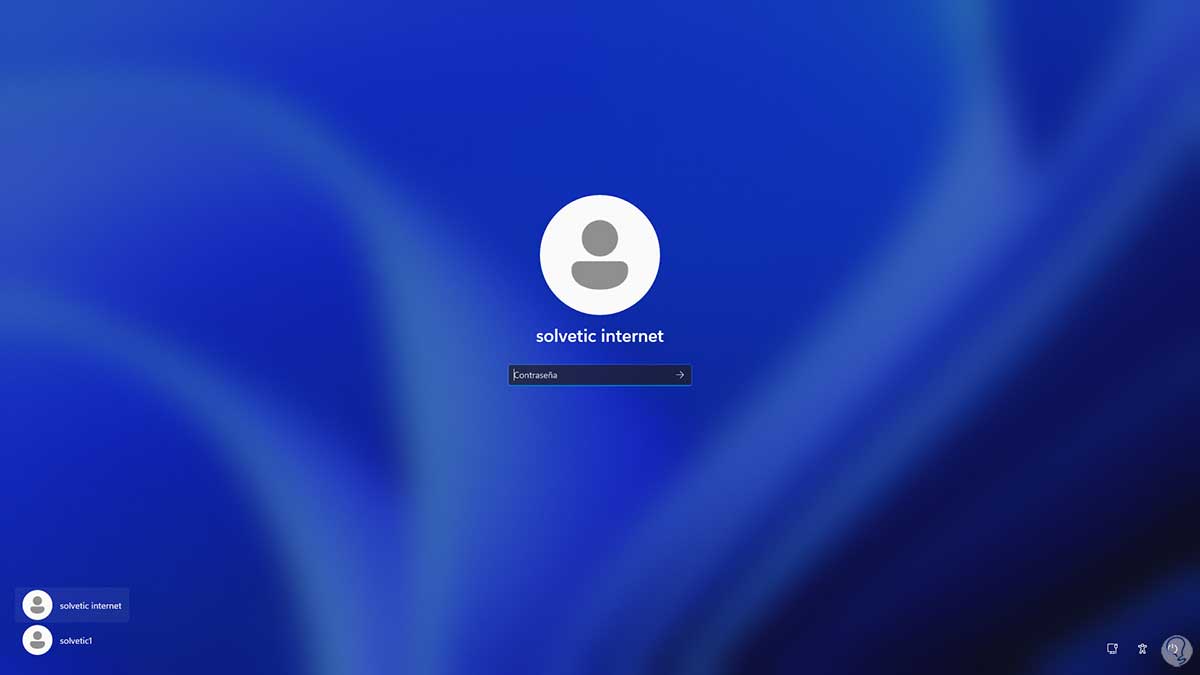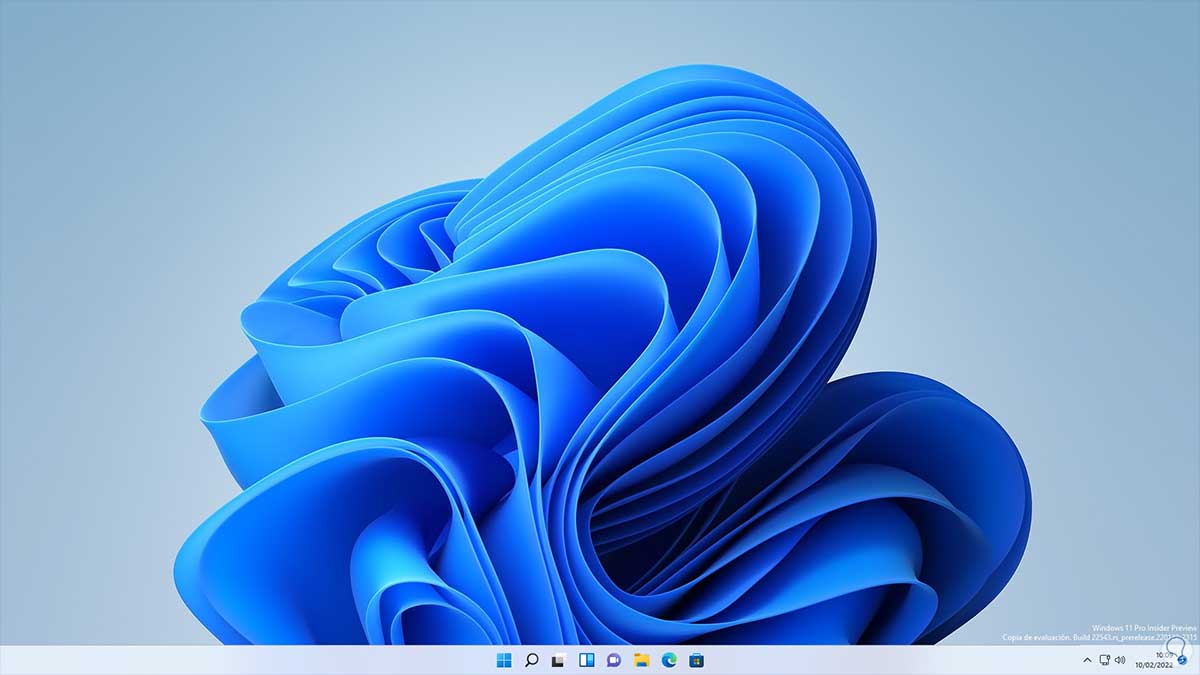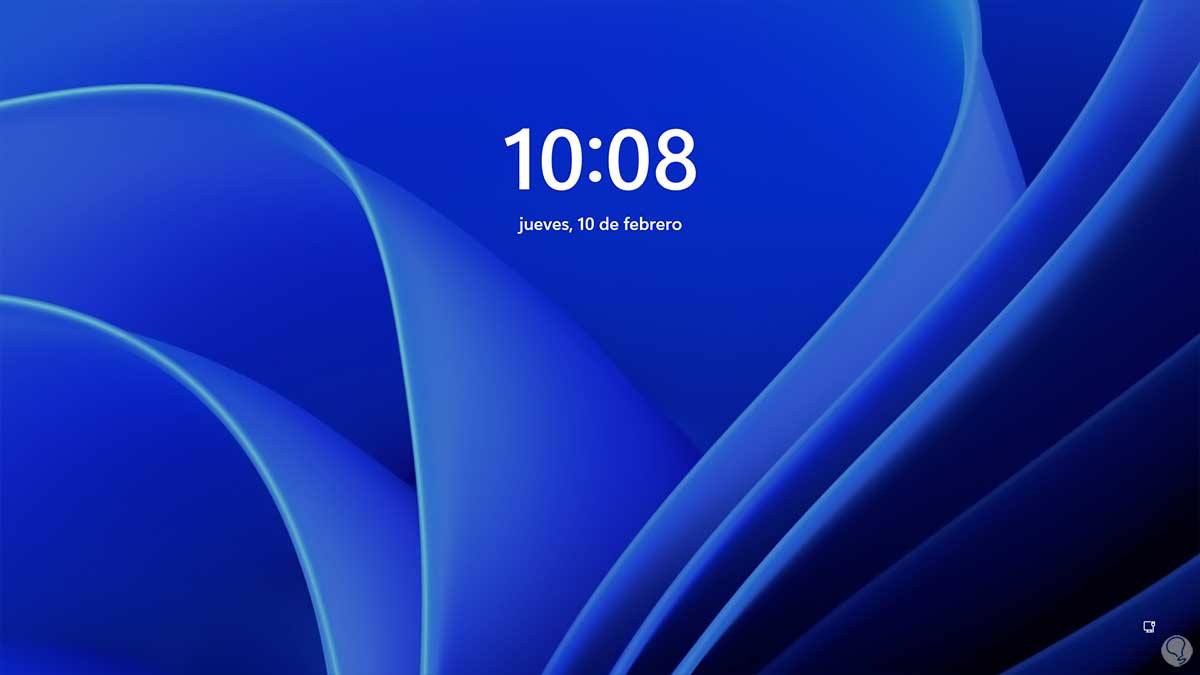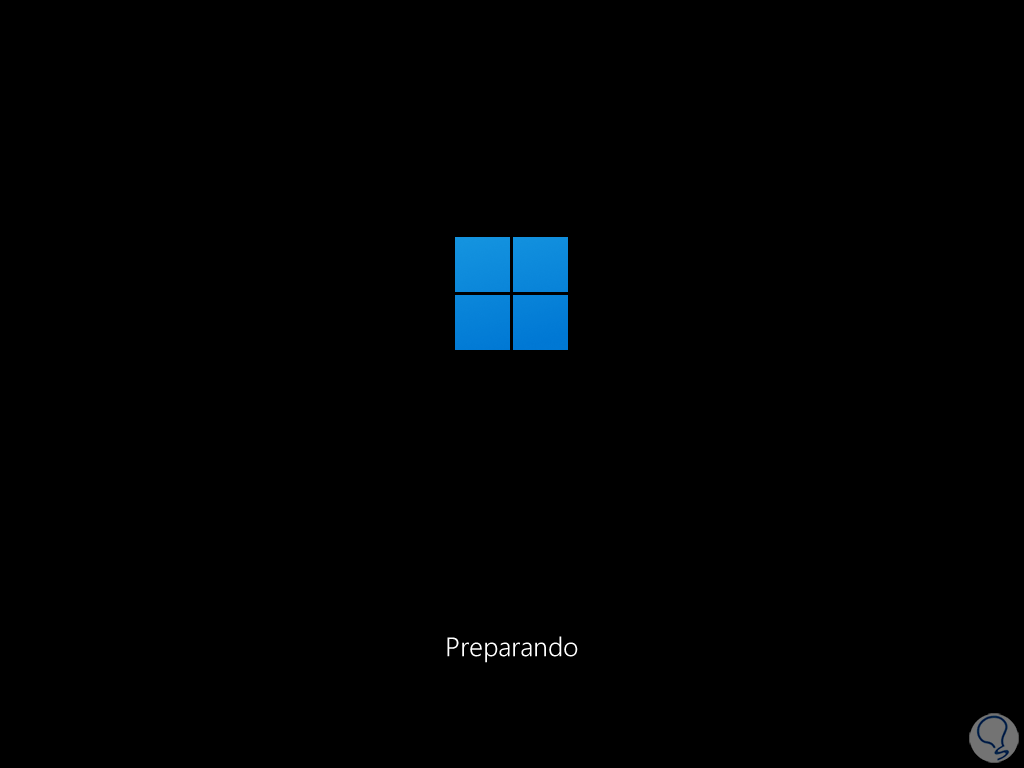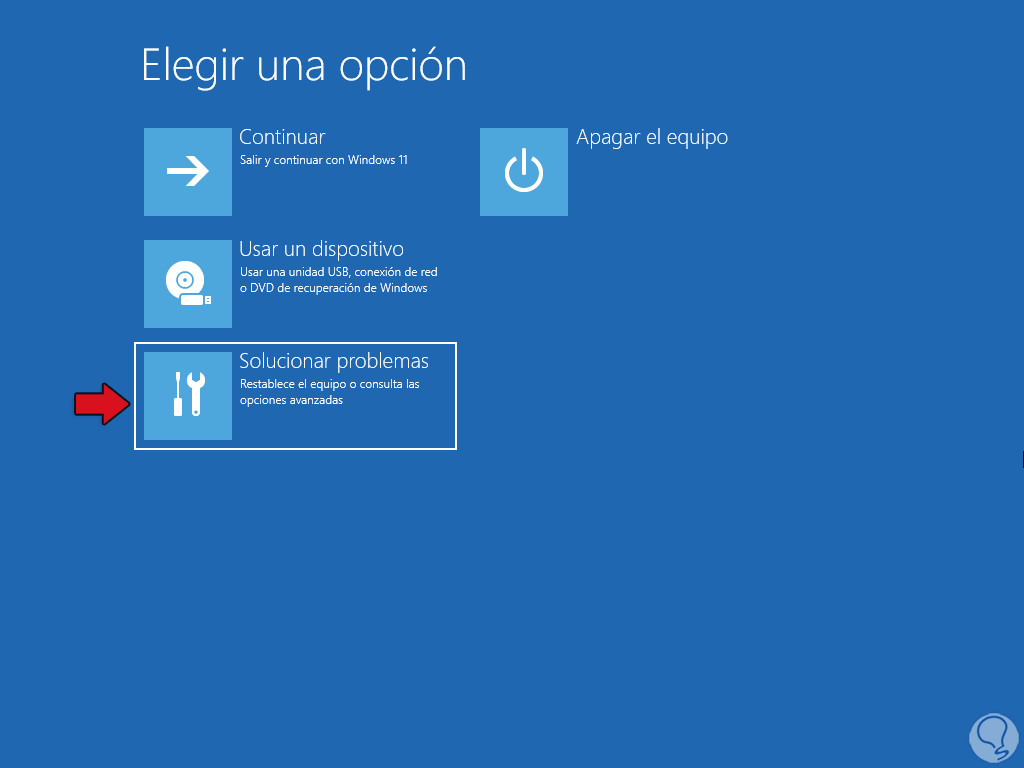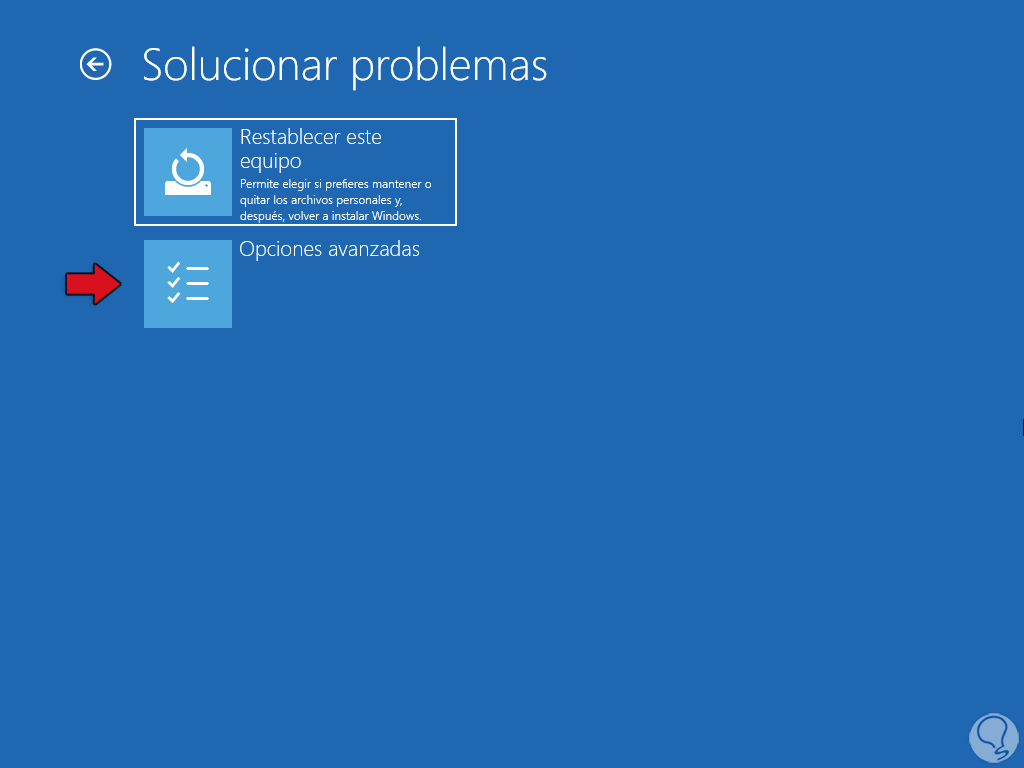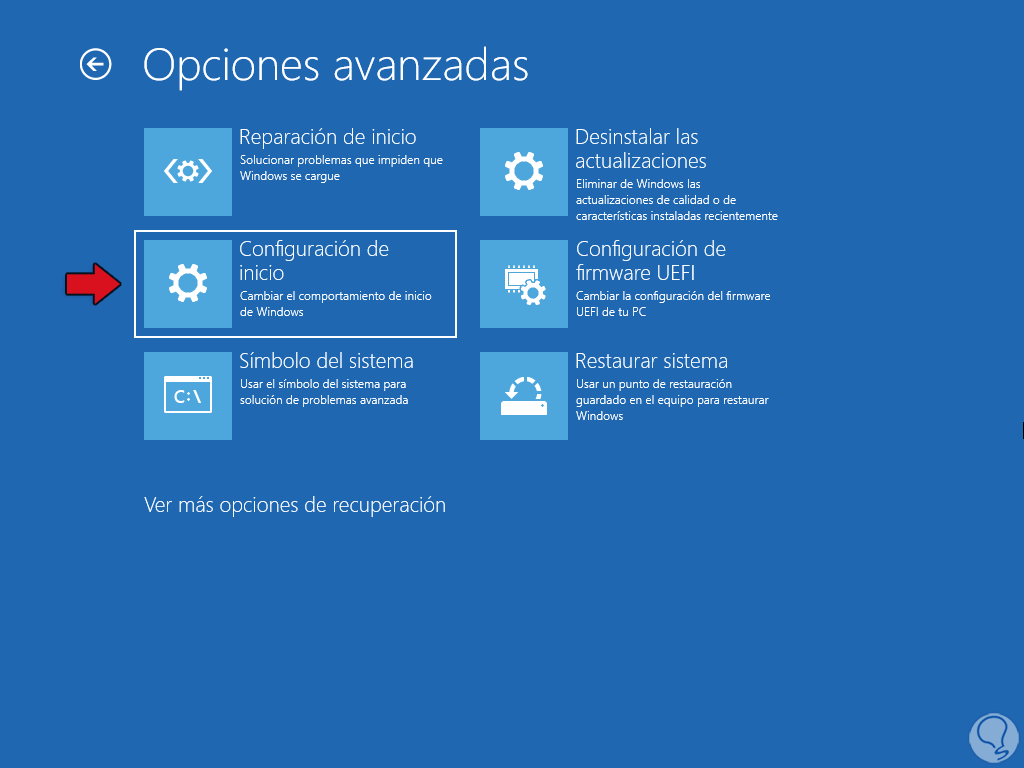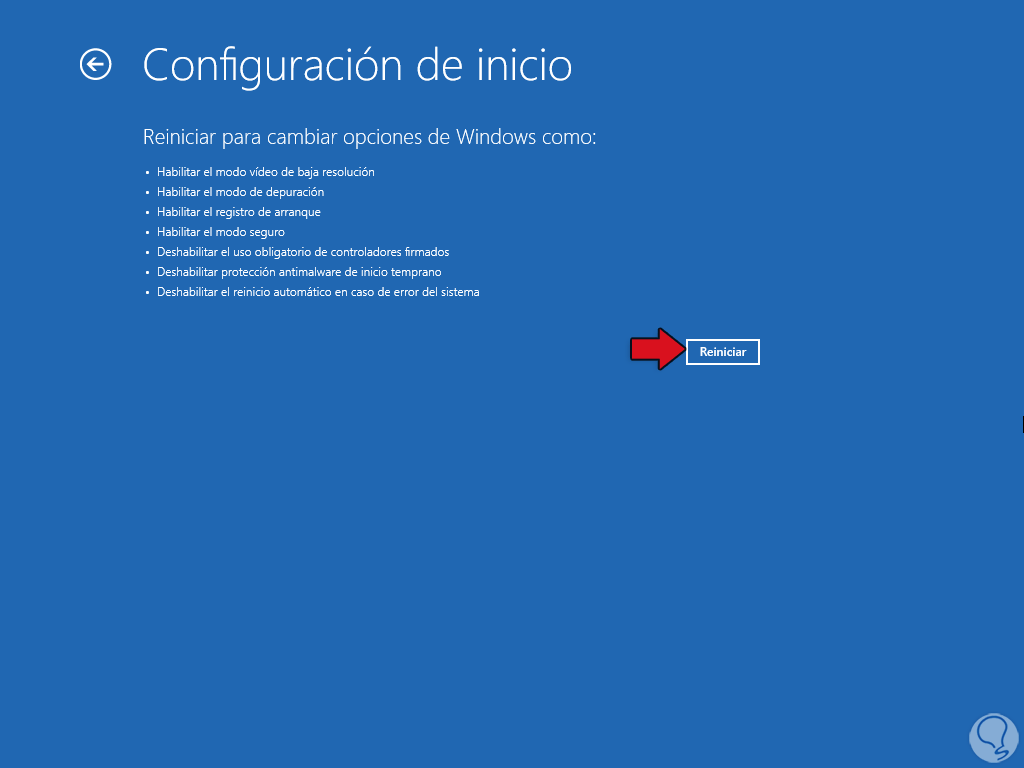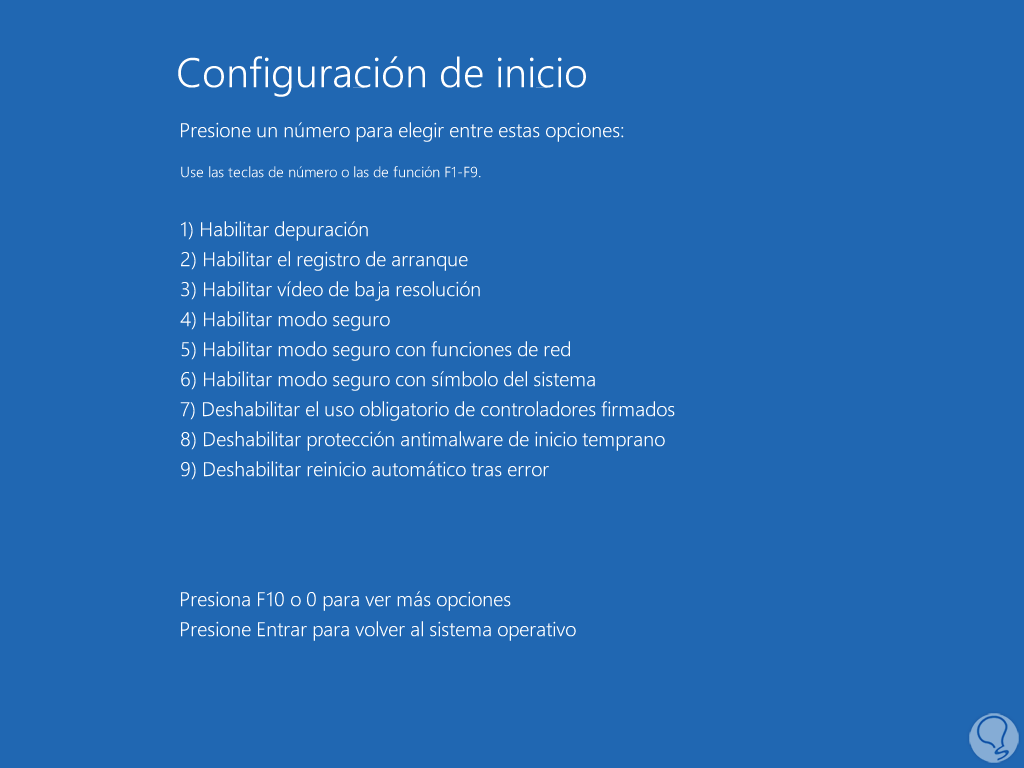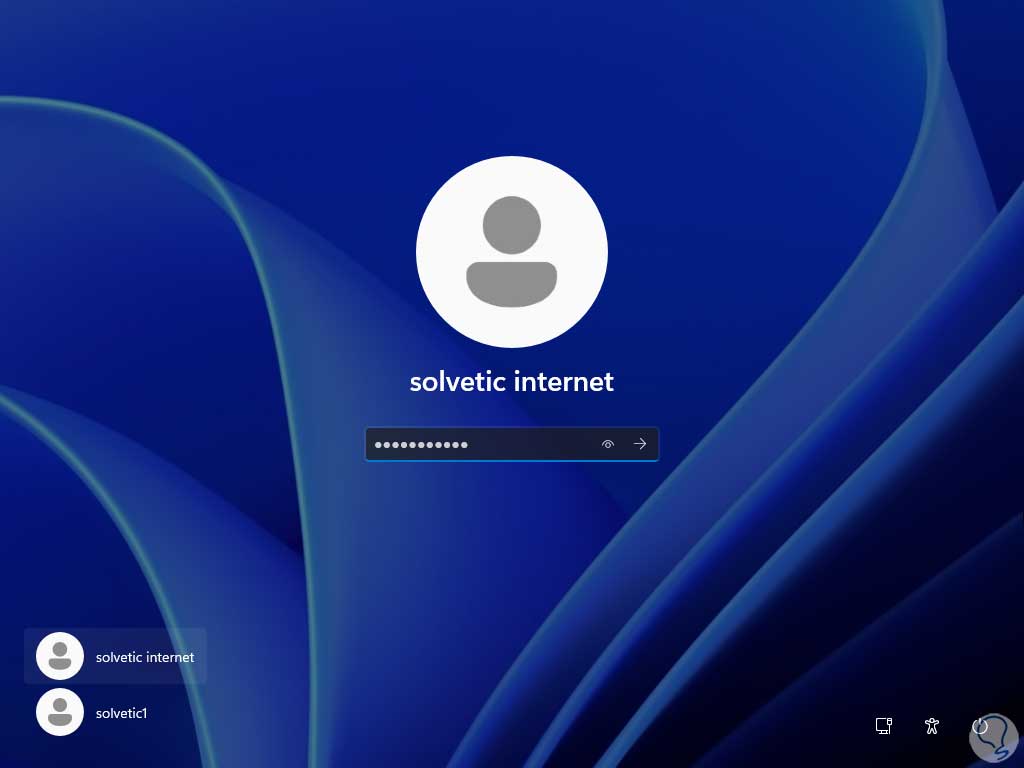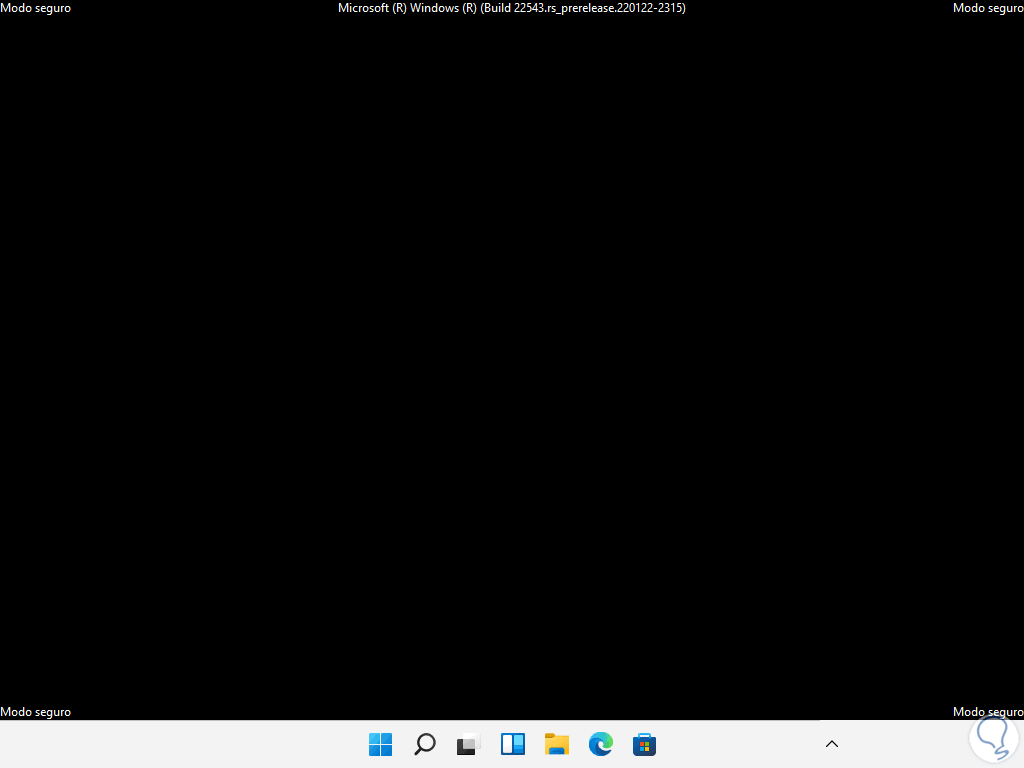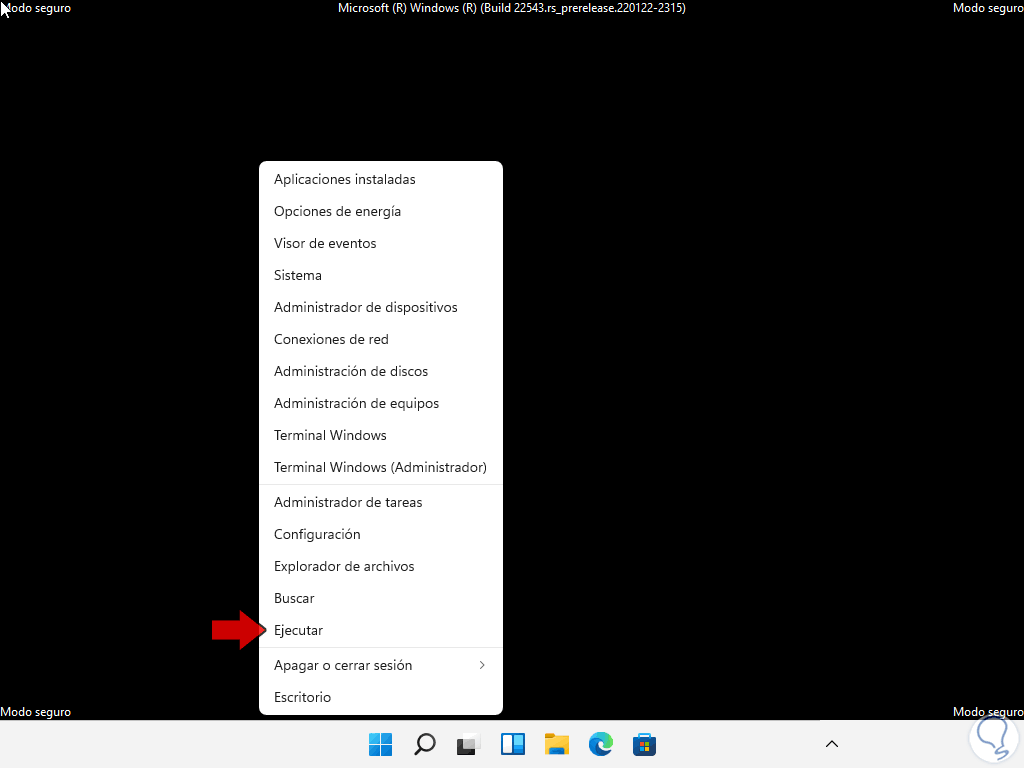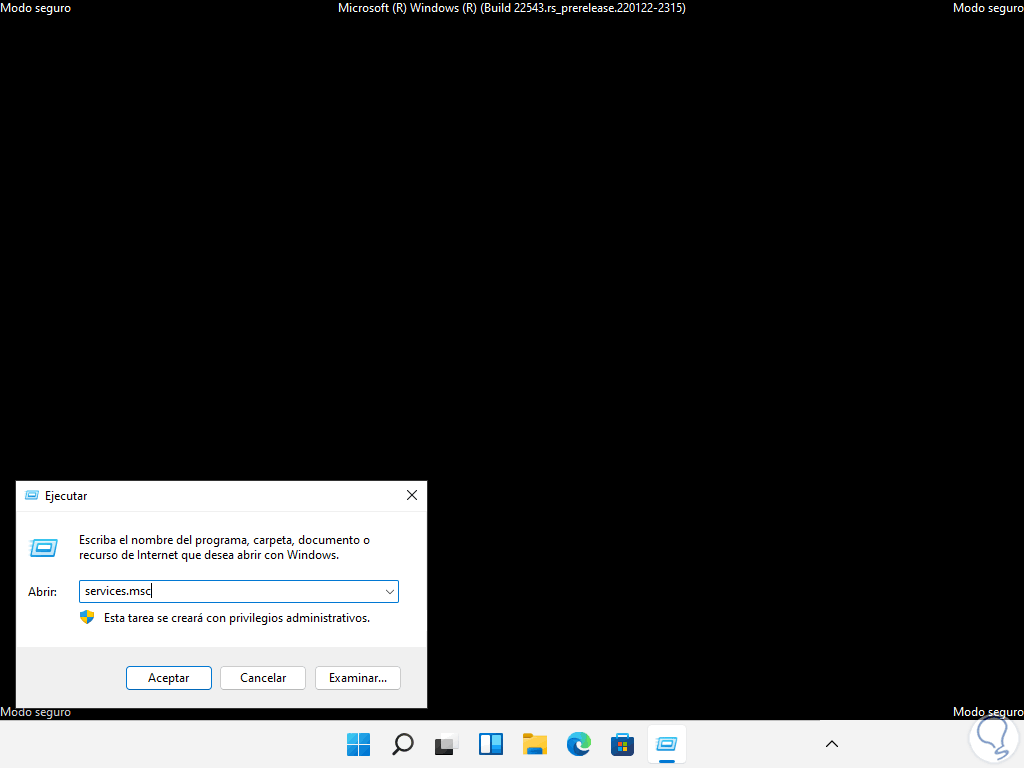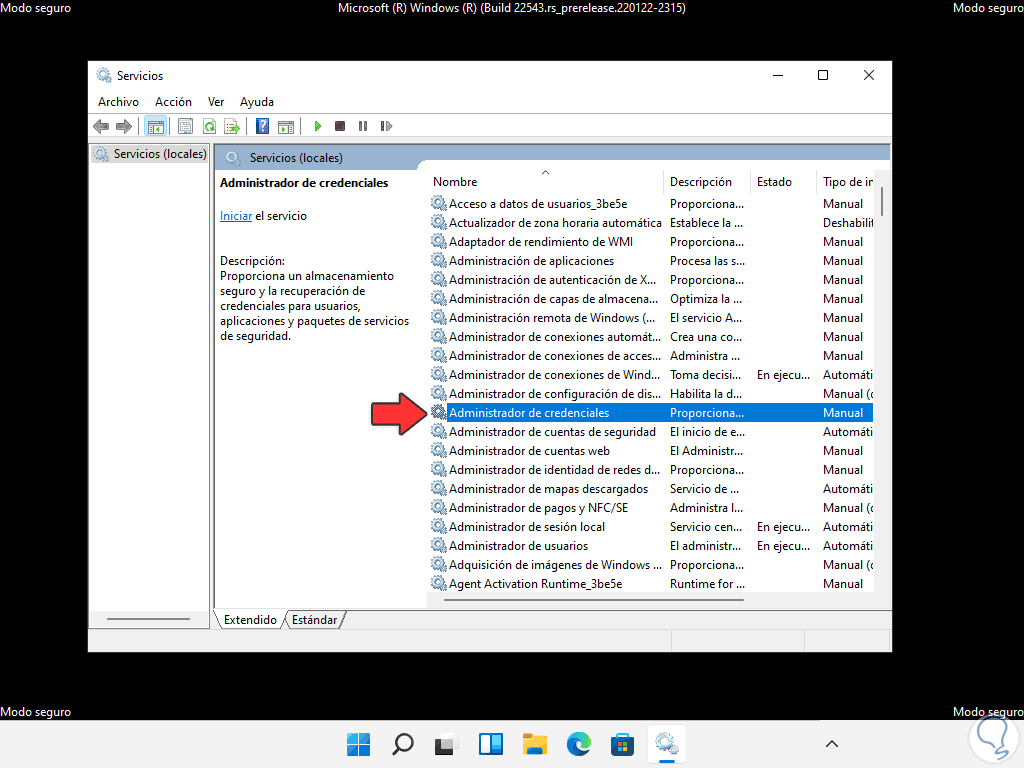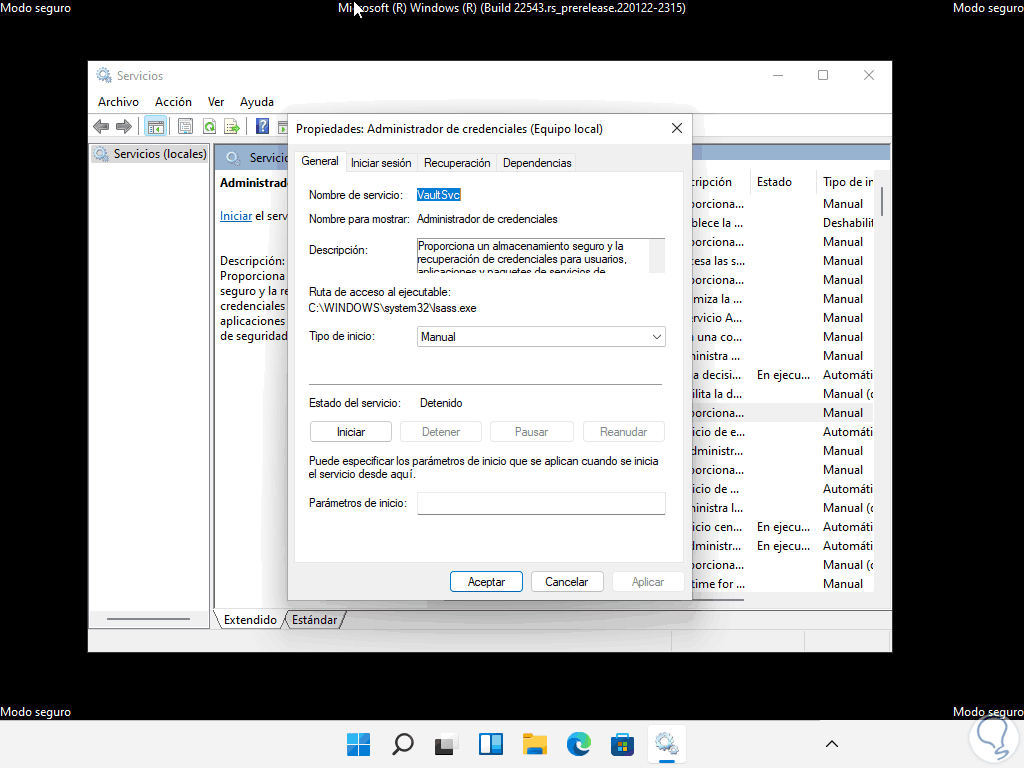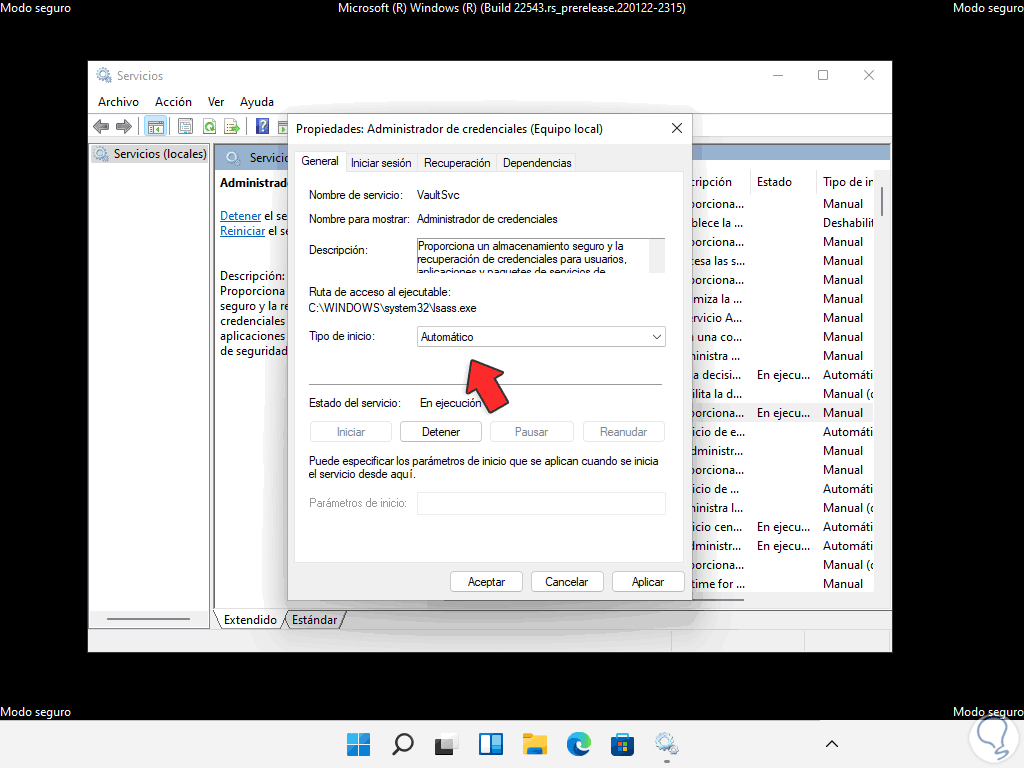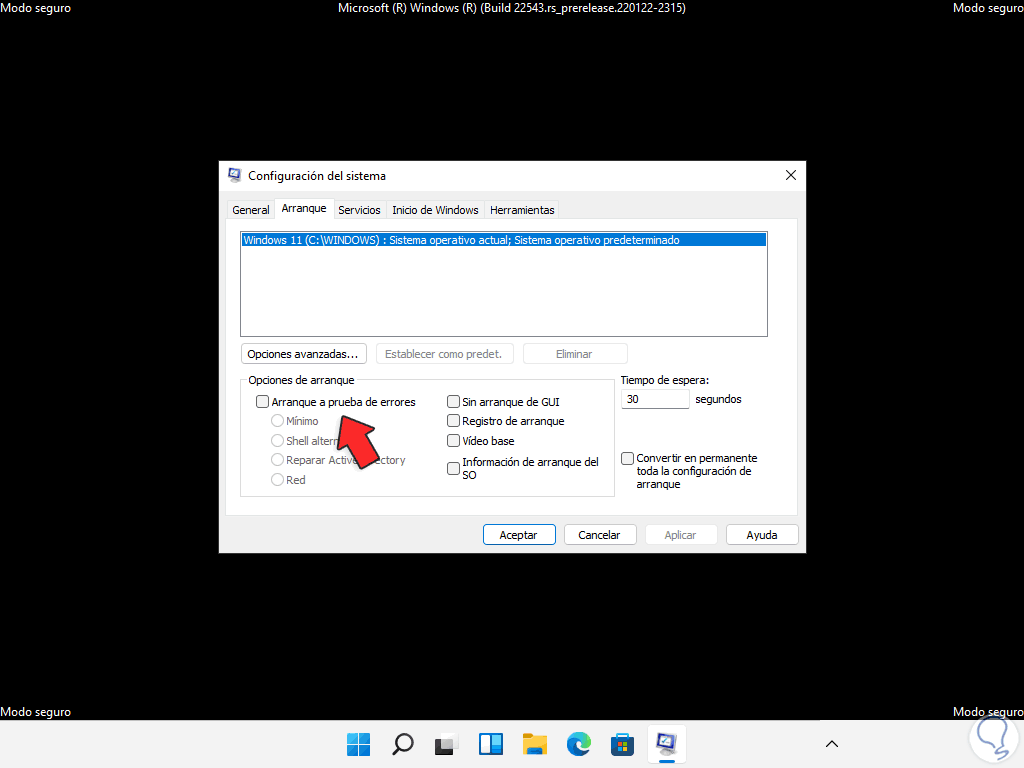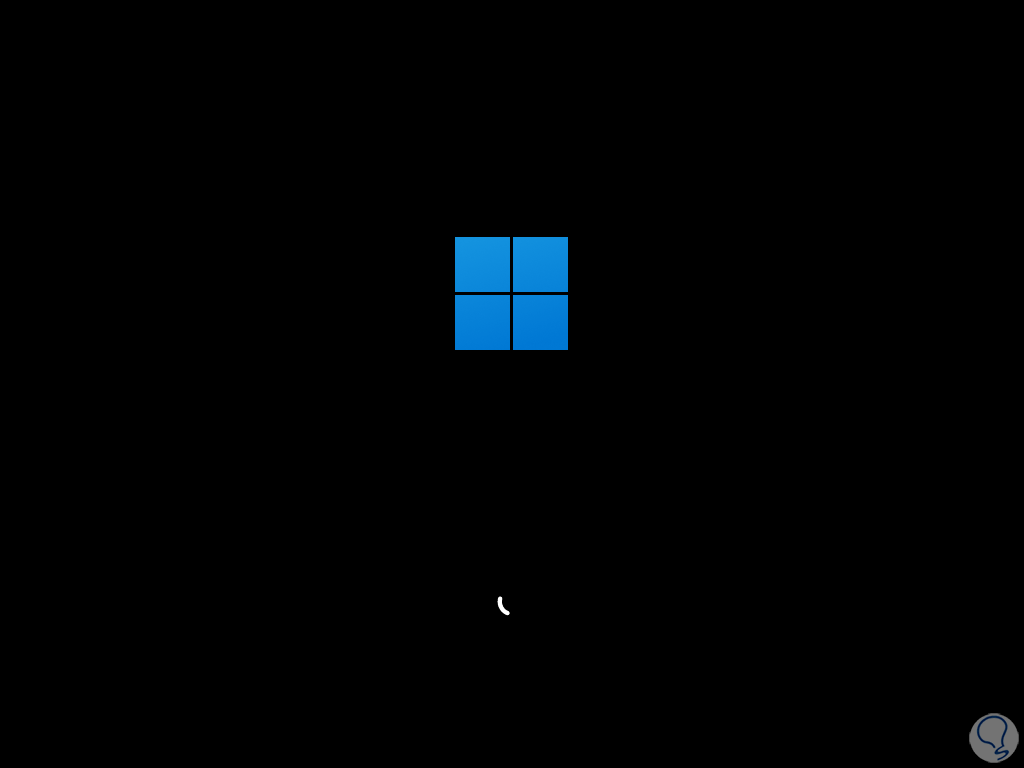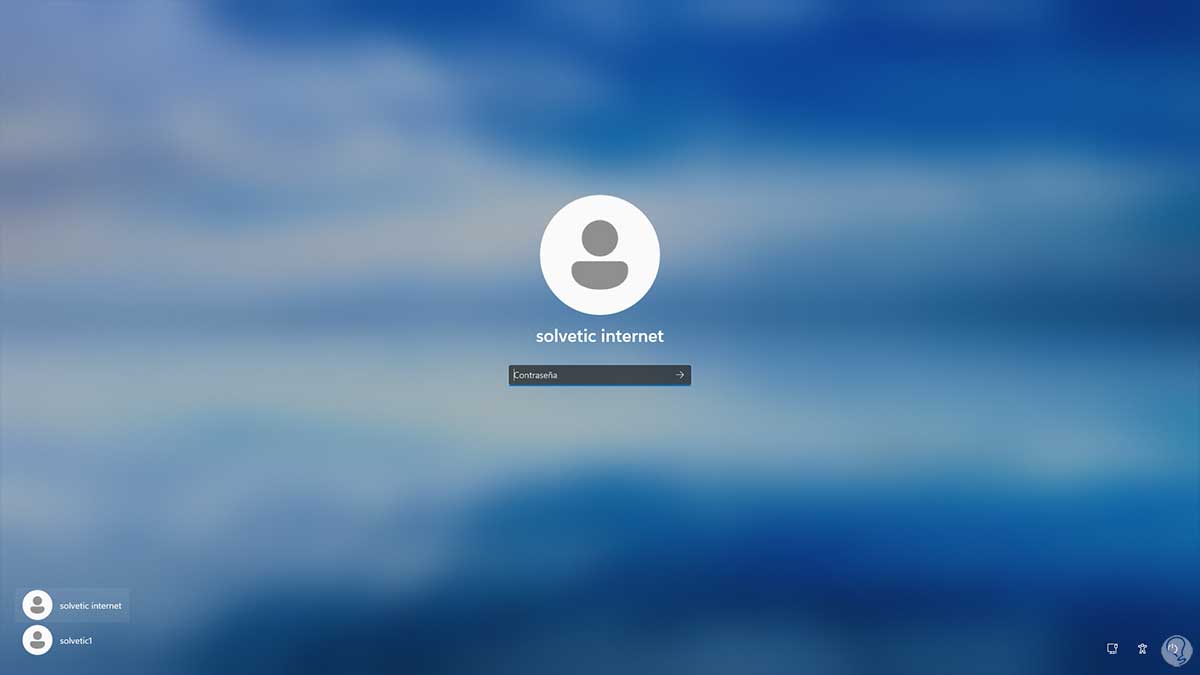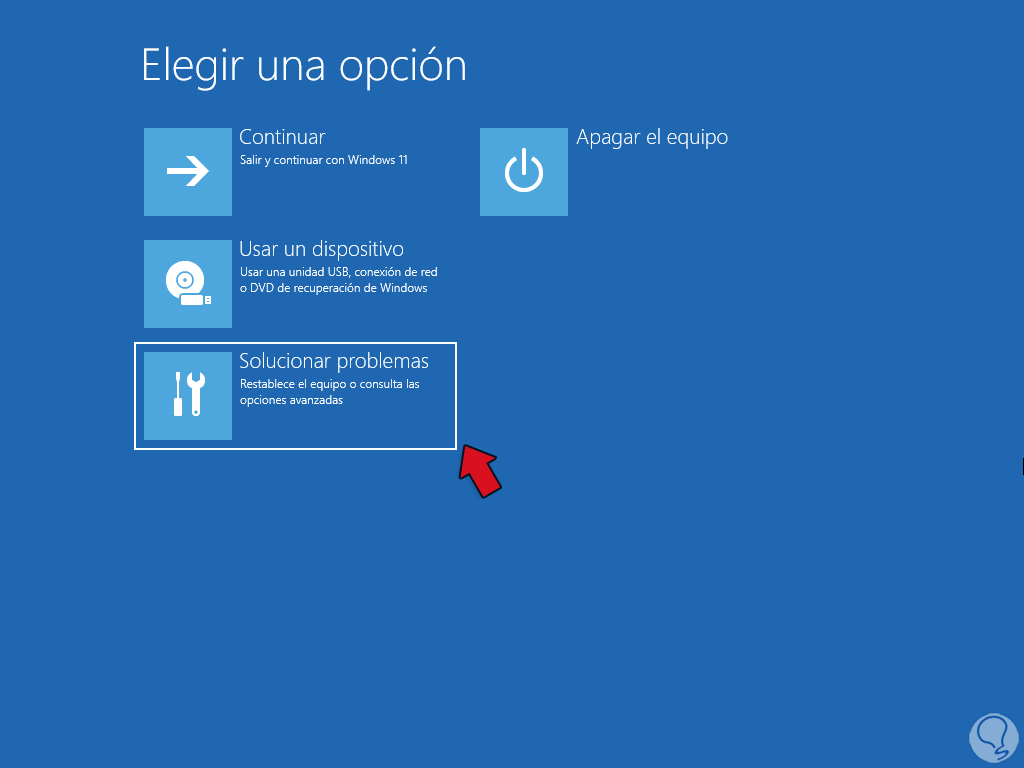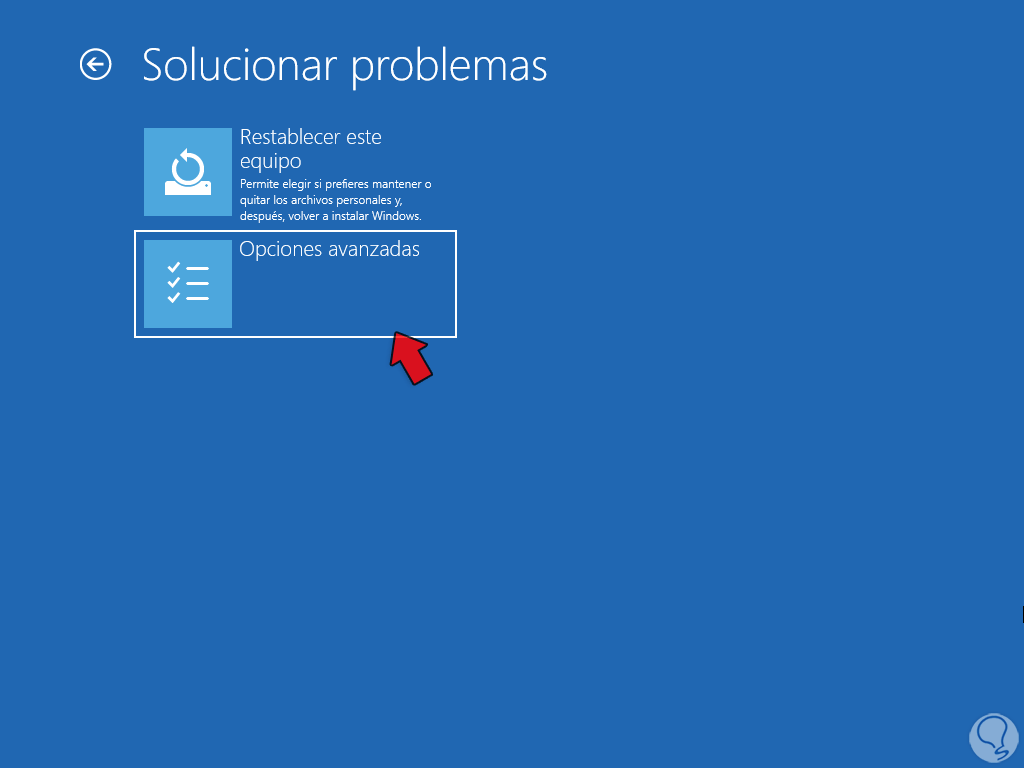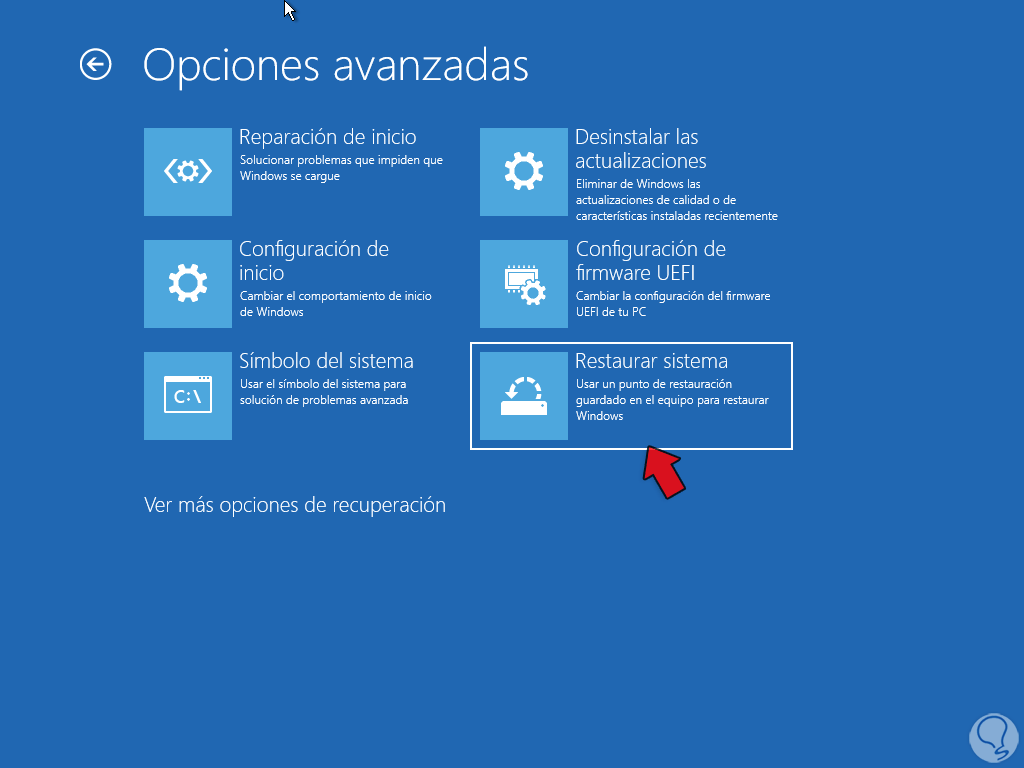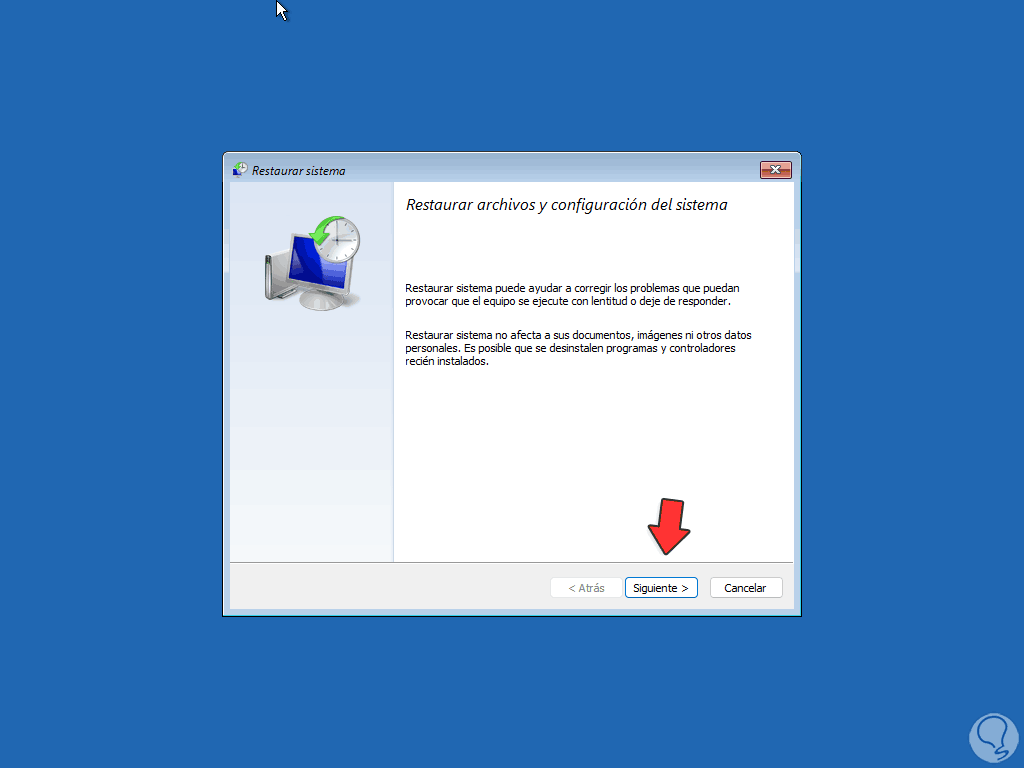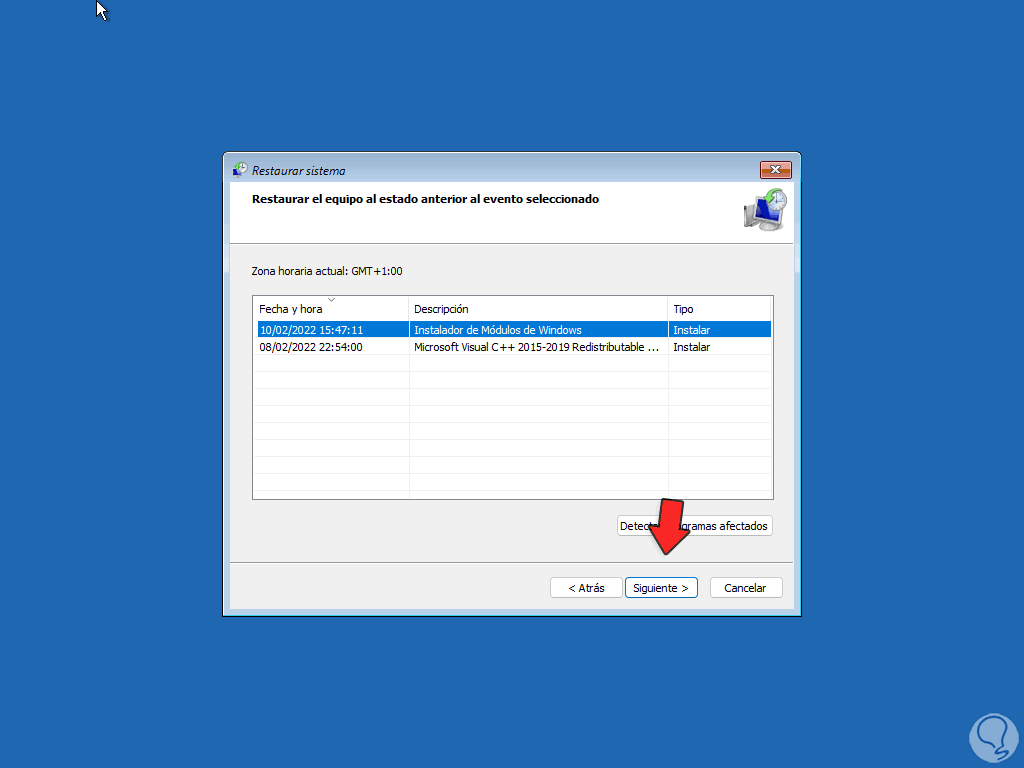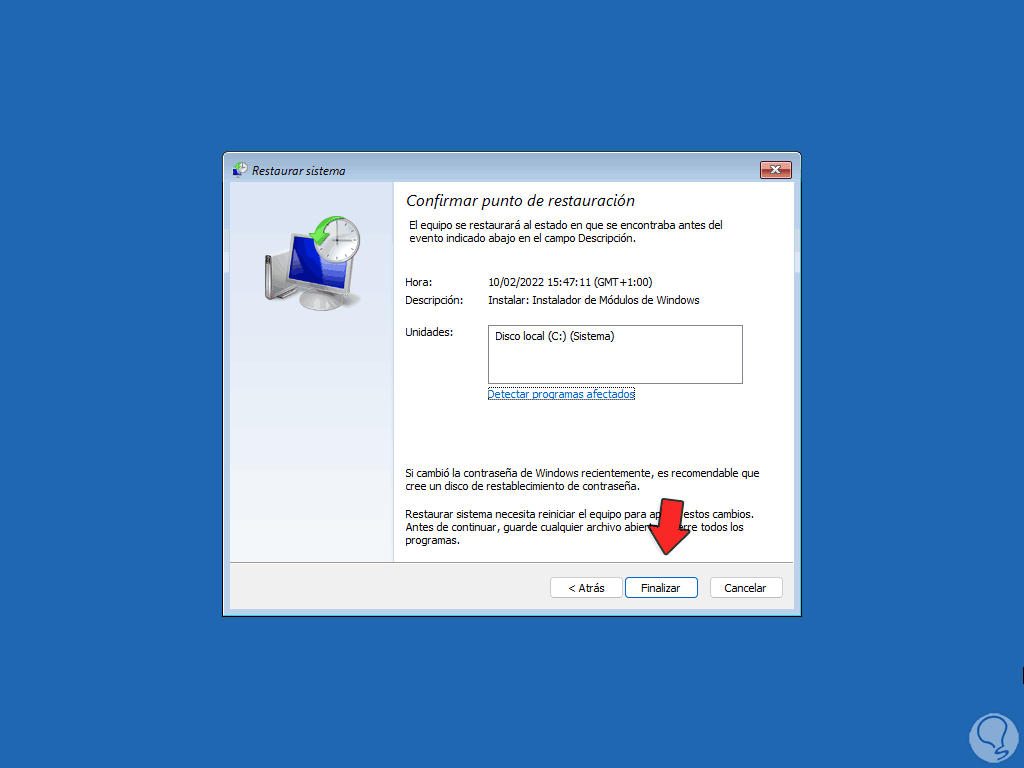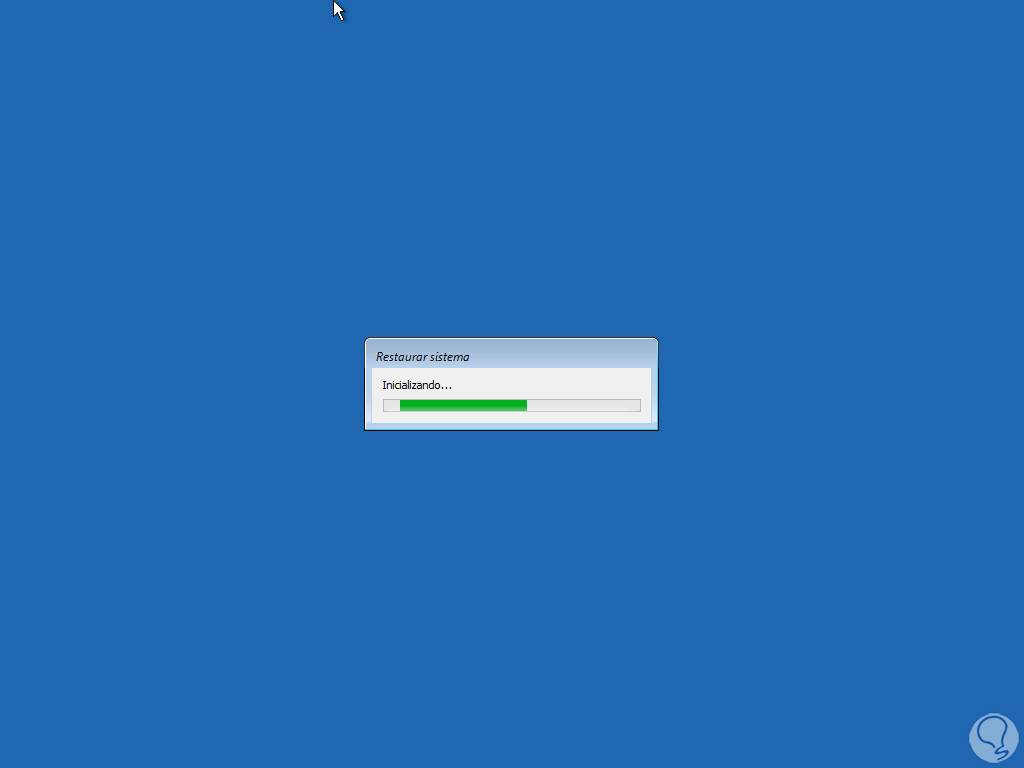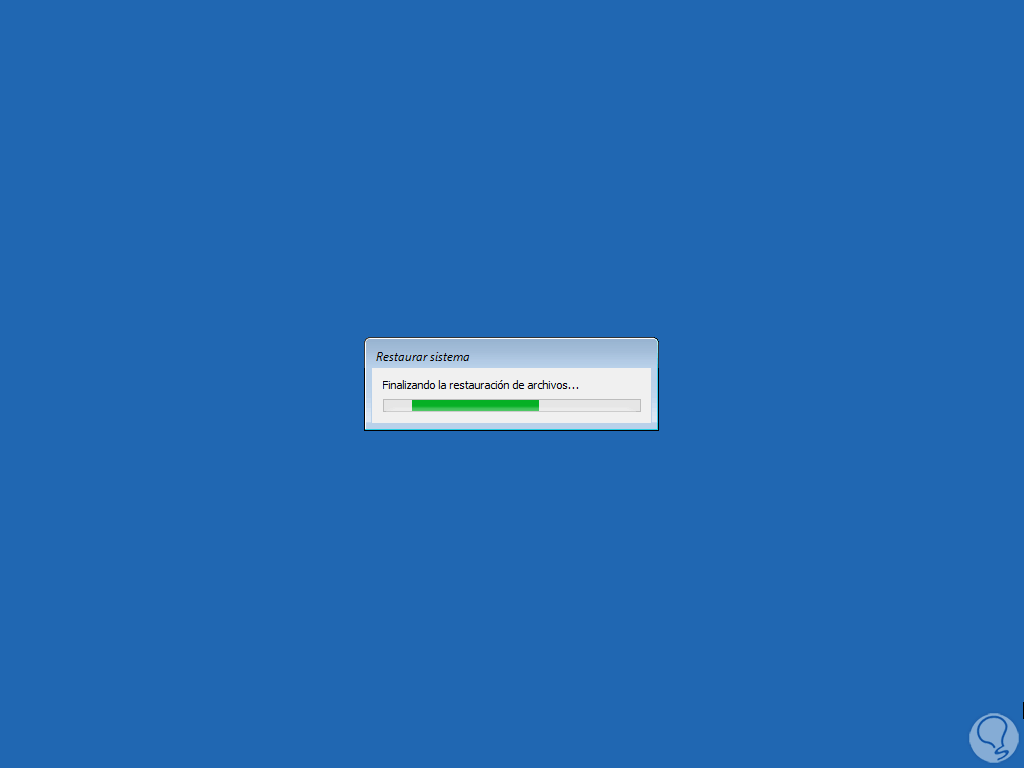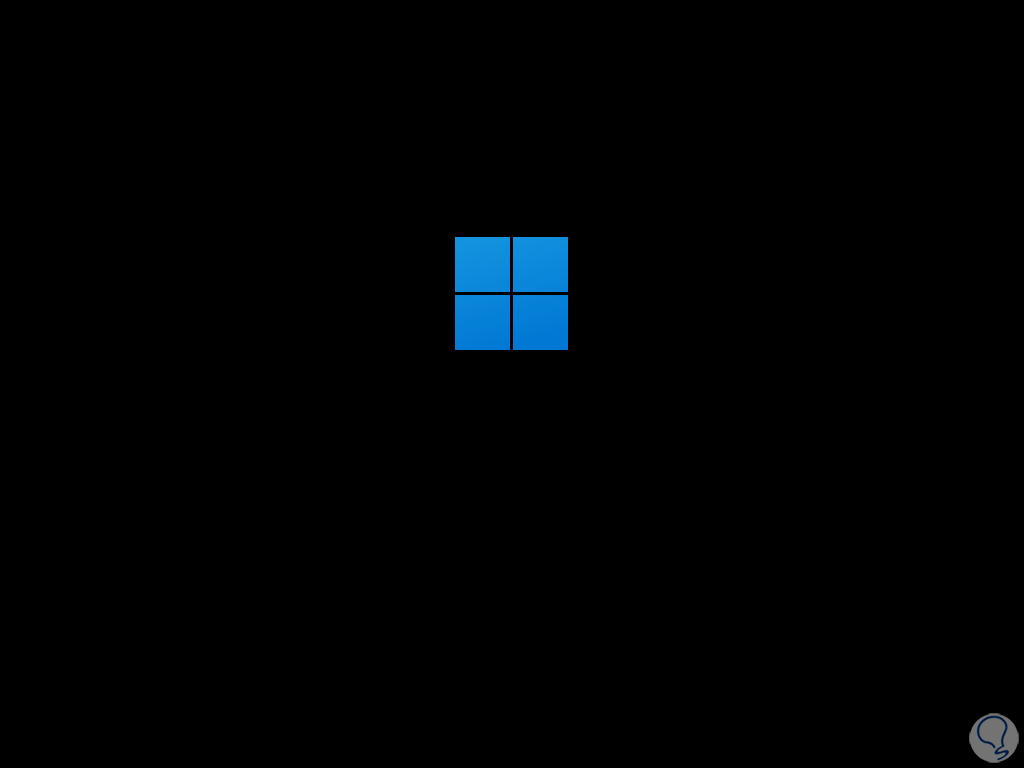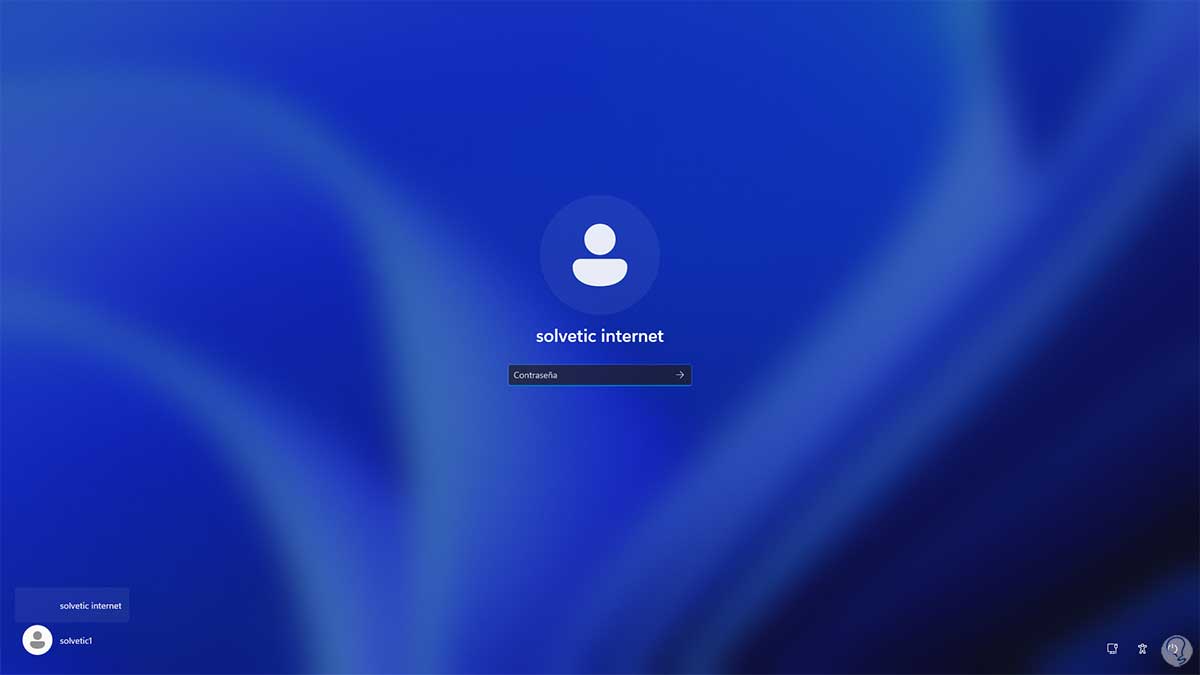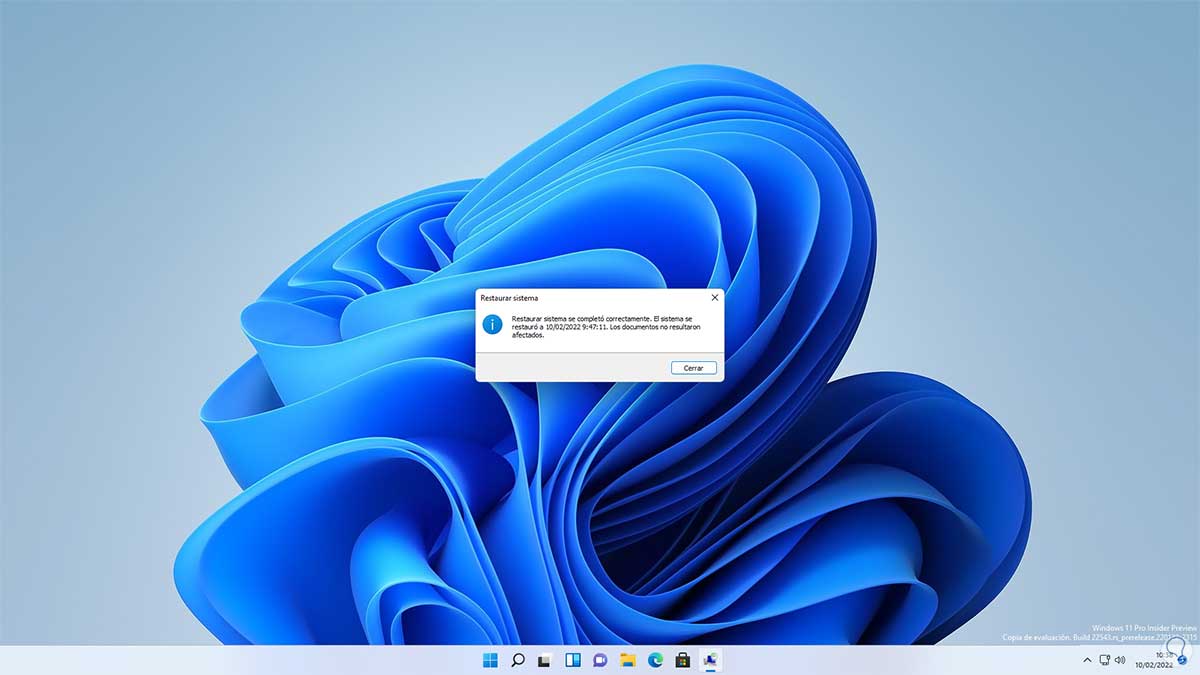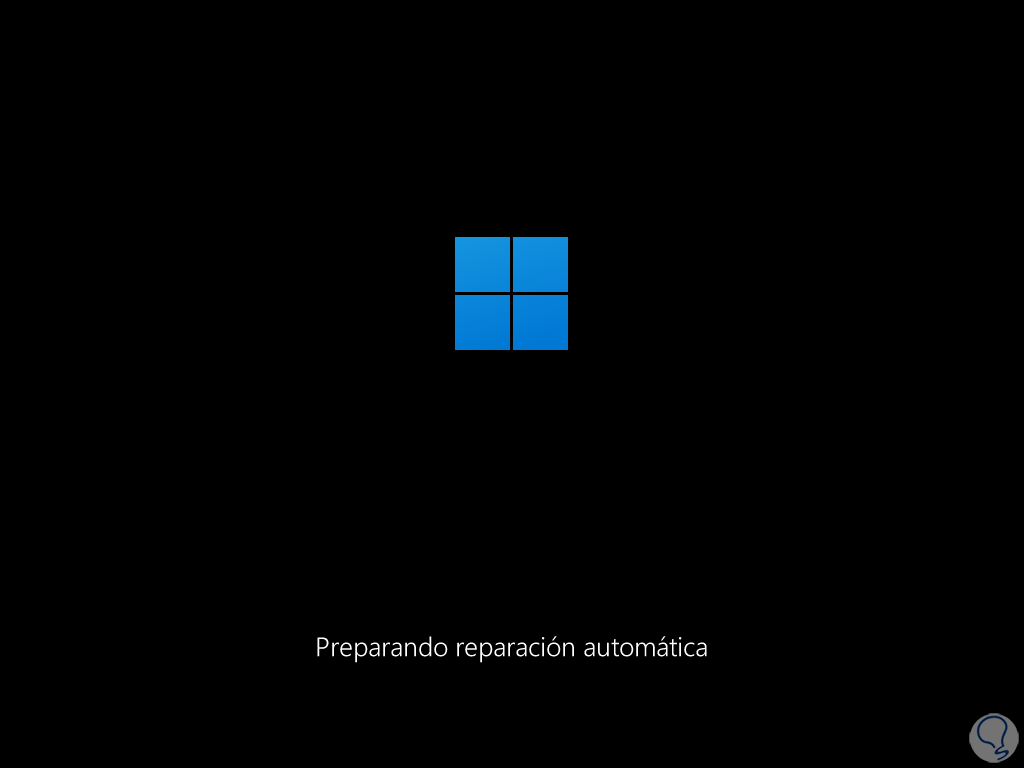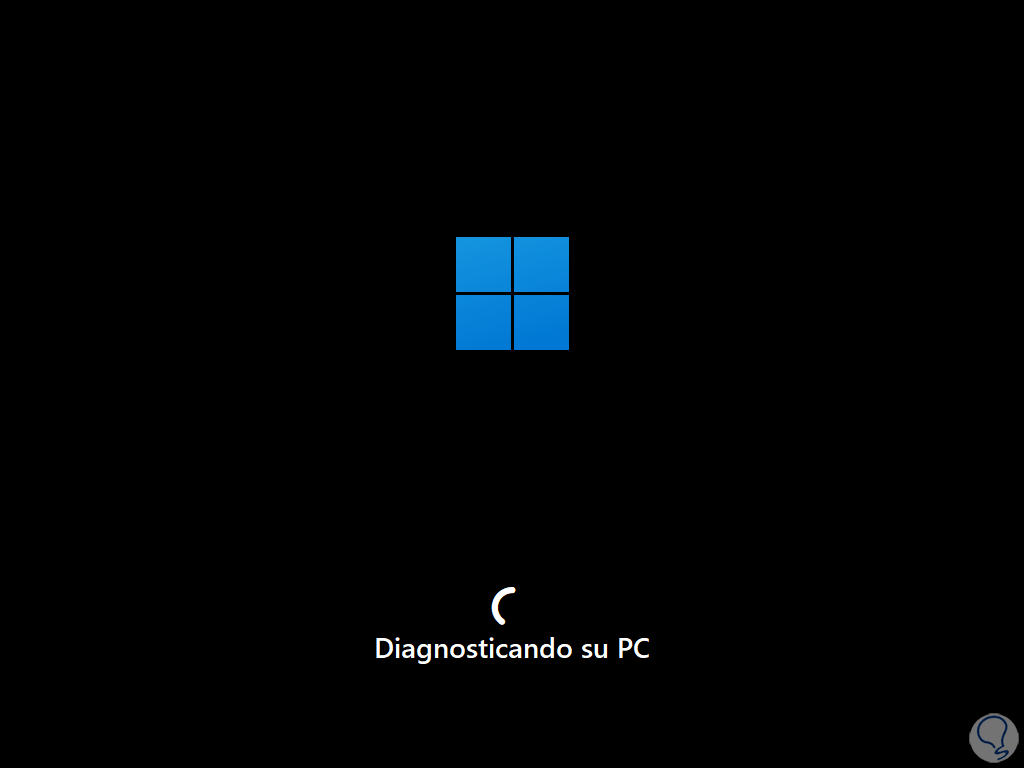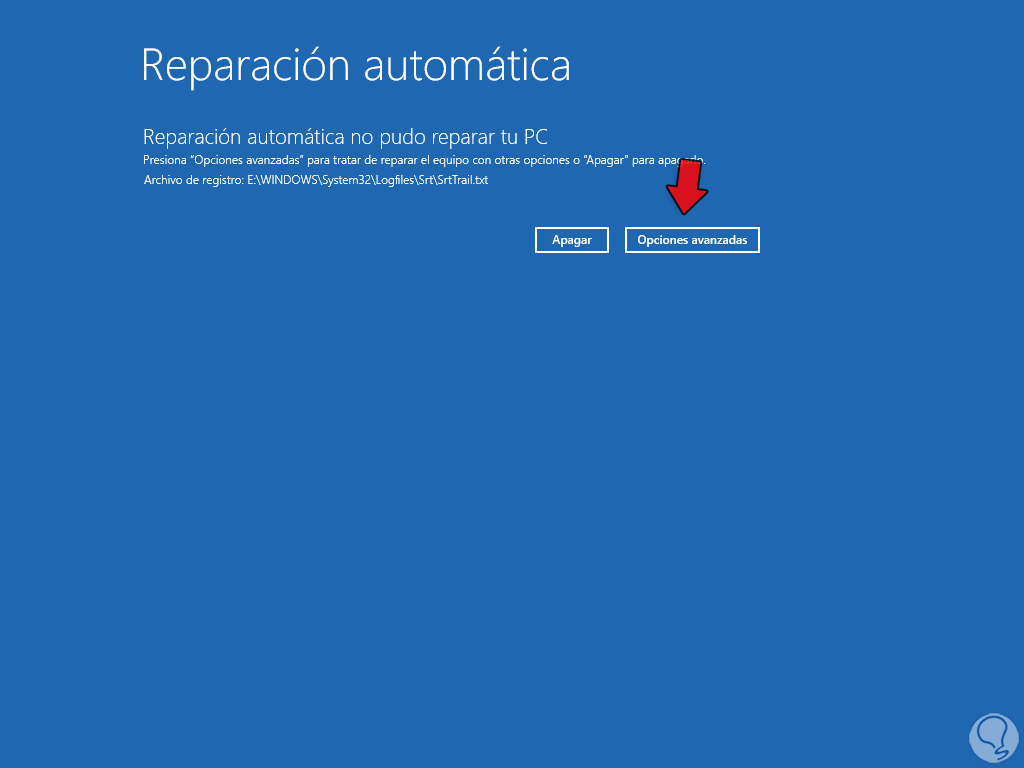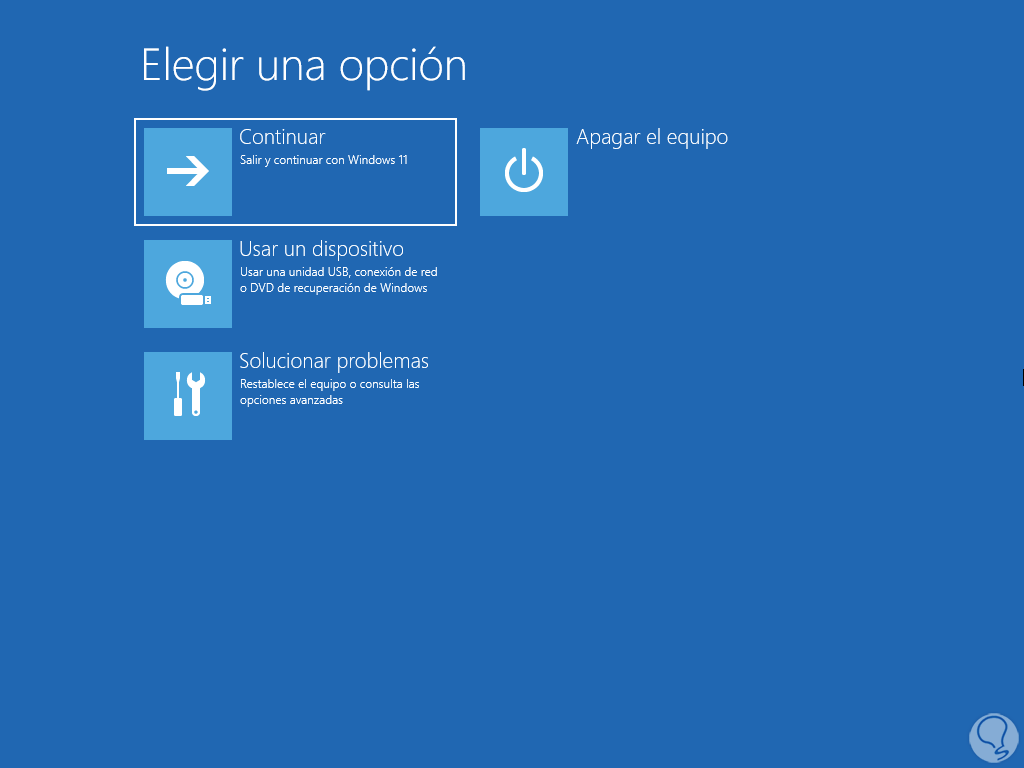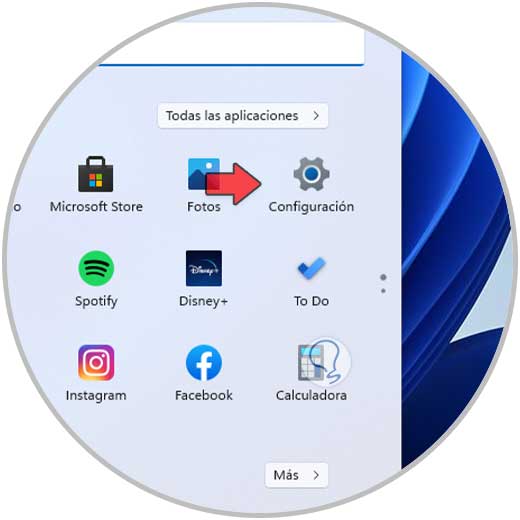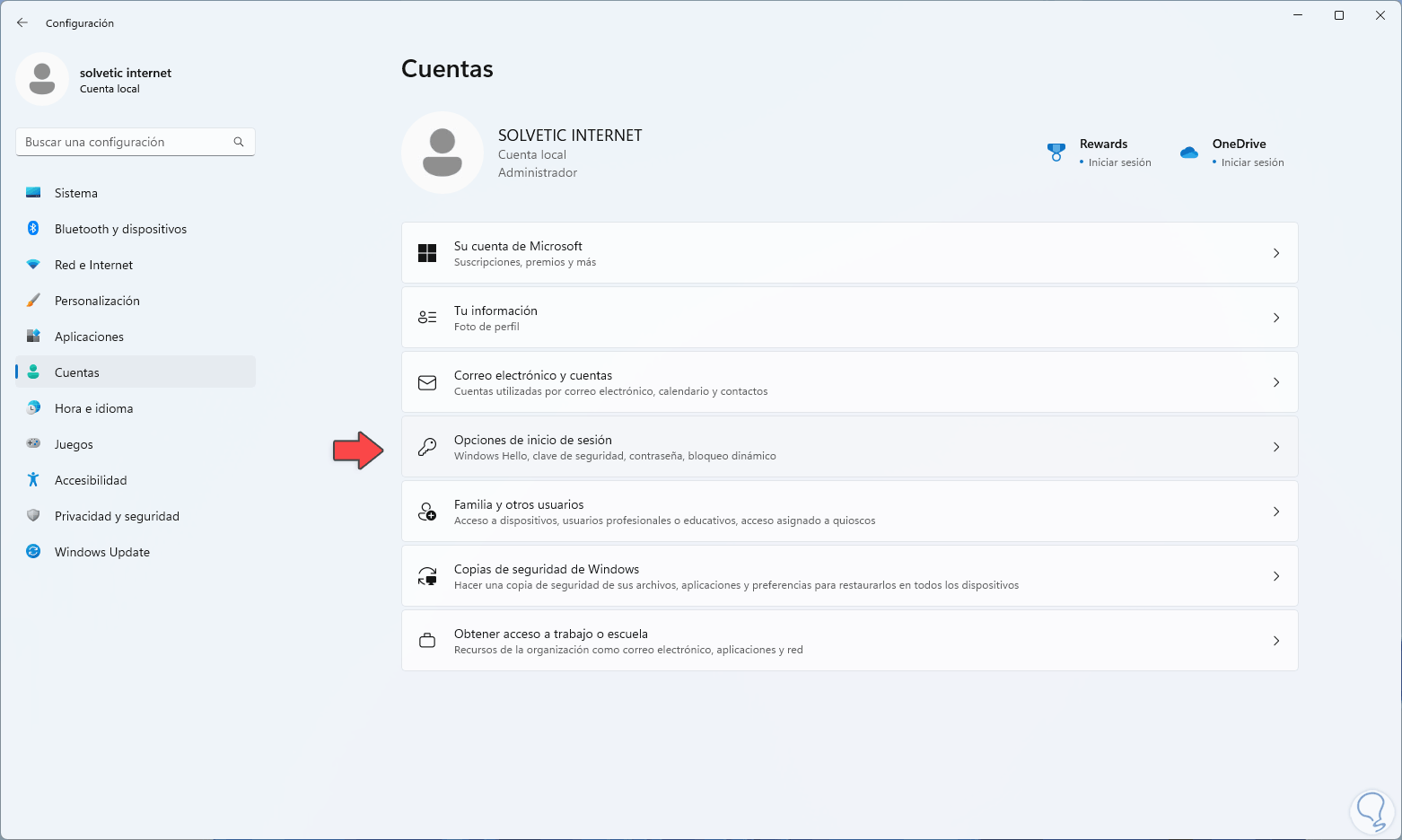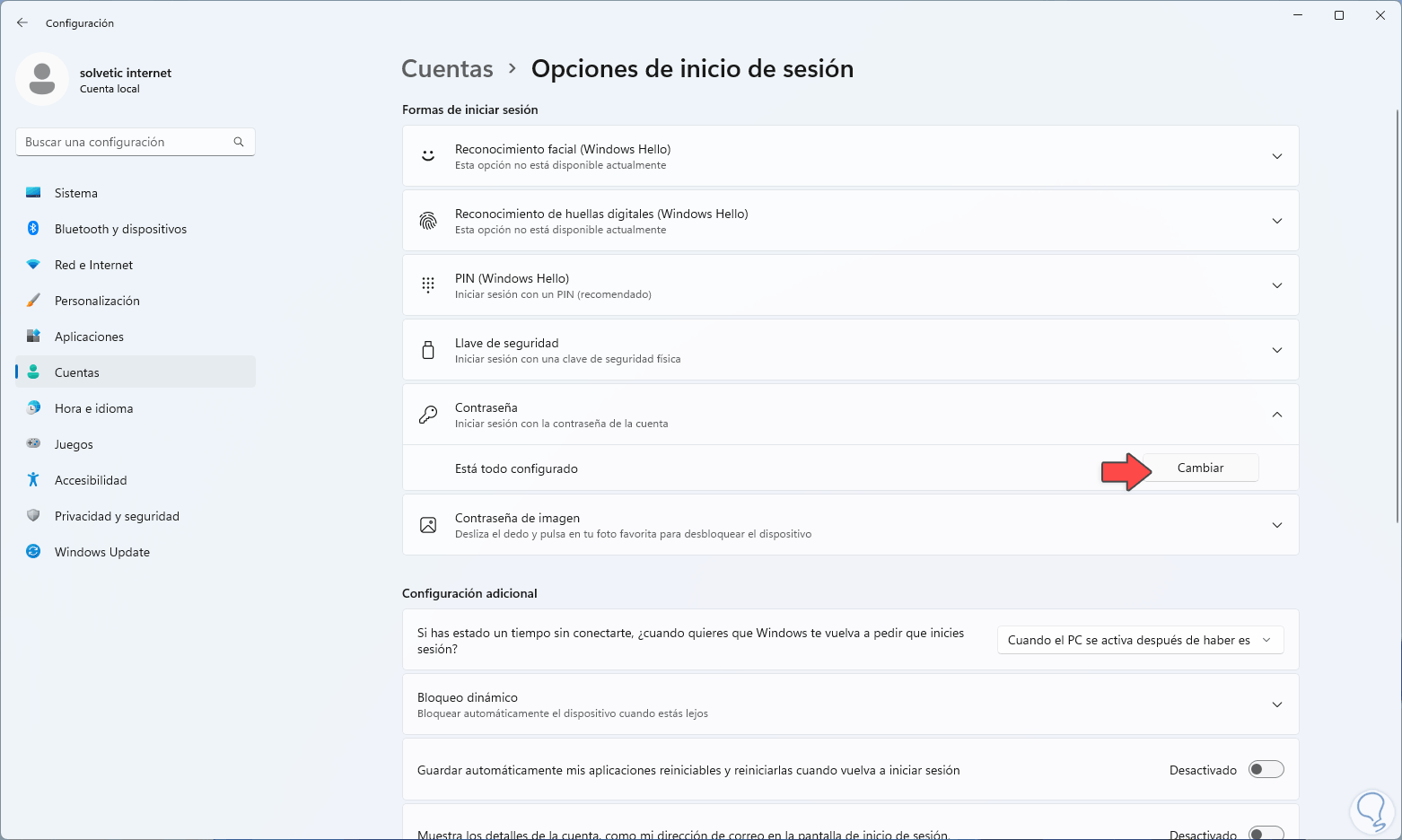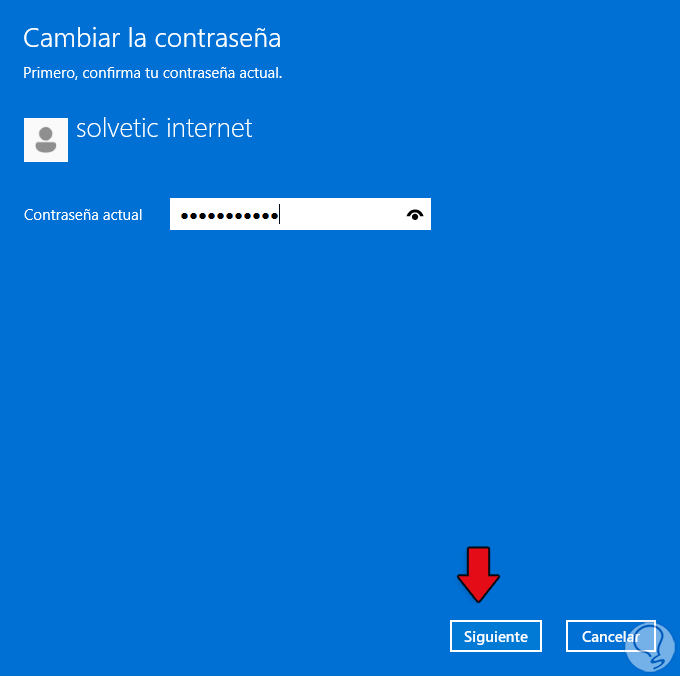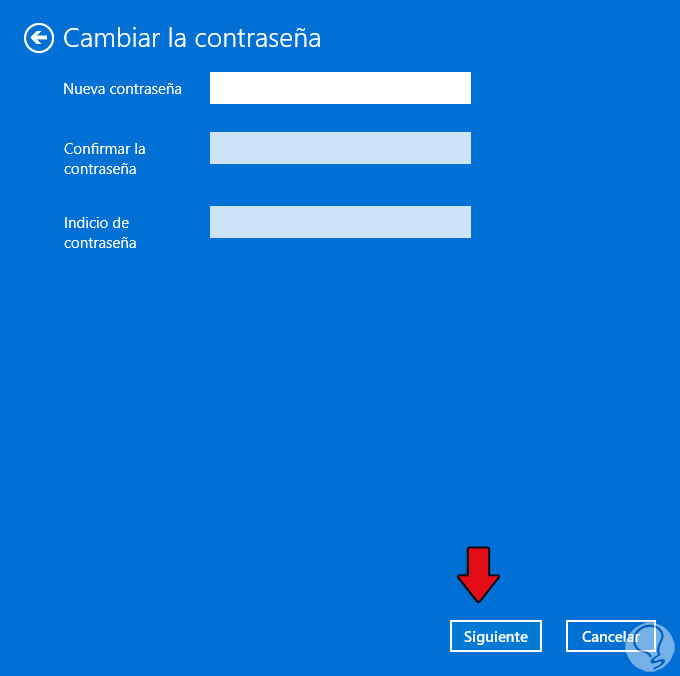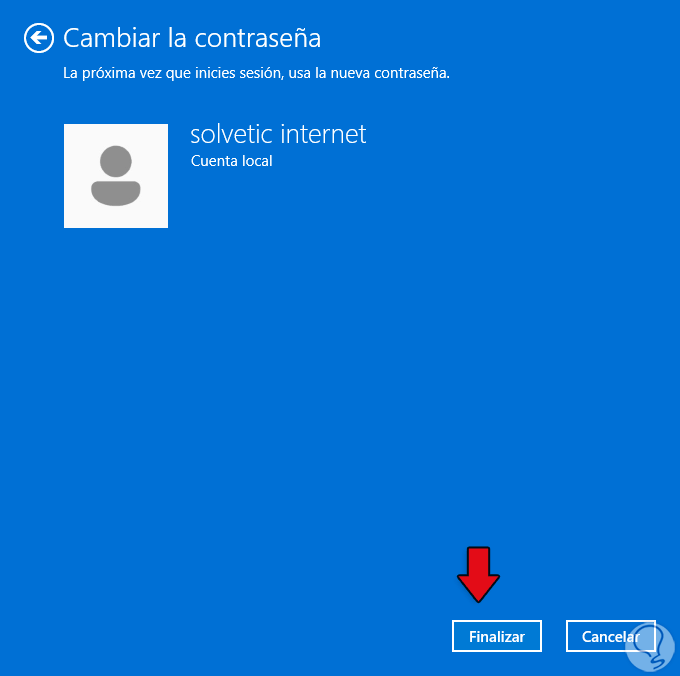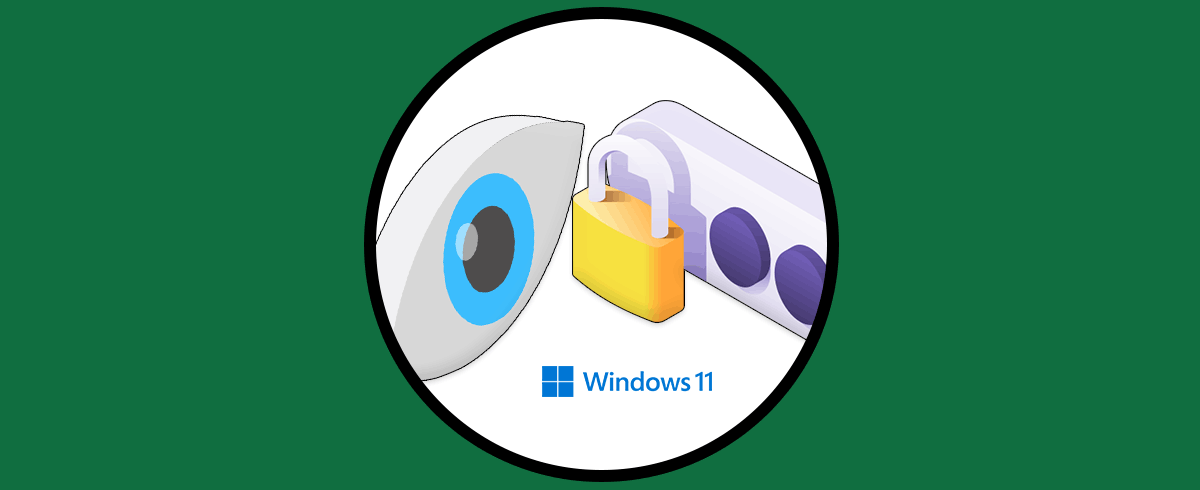Windows 11 nos ofrece diferentes formas de iniciar sesión en el sistema, algunos métodos son con contraseña con huella (en los equipos que son compatibles), con imágenes o bien iniciar sesión automáticamente sin el ingreso de alguna contraseña.
Por defecto Windows 11 hace uso de una contraseña de texto o alfanumérica, la cual vemos visible en la pantalla de bloqueo en un pequeño recuadro donde ingresamos dicha contraseña, esta es la forma por defecto o predeterminada que tiene Windows 11 para iniciar sesión, pero en muchos casos al iniciar sesión en la pantalla de bloqueo dicho cuadro para ingresar la contraseña no es visible, afectando como tal el inicio de sesión y respectivo trabajo dentro del sistema operativo.
Este error se puede dar por diferentes circunstancias, ya sea un error del propio sistema operativo, un error en el perfil del usuario o fallas a nivel de configuración interna, por esta razón, en este tutorial veremos diferentes opciones para solucionar este problema y poder acceder a Windows 11 directamente con la contraseña en el recuadro en la pantalla de bloqueo.
1. Solución no me aparece poner contraseña Windows 11 desde teclado
En este método que vamos a ver vas, vamos a usar una combinación de teclas, aplica en algunos casos, para que se active el recuadro para poner la contraseña en Windows 11.
Veremos lo siguiente:
En la pantalla de bloqueo usaremos las teclas siguientes y esto hará visible el campo para la contraseña:
Ctrl + Alt + Supr
Ingresamos la contraseña y tendremos acceso a Windows 11 normalmente:
2. Solución no me aparece poner contraseña Windows 11 apagando PC
Otra de las soluciones funcionales para que sea visible el campo de contraseña en la pantalla de bloqueo es apagando el equipo e iniciando nuevamente.
En la pantalla de bloqueo pulsamos el botón de apagado del PC por 3 o 4 segundos para apagar el sistema:
Vemos que se inicia el apagado:
Una vez apagado el equipo lo encendemos de nuevo:
Al encenderlo de nuevo será posible ver la opción para ingresar la contraseña y acceder a Windows 11:
Ingresamos la contraseña y se tendrá acceso a Windows 11:
3. Solución no me aparece poner contraseña Windows 11 desde Inicio avanzado
El inicio avanzado de Windows 11 es un mecanismo de seguridad y de soporte que nos ofrece el propio sistema para realizar muchas tareas que no son posibles hacer las con la sesión activa, este es un método que tenemos que trabajarlo con cuidado, ya que cualquier mala configuración pondrá en riesgo la integridad y estabilidad del sistema global.
En la pantalla de bloqueo pulsamos la tecla Shift y el botón de reinicio:
Windows 11 se iniciará en modo avanzado:
Veremos lo siguiente:
Damos clic en “Solucionar problemas” y luego veremos esto:
Damos clic en “Opciones avanzadas” y veremos una serie de opciones a trabajar en Windows 11:
Damos clic en “Configuración de inicio” y se abrirá lo siguiente:
Damos clic en "Reiniciar" y, después de reiniciar el sistema, veremos lo siguiente:
Pulsamos la tecla F5 para acceder al Modo seguro con funciones de red, iniciamos sesión:
Se accederá al Modo seguro con funciones de red:
Abrimos Ejecutar:
Ingresamos "services.msc":
Abrimos el servicio "Administrador de credenciales" para ver sus propiedades:
El servicio de Administrador de credenciales es un servicio en Windows 11 con el cual se pueden recuperar credenciales de los usuarios o aplicaciones integradas en el sistema, al ver sus propiedades tendremos lo siguiente:
En "Tipo de inicio" asignamos "Automático" e iniciamos el servicio:
Aplicamos los cambios:
Abrimos Ejecutar e ingresamos "msconfig":
En la ventana emergente, en la pestaña "Arranque" validamos que la casilla "Arranque a prueba de errores" esté desactivada:
Reiniciamos Windows 11:
El sistema se reiniciará:
Es posible ingresar la contraseña en el cuadro respectivo:
4. Solución no me aparece poner contraseña Windows 11 Restaurando el sistema
Windows 11 integra la funcionalidad de crear puntos de restauración del sistema el cual consiste en crear una réplica del estado del sistema en un momento actual, después de esto podremos recuperar el sistema en caso de fallos en esa fecha y hora donde todo trabajaba de forma normal.
Desde el Inicio avanzado vamos a “Solucionar problemas”:
Luego seleccionamos “Opciones avanzadas”:
En la siguiente ventana damos clic en “Restaurar sistema”:
Se abrirá lo siguiente:
Damos clic en Siguiente para seleccionar el punto de restauración:
En la siguiente ventana veremos un resumen de la operación:
Damos clic en Finalizar y veremos la siguiente advertencia:
Completamos el proceso:
Se dará paso a la restauración de los archivos:
Esperamos que finalice:
Reiniciamos Windows 11:
Es posible ingresar la contraseña y acceder a Windows 11:
Al iniciar sesión si la restauración del sistema fue correcta, veremos el siguiente mensaje;
5. Solución no me aparece poner contraseña Windows 11 desde Reparación automática
La funcionalidad de reparación automática en Windows 11 es un mecanismo de seguridad que integra el sistema para cuando el inicio falla, después de 3 intentos de que el sistema sea reiniciado, si no carga todo, se inicia la reparación automática la cual consiste en un proceso de análisis de cada sector del disco y de los sistemas de los archivos NTFS, esto permite identificar fallos y, si se detectan, se proceden a corregirse y a permitir que Windows arranque normalmente.
En la pantalla de bloqueo reiniciamos el sistema, como mencionamos por 3 veces sin que se cargue la pantalla de inicio de sesión, se abrirá la Reparación automática:
Se hará el diagnóstico del PC:
Veremos lo siguiente en caso de que no se detecte ningún error en el sistema de archivos o en el equipo: Damos clic en "Opciones avanzadas"
y es posible usar alguno de los métodos descritos anteriormente:
6. Solución no me aparece poner contraseña Windows 11 configurando la contraseña
Ese es un método que aplica cuando de forma constante se presenta el error de no ver el recuadro de contraseña, para ello tenemos que iniciar sesión normalmente (cuando sea posible) y modificar algo en el perfil del usuario con el problema.
Vamos a “Inicio – Configuración”:
Iremos a “Cuentas - Opciones de inicio de sesión”:
Allí, en "Contraseña" damos clic en "Cambiar":
En la ventana emergente ingresamos la contraseña actual:
En la siguiente ventana dejamos todos los campos en blanco:
Aplica los cambios:
Esto hará el inicio de sesión automático sin necesidad del cuadro de contraseña.
Cada uno de estos métodos es funcional y práctico para corregir el error de contraseña en el inicio de sesión de Windows 11, con ellos será posible hacer uso de nuestra contraseña numérica o alfanumérica, e iniciar sesión de forma normal en Windows 11 y así trabajar con cada una de sus aplicaciones y opciones.