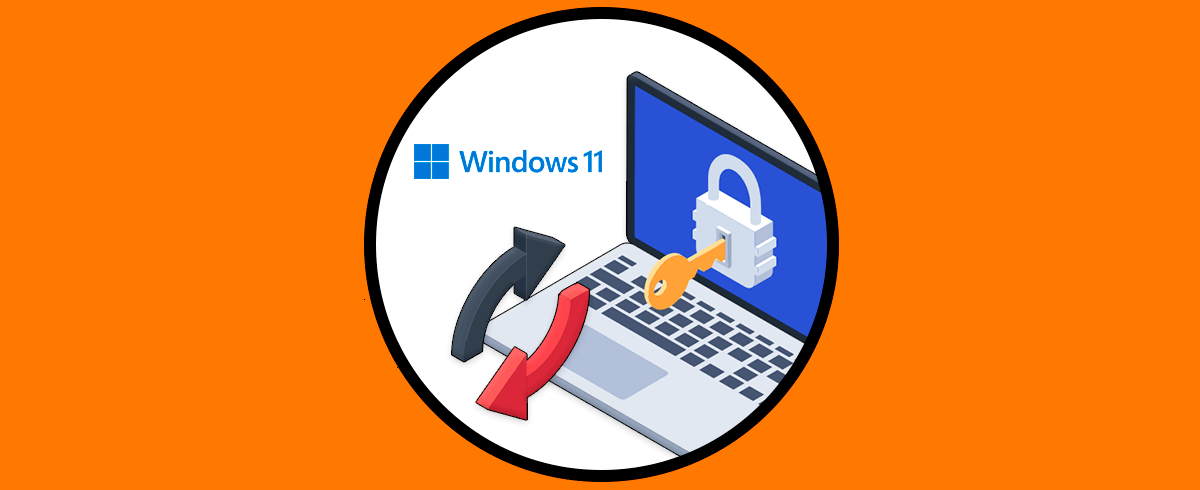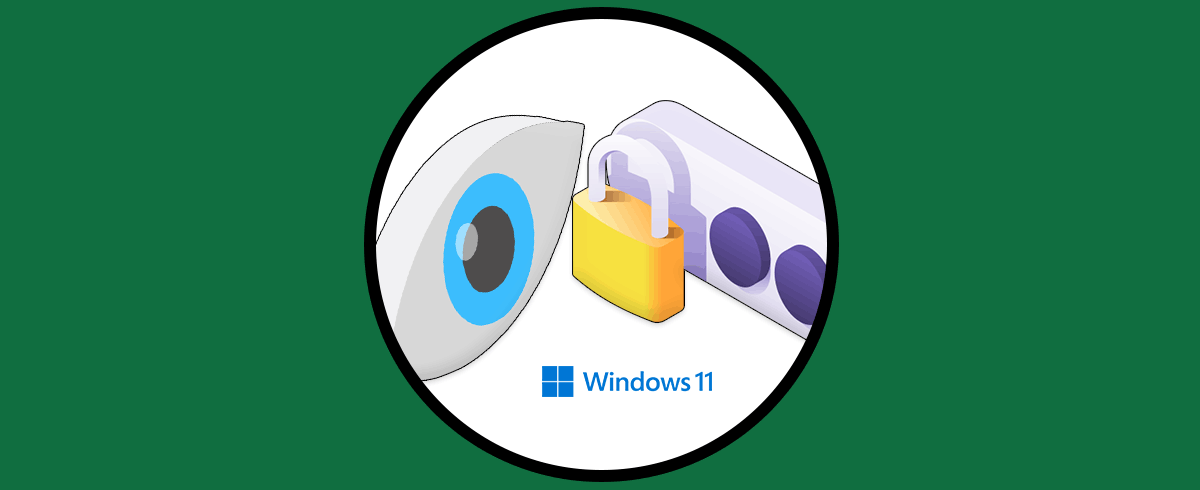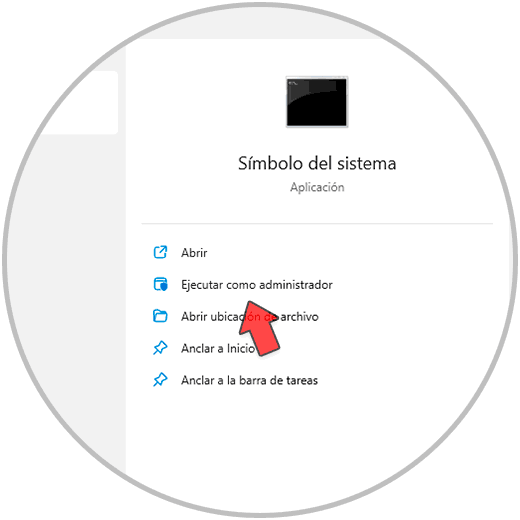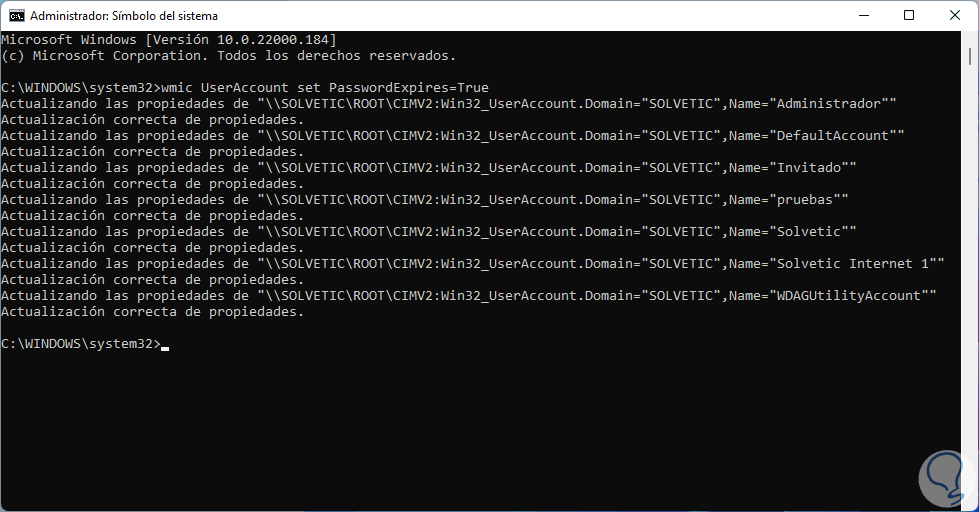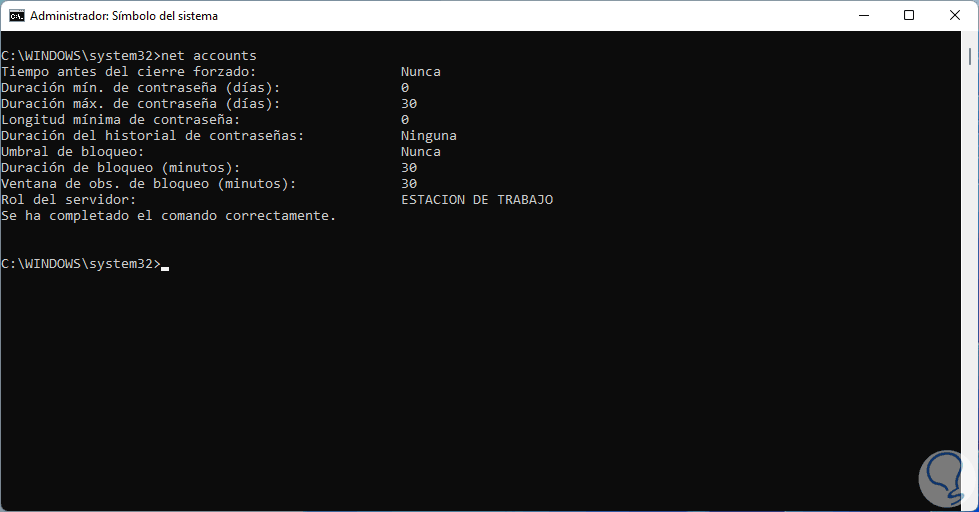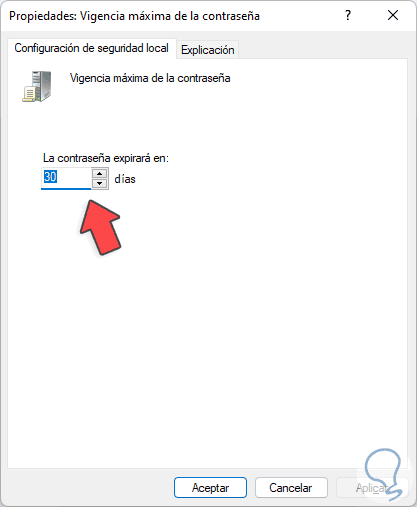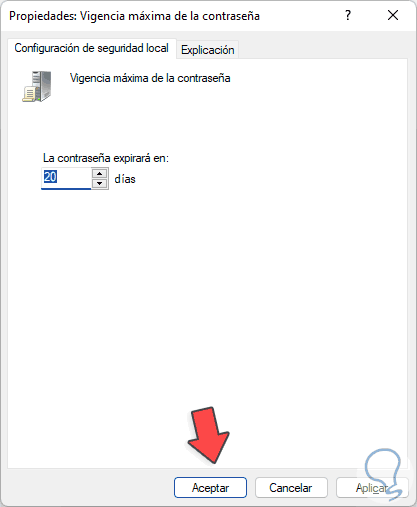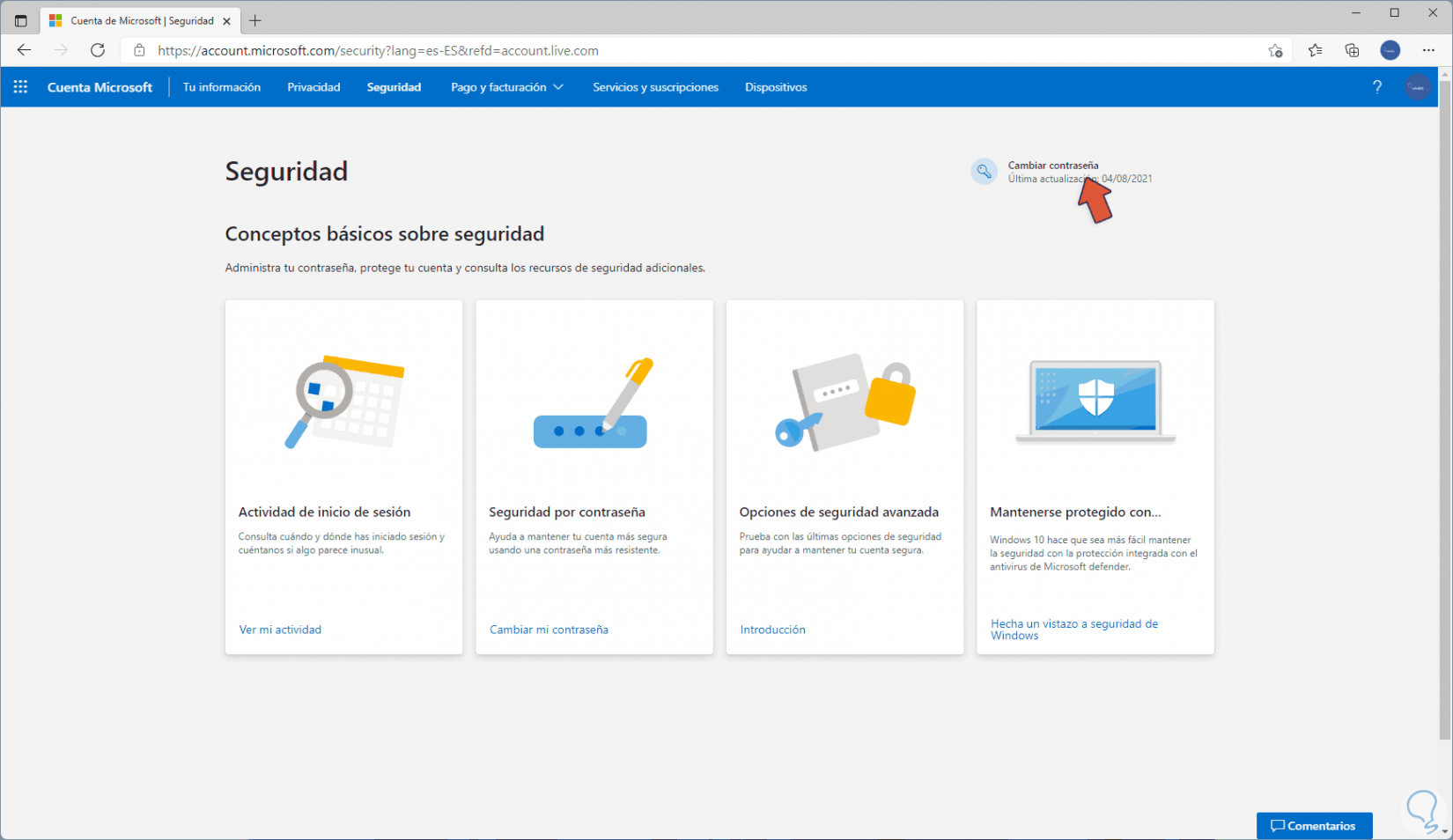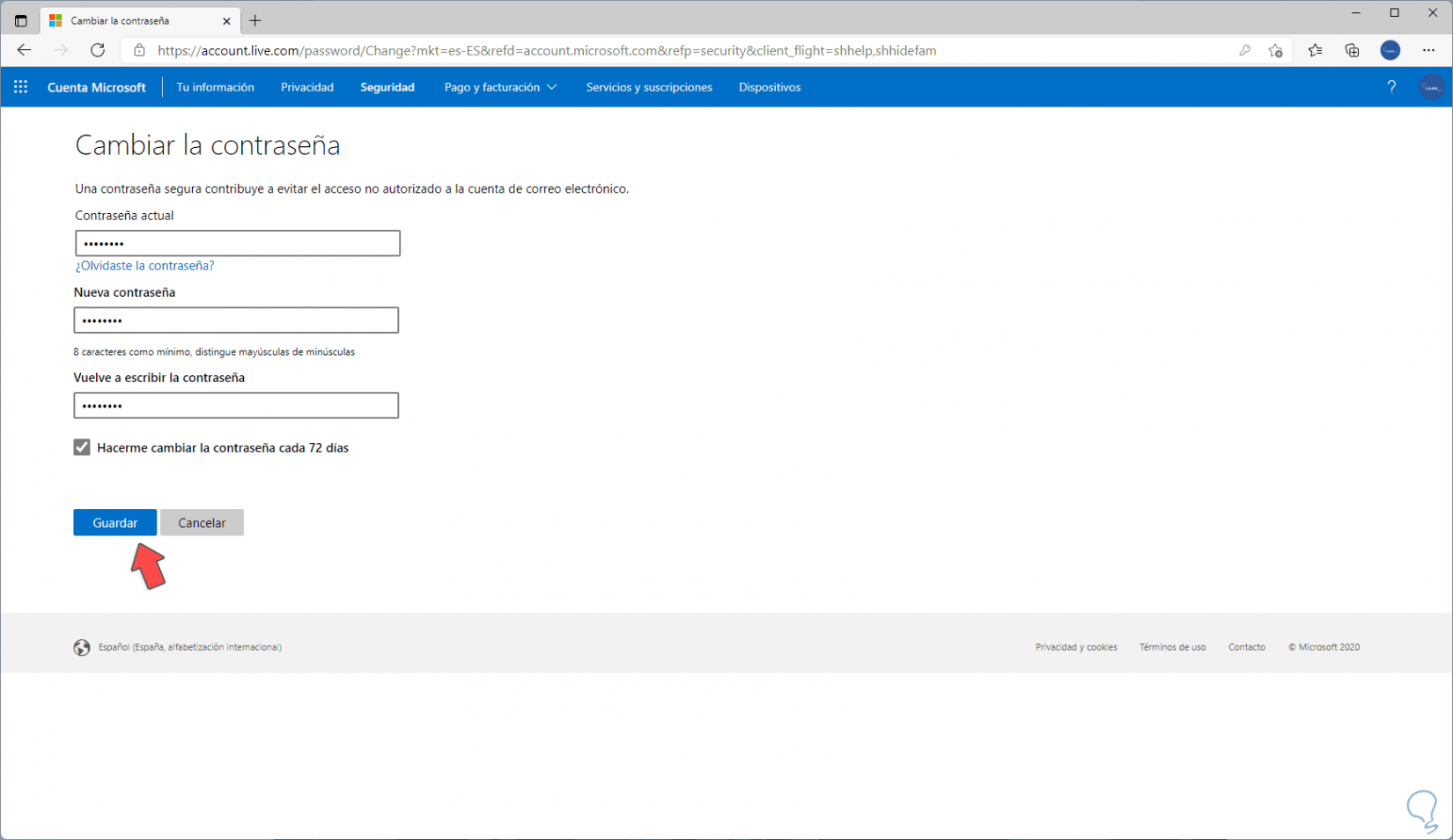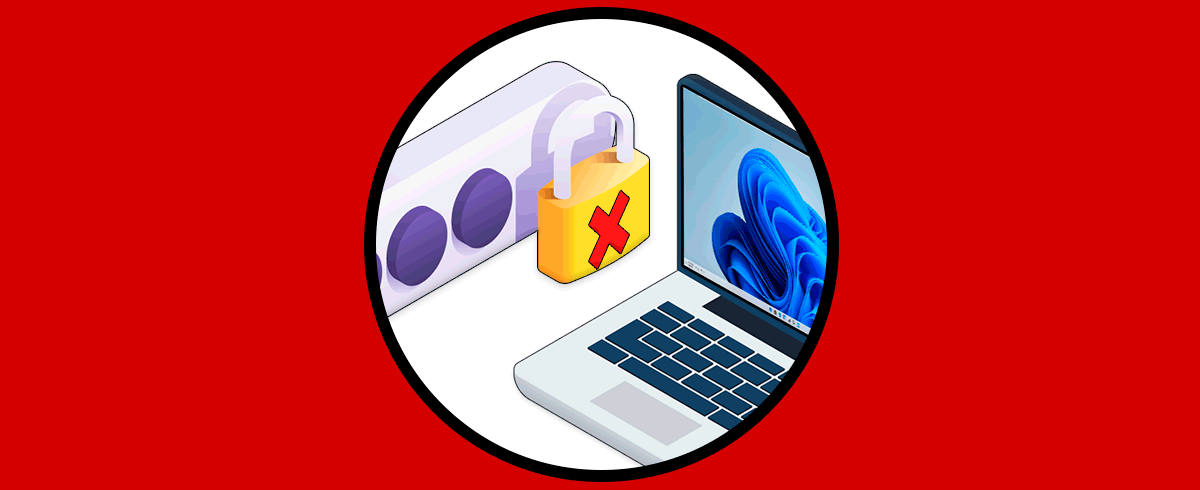El uso de contraseñas se ha convertido en la manera más simple pero funcional de proteger el acceso al sistema operativo y a los archivos del usuario, por ello vemos que en la actualidad se requiere de contraseñas para ingresar a plataformas, correos, programas y más, Solvetic siempre te ha dado consejos sobre las contraseñas como:
- No hacer uso de palabras de diccionario ya que estas son mucho más susceptibles de ser detectadas por software especializado para ello
- No usar la opción “Guardar contraseña” ya que con ello se brinda acceso a personas sin autorización al sistema
- Usar una longitud mínima de 8 caracteres que incluya números, símbolos, mayúsculas y minúsculas
- No hacer uso de datos básicos del usuario como su ID, fecha de cumpleaños, numero de seguridad social, número telefónico, etc
Para optimizar la seguridad en Windows 11 al usar contraseñas, una buena práctica es configurar el cambio de esta cada cierta frecuencia, existen diversas opciones para realizar este proceso en Windows 11 y Solvetic te explicara cada uno de ellos.
1. Forzar cambio de Contraseña Windows 11 CMD
El primero a usar será la ya conocida consola de CMD o símbolo del sistema, en este caso abre CMD como administrador:
En la consola ejecutamos el siguiente comando para permitir que la contraseña expire:
wmic UserAccount set PasswordExpires=True
Al pulsar Enter esta condición aplicara a todas las cuentas de usuario en el sistema las cuales veremos desplegadas:
Ahora es momento de establecer los días permitidos con una contraseña, después de este día se solicitará el cambio de contraseña, para ello ejecutamos el comando:
net accounts /maxpwage:#
# hace referencia al número de días deseados.
En este caso hemos configurado 30 días, validamos que el cambio haya sido aplicado a las cuentas con el siguiente comando:
net accountsEn la línea “Duración max. de contraseña” vemos el valor establecido.
En caso de que deseemos aplicar un límite a un usuario en particular debemos ejecutar la siguiente sintaxis:
wmic UserAccount where Name='Usuario' set PasswordExpires=True
2. Forzar cambio de Contraseña Windows 11 GPO
La siguiente opción a usar en Windows 11 para realizar el cambio de contraseña es a través de las políticas de grupo, en este caso en el buscador ingresamos "gpedit.msc":
Ejecutamos el comando e iremos a la ruta:
- Configuración del equipo
- Configuración de Windows
- Configuración de seguridad
- Directivas de cuenta
- Directiva de contraseñas
Abre la política " Vigencia máxima de la contraseña"
Veremos lo siguiente:
Asigna el periodo de uso de la contraseña en la sección “La contraseña expirara en” y luego aplica los cambios:
Vemos el valor establecido:
3. Forzar cambio de Contraseña Windows 11 online
Esta opción aplica para las cuentas en línea que inician sesión en Windows 11, en este caso debemos ir a la URL de Microsoft:
Damos clic en "Cambiar contraseña" y luego establece la nueva contraseña, debemos activar la casilla "Hacerme cambiar la contraseña cada 72 días". Aplica los cambios.
Estas alternativas nos permiten hacer que la contraseña de usuario en Windows 11 cuente con una vida útil, después de este tiempo se requerirá que el usuario cambie la contraseña ya que de lo contrario no tendrá acceso al sistema y con ello no será posible trabajar.