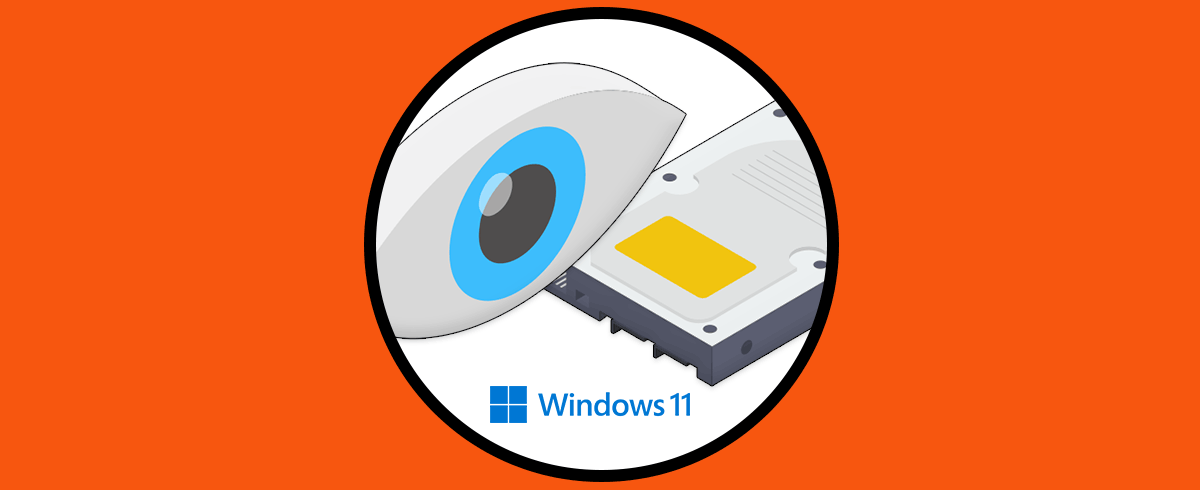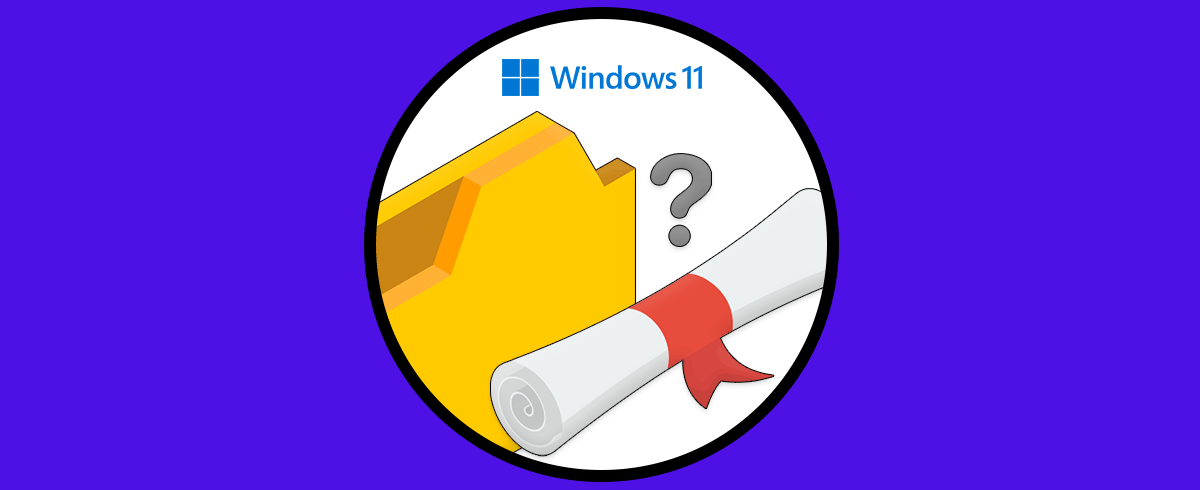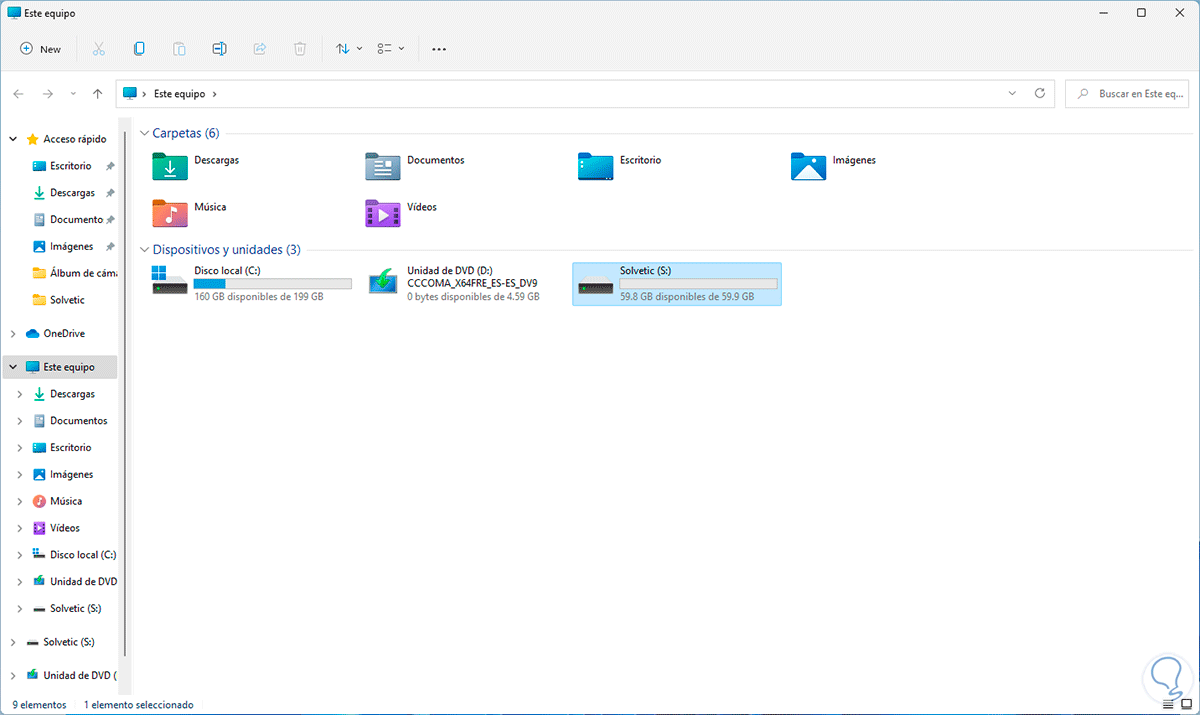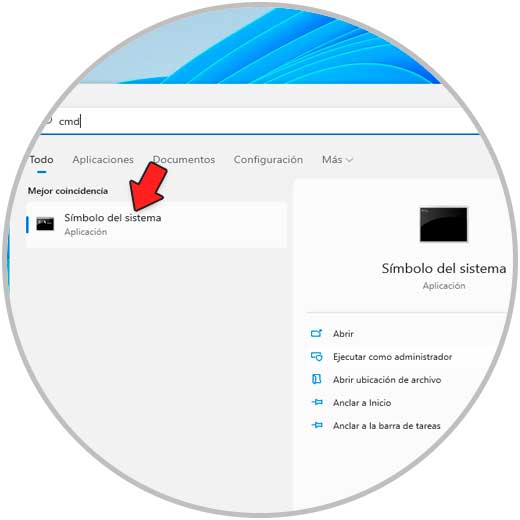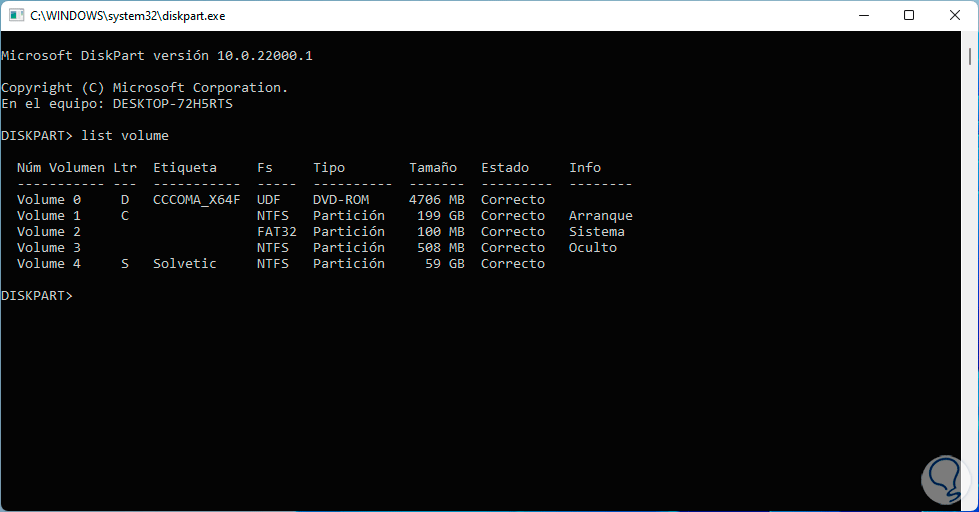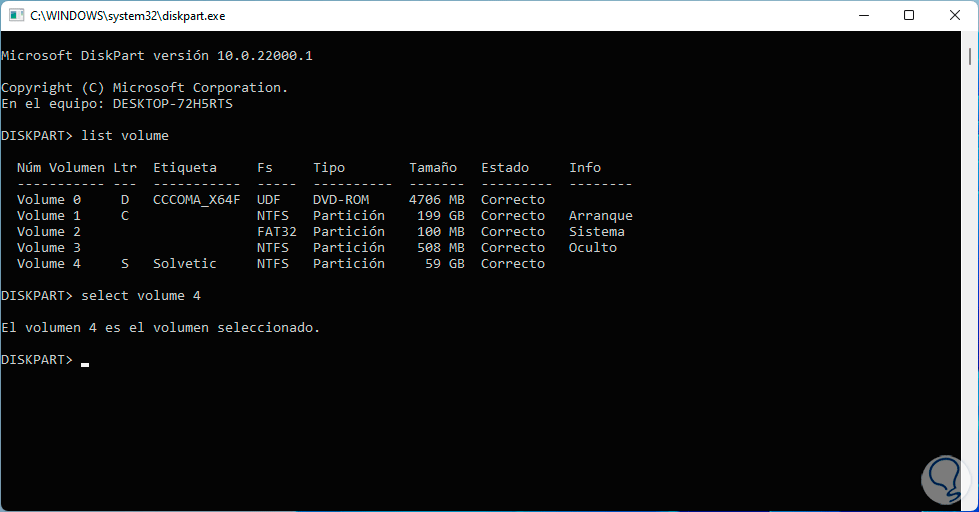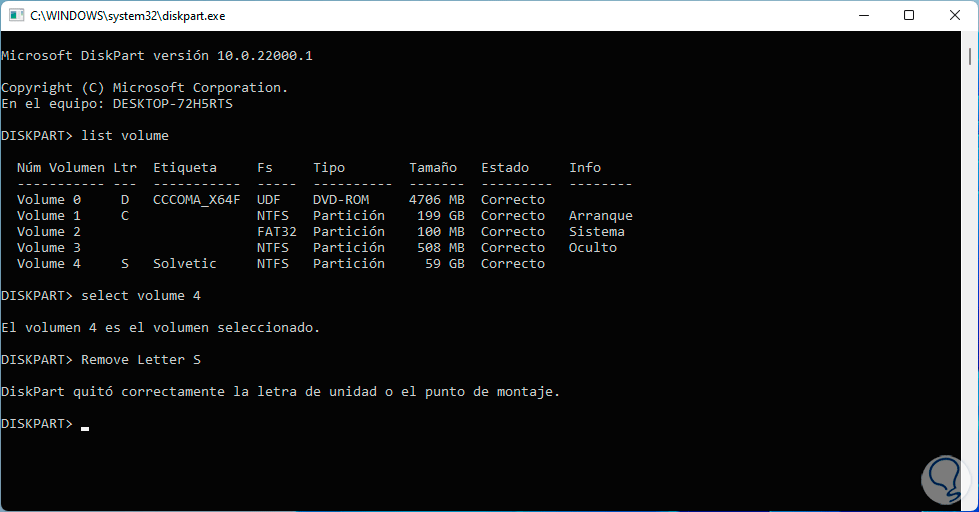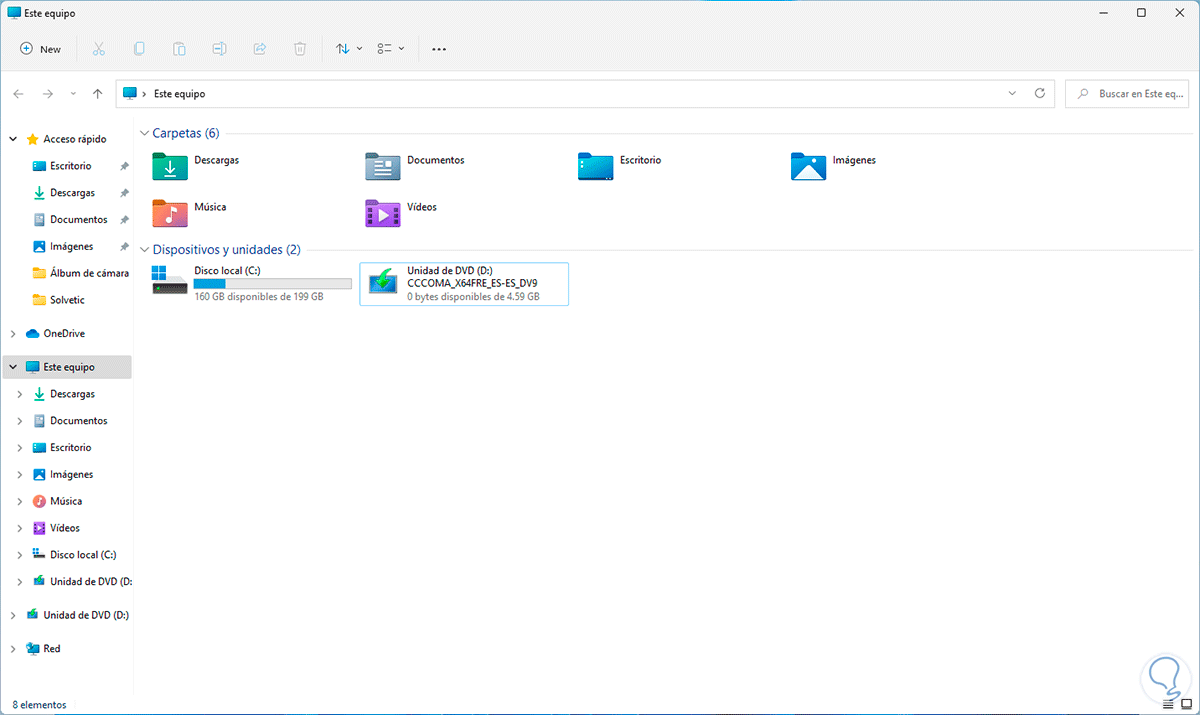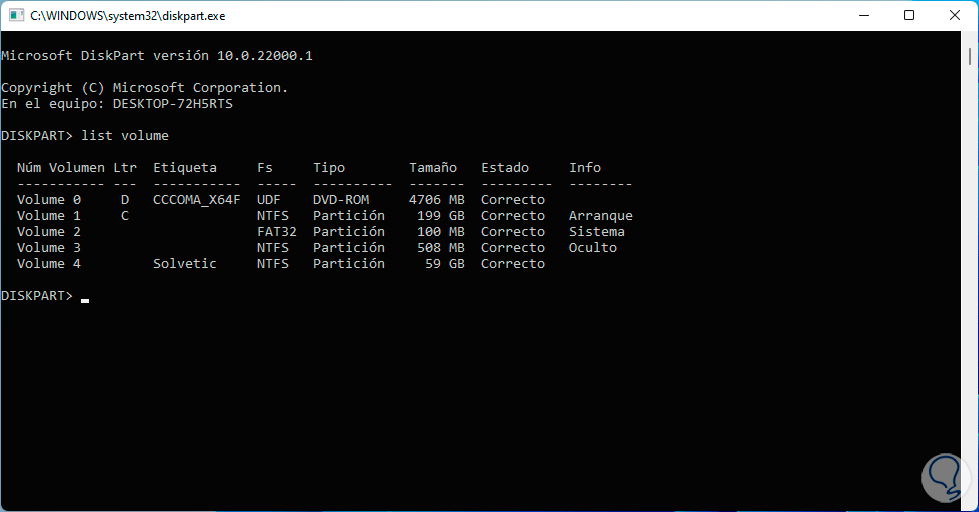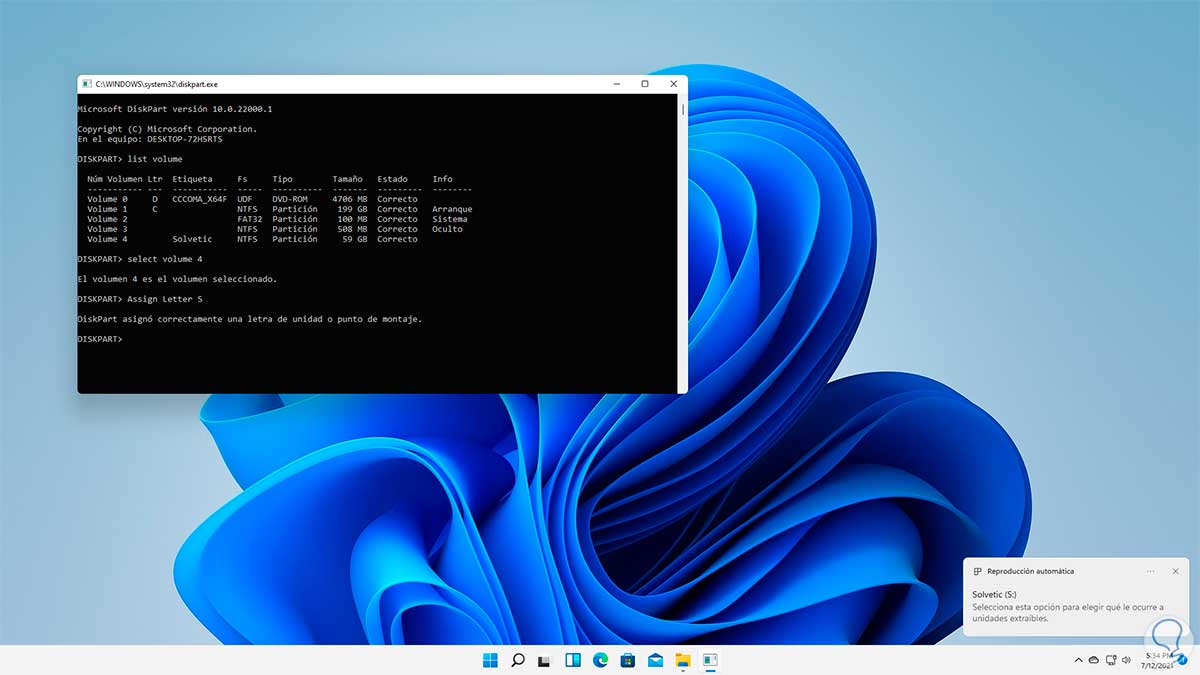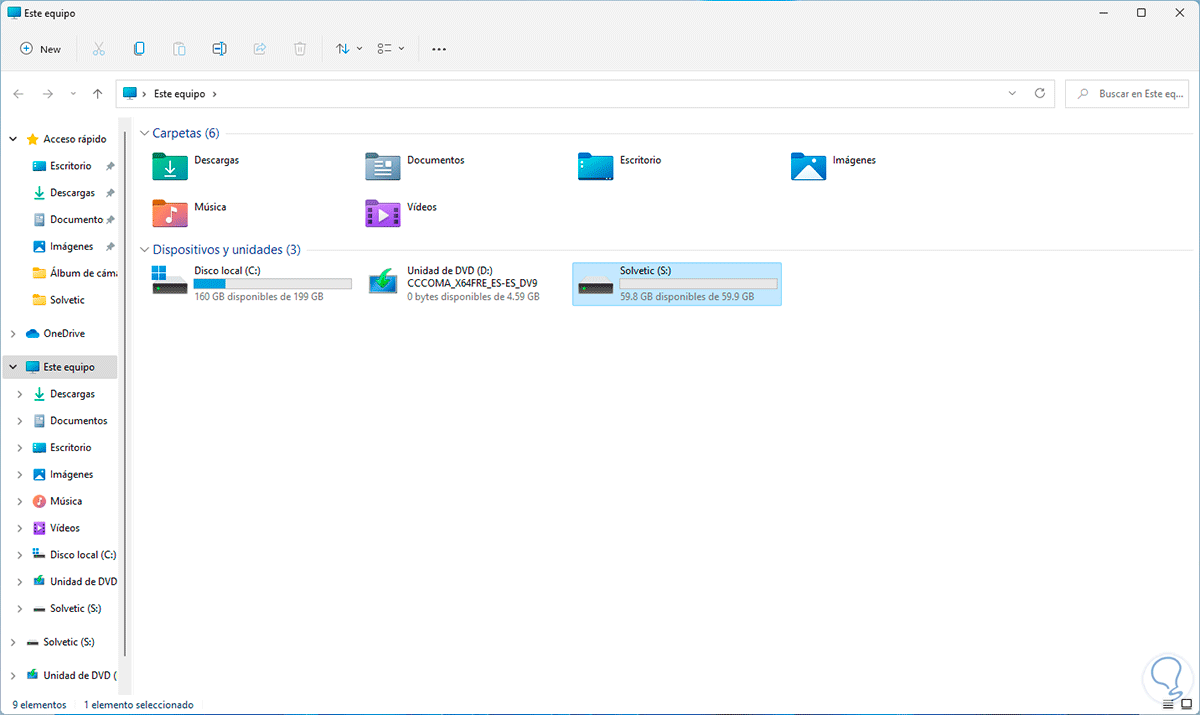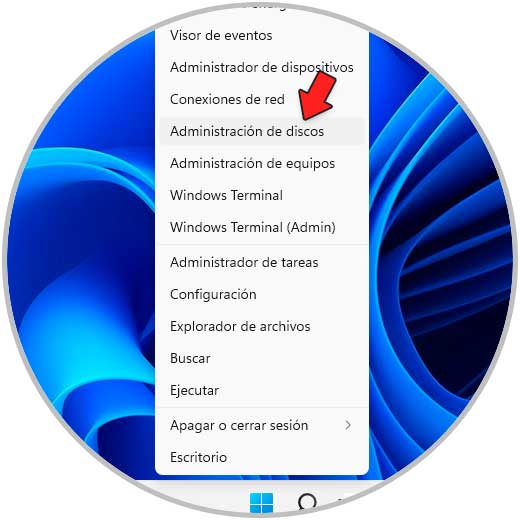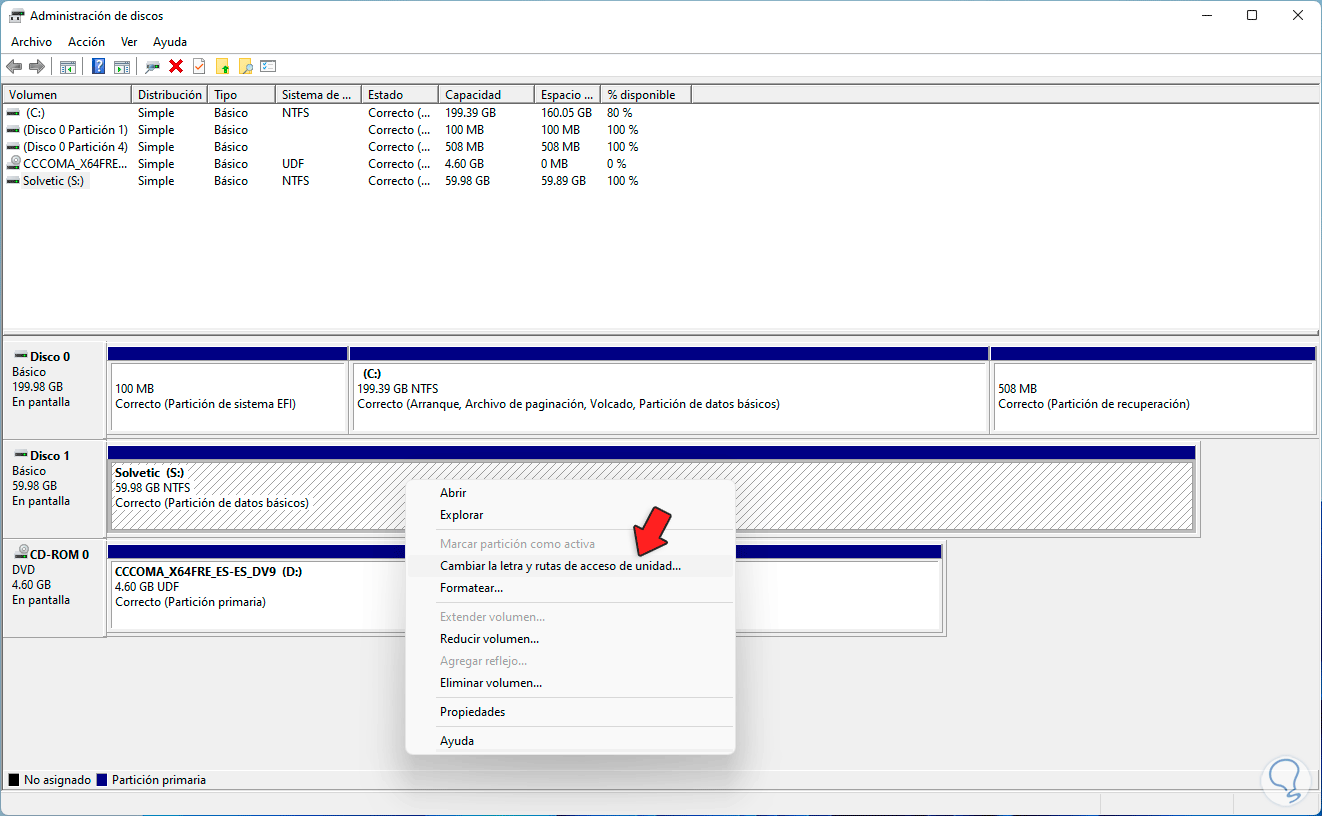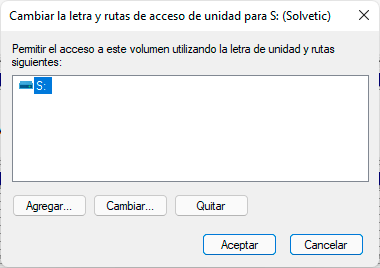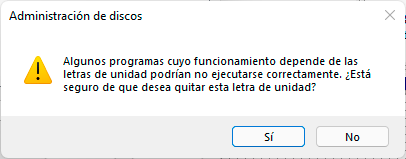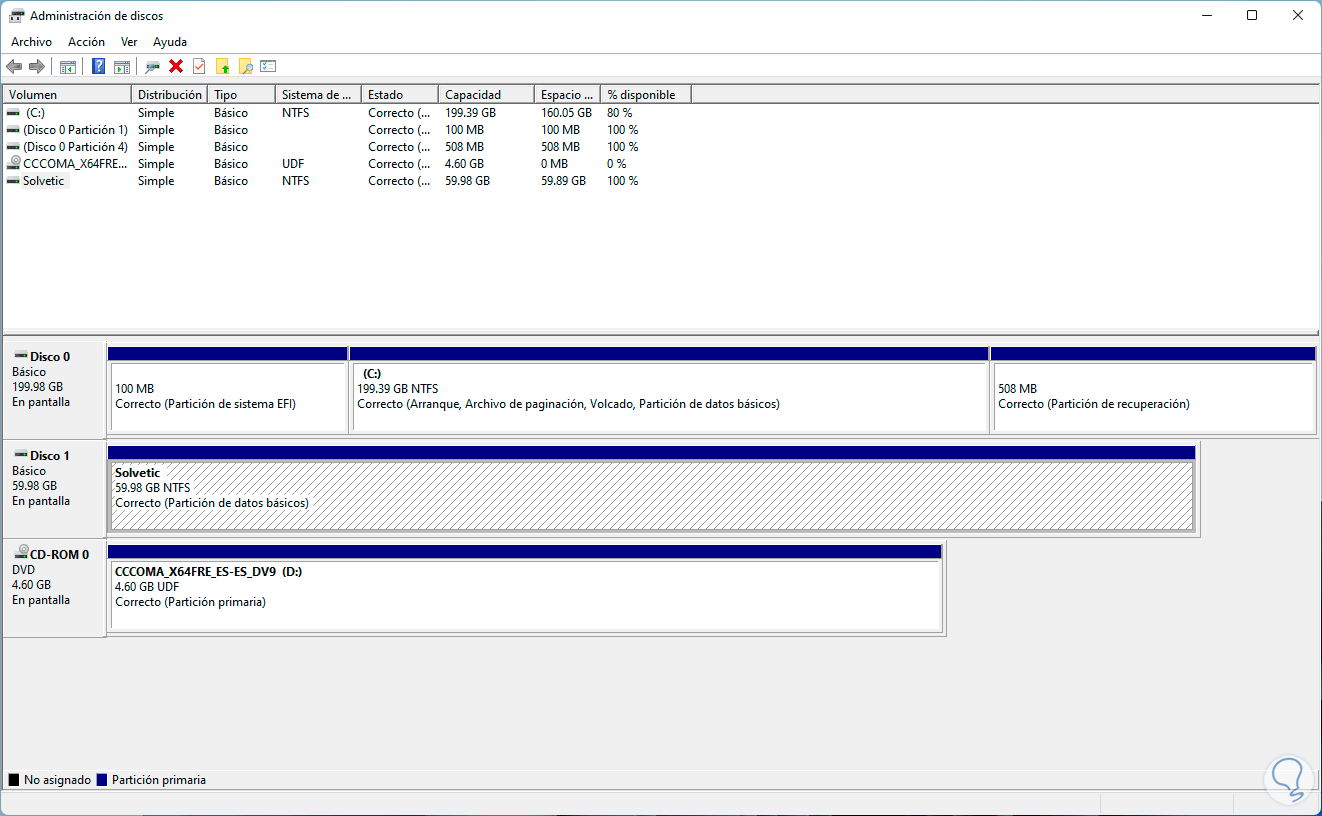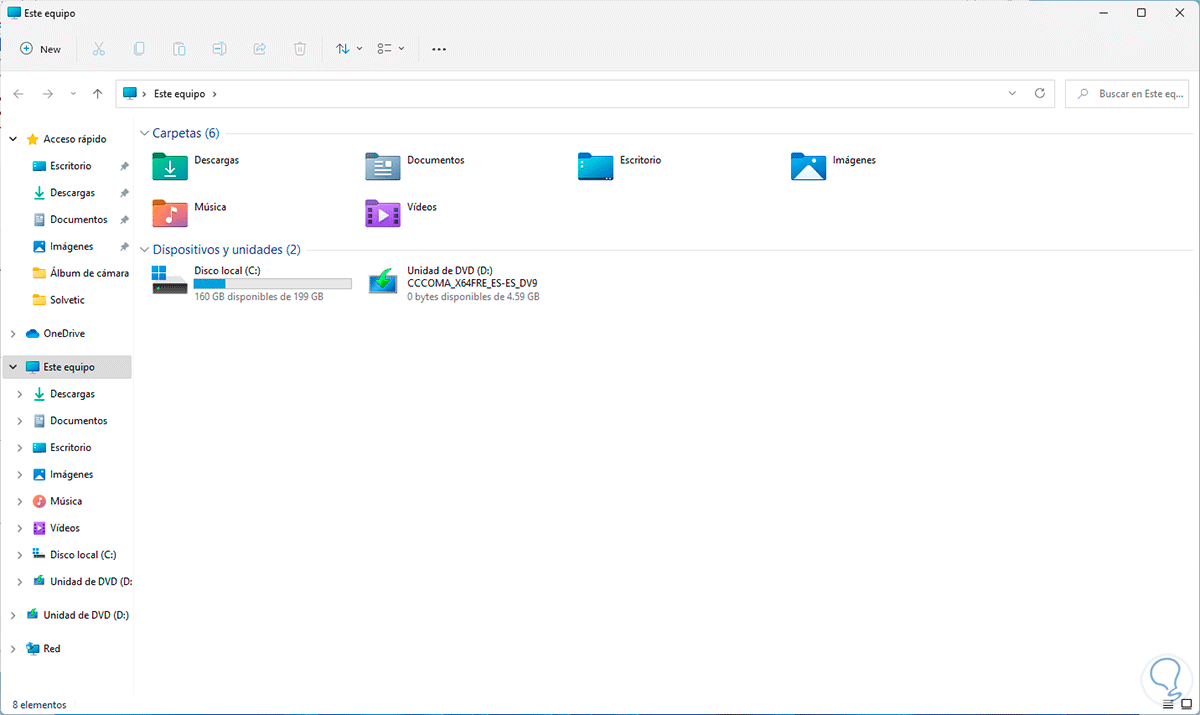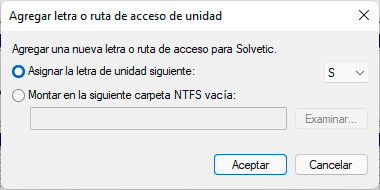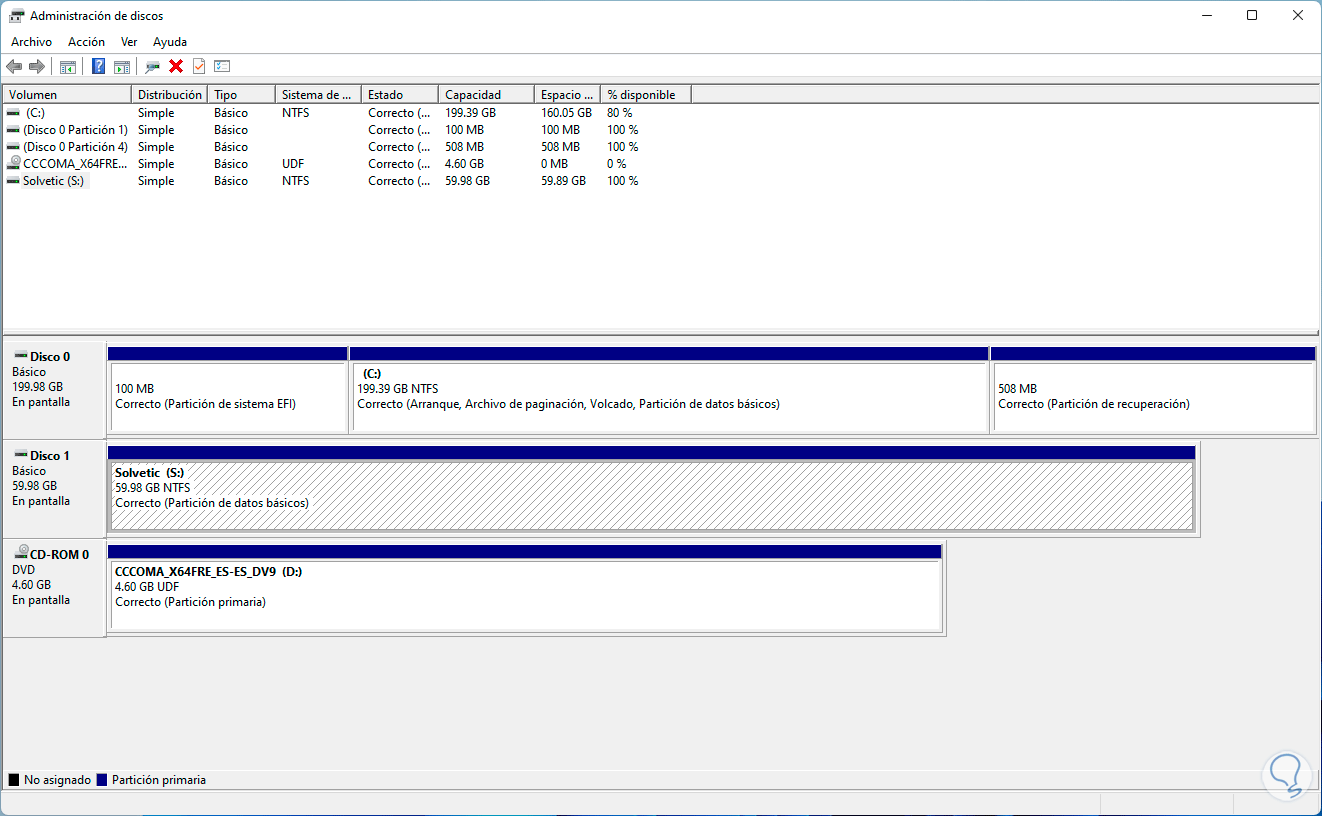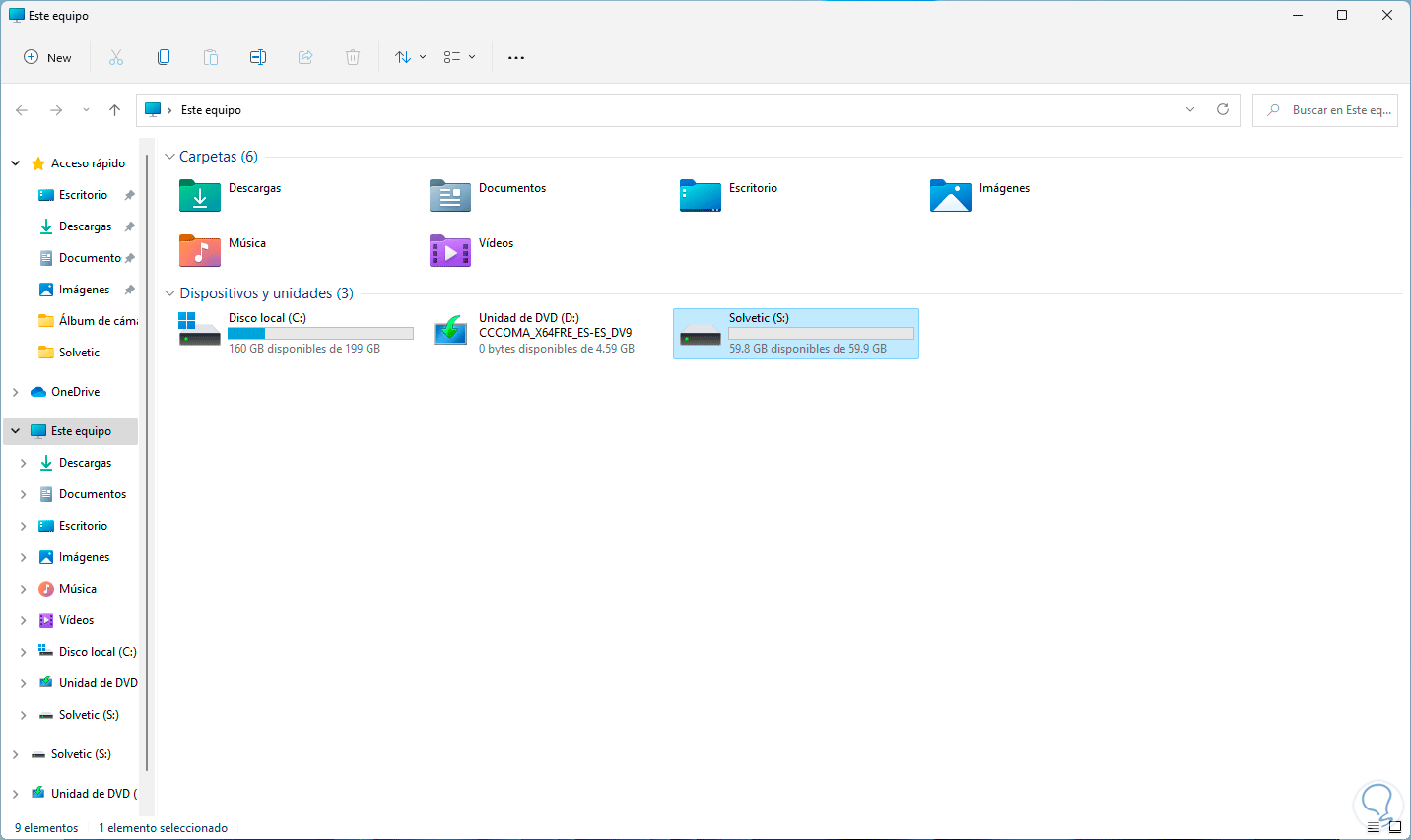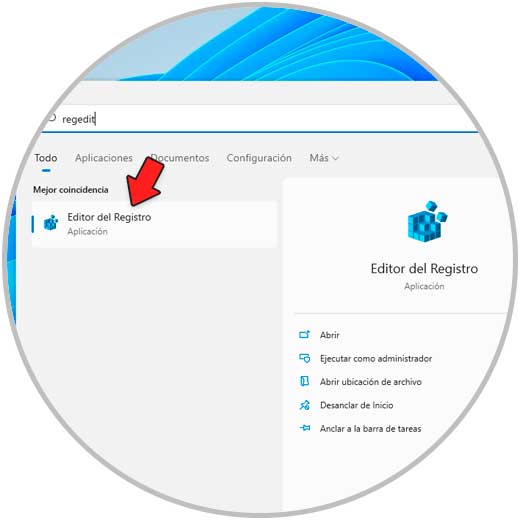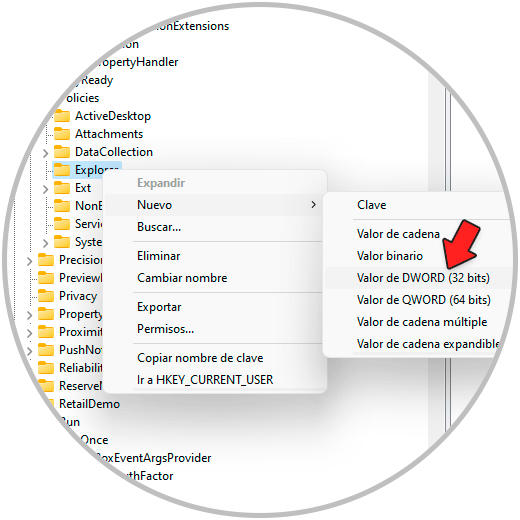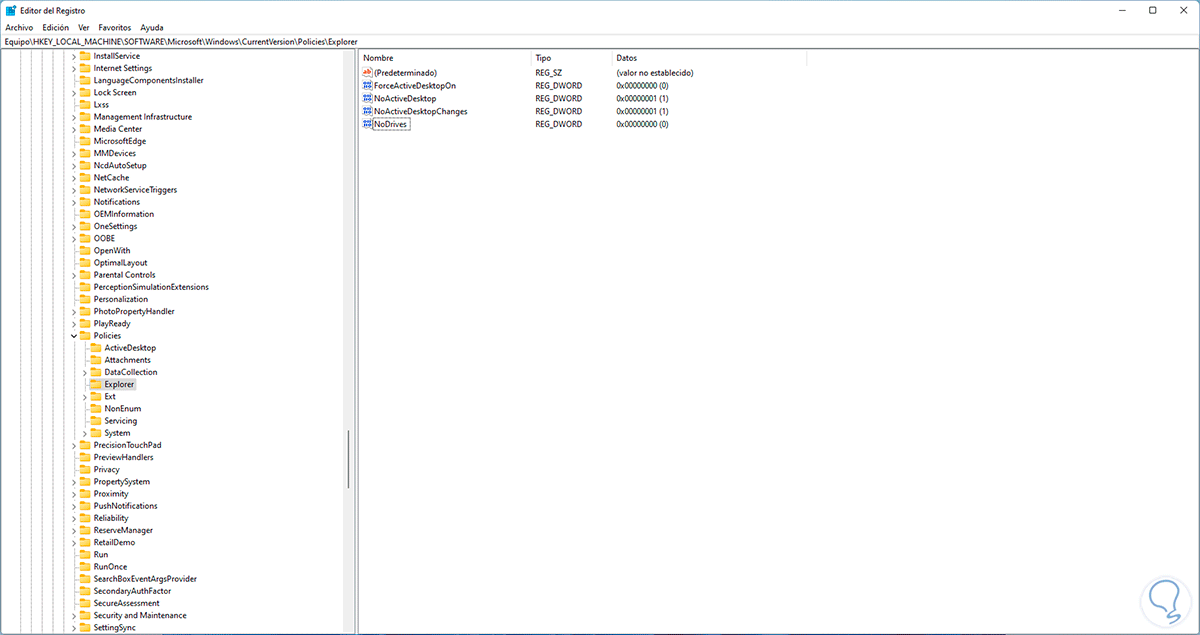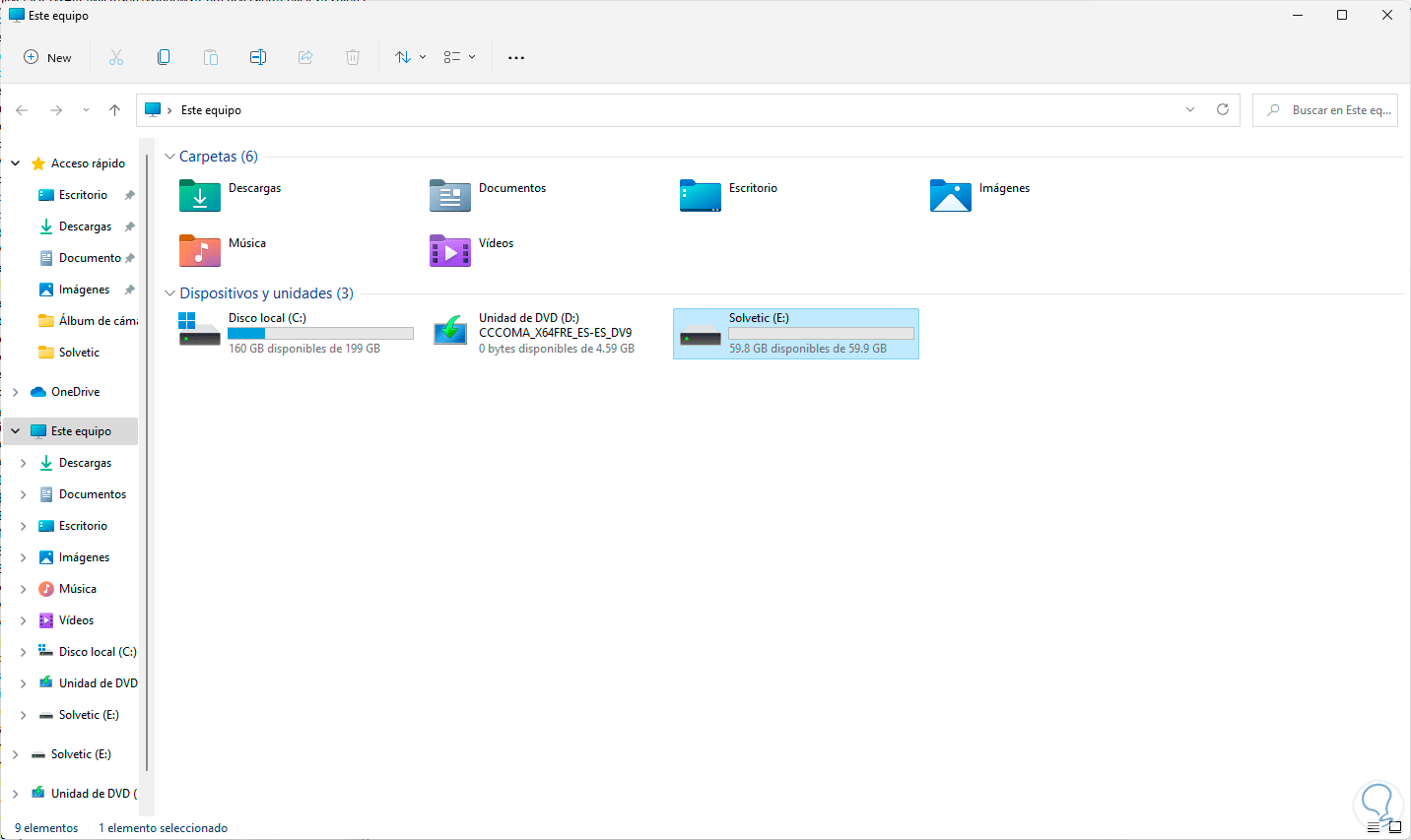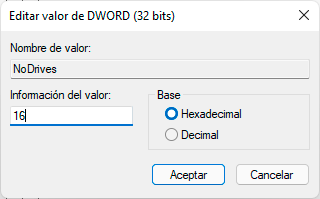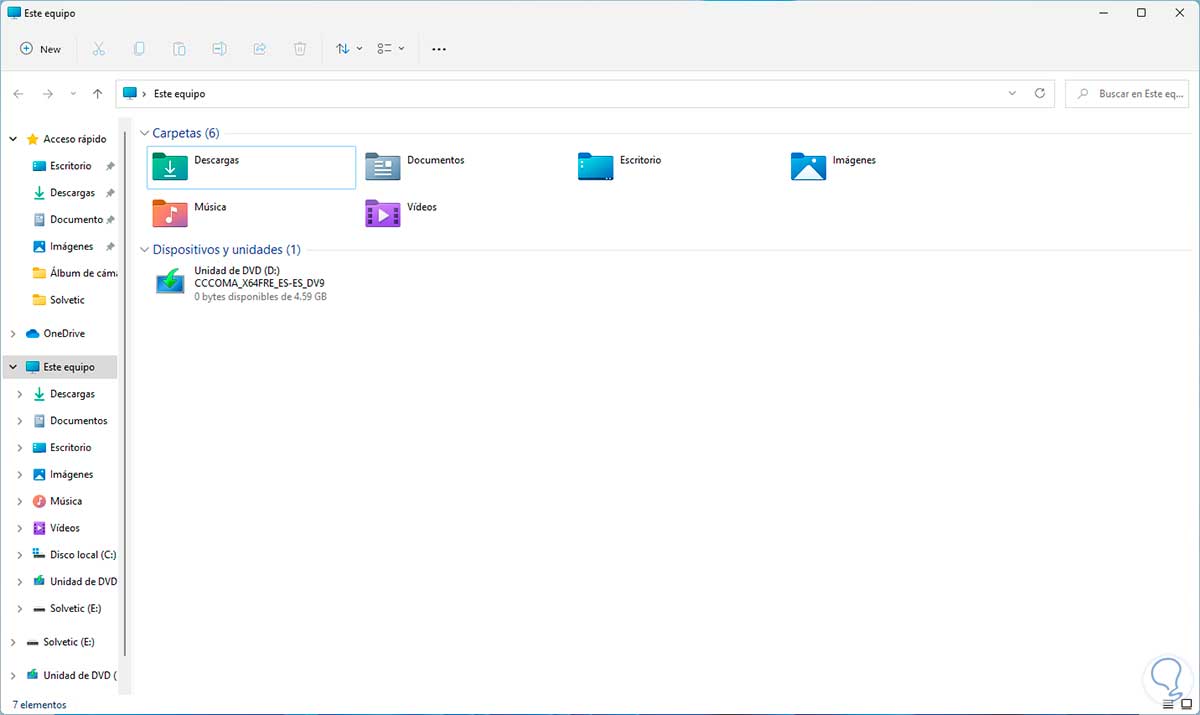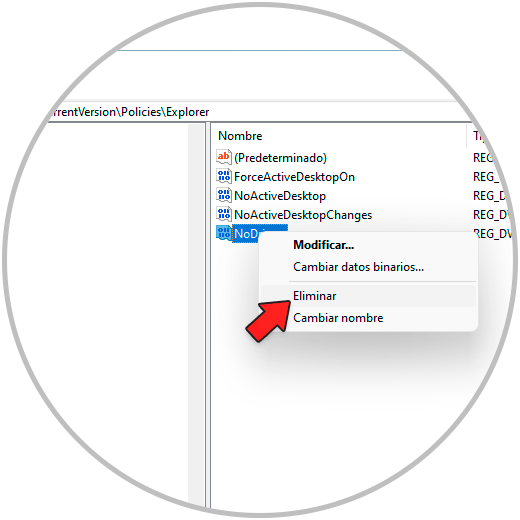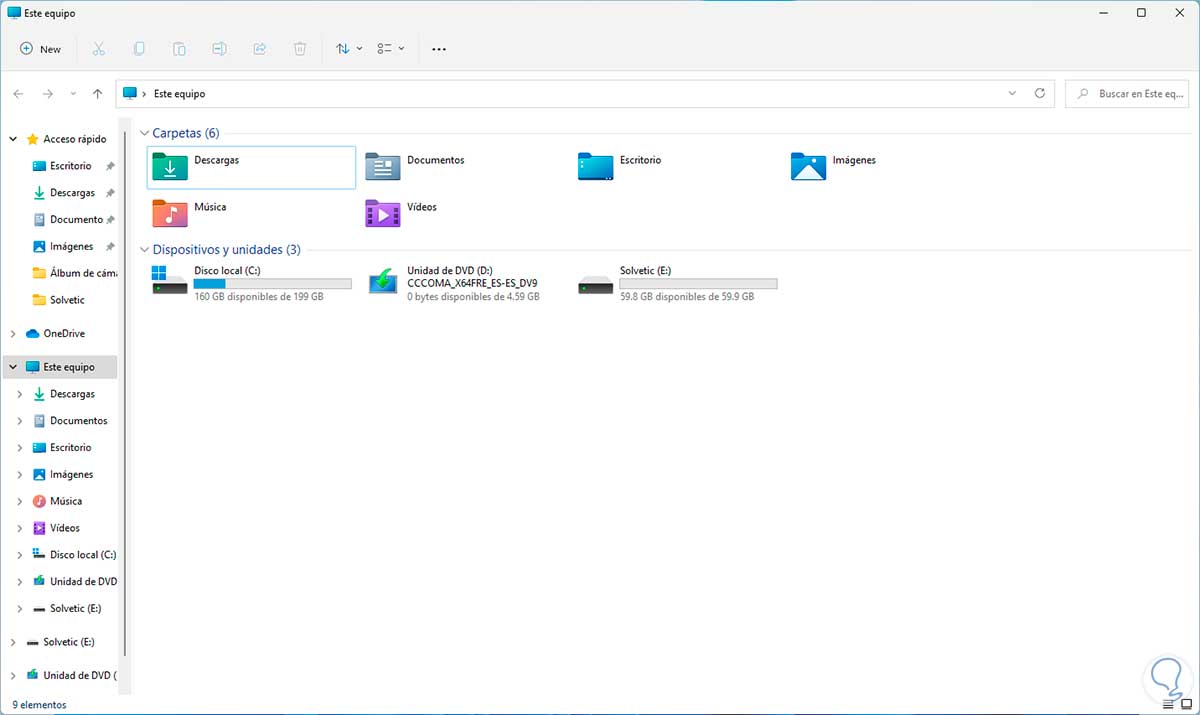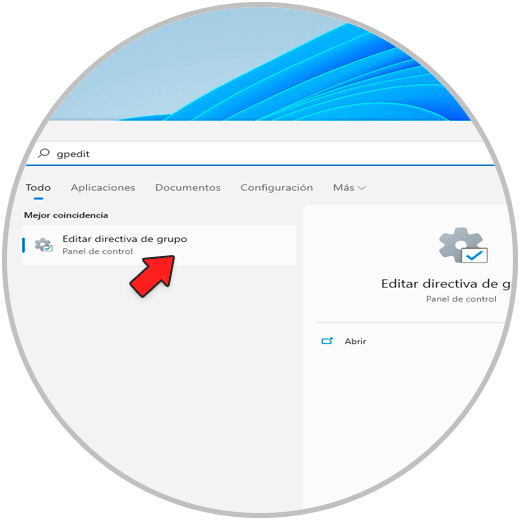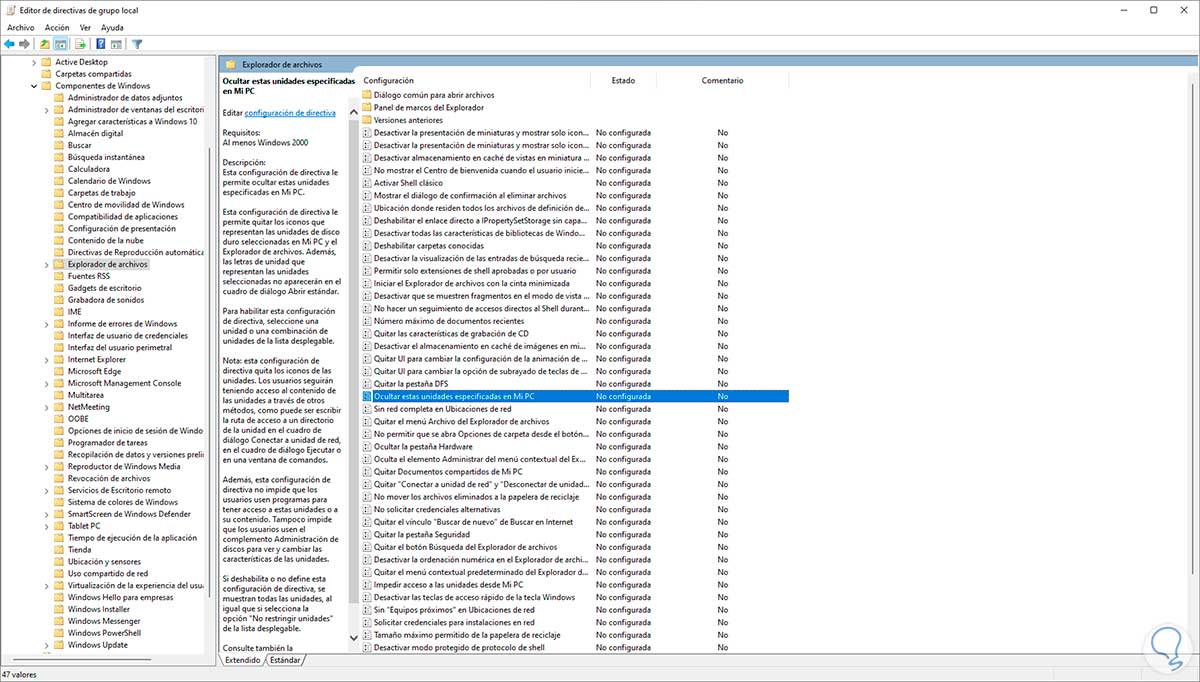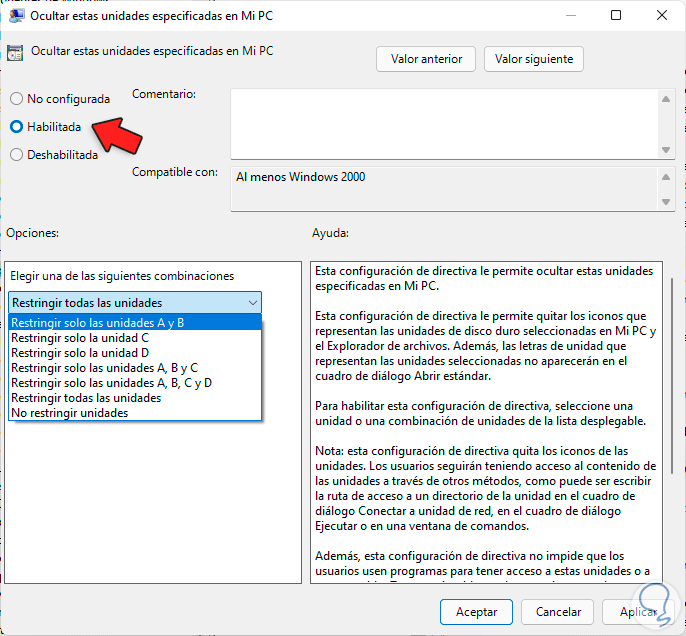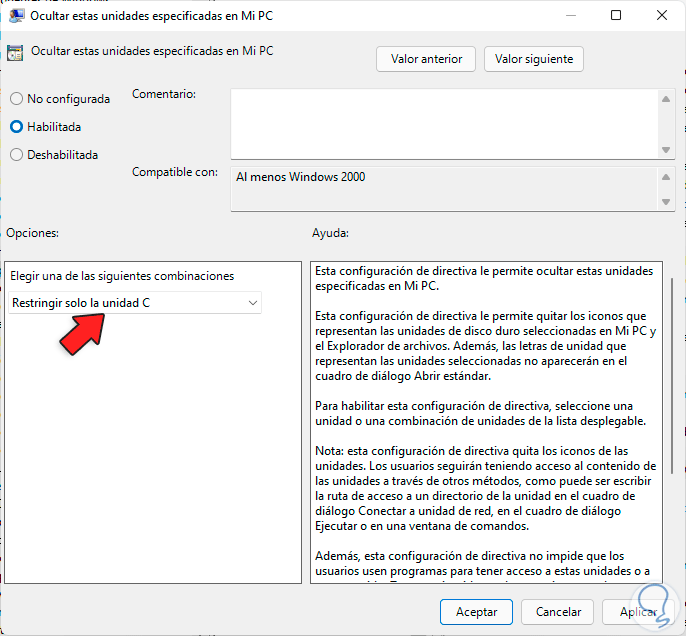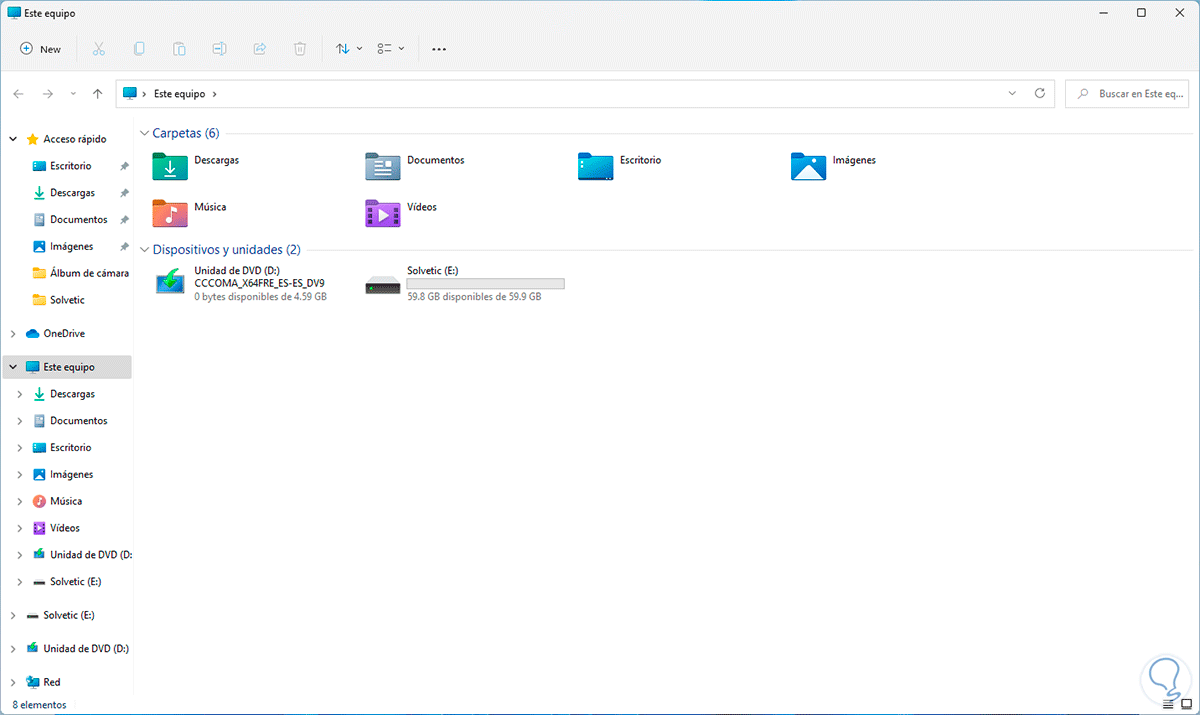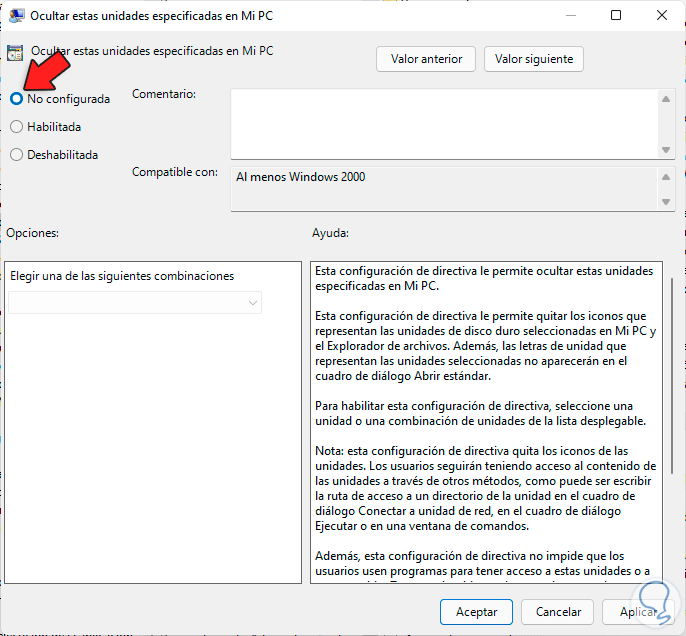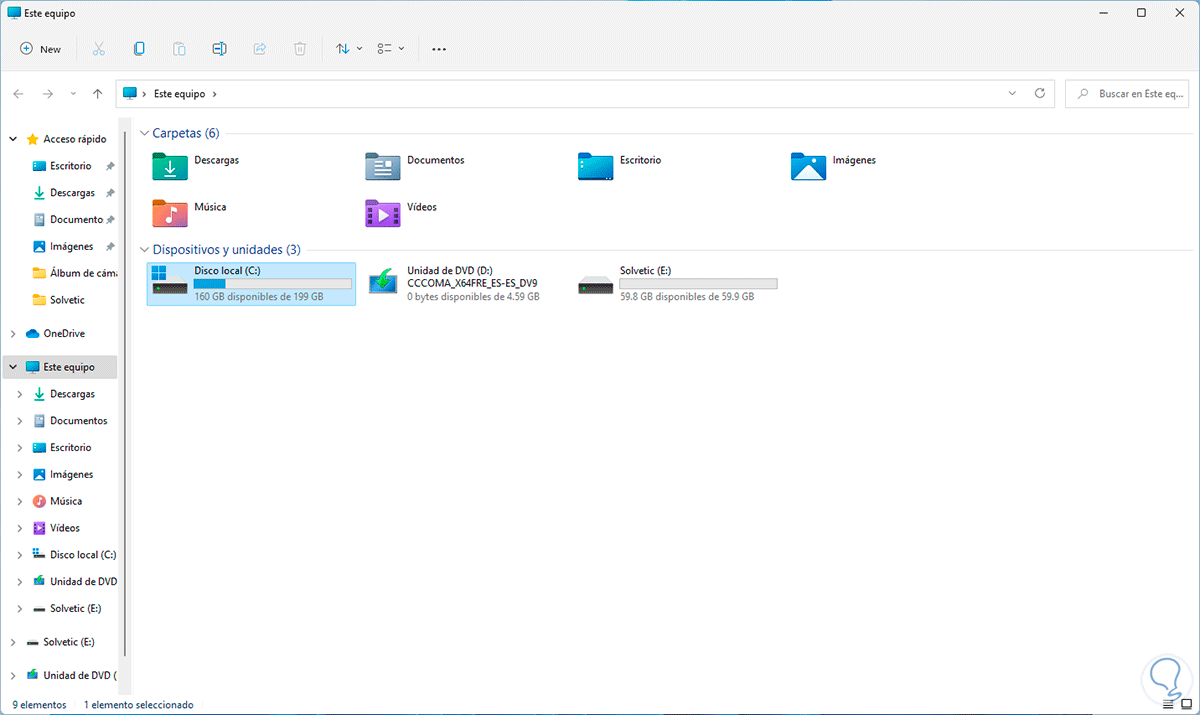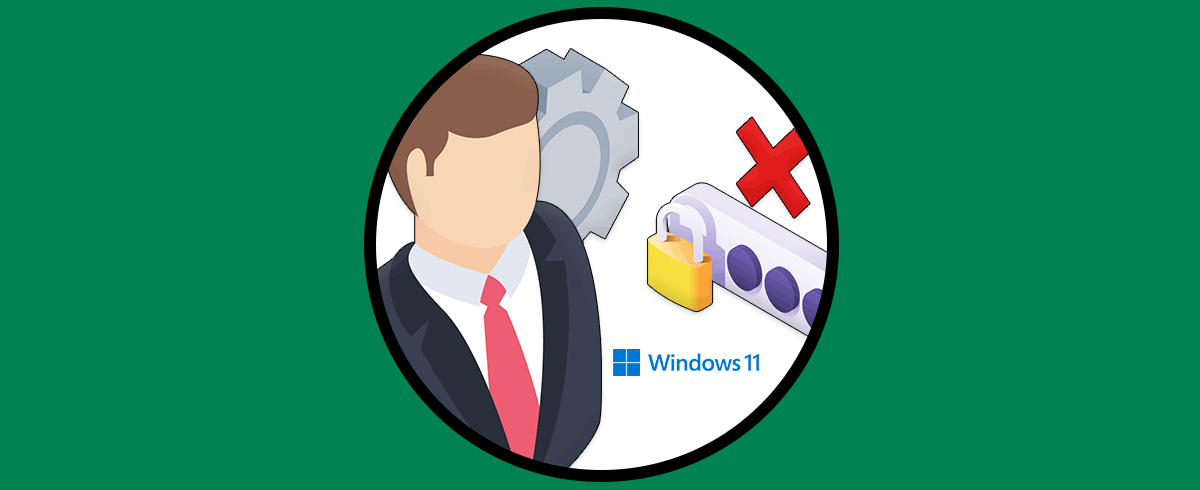Las unidades de disco duro son parte esencial en Windows 11 ya que en ellas se instala el sistema operativo. Las aplicaciones y adicional un disco duro puede actuar como espacio de almacenamiento y servir como respaldo para copias de seguridad.
Por ello es clave mantener una especial atención en ellos y no solo del espacio disponible sino de su seguridad. Esto lo decimos porque puede llegar el momento en el cual el disco se vea vulnerable de alguna penetración para robar su información y la mejor manera para evitar esto es ocultando el disco de la vista de los demás.
Existen diversas formas para lograr esto y en Solvetic las veremos las diferentes maneras en las que puedes ocultar o ver el disco duro en Windows 11, explicada cada una de ellas de manera detallada.
1. Ocultar disco duro Windows 11 desde CMD
Sin duda que la consola del símbolo del sistema es ideal para esta tarea, en primer lugar abre el Explorador de archivos para ver los discos duros y unidades disponibles:
Ahora abrimos CMD desde Inicio en Windows 11:
En la consola ejecutamos "diskpart" para acceder al comando de administración de discos duros de Windows, allí vamos a listar los volúmenes disponibles con el comando:
list volume
Allí vemos detalles completos de cada volumen, ahora seleccionamos el volumen a ocultar con la sintaxis:
select volume #
Vamos a ocultar el disco ejecutando la sintaxis:
Remove Letter "letra”
Después de esto vamos a comprobar que el disco ha sido oculto desde el Explorador de archivos:
2. Ver disco duro Windows 11 desde CMD
De la forma que CMD nos permite ocultar un disco también nos permite hacerlo visible, para ello abre CMD, ejecuta "diskpart" y luego lista los volúmenes con el comando:
list volume
Vamos a seleccionar el volumen a mostrar con la sintaxis:
select volume #
Hacemos visible el disco ejecutando:
Assign Letter "letra"Comprueba que el disco es visible:
En la parte inferior vemos que se ha detectado la unidad de disco, en el Explorador de archivos lo confirmamos:
3. Ocultar disco duro Windows 11 desde Administrador de discos
Sin duda que una de las mejores opciones para gestionar el disco duro es desde el propio Administrador de discos, abre el Administrador de discos desde Inicio:
En el Administrador, damos clic derecho sobre el disco a ocultar y seleccionamos la opción "Cambiar la letra y rutas de acceso de unidad":
Veremos la siguiente ventana:
Damos clic en "Quitar" y se abrirá el siguiente mensaje:
Aplica los cambios dando clic en Si. Vemos que el disco duro seleccionado no cuenta con letra de unidad asignada.
Comprueba que el disco se ha ocultado desde el Explorador:
4. Ver disco duro Windows 11 desde Administrador de discos
Desde el mismo Administrador de discos será posible hacer visibles los discos duros, abre el Administrador de discos, damos clic derecho sobre el disco a mostrar y selecciona la opción "Cambiar la letra y rutas de acceso de unidad":
Veremos lo siguiente:
Damos clic en "Agregar" y asignamos una nueva letra a la unidad de disco:
Aplica los cambios y el disco tendrá esa letra asignada:
Valida que el disco sea visible desde el Explorador de archivos:
5. Ocultar disco duro Windows 11 desde Editor de registros
El Editor de registros en Windows 11 debe ser tratado con cuidado, por ello recomendamos crear una copia de seguridad antes de realizar cualquier cambio, ahora abre el Editor de registros desde Inicio:
Vamos a la ruta:
HKEY_LOCAL_MACHINE - Software - Microsoft - Windows - CurrentVersion - Policies – Explorer
Damos clic derecho en Explorer y seleccionamos la opción "Nuevo - Valor de DWORD (32 bits)":
Asignamos el nombre "NoDrives":
Edita el valor y establécelo en base a la letra del disco duro de la siguiente forma:
- Unidad A: 1
- Unidad B: 2
- Unidad C: 4
- Unidad D: 8
- Unidad E: 16
- Unidad F: 32
- Unidad G: 64
- Unidad H: 128
La letra la validamos en el Explorador de archivos:
Ahora asignamos el valor correspondiente:
Aplicamos los cambios y confirma que se ha ocultado la unidad:
6. Ver disco duro Windows 11 desde Editor de registros
El proceso es realmente sencillo, abre el Editor de registros, vamos de nuevo a la ruta:
HKEY_LOCAL_MACHINE - Software - Microsoft - Windows - CurrentVersion - Policies – ExplorerAllí eliminamos el valor "NoDrives" dando clic derecho sobre el y eligiendo la opción “Eliminar”:
Veremos lo siguiente:
Aplicamos los cambios y confirmamos que el disco es visible:
7. Ocultar o ver discos duros Windows 11 desde Editor de políticas
Esta es una opción disponible solo en las ediciones Pro y Enterprise de Windows 11, para ello abre el Editor de políticas de grupo desde Inicio:
Vamos a la ruta:
Configuración de usuario - Plantillas administrativas - Componentes de Windows - Explorador de archivosAllí ubicamos la política "Ocultar estas unidades en Mi PC":
Damos doble clic en la política, activamos la casilla "Habilitada" y luego en el campo “Elegir una de las siguientes combinaciones” definimos que disco duro se ocultará:
En este caso será la unidad C:
Aplicamos los cambios y validamos que se haya ocultado esa unidad de disco:
Para ver las unidades de nuevo, abre la política "Ocultar estas unidades en Mi PC" y establecemos el valor en "No configurada":
Aplica los cambios y validamos que la unidad C sea visible de nuevo:
Estos son los pasos para ocultar o hacer visible una unidad de disco duro en Windows 11.