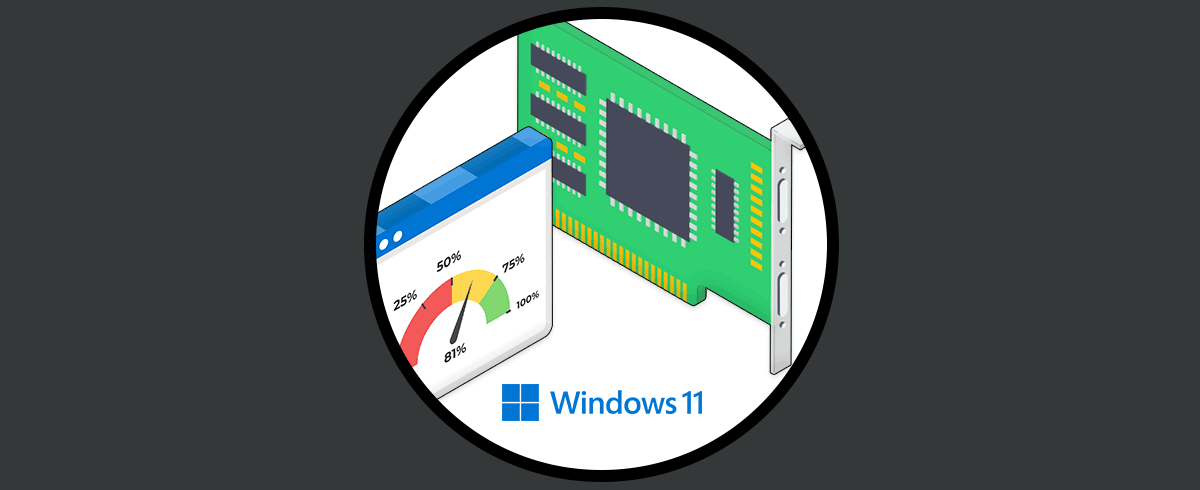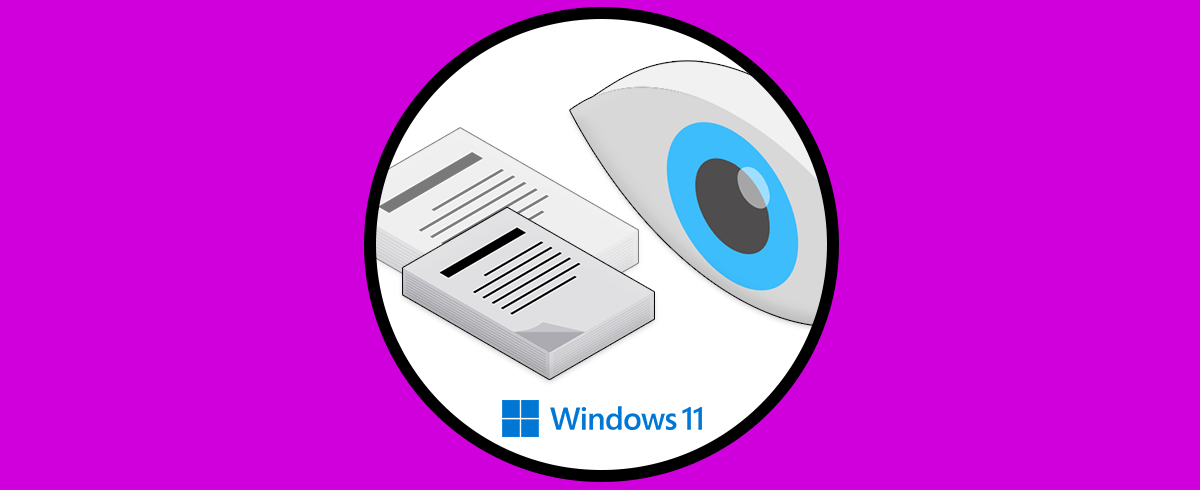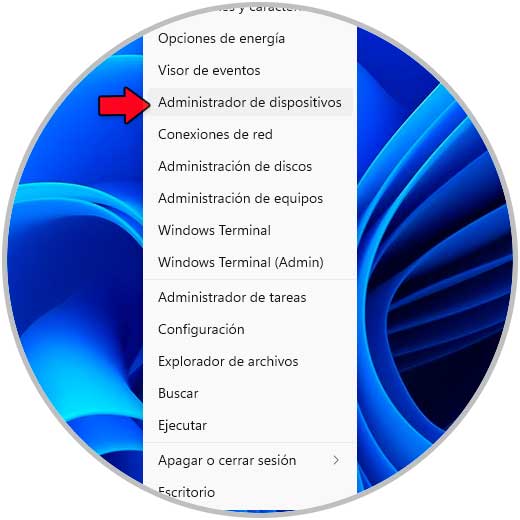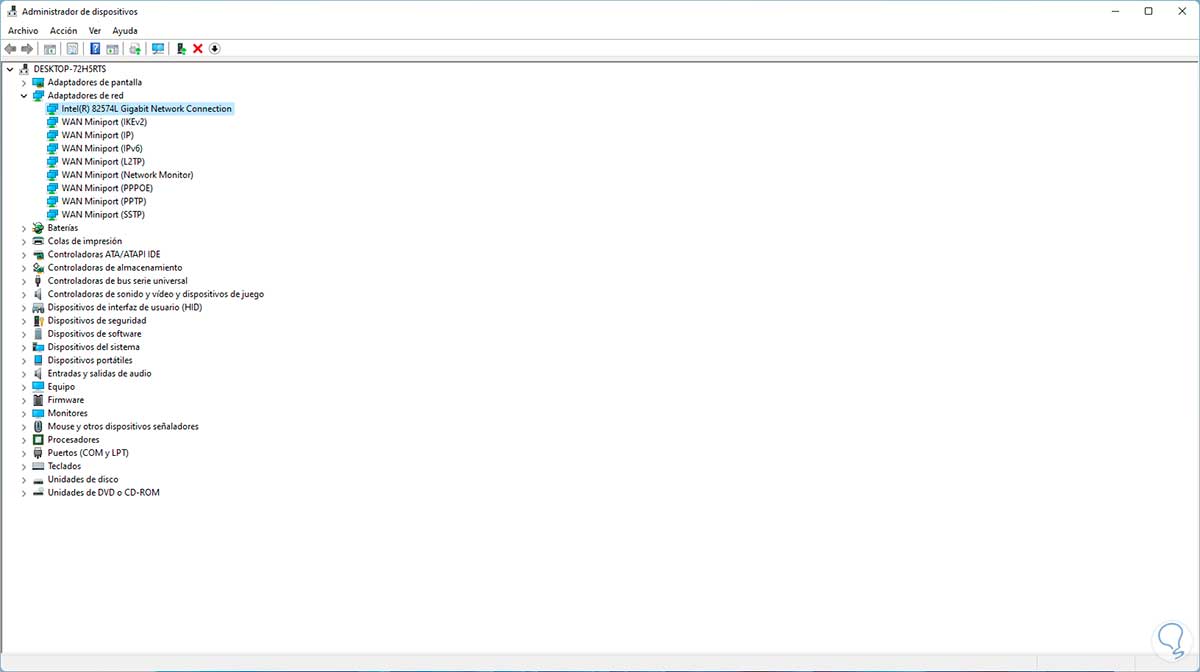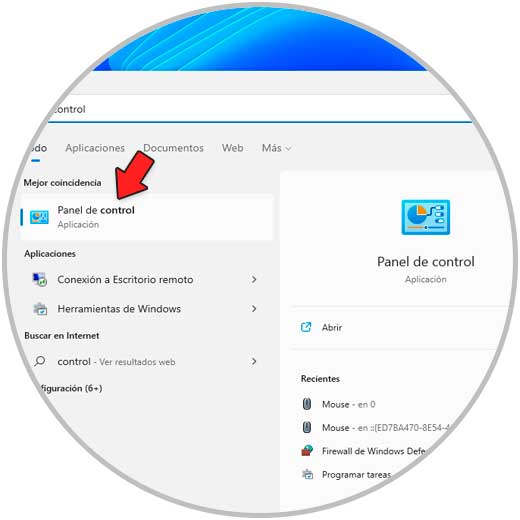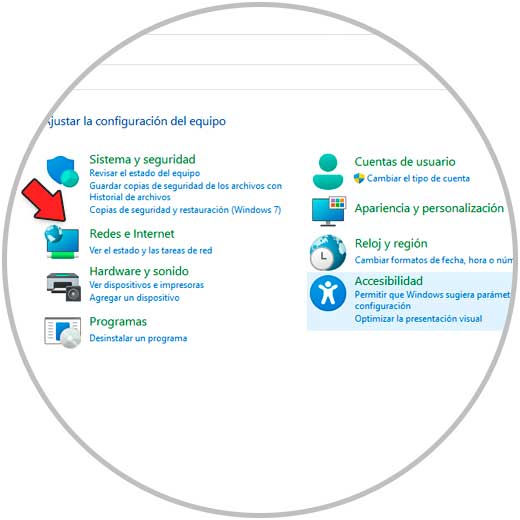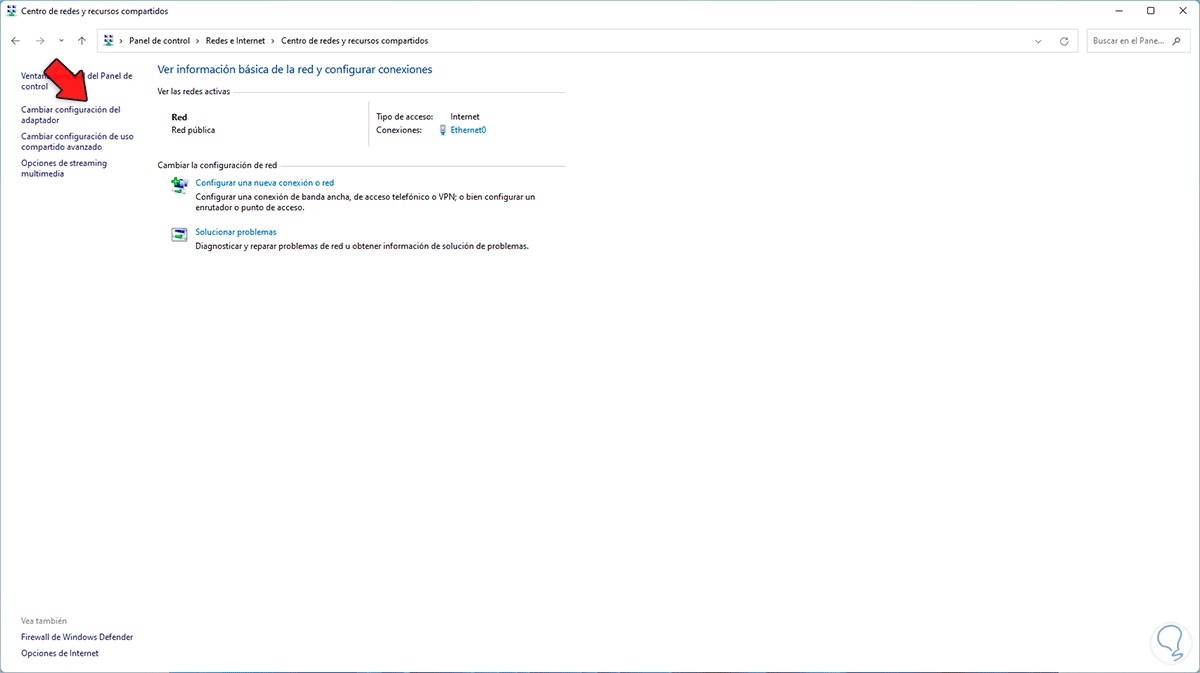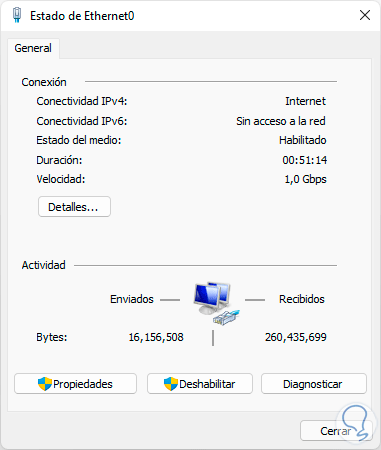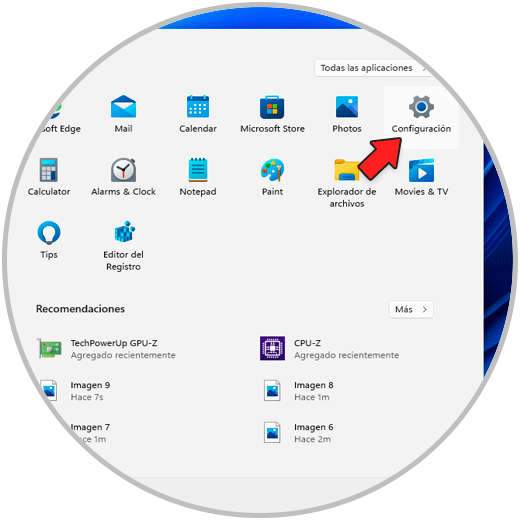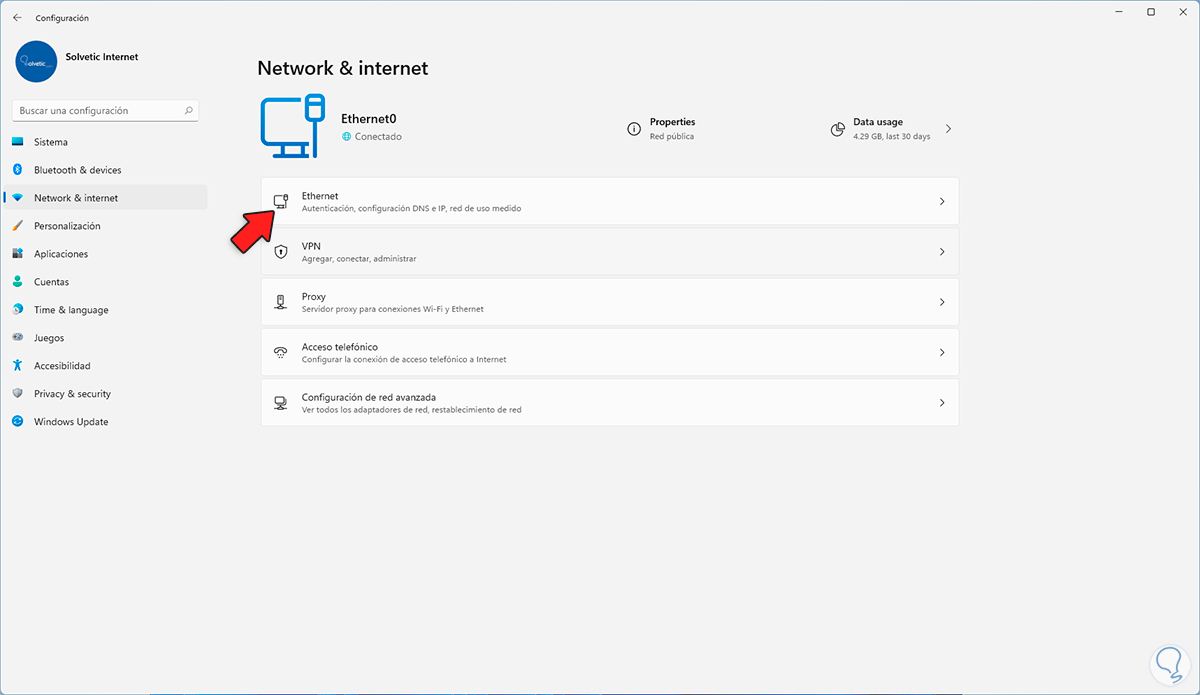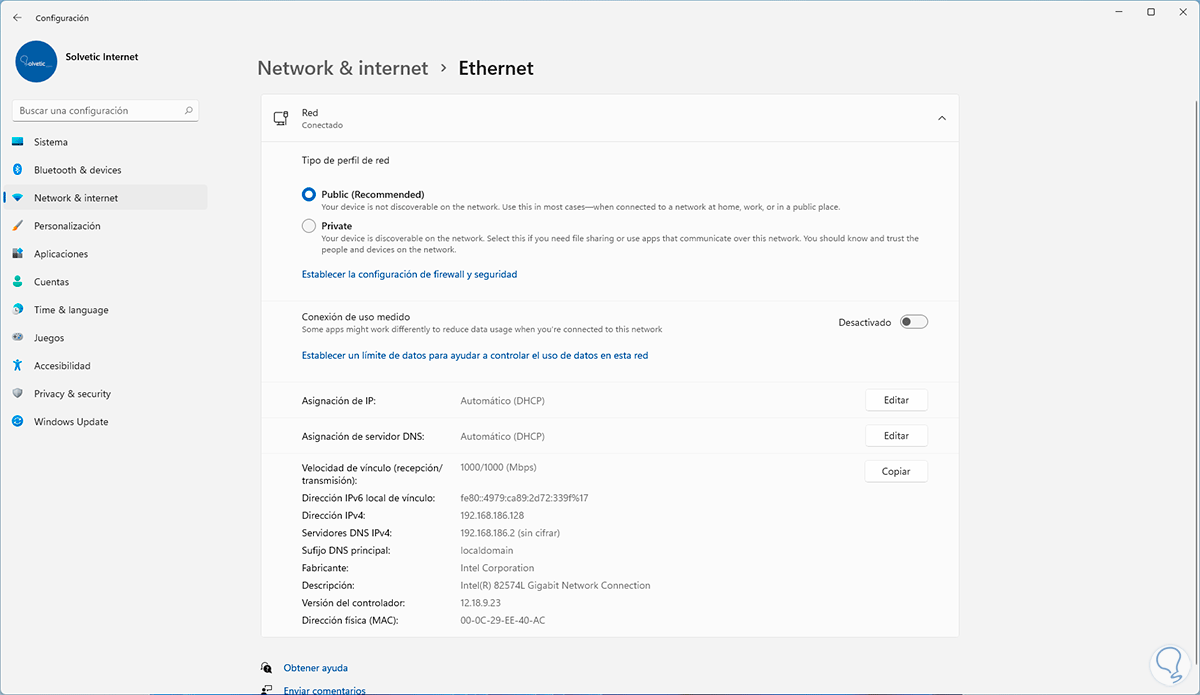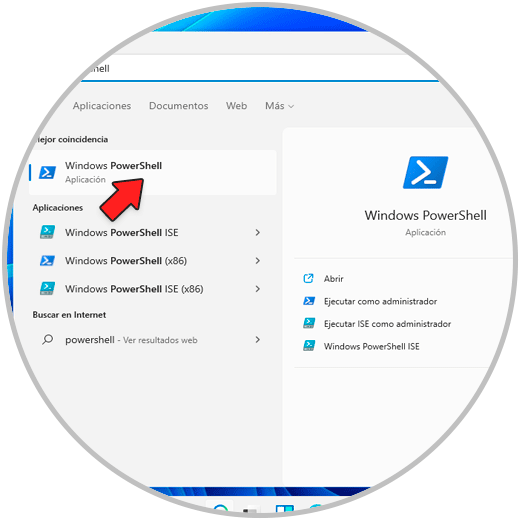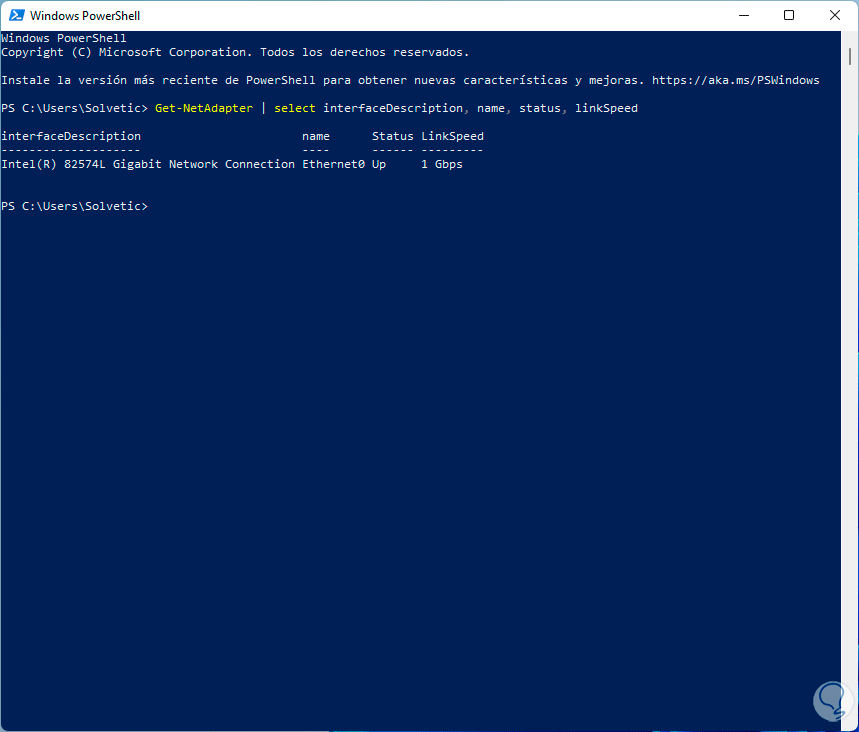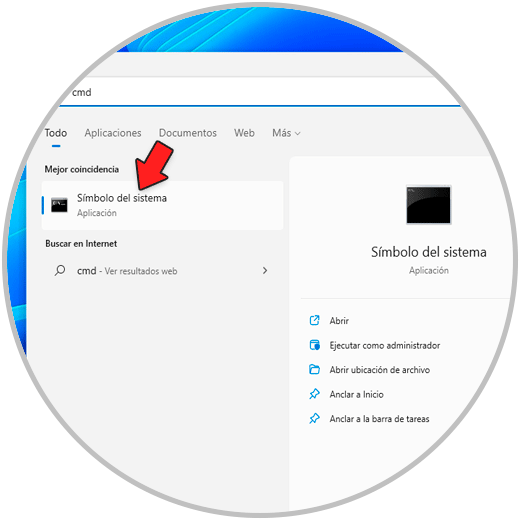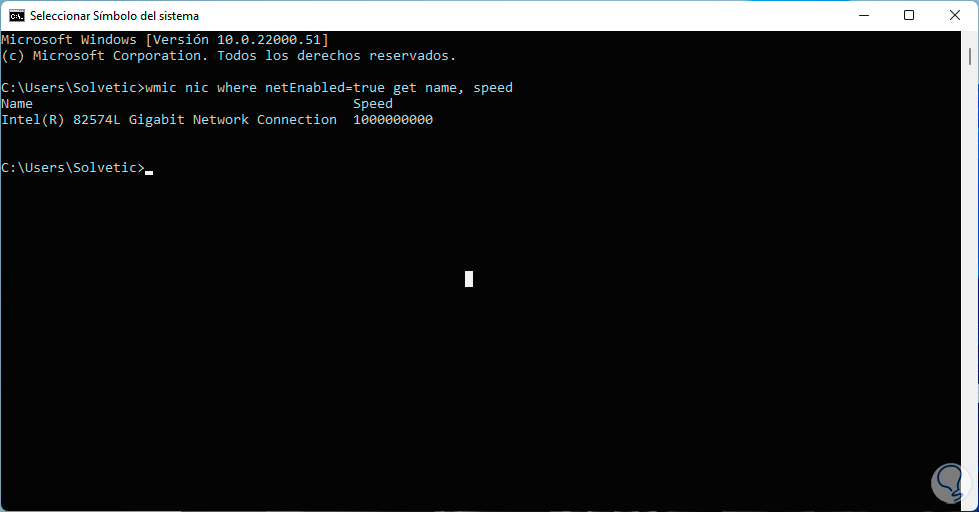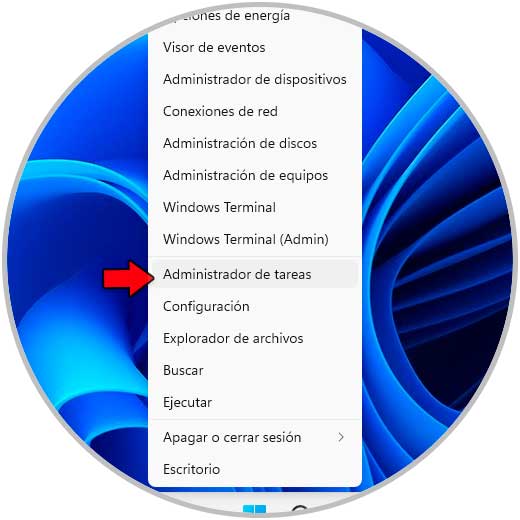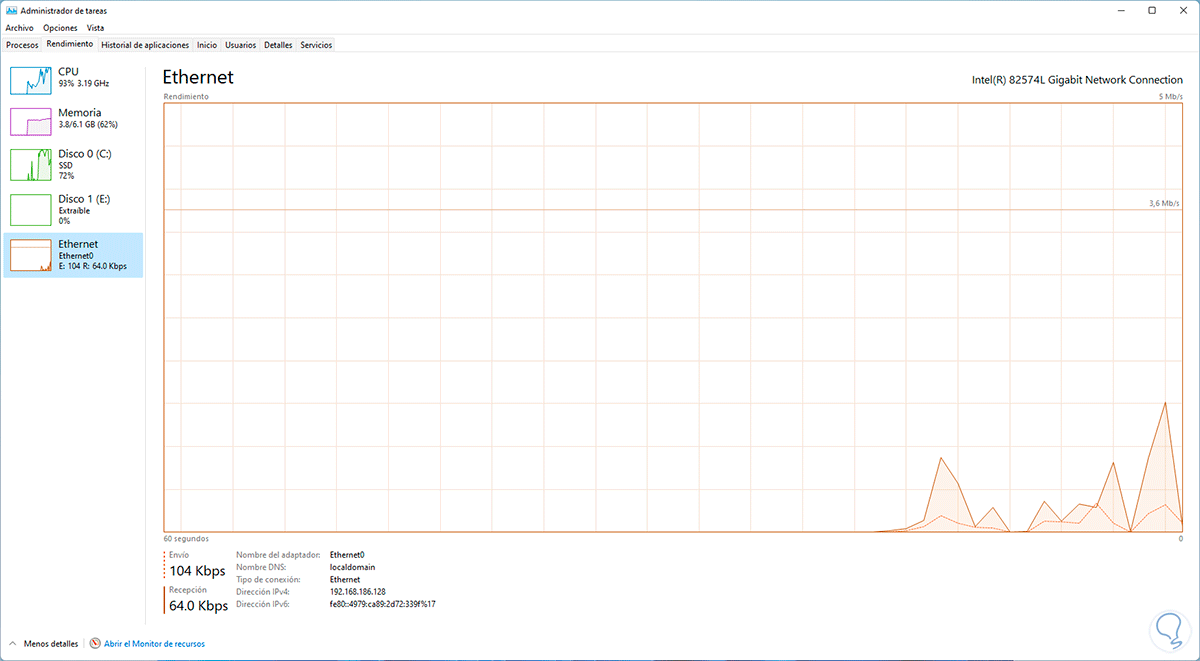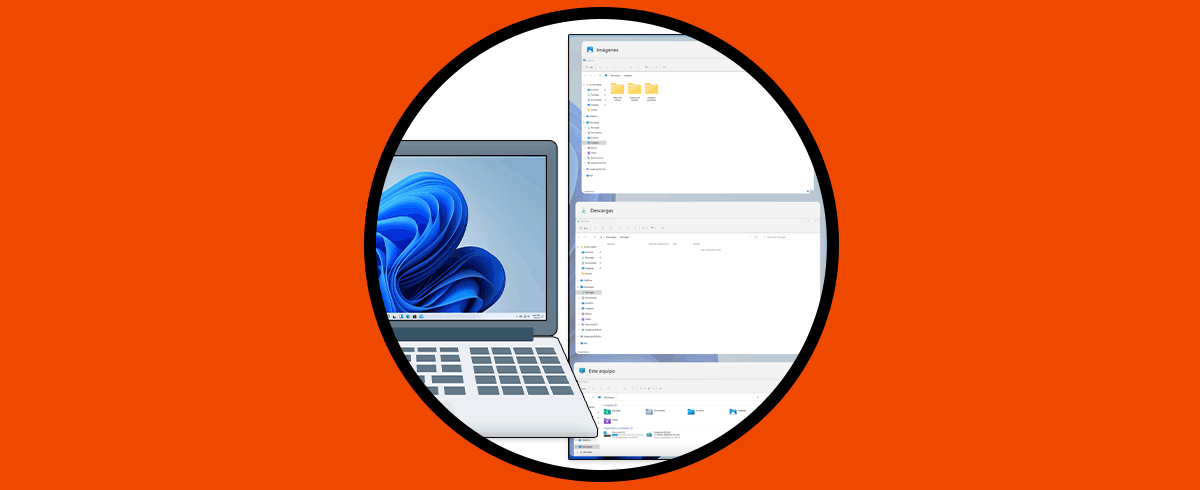Internet, una palabra que ha evolucionado a través de los tiempos entregando a los usuarios y organizaciones mejores coberturas de acceso, mejores velocidades y una mayor infraestructura de conectividad.
Por regla general, cuando buscamos un proveedor de Internet, preguntamos que velocidad manejan, y es algo natural, en un mundo donde todo se maneja en línea es vital que la velocidad sea lo mejor posible pero para ello existen diversos factores como:
- Poderío de la compañía prestadora de servicios
- Cobertura y punto geográfico de conexión y más
- 100 Mbps
- Mbps
- 10 Gbps
Estos valores hacen referencia a la unidad de medida de la velocidad, Megabits (MB) o Gigabits (GB) que pueden ser transmitidas por segundo en la red, y en este mercado encontramos algunos protocolos como:
- 100BASE-TX para cable UTP de nivel 5
- 100BASE-T4 para cable UTP de nivel 3
- 100BASE-FX para cable de fibra óptica
- 1000BASE-SX alcanza distancias de hasta 550 metros
- 1000BASE-LX alcanza distancias de hasta 5,000 metros
10 Gigabit Ethernet, como su nombre lo indica, posee una transferencia de 10 Gbps y es otro estándar (IEEE 802.3ae), con este protocolo se usa cable de par trenzado de cobre o cable de fibra óptica pero para ello será necesario poseer un cable Cat-6a o Cat-7 y en el caso de la fibra óptica disponer del tipo 10GBASE-LX4, 10GBASE-ER y 10GBASE-SR, esto admite distancias de hasta 10,000 metros de alcance.
Ahora Solvetic explicará cómo conocer la velocidad de nuestra tarjeta de red en Windows 11.
1. Conocer tarjeta de red en Windows 11
Para saber esto, abrimos el Administrador de dispositivos desde Inicio:
En la sección "Adaptadores de red" validamos el tipo de tarjeta de red usado en el equipo:
2. Conocer velocidad de la tarjeta de red desde Panel de control Windows 11
El Panel de control es otra de las opciones para ver la velocidad de la tarjeta de red, abrimos el Panel de control:
Vamos a "Redes e Internet - Centro de redes y recursos compartidos":
Allí damos clic en "Cambiar la configuración del adaptador":
En la siguiente ventana damos doble clic sobre el adaptador de red y en la ventana desplegada miramos la velocidad de la tarjeta en la línea "Velocidad":
3. Conocer velocidad de la tarjeta de red desde Configuración Windows 11
La opción de Configuración es otra de las formas sencillas para saber que velocidad tiene nuestra tarjeta de red, abrimos Configuración desde Inicio:
Vamos a "Network & Internet":
Damos clic en "Ethernet" y en la siguiente ventana validamos la velocidad de la tarjeta de red:
4. Conocer velocidad de la tarjeta de red desde PowerShell Windows 11
PowerShell nos da la oportunidad de ejecutar un cmdlet para tener acceso a la información de la tarjeta de red, para ello abrimos PowerShell:
En la consola vamos a ejecutar lo siguiente:
Get-NetAdapter | select interfaceDescription, name, status, linkSpeed
En la línea “LinkSpeed” veremos la velocidad de la tarjeta de red.
5. Conocer velocidad de la tarjeta de red desde CMD Windows 11
La consola de CMD es otra opción extra para saber la velocidad de la tarjeta de red, abre CMD:
En la consola ejecuta:
wmic nic where netEnabled=true get name, speed
La velocidad estará basada en MB.
6. Conocer la velocidad de Internet en Windows 11
Este es uno de los puntos esenciales par saber que tan potente es navegar en la red, abre el Administrador de tareas desde Inicio:
En el Administrador de tareas, vamos a la pestaña "Rendimiento" y allí seleccionamos la opción "Ethernet":
Podemos abrir alguna pagina web para ver la velocidad de red en la línea "Envío" y "Recepción". Estos son los pasos para saber con precisión la velocidad de la tarjeta de red en Windows 11.