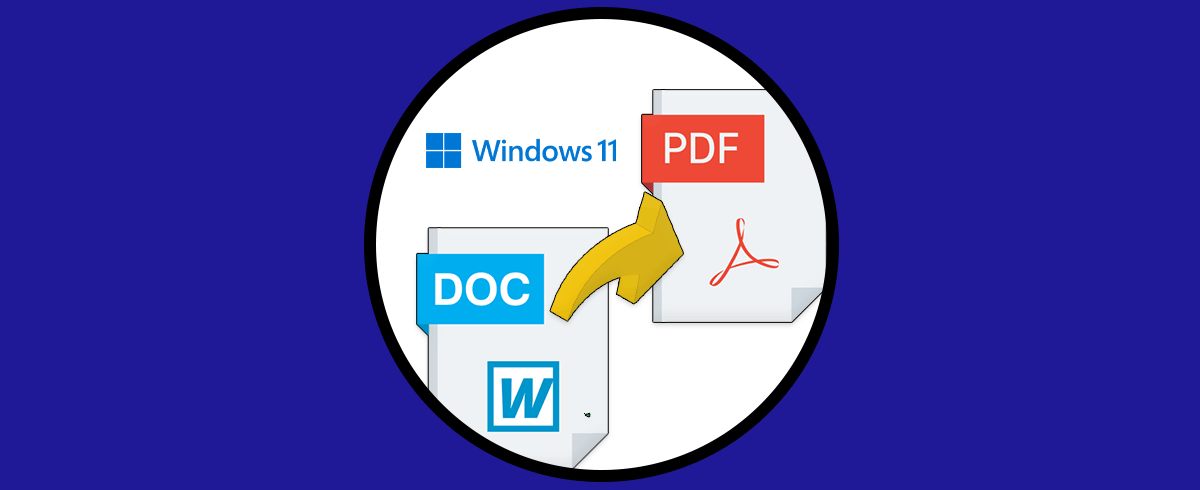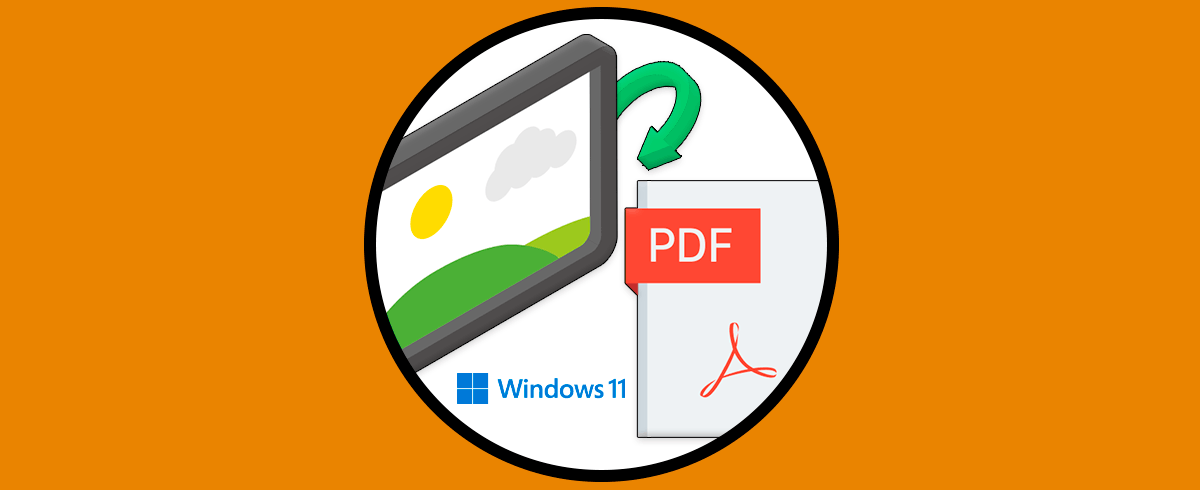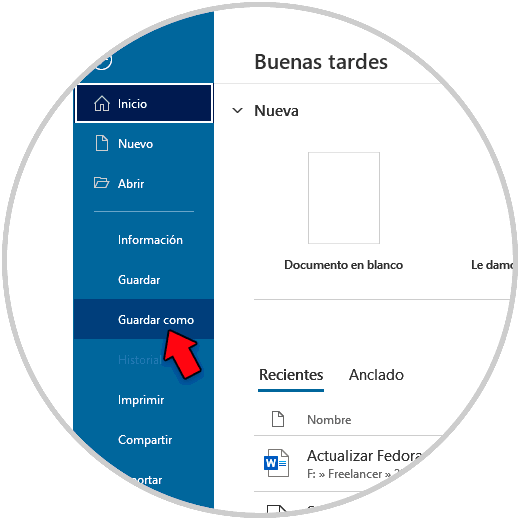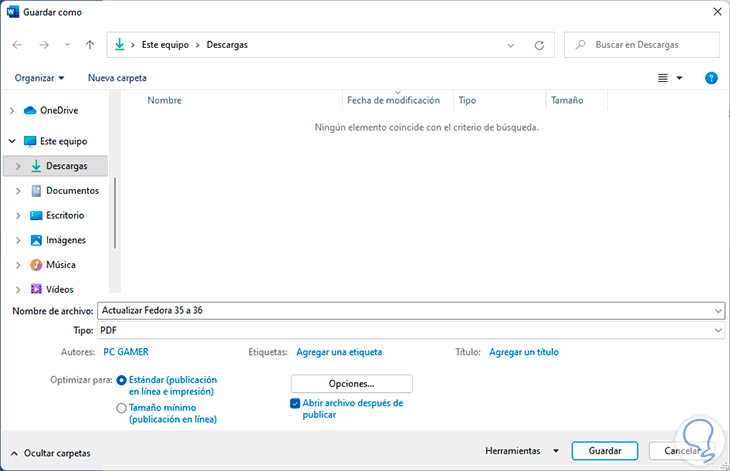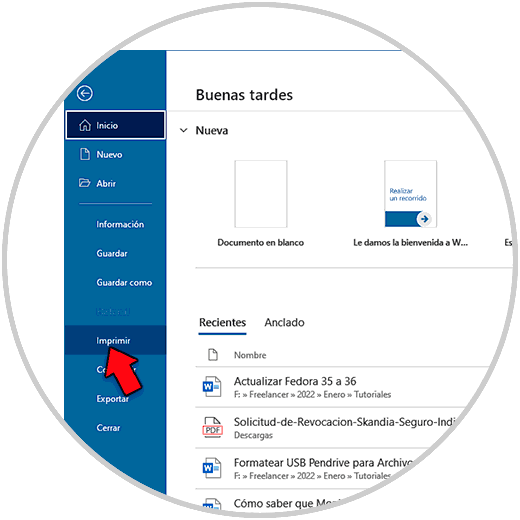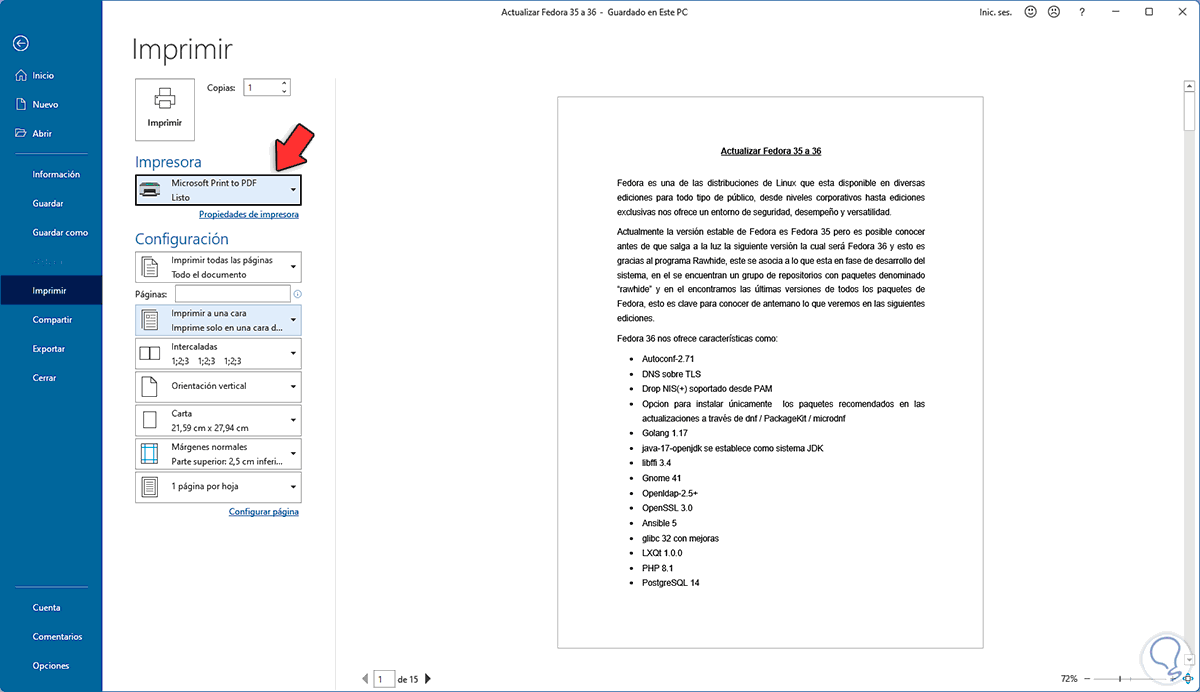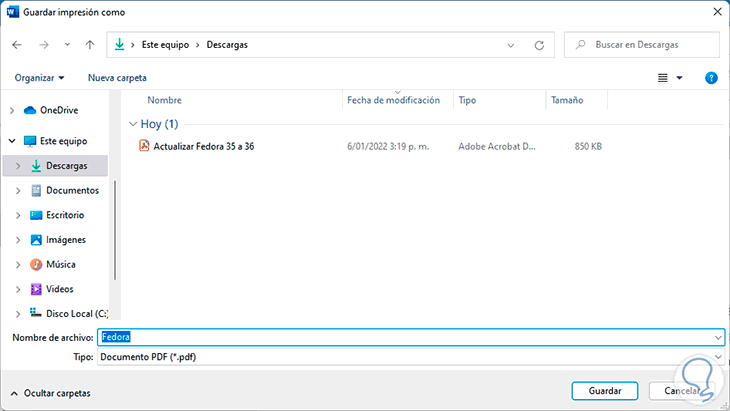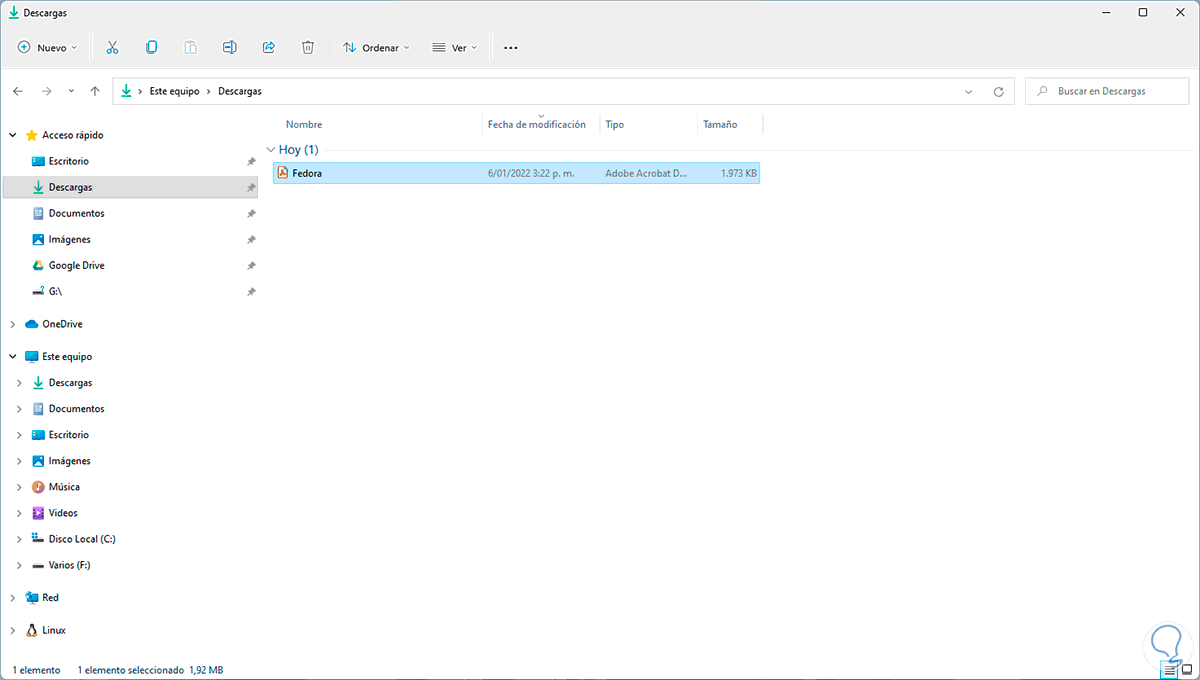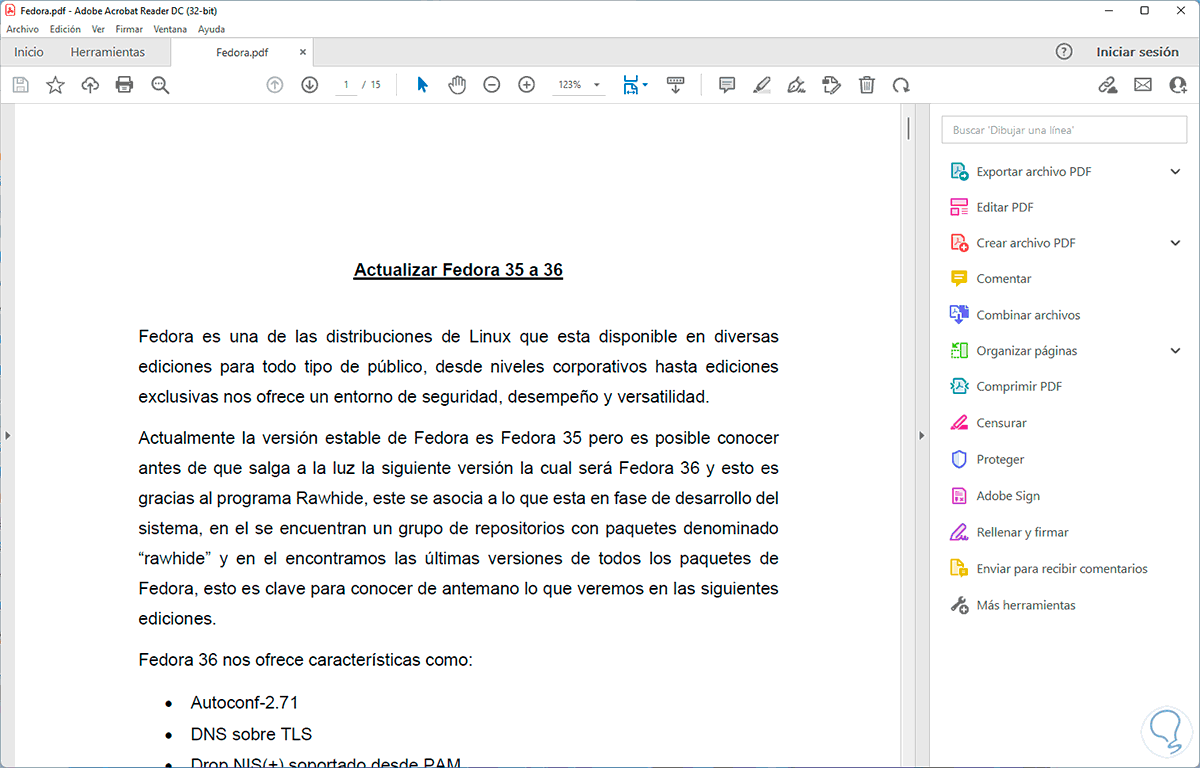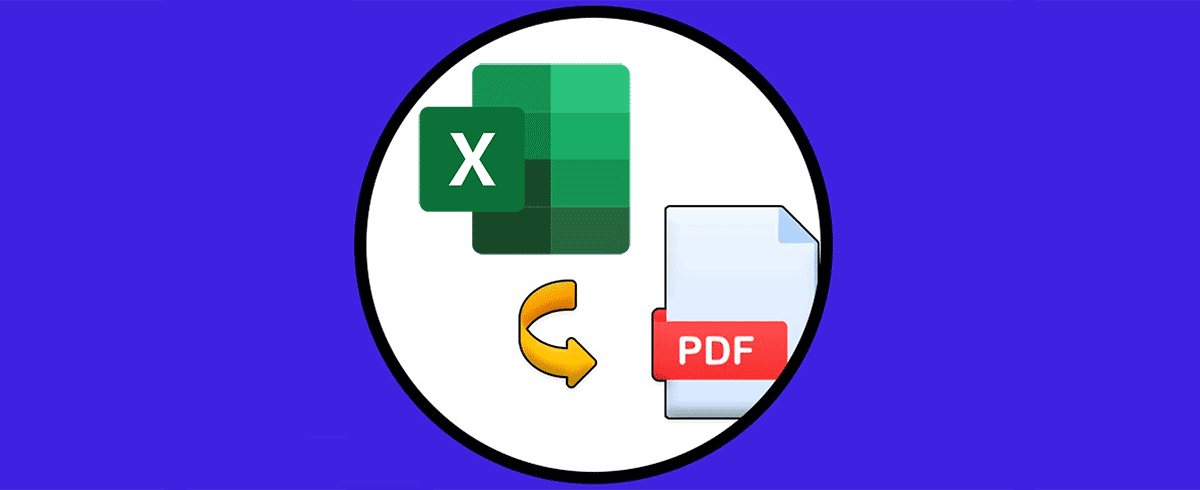Hoy en día la mayoría de información y datos se almacenan de forma digital en documentos y archivos, que generalmente cada uno de nosotros tenemos guardados en el ordenador para poder hacer uso de ello siempre que lo necesitemos de una manera sencilla y rápida.
El formato PDF es uno de los formatos más usados en la actualidad por diversas características como su sencillez de uso, opciones de seguridad, compatibilidad con sistemas operativos y muchas razones más. Es por estas razones que es posible que los documentos que estamos creando se guarden en el formato PDF.
Word es uno de los procesadores de texto más usados y en este tutorial te enseñaremos dos maneras para guardar un archivo en PDF.
Cómo guardar archivo de Word en PDF en Windows 11
Abre Word 2021, aplica para todas las versiones, para ver el texto a guardar en PDF:
Vamos a "Archivo - Guardar como":
Seleccionamos la ruta donde se guardará el PDF y en la ventana emergente veremos lo siguiente por defecto:
En el campo "Tipo" seleccionamos PDF:
Es posible hacer uso de algunas opciones extras de edición, guardamos el documento y luego validamos que sea PDF:
Alternativamente es posible ir a "Archivo - Imprimir":
Seleccionamos "Microsoft Print to PDF" en la impresora a usar:
Damos clic en "Imprimir" para seleccionar donde guardar el archivo:
Damos clic en Guardar y luego validamos que sea en el formato PDF:
Abrimos el archivo y estará en PDF:
Estas son las formas para guardar nuestros archivos de Word en PDF en Windows 11 con todas sus funcionalidades.