La BIOS (Basic Input/Output System) entra en juego cuando el procesador del equipo recurre a BIOS para iniciar el sistema en el momento de encendido, adicional, la BIOS o UEFI (mucho más avanzada) administra los datos entre el sistema operativo y los dispositivos conectados para que todo opere de la mejor manera posible.
La BIOS y UEFI inicia un equipo confirmando que todos los archivos necesarios estén disponibles y en funcionamiento, por ello cuando algún archivo falla estamos ante errores de la BIOS/UEFI.
- Autoprueba de encendido (POST - Power-on self-test) la cual se encarga de probar el hardware del equipo antes de cargar el sistema operativo en sí.
- Cargador Bootstrap el cual tiene la tarea de detectar el sistema operativo.
- Software / controladores el cual revisa los controladores que trabajan con el sistema.
- Configuración complementaria de semiconductores el cual es un pequeño programa de configuración que da la posibilidad a los usuarios de modificar la configuración del sistema y del hardware directamente desde allí.
Solvetic explicará algunos mecanismos disponibles para acceder a la BIOS o UEFI en Windows 11 y así administrar de forma responsable esta configuración.
1. Entrar a la BIOS o UEFI Windows 11 desde teclado
Esta es quizás la forma general ya que aplica no solo a Windows 11 sino a todos los sistemas operativos en general, para este caso podemos usar la tecla en base a la marca del equipo:
Apagamos o reiniciamos. el equipo:
Durante el arranque pulsamos la tecla F2 o SUPR (o la tecla respectiva) para acceder al BIOS o UEFI:
2. Entrar a la BIOS o UEFI Windows 11 desde Configuración
Para este proceso, iremos a “Inicio – Configuración”:
Luego vamos a “Sistema – Recuperación”:
Damos clic en "Reiniciar ahora" en la sección “Inicio avanzado”:
Al dar clic allí veremos lo siguiente. Confirma el proceso dando clic de nuevo en Reiniciar ahora
Al reiniciarse Windows 11 veremos lo siguiente. Damos clic en “Solucionar problema” y
luego en “Opciones avanzadas”:
Dispondremos de las siguientes opciones. Damos clic en “Configuración de firmware UEFI” para ver lo siguiente:
Damos clic en "Reiniciar" para acceder a la BIOS o UEFI:
Se abrirá la BIOS o UEFI:
3. Entrar a la BIOS o UEFI Windows 11 desde CMD
Este es otro de los métodos disponibles, para ello abrimos CMD como administradores:
Ejecutamos en la consola:
shutdown /r /o /f /t 00
Esto reiniciará Windows 11 en modo avanzado, seleccionamos “Solucionar problemas”:
Luego damos clic en “Opciones avanzadas”:
Ahora damos clic en “Configuración de firmware UEFI”:
Luego damos clic en “Reiniciar”:
Esto nos permite acceder a BIOS o UEFI:
Con estos pasos es posible tener acceso a la administración de BIOS o UEFI en Windows 11.

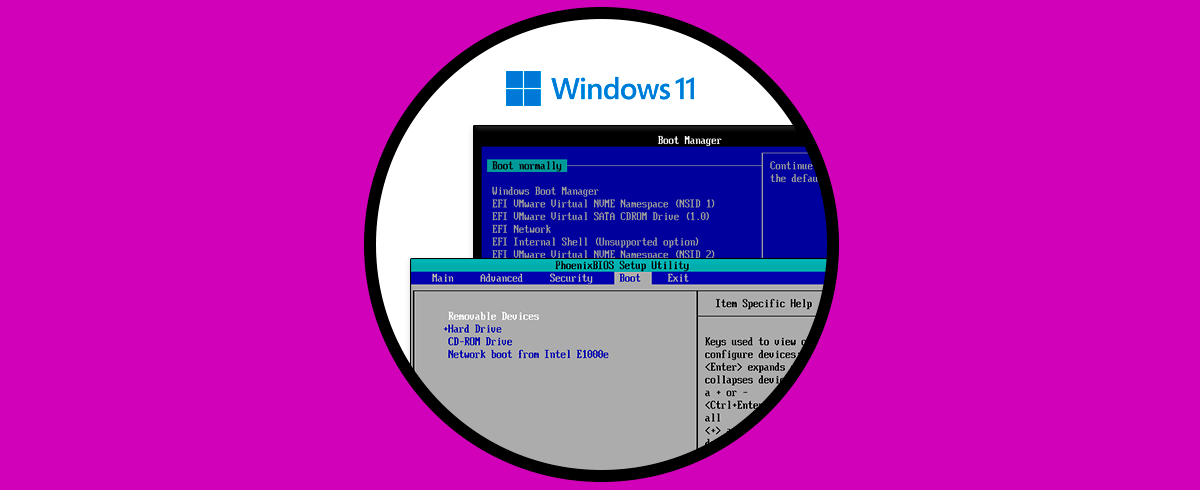
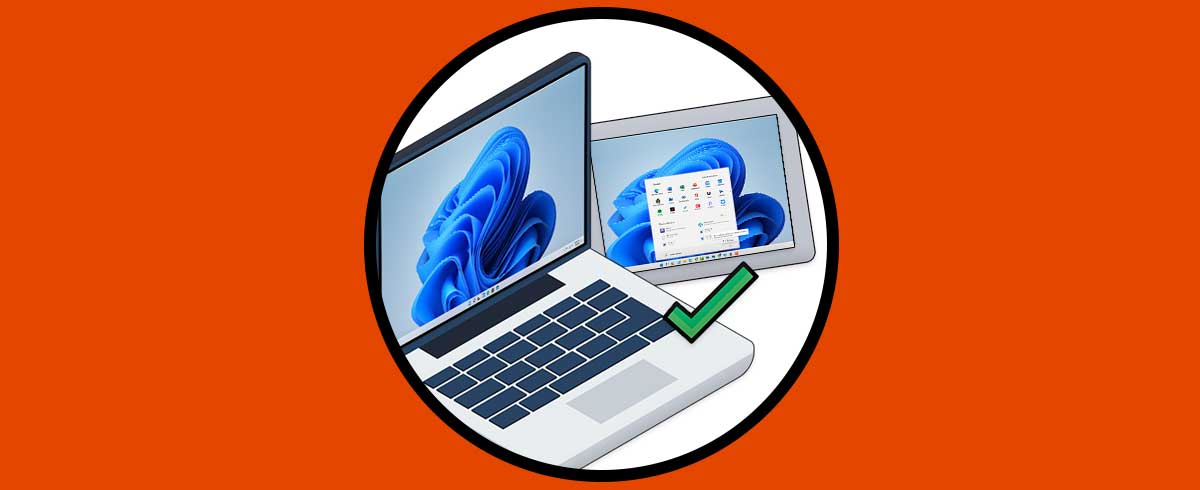
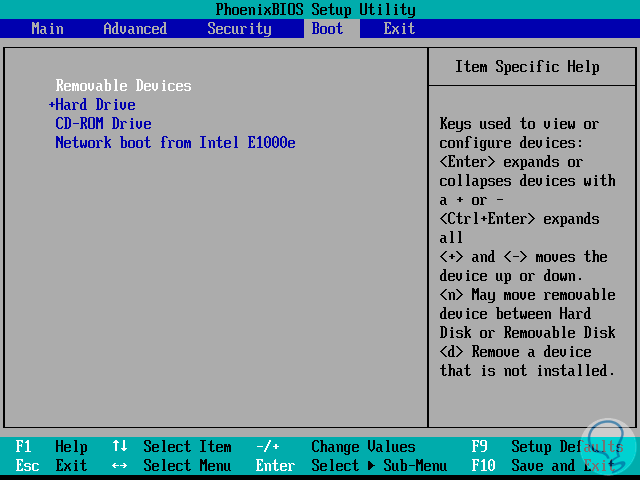
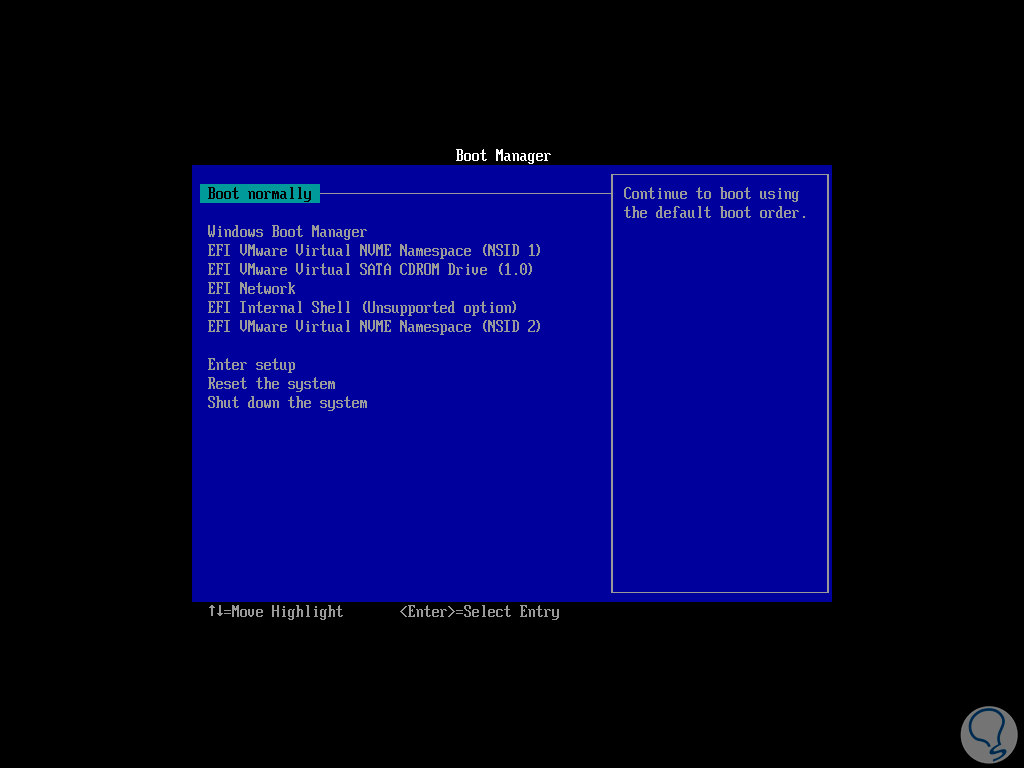
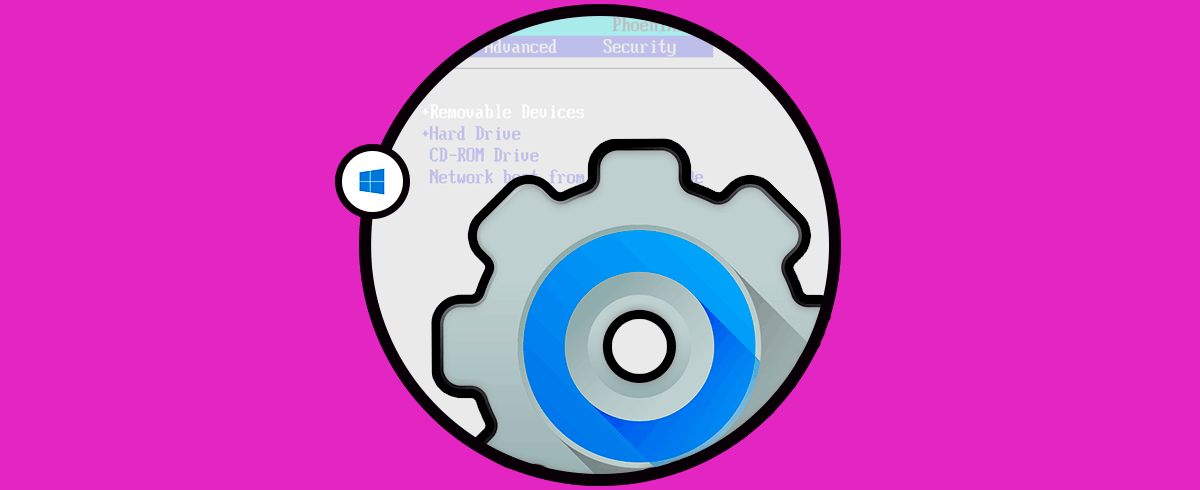
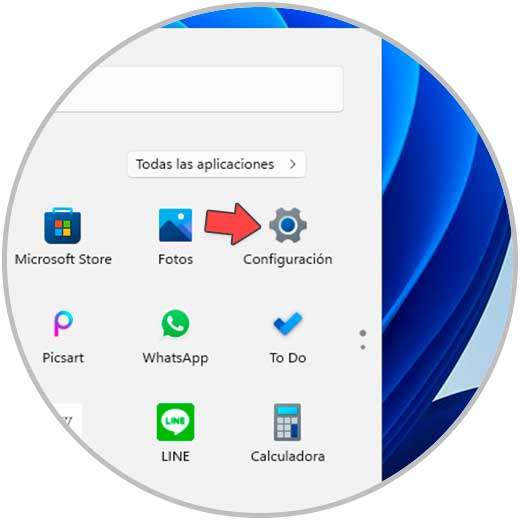
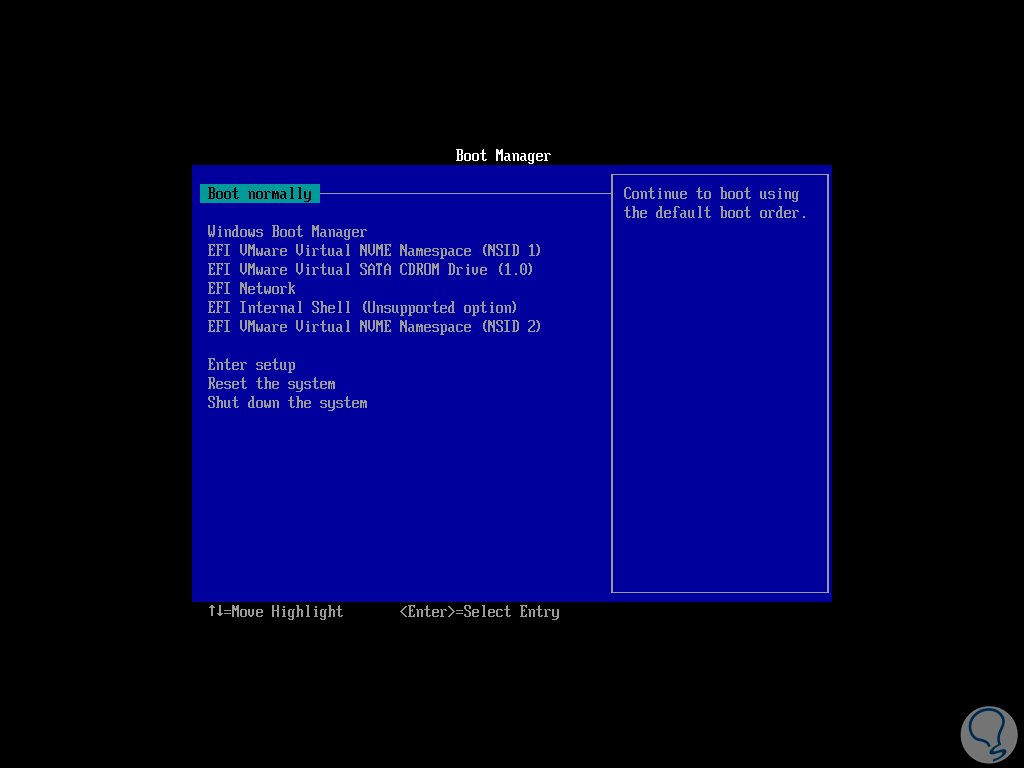
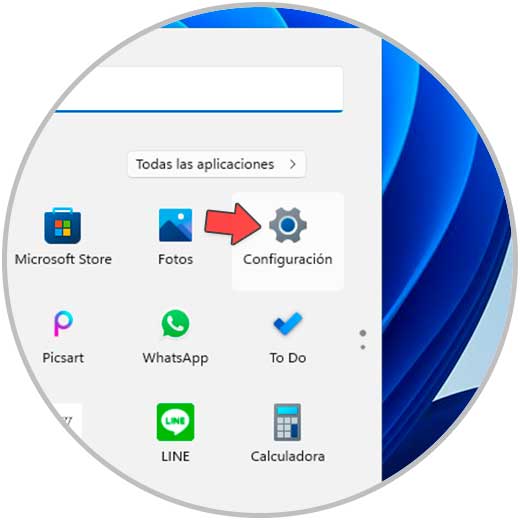

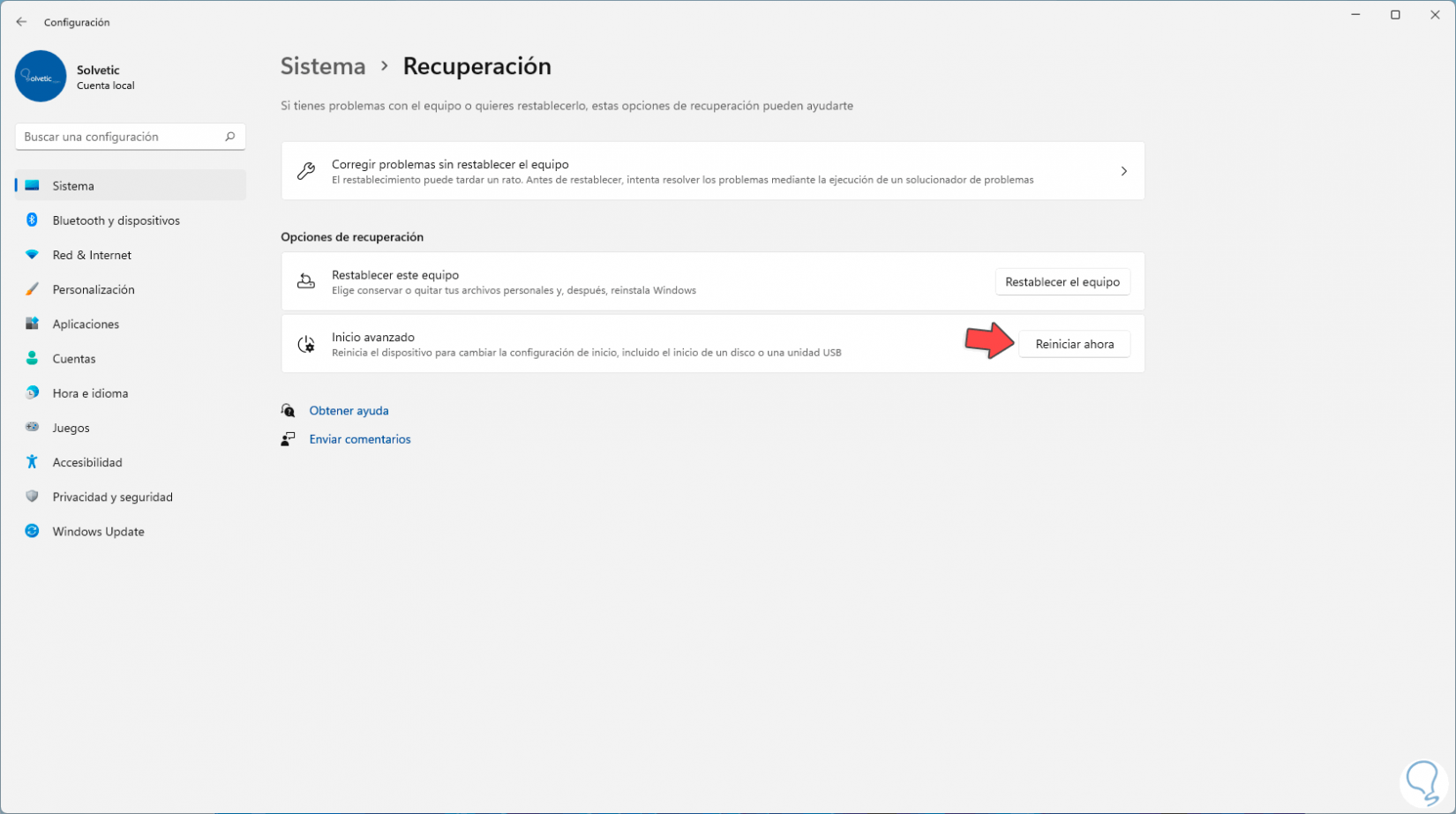
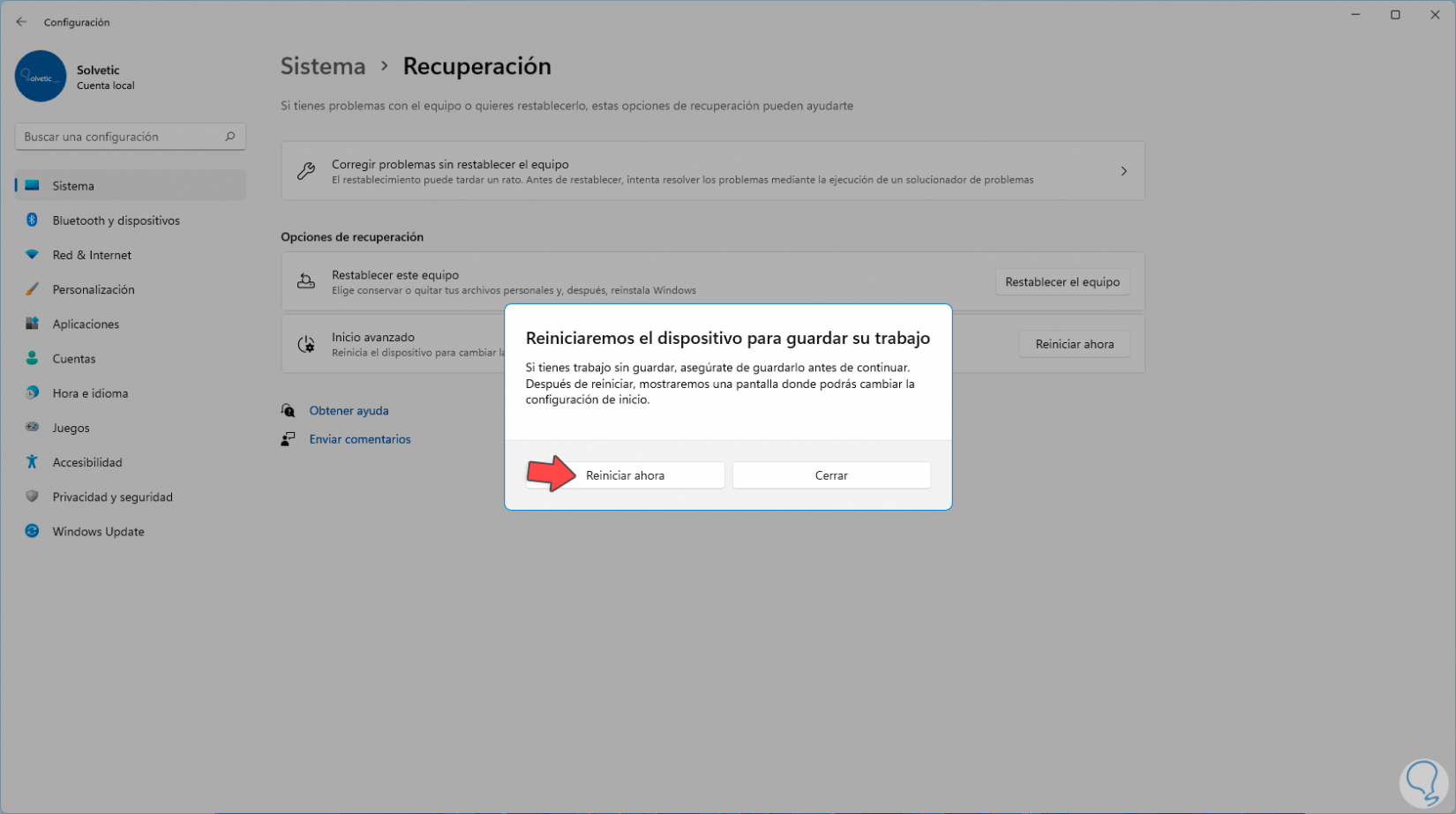
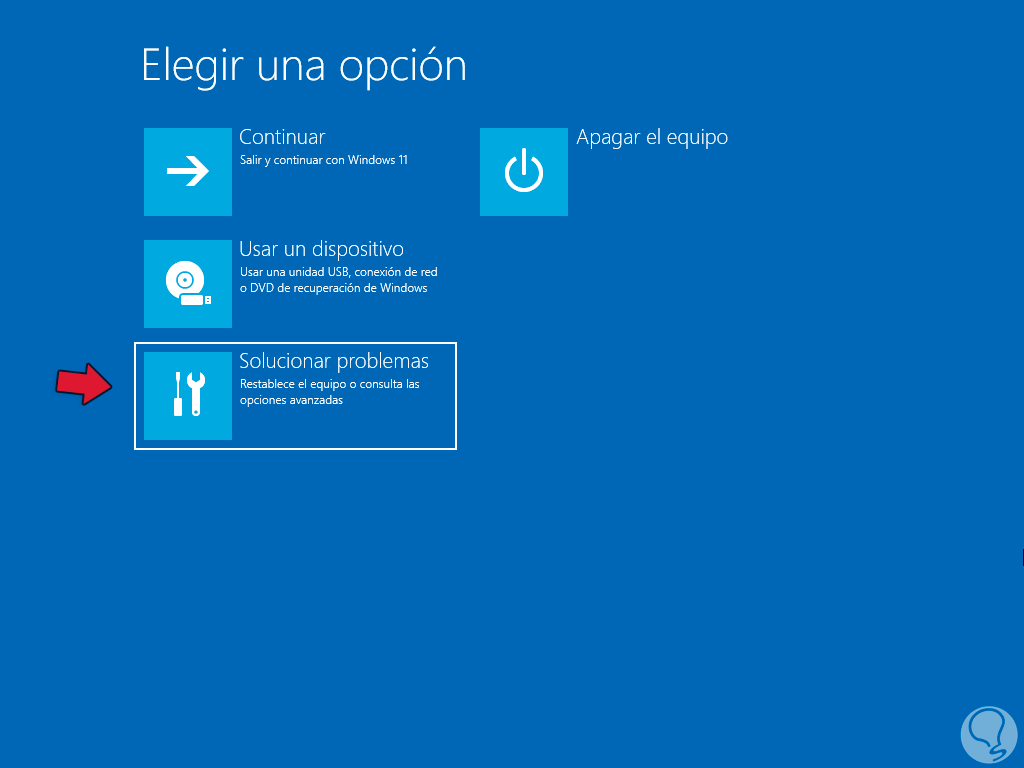

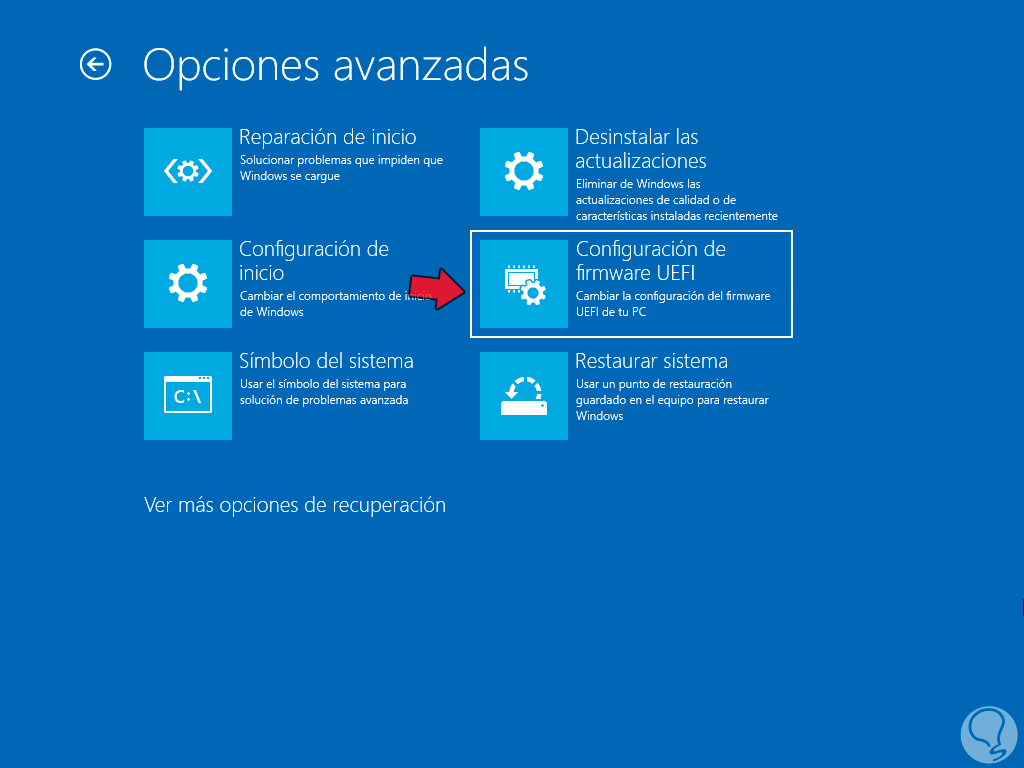
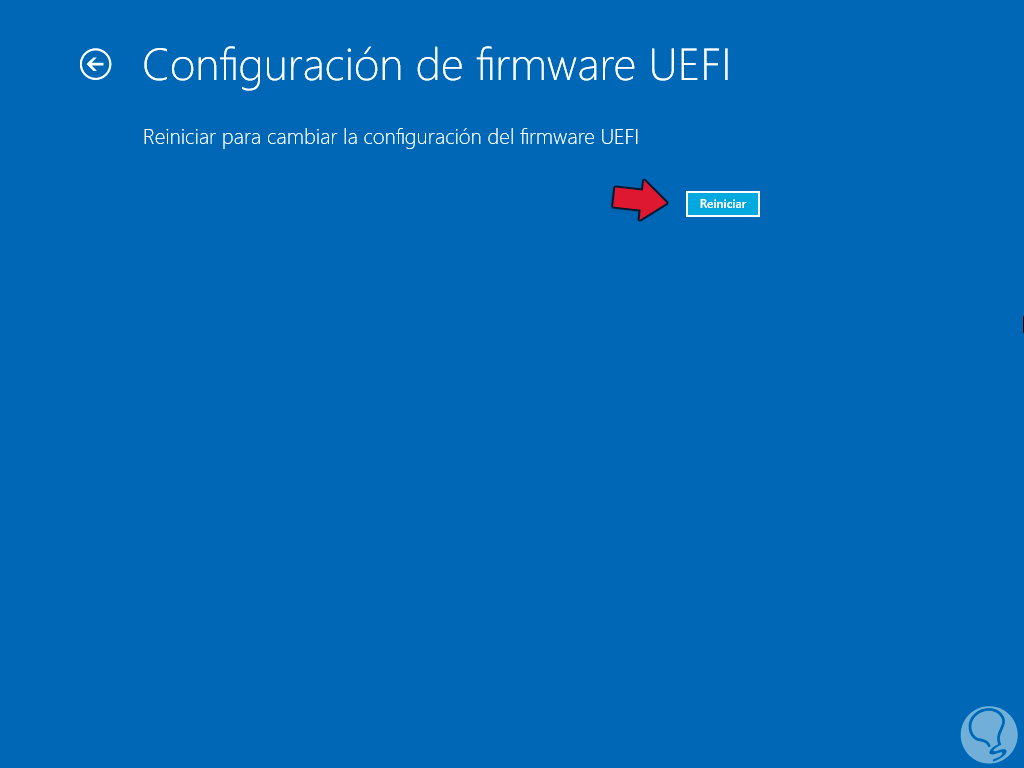
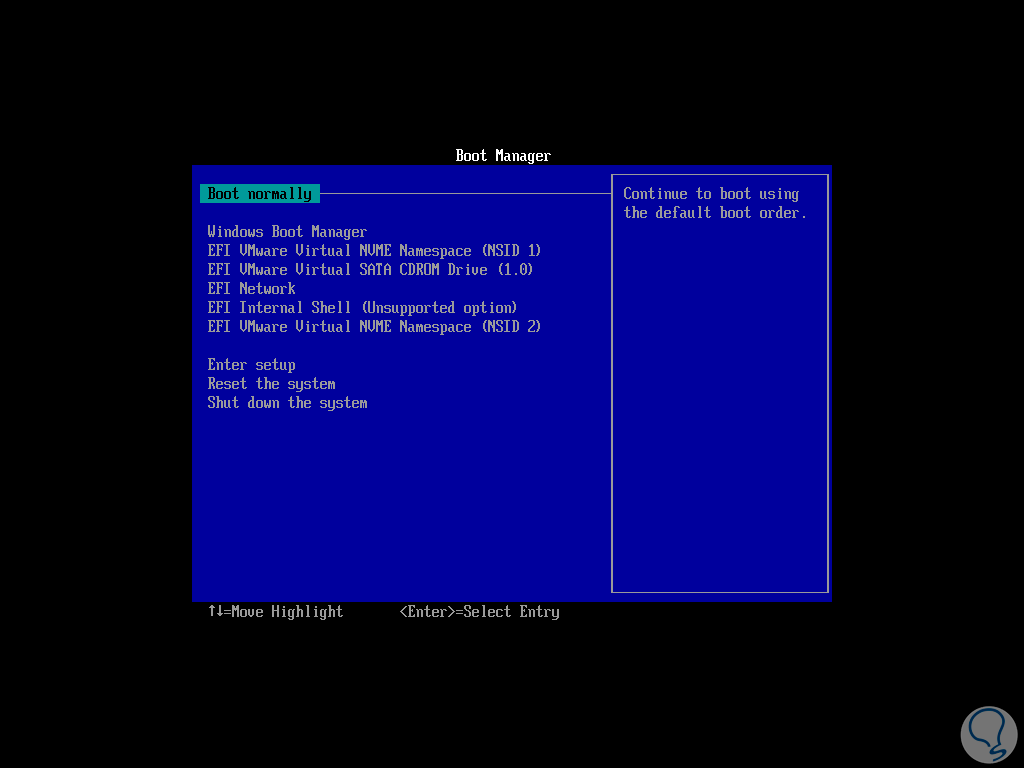
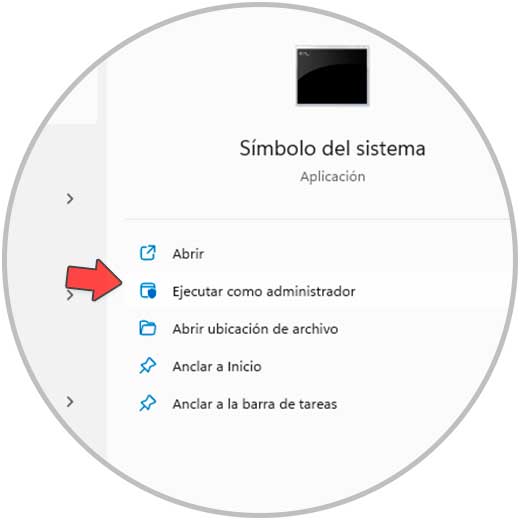
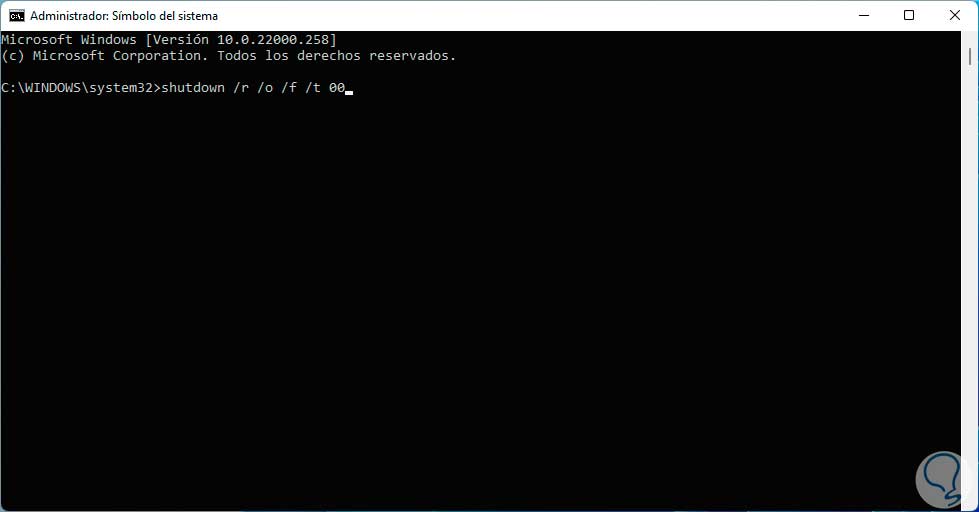
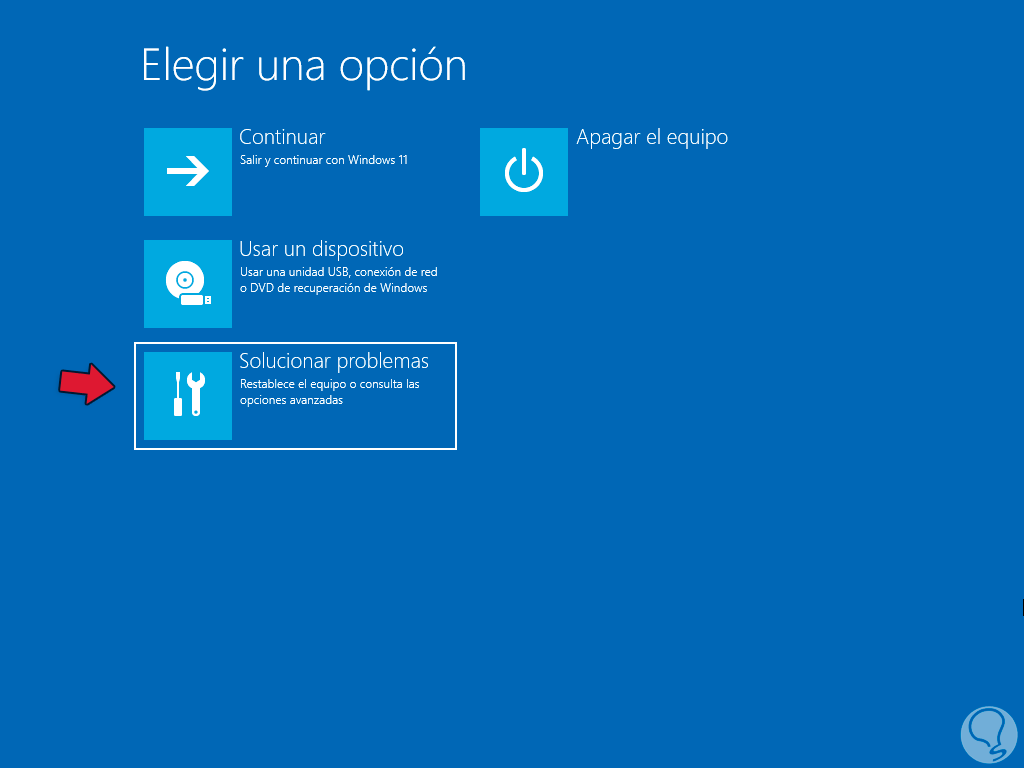
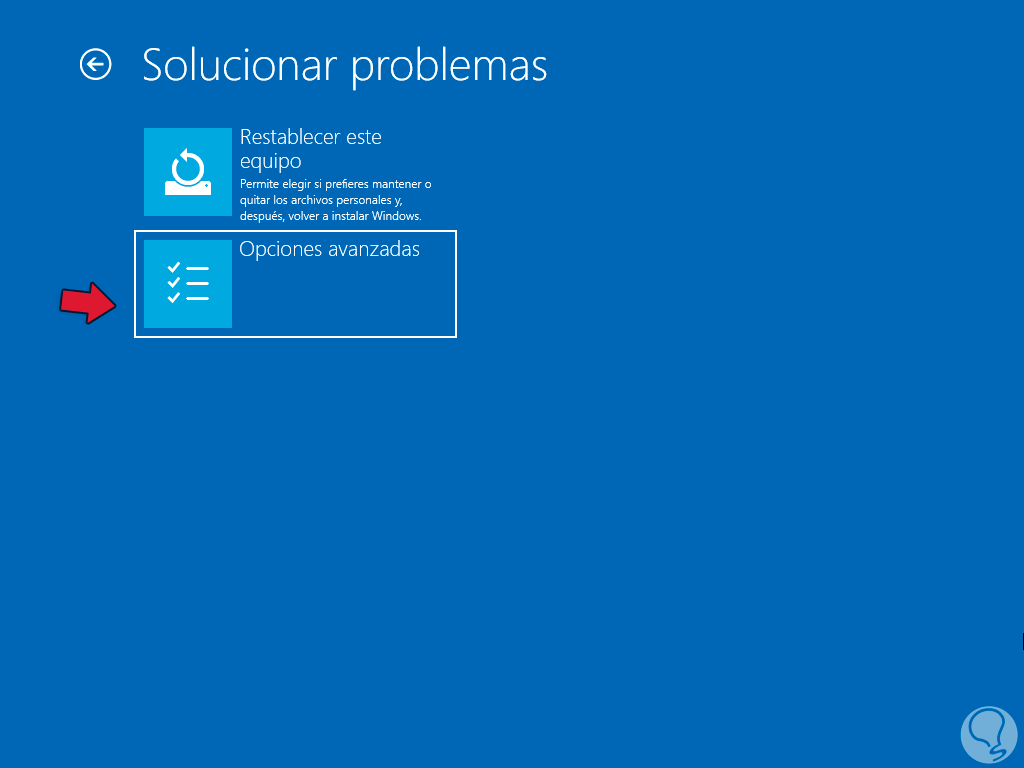
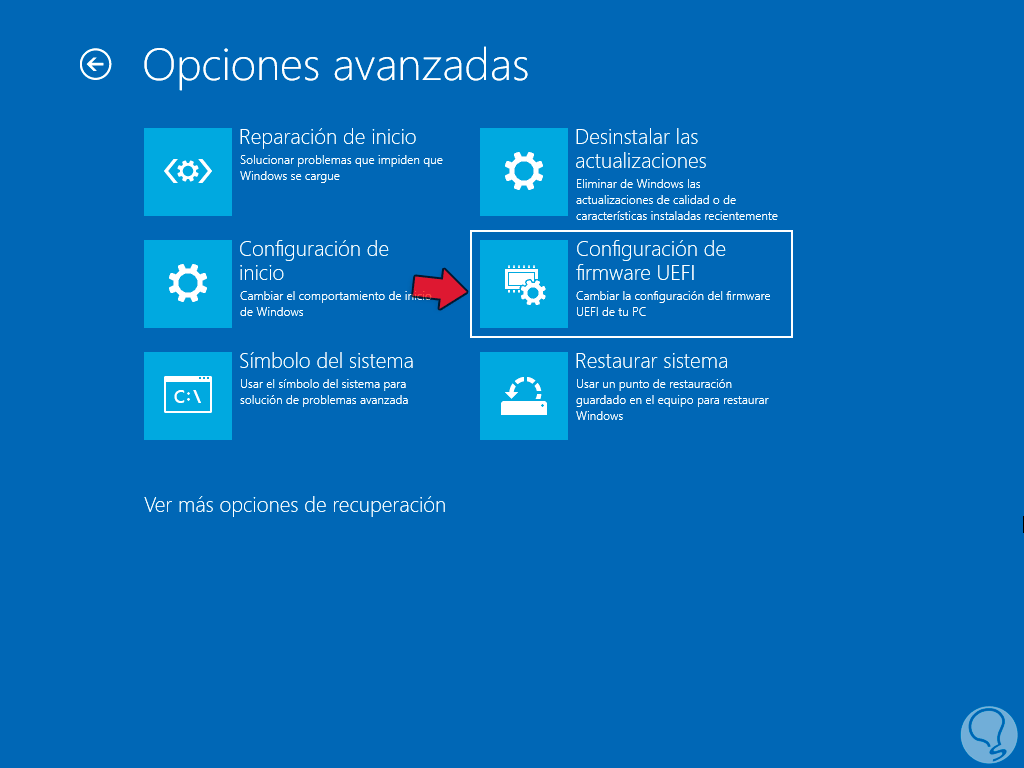
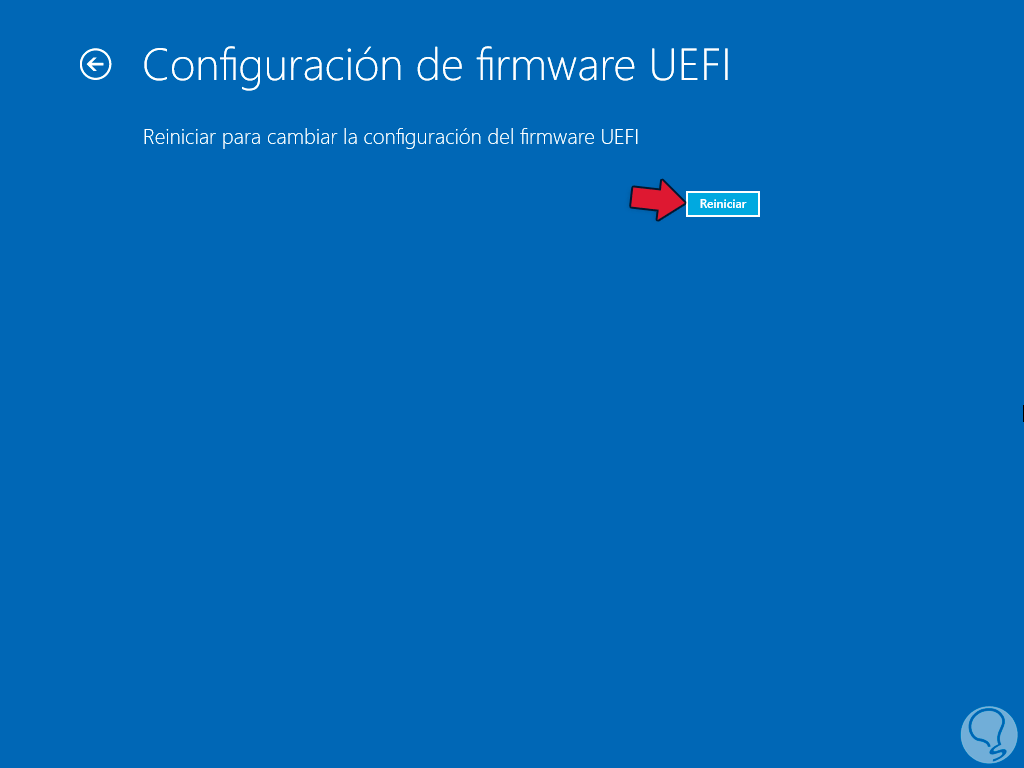
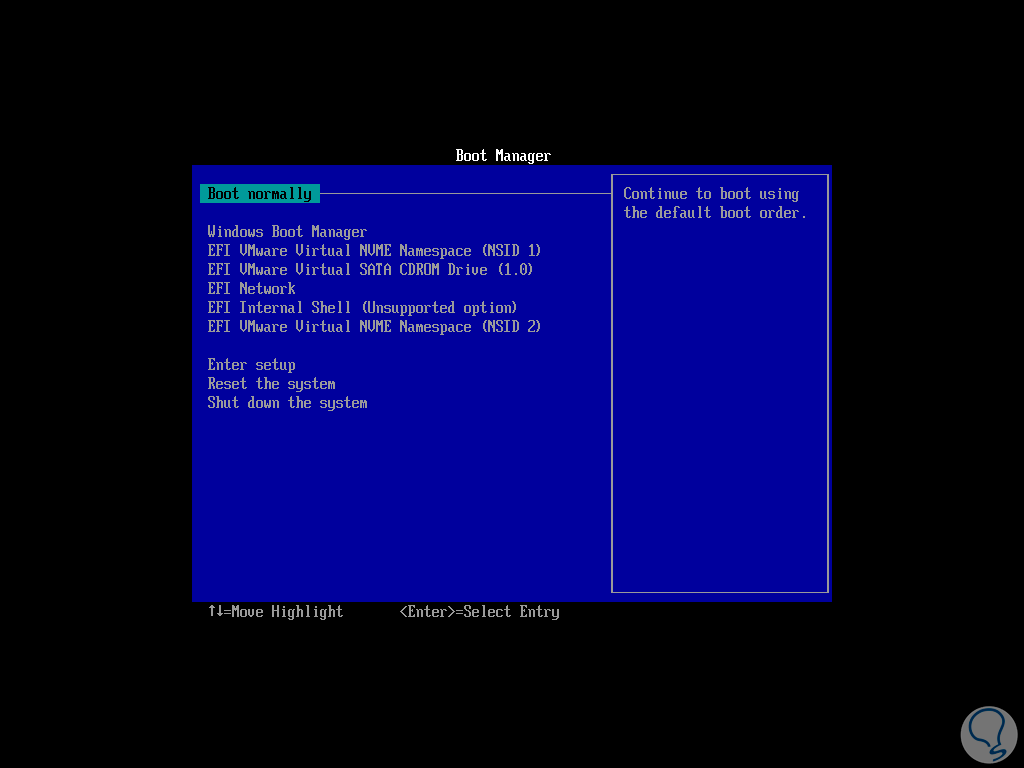
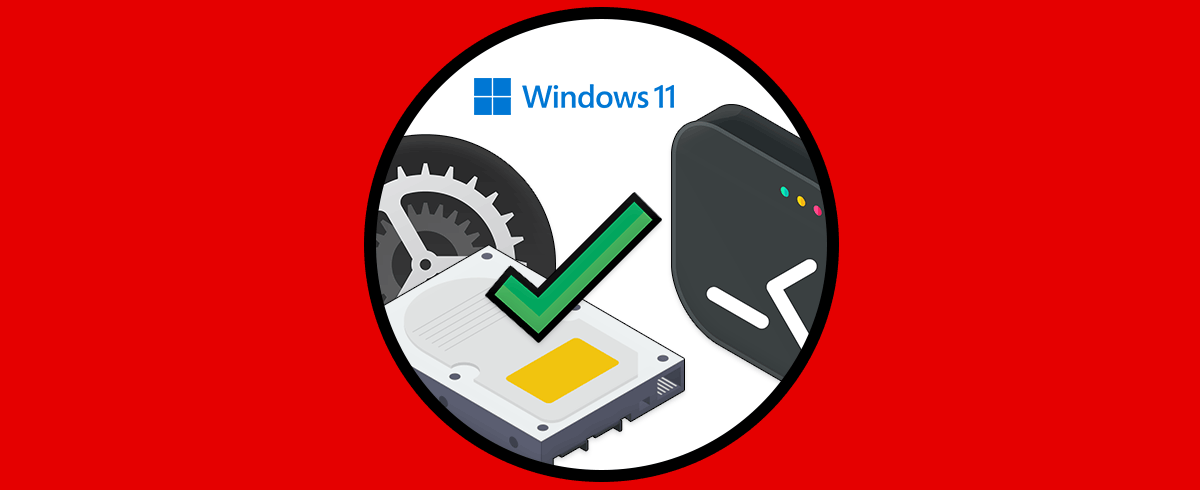



buenas... eh tengo un problema porque no me sale la opcion de recuperacion lo eh estado buscando y tampoco me sale el opciones avanzados