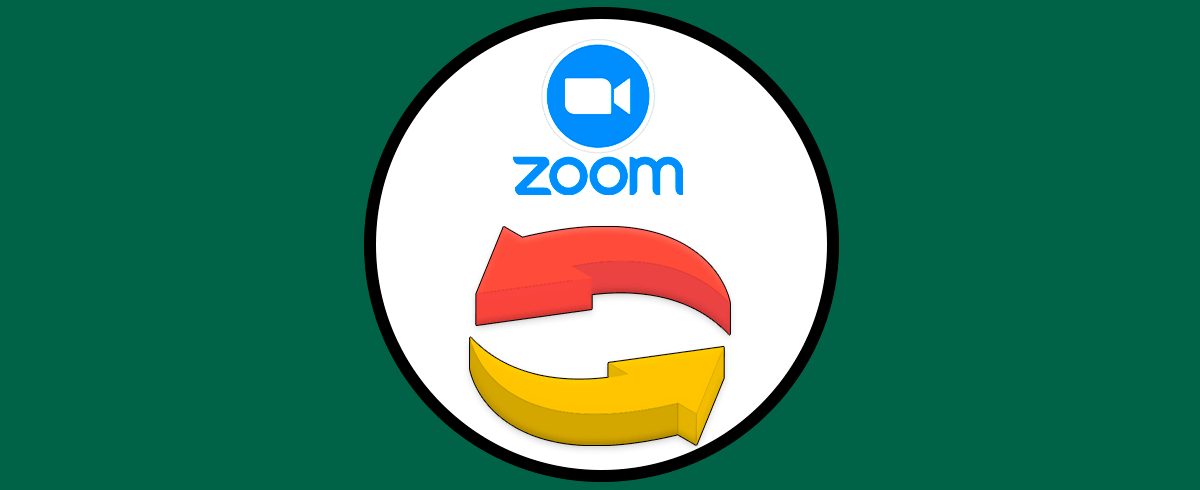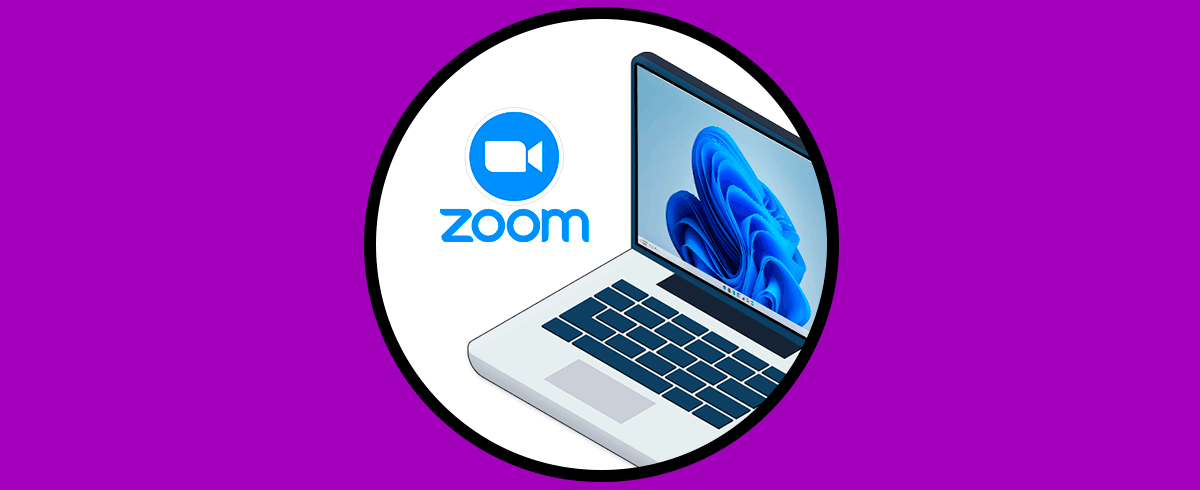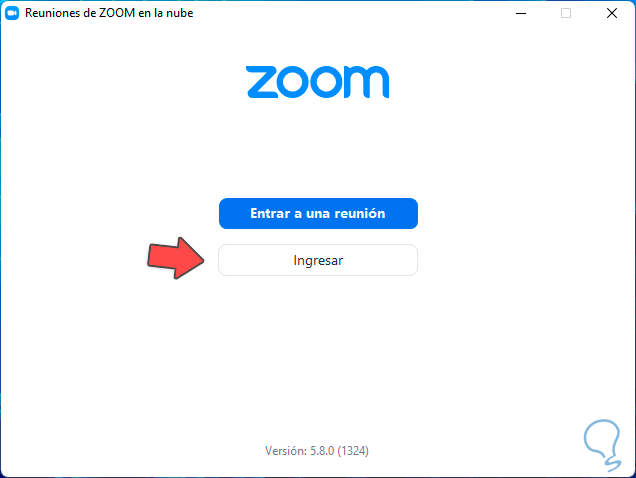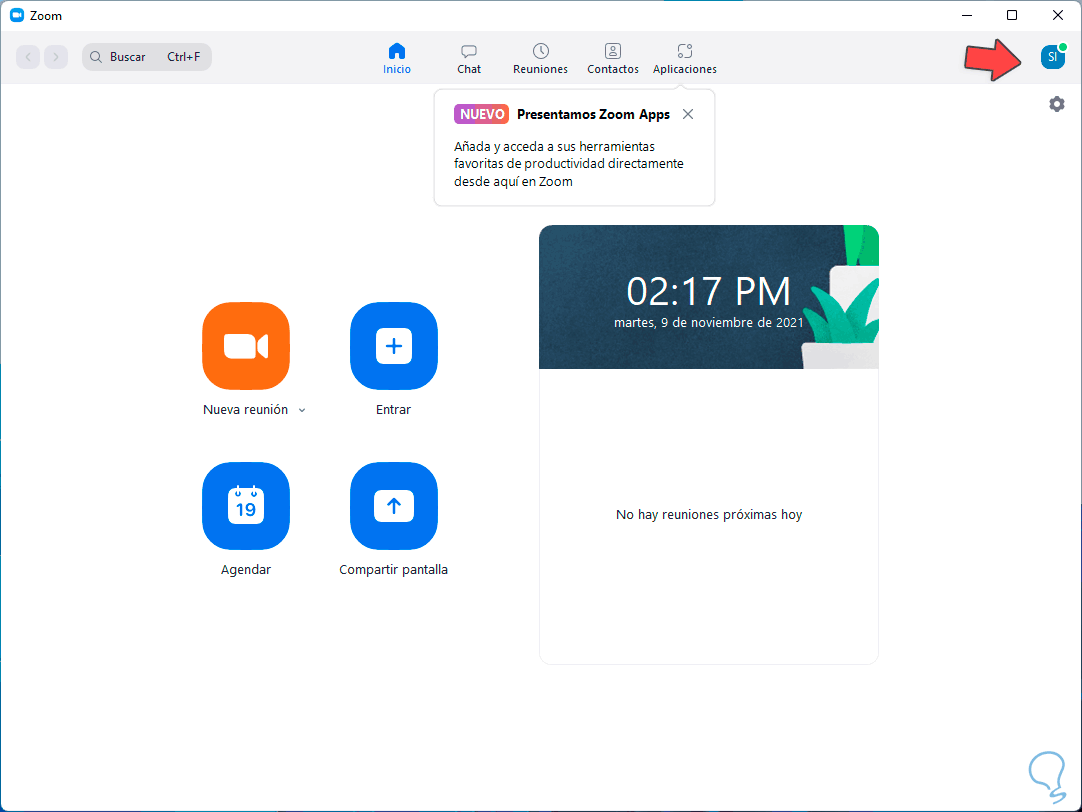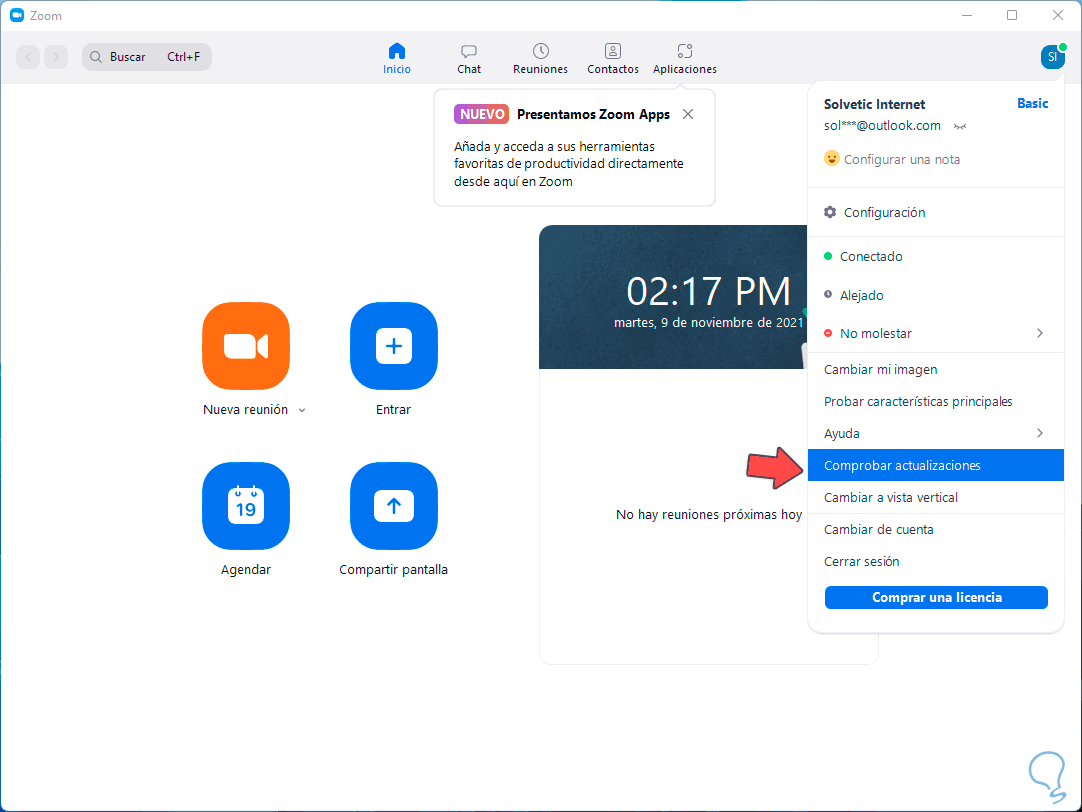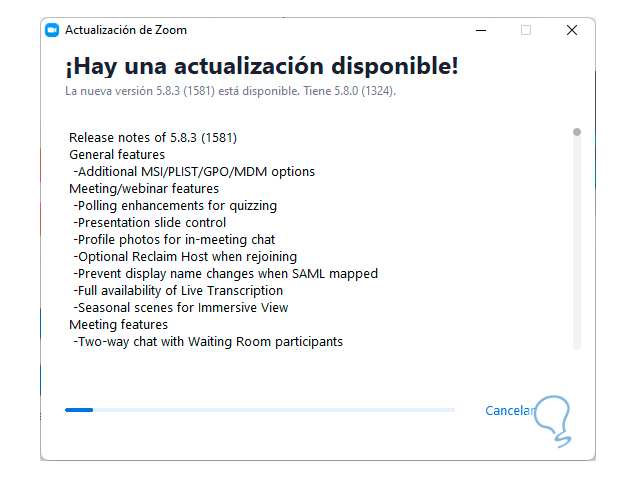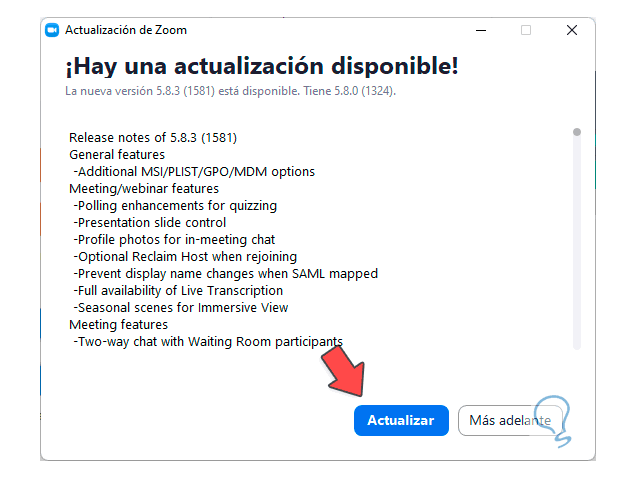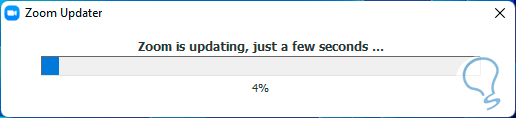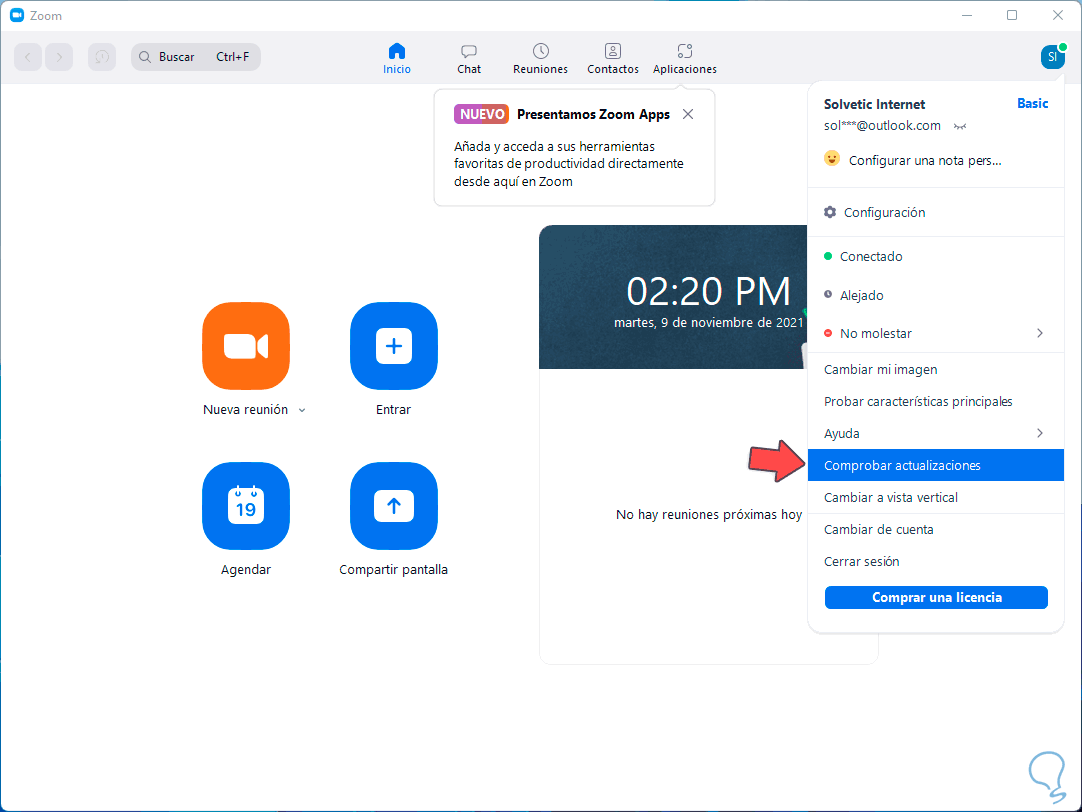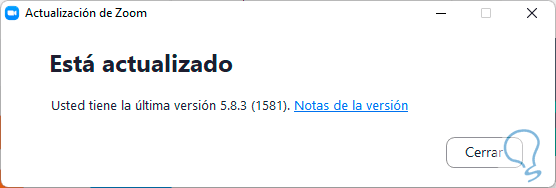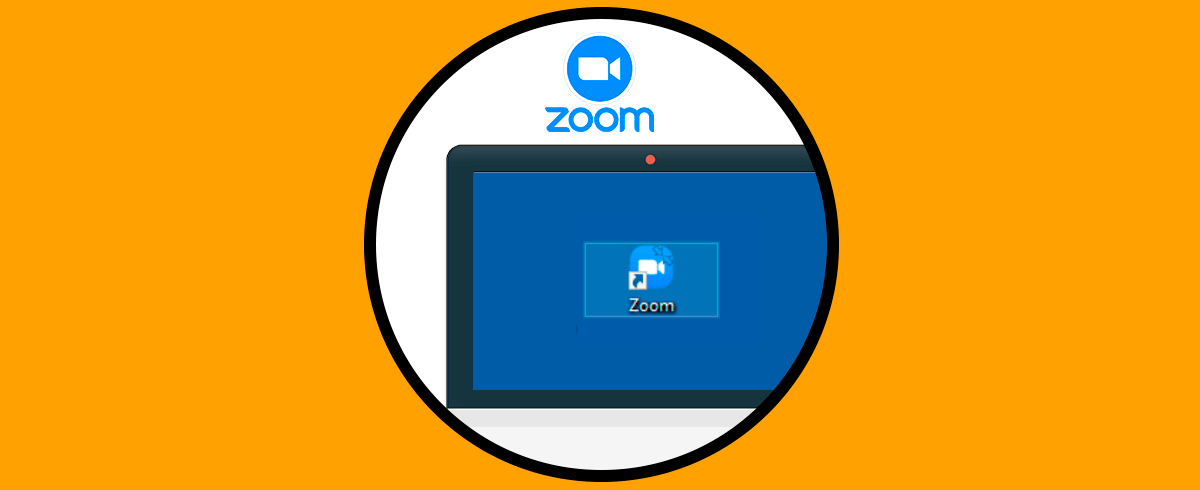Zoom es la plataforma de mensajería y conectividad más popular que tomo fuerza a causa de la situación mundial. Es por ello que millones de usuarios usaron Zoom como su medio para establecer conexiones con amigos, familiares y más, frecuentemente los desarrolladores de Zoom lanzan nuevas actualizaciones que integran mejoras, la versión actual de Zoom integra mejoras como:
Mejorar Zoom
- Opciones adicionales de MSI/PLIST/GPO/MDM
- Los propietarios y administradores de cuentas están en la capacidad de habilitar el sondeo avanzado
- Función de control de presentación remota en el cliente
- Funciones de reuniones / seminarios webs mejoradas
- Disponibilidad total de la transcripción en vivo
- Fotos de perfil disponibles para el chat en la reunión
- Función de charla bidireccional con los participantes de la sala de espera
- Insignia de mensaje no leído en los resultados de búsqueda
- Mejoras en la página @menciones
Tutorial con vídeo para saber cómo instalar Zoom Windows 11 español en PC o Laptop paso a paso.
Solvetic enseñara cómo actualizar Zoom en Windows 11.
Cómo actualizar Zoom Windows 11
Paso 1
Abrimos Zoom e iniciamos sesión:
Paso 2
Accedemos a la plataforma de Zoom:
Paso 3
Damos clic en el icono de perfil y seleccionamos "Comprobar actualizaciones":
Paso 4
Zoom detectará si existen nuevas actualizaciones:
Paso 5
Si existe una actualización esta será descargada, al finalizar veremos lo siguiente:
Paso 6
Damos clic en "Actualizar" para aplicar la actualización de Zoom:
Paso 7
Después de esto, Zoom se reiniciará:
Paso 8
Iniciamos sesión en Zoom, damos clic en el icono de perfil y seleccionamos “Comprobar actualizaciones”:
Paso 9
Zoom estará actualizado:
Así de sencillo es contar con la última versión de Zoom en Windows 11.
Tutorial con vídeo para saber cómo crear acceso directo de Zoom en escritorio de mi PC Windows 10 paso a paso.