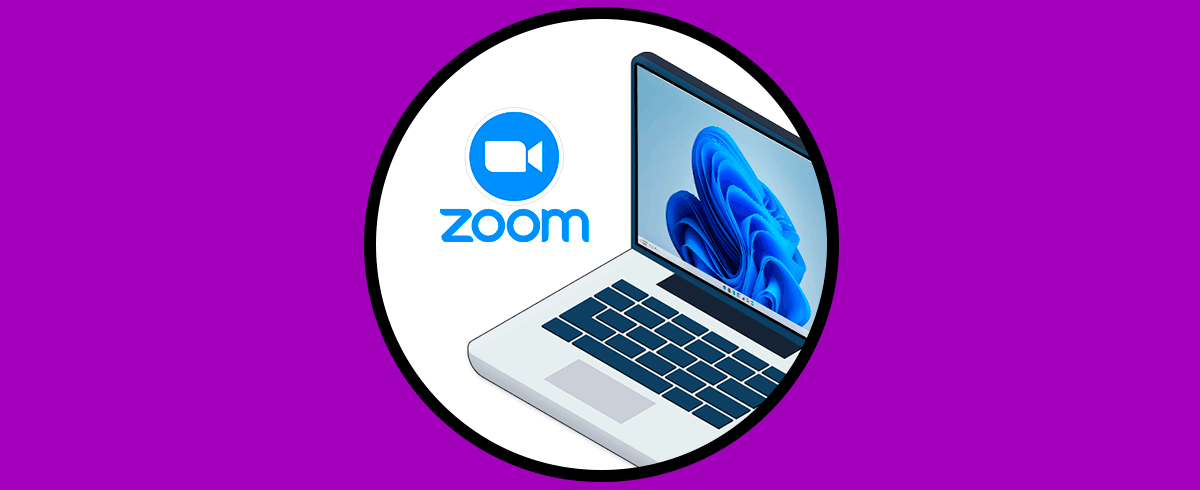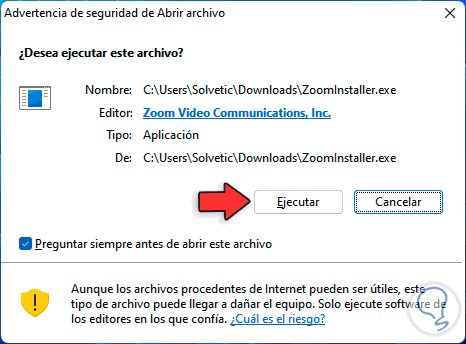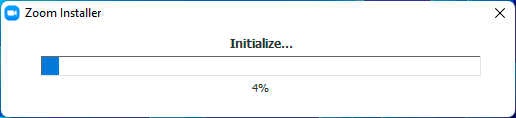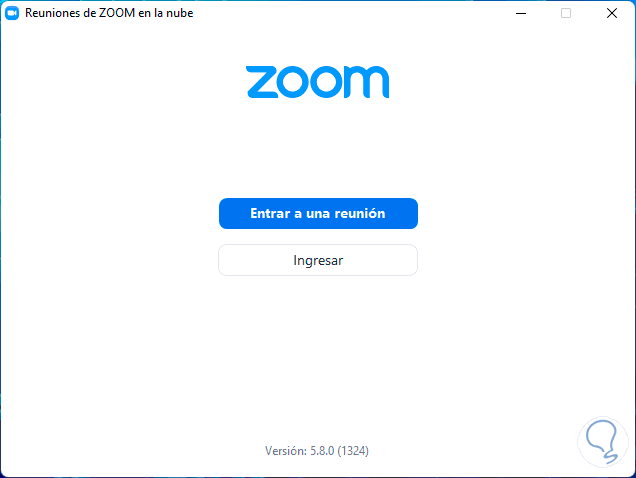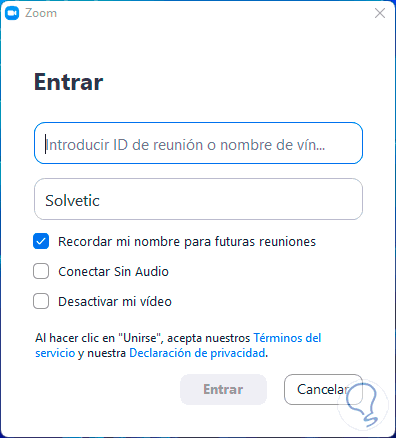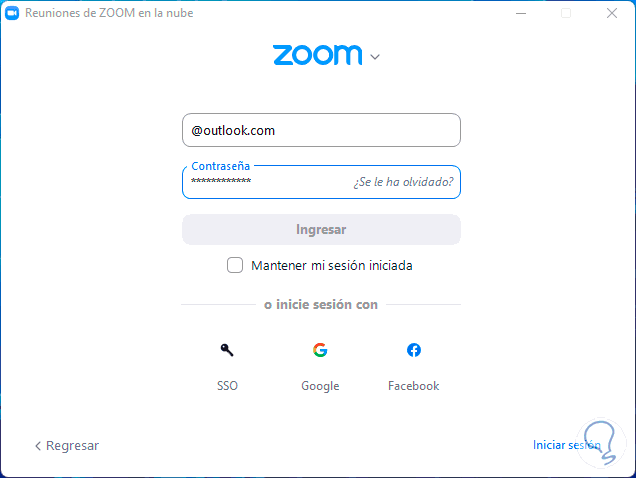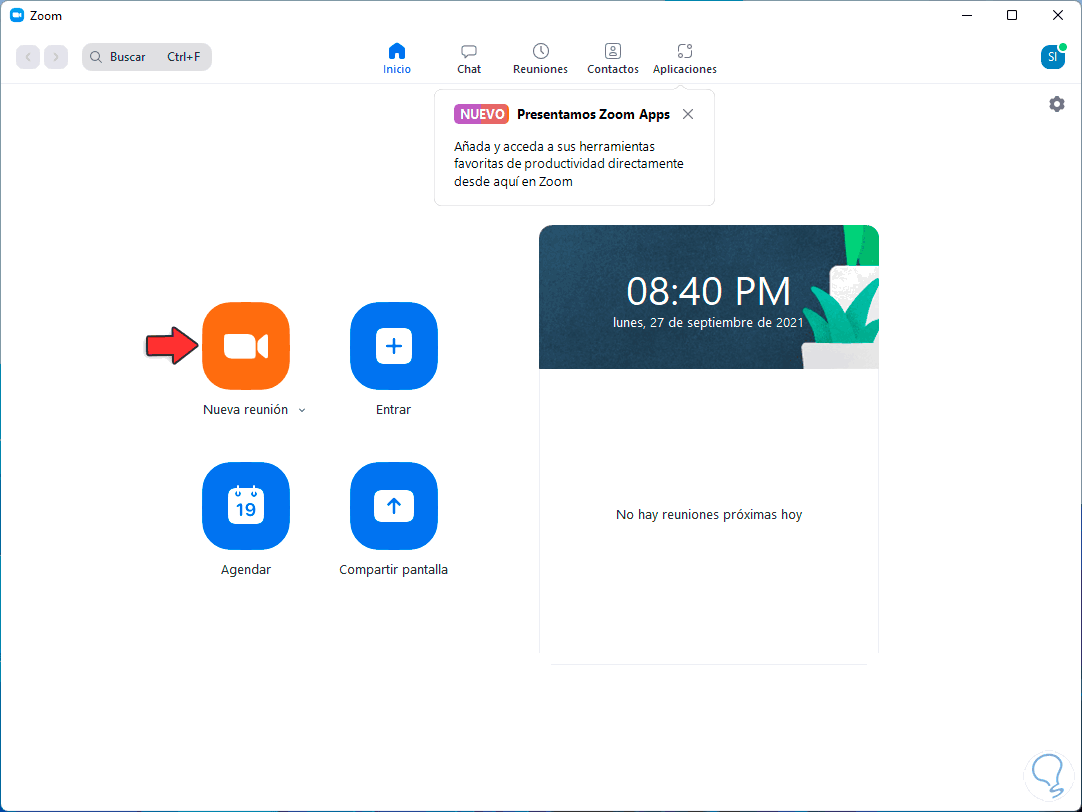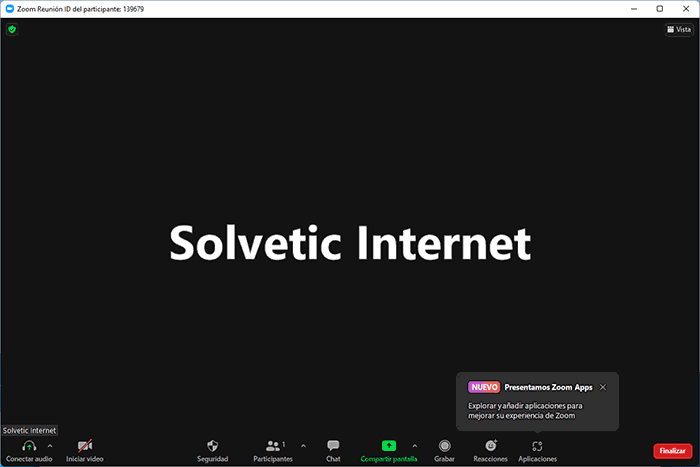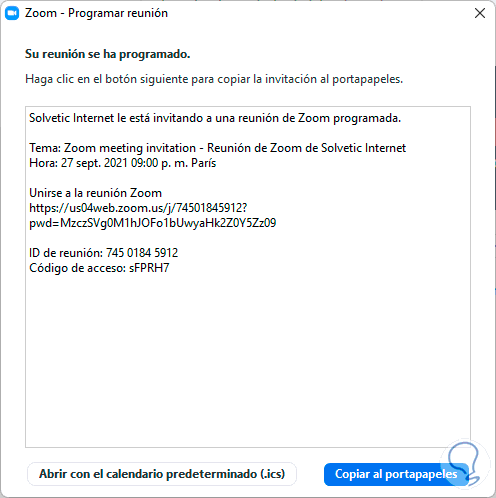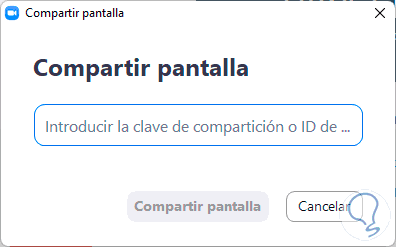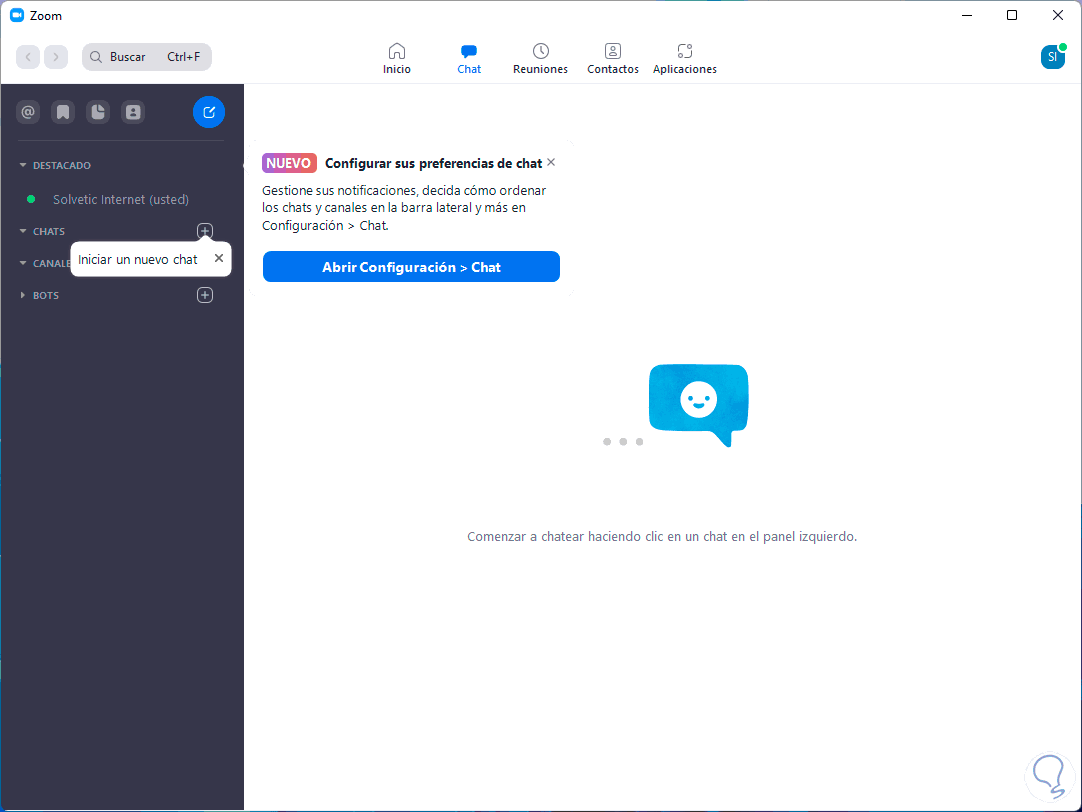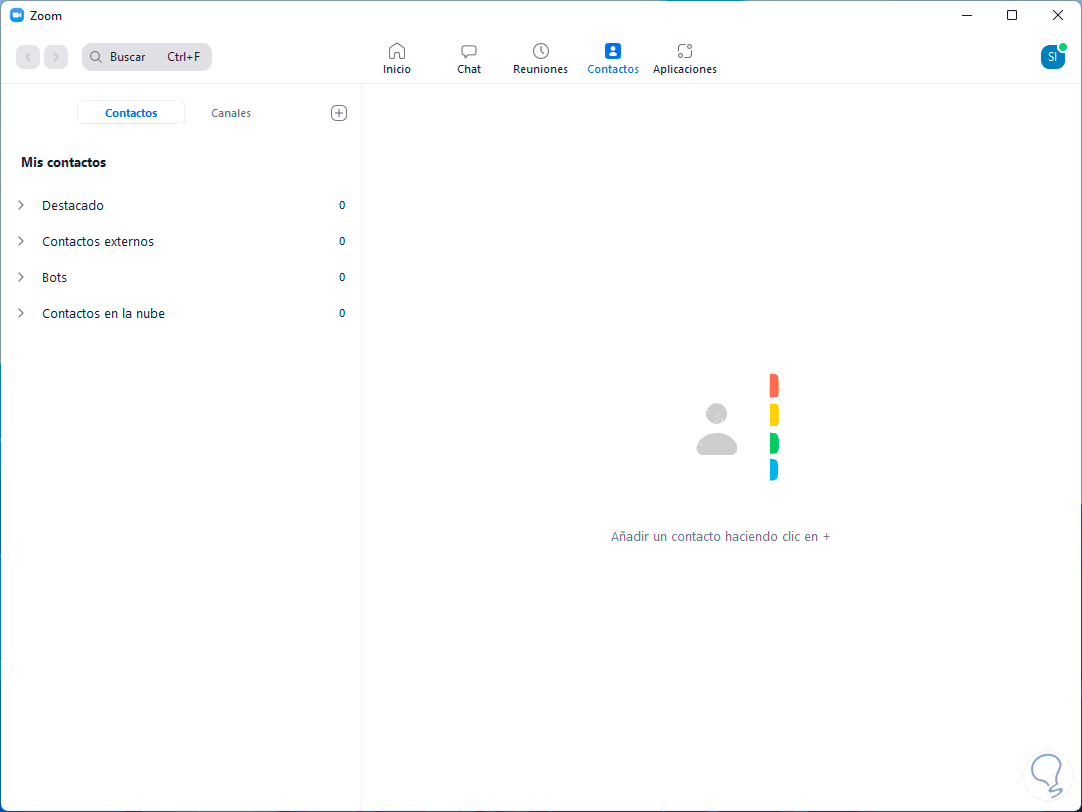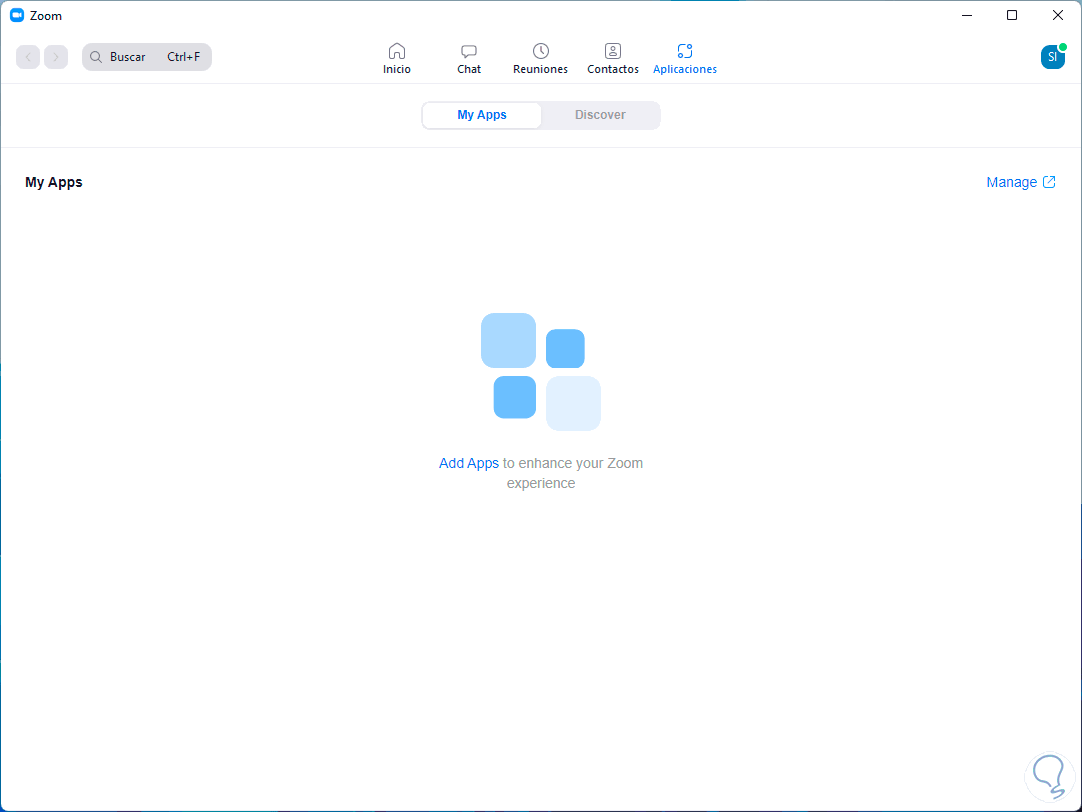Para nadie es un secreto que la pandemia que vivimos obligo a realizar muchos cambios no solo en nuestras vidas sino en nuestros trabajos y una de ellas fue el creciente uso de las reuniones remotas y en este escenario Zoom aumento de forma exponencial sus usuarios gracias a todas las características que nos ofrece.
- Audio y video en alta calidad
- Acceso gratuito por un tiempo limitado (40 minutos por reunión)
- Opción de conferencias solo con audio
- Sistema de encriptación punto a punto
- Programación de reuniones gracias al calendario integrado
- Función de salas de espera
- ID personal de reuniones
- Grabación de reuniones
- Configuración para otorgar permisos
- Disponible para dispositivos móviles
- Modo oscuro y fondos disponibles
- Opción para compartir pantalla y transferir archivos
Es por ello que a continuación te mostramos todos los pasos que debes seguir para saber cómo instalar Zoom en Windows 11 de manera detallada y correcta.
Cómo instalar Zoom en Windows 11
Vamos a la URL de Zoom para descargar el cliente para Windows:
Una vez la descarga finalice ejecutamos el archivo descargado, veremos lo siguiente, Damos clic en Ejecutar
Se iniciara el asistente de instalación:
Esperamos que se complete el proceso de instalación de Zoom en Windows 11, al finalizar se abrirá lo siguiente. Damos clic en "Entrar a una reunión"
Será necesario ingresar el ID de esa reunión si lo tenemos:
En la pantalla principal damos clic en "Ingresar" para Iniciar sesión en Zoom y disponer de más opciones:
Al iniciar sesión veremos lo siguiente. Entramos en la opción "Nueva reunión"
Aquí podemos iniciar una nueva reunión con las diversas opciones como son autorizar el uso de audio y video, compartir pantalla, grabar la reunión, ver reacciones de los usuarios, ver los participantes y más:
En la opción "Agendar" es posible crear reuniones futuras con sus diferentes parámetros:
Al crear la reunión se dará el enlace para compartirlo:
En "Compartir pantalla" podemos compartir el contenido actual de nuestro escritorio:
Exploramos las diferentes opciones de Zoom como son:
Chat interno para hablar con los participantes:
Reuniones donde podemos ver las reuniones actuales y gestionarlas según sea el caso:
En Contactos tendremos acceso a los contactos más frecuentes de las reuniones de Zoom:
En Aplicaciones es una de las nuevas funciones de Zoom la cual permite integrar aplicaciones de productividad de Windows 11 para un mejor trabajo:
Esta es la forma para disfrutar de Zoom en Windows 11 y ser mas productivos con las diferentes reuniones o eventos a los cuales debamos ingresar o bien crear sabiendo que contamos con características especiales para gestionar no solo la reunión sino los participantes, el contenido y cada parámetro de esta.