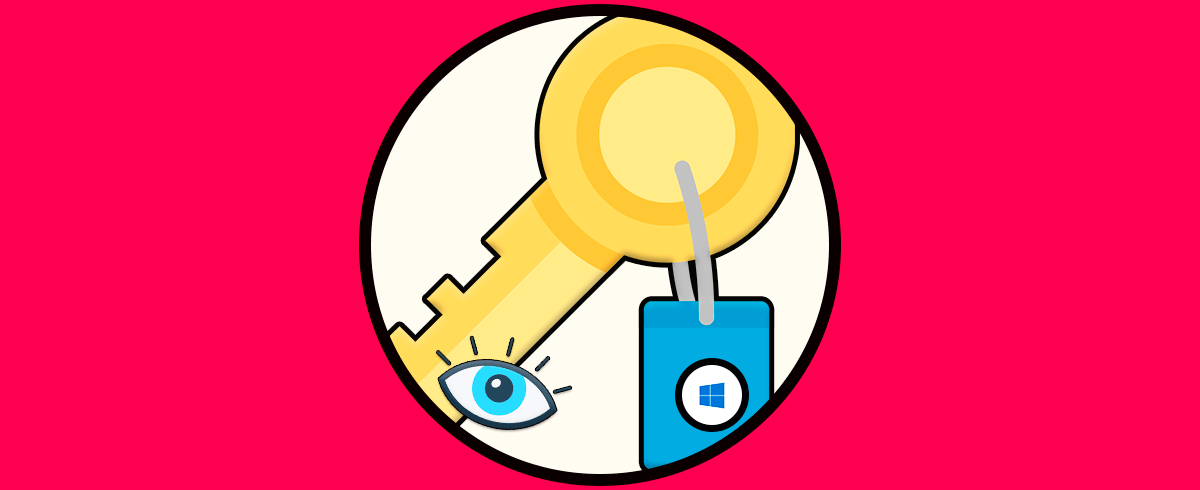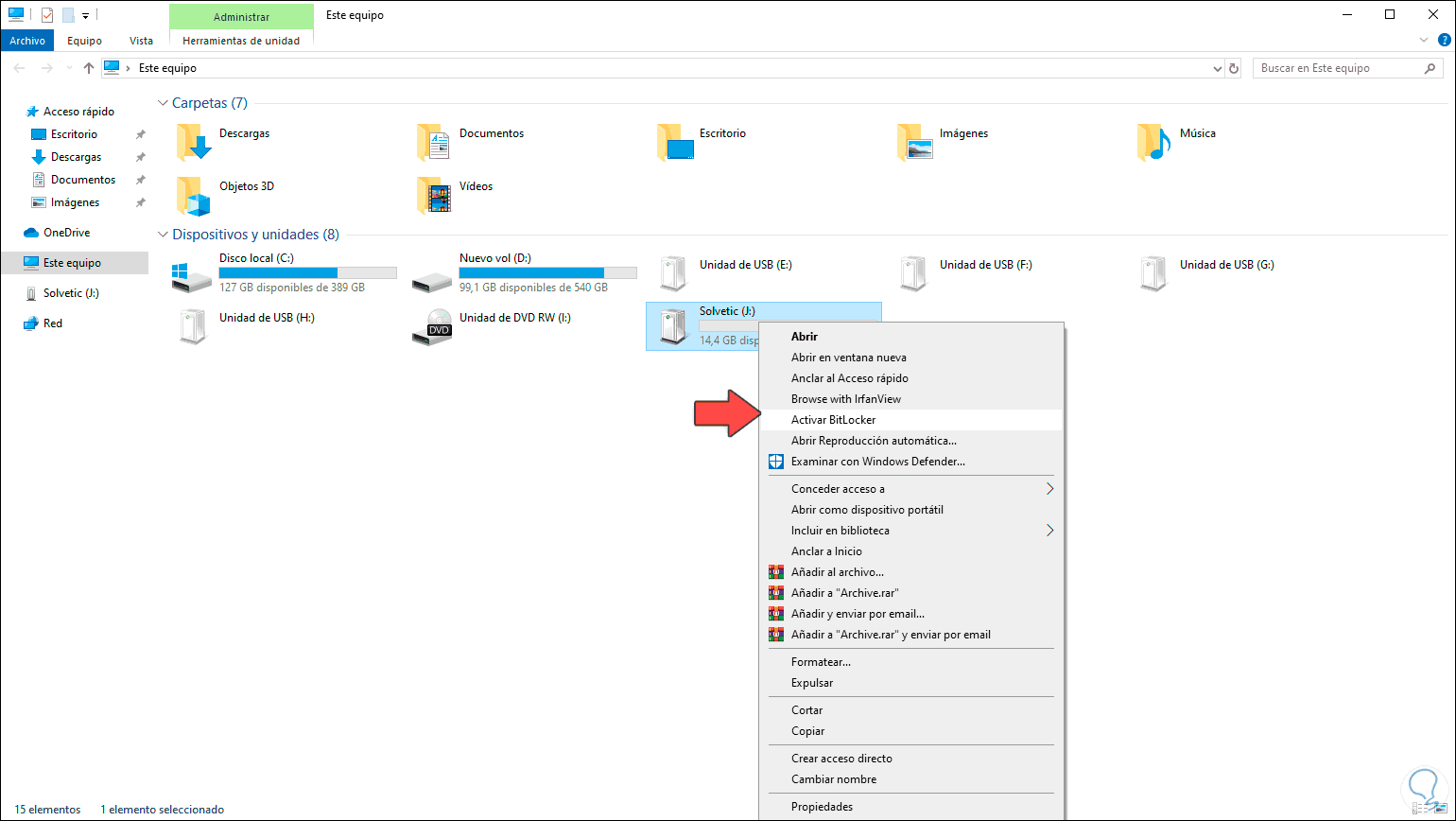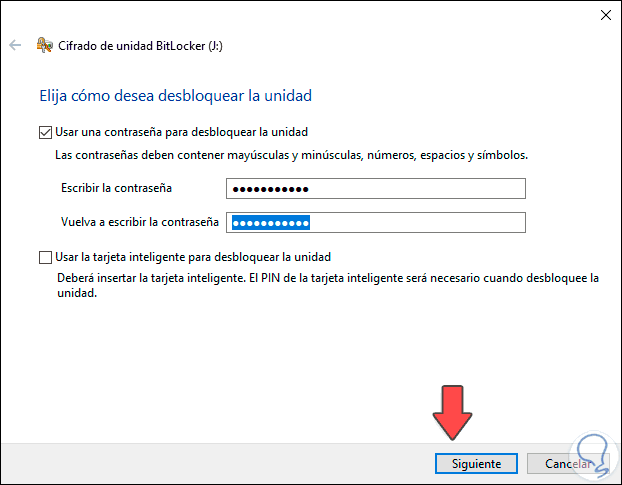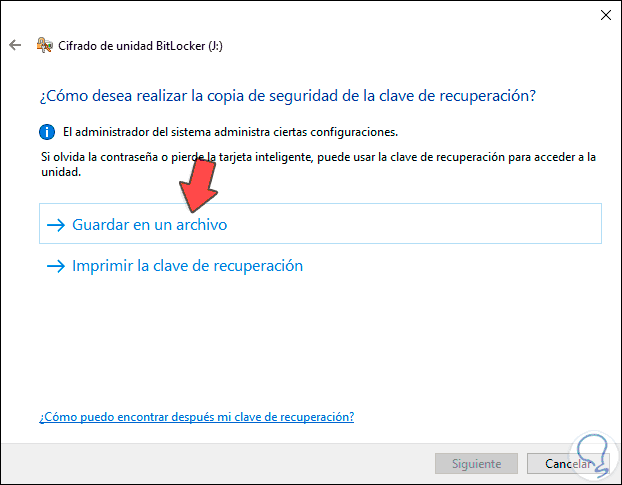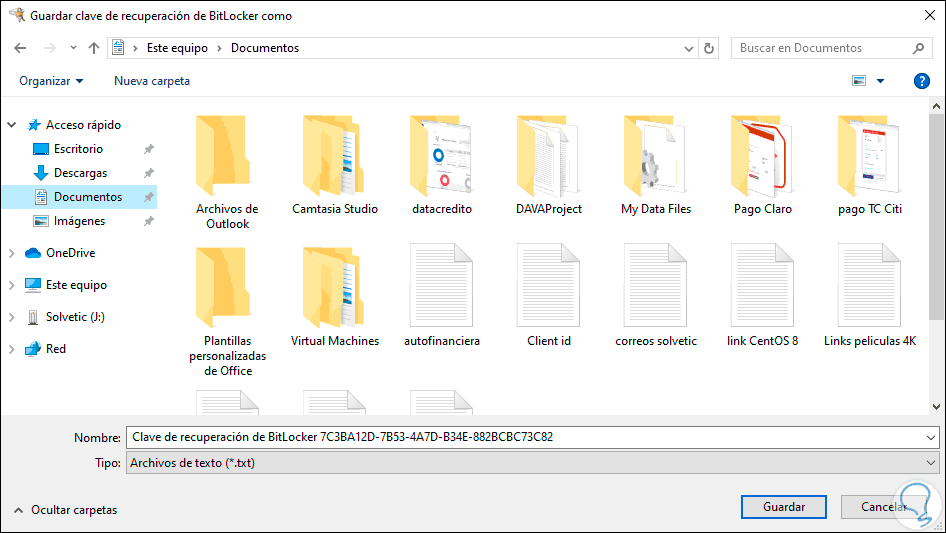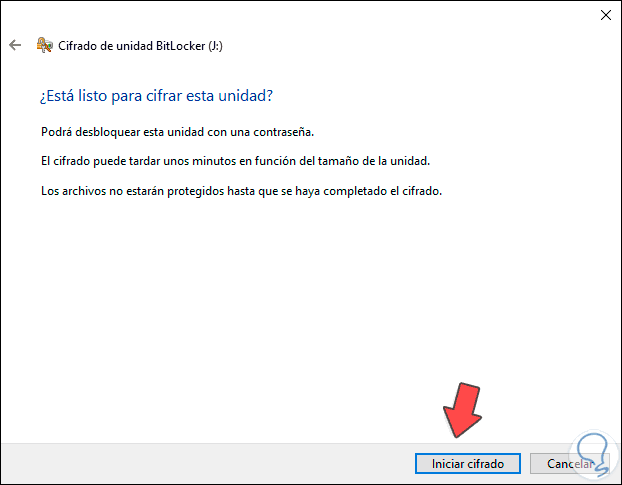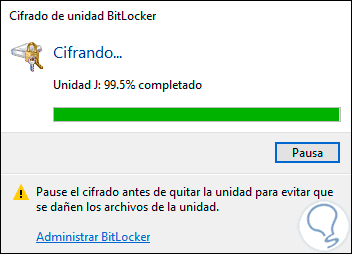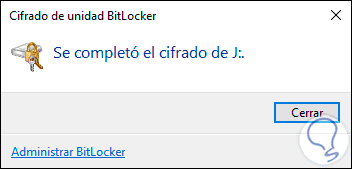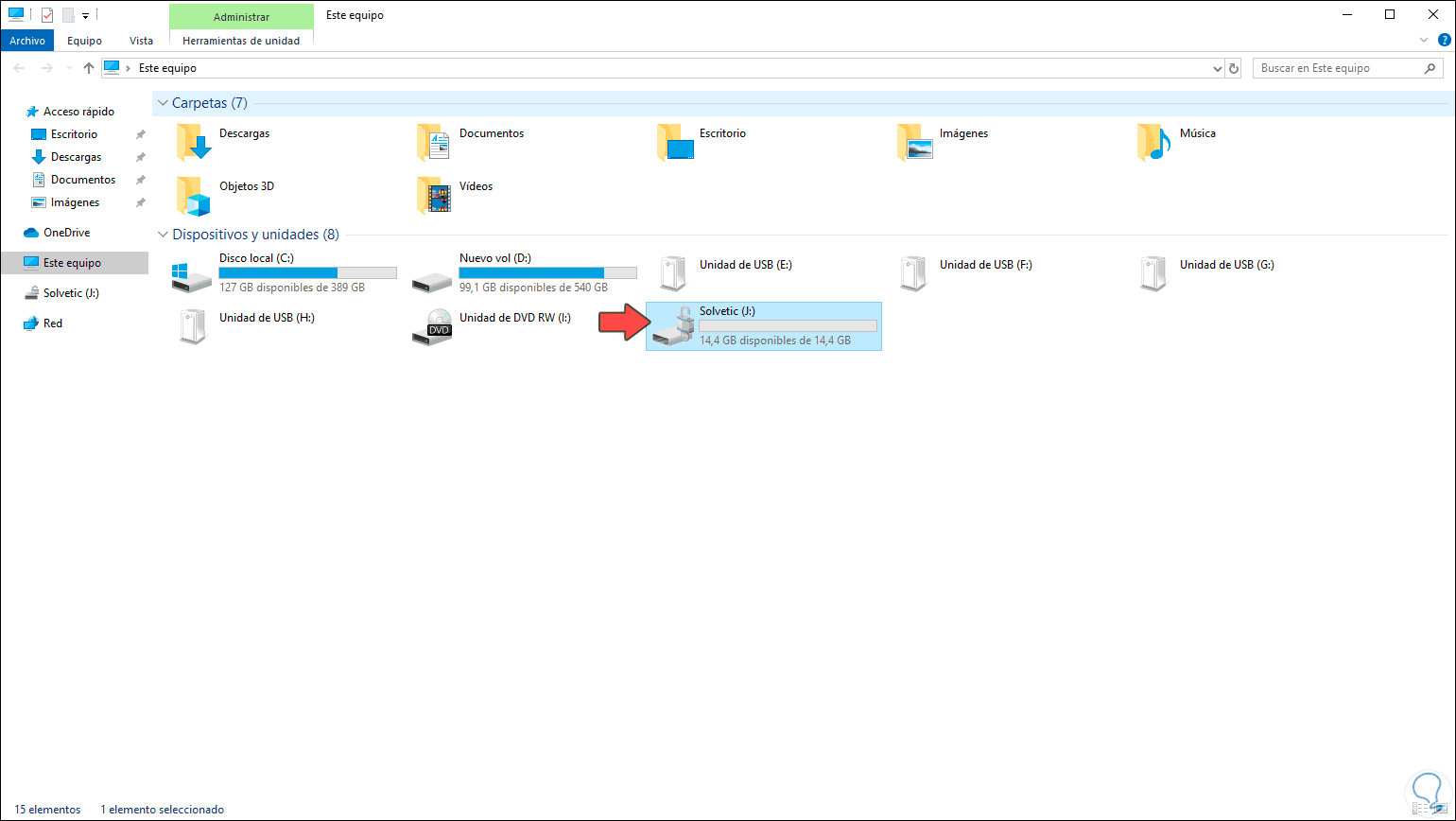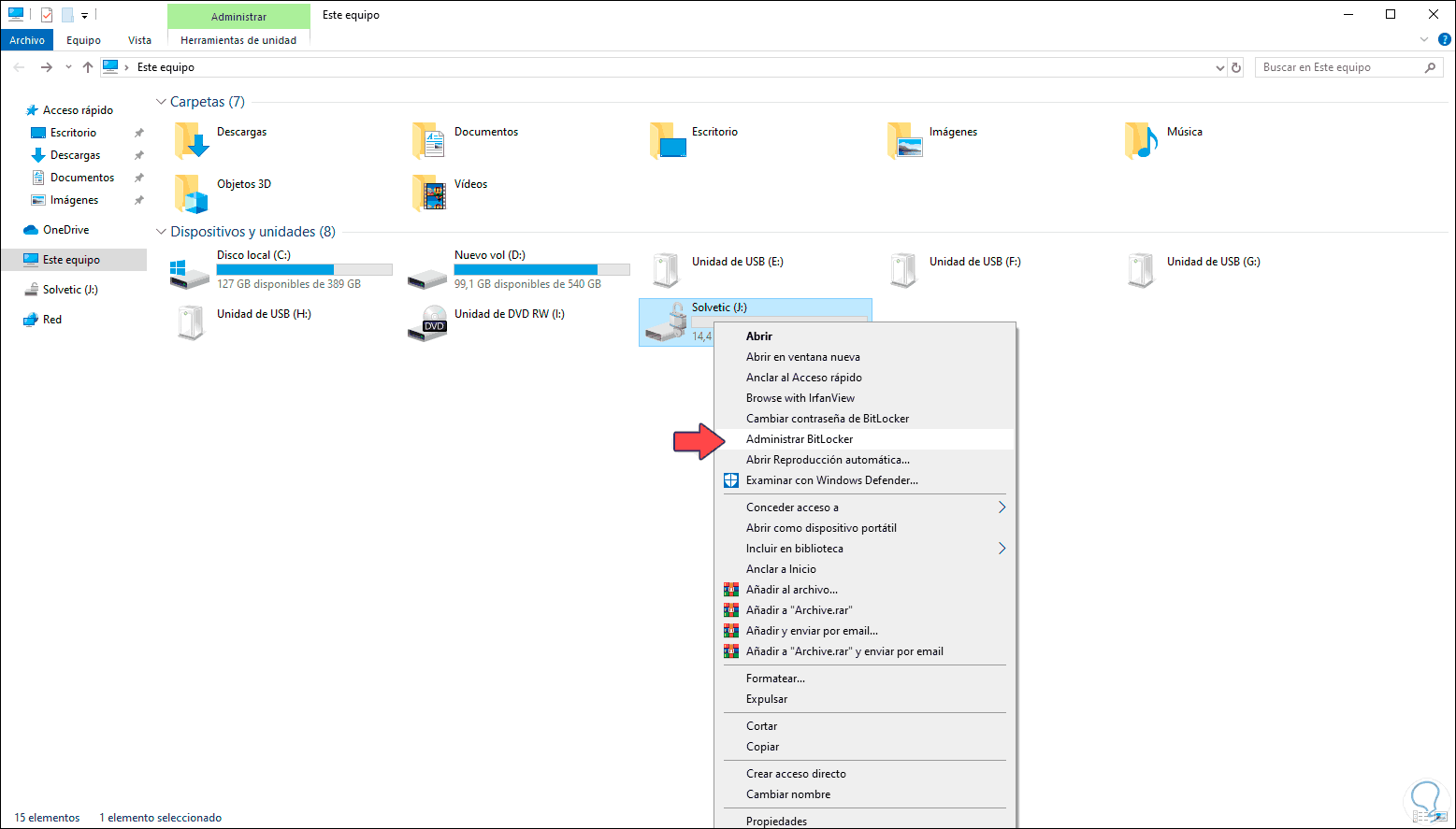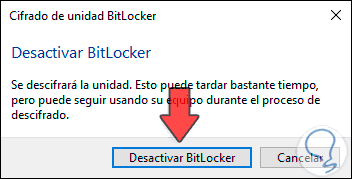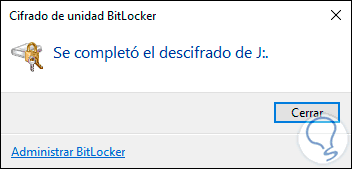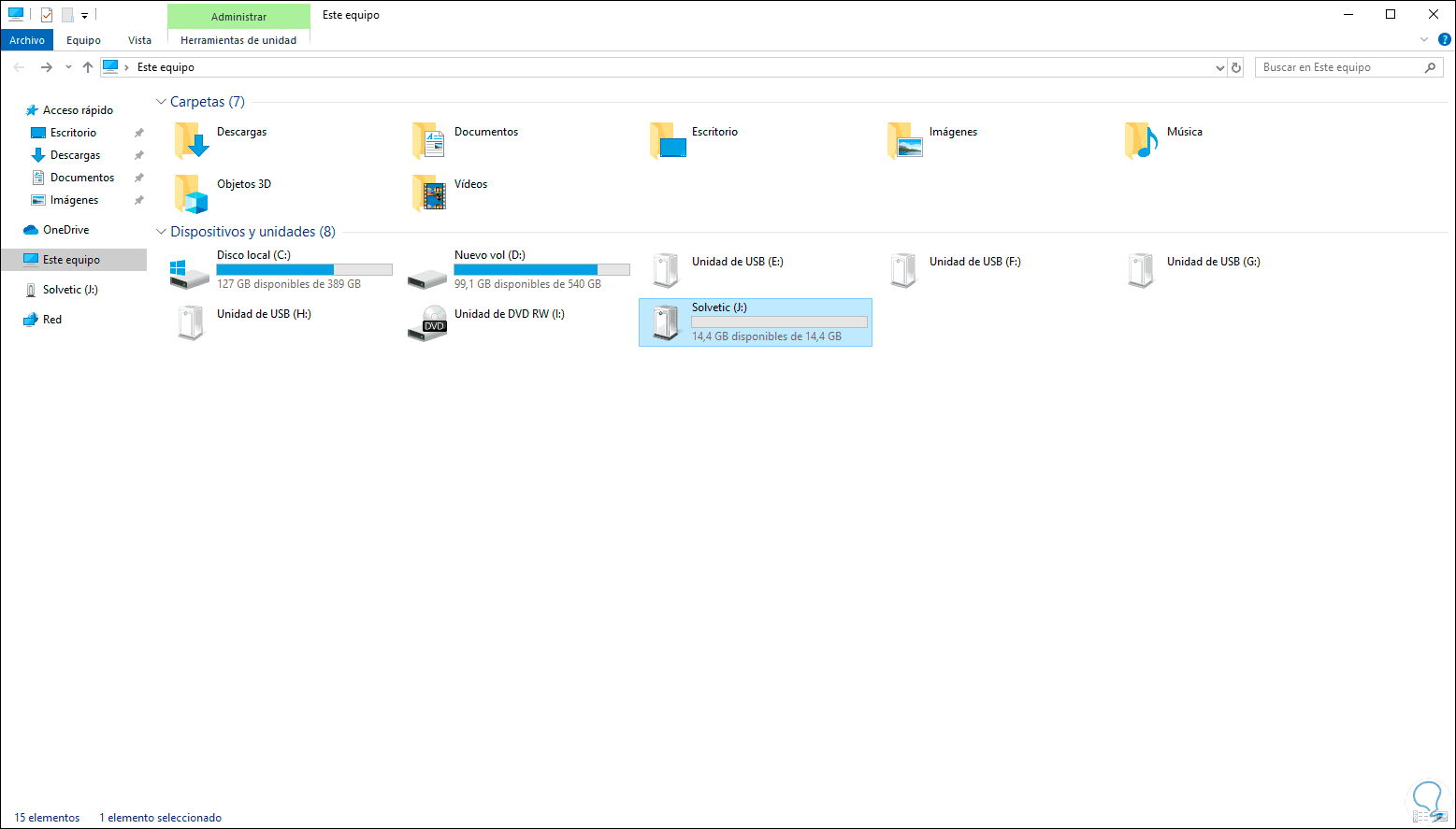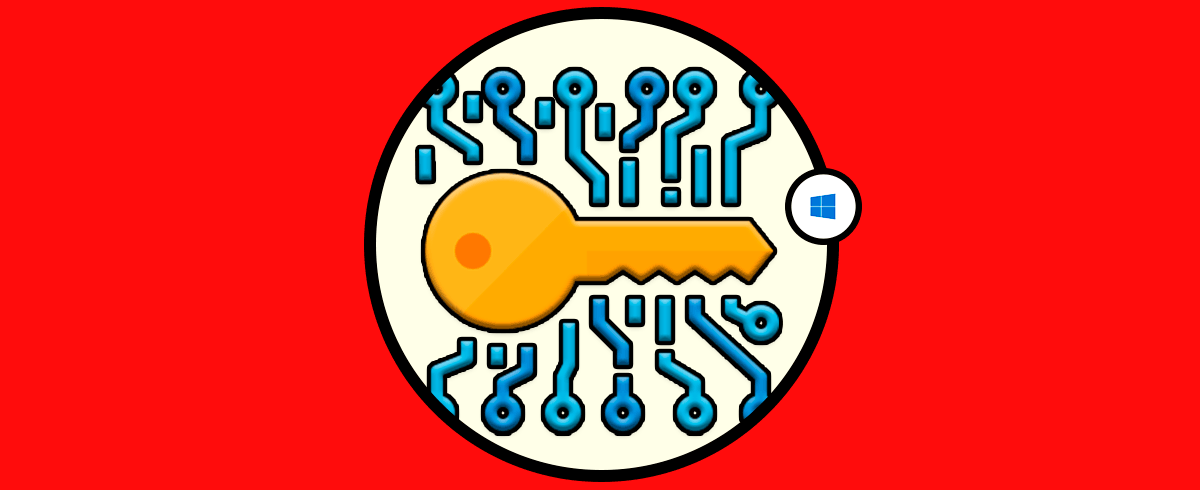Existen diferentes mecanismos disponibles que nos permiten añadir seguridad y privacidad a nuestros dispositivos USB los cuales tiene un riesgo de seguridad mucho más alto debido a que estos constantemente son conectados en diferentes equipos tanto públicos como privados y no sabemos en cuál de estos momentos se pueda ver afectada la información allí almacenada (la cual puede ser sensible. Si llegase a corromperse estaremos antes situaciones más complejas de uso.
No basta solo con usar una contraseña segura, sino que es ideal integrar opciones de encriptación y es por esta razón que Solvetic te explicará dos métodos para encriptar y establecer una contraseña en nuestros dispositivos USB y este proceso lo haremos en Windows 10. Una de las más conocidas por todos los usuarios de sistemas operativos Windows es BitLocker la cual se integra dentro de Windows 10 como una función de protección de datos buscando reducir al máximo el robo de información, así como exponer el equipo a amenazas presentes tanto localmente y remotamente.
A continuación, te mostramos cómo puedes proteger tus discos USB sin necesidad de instalar programas en Windows 10.
Poner contraseña o encriptar USB con BitLocker en Windows 10, 8, 7
BitLocker ofrece una protección superior si es combinada con Trusted Platform Module (TPM) versión 1.2 o posterior, recuerda que TPM forma parte del hardware de algunos equipos y puede actuar junto a BitLocker para proteger los datos del usuario y evitar la manipulación incorrecta del equipo.
BitLocker dispone de una opción que permite el bloqueo del proceso de inicio del sistema y seguirá la carga solo hasta cuando el usuario de dicho equipo ingrese un número de identificación personal (PIN), un dispositivo extraíble que contenga una clave de inicio, etc, esto evita que usuarios no autorizados tengan acceso al equipo.
- Algoritmo de cifrado XTS-AES el cual es especial contra la clase de ataques directas al cifrado las cuales están basadas en la manipulación de texto cifrado para editar cambios del sistema
- BitLocker es compatible con las claves XTS-AES de 128 y 256 bits
- Es posible cifrar y recuperar dispositivos con Azure Active Directory
- BitLocker ofrece protección de puerto DMA usando la política MDM DataProtection / AllowDirectMemoryAccess con el fin de bloquear los puertos DMA al momento de inicio del dispositivo
- Se ha añadido una nueva directiva de grupo diseñada para configurar la recuperación previa al arranque de Windows
- Mejoras en el soporte del administrador de credenciales
- Es posible habilitar la función Credential Guard sin bloqueo de UEFI
Solvetic te explicará a continuación como activar BitLocker en un dispositivo USB en Windows 10.
Para este proceso accedemos al Explorador de archivos del sistema, damos clic derecho sobre la unidad USB y seleccionamos “Activar BitLocker”:
Será desplegado el siguiente asistente de BitLocker el cual prepara la unidad para la activación:
Después de esto se preguntará que tipo de desbloqueo usaremos:
- Contraseña
- Uso de tarjeta inteligente
En este caso usaremos contraseña con lo cual activamos dicha casilla e ingresamos la contraseña junto a su validación:
Damos clic en Siguiente y ahora definimos como guardar la copia de seguridad de la contraseña de recuperación:
- Imprimiéndola
- Almacenarla de forma local en un archivo
Para este ejemplo usaremos la opción “Guardar en un archivo” y será necesario definir el nombre y ubicación del mismo. Damos clic en Guardar para completar el proceso.
Damos clic en Siguiente y ahora debemos definir qué tipo de datos se han de proteger, las opciones son:
- Cifrar únicamente el espacio que hemos usado
- Cifrar toda la unidad
Seleccionamos la opción que mejor se adapte a nuestras necesidades y damos clic en Siguiente, y ahora debemos definir el tipo de cifrado a usar, aquí las opciones son:
- Cifrado nuevo el cual es ideal para unidades que son usadas solo en este equipo.
- Cifrado compatible el cual permite que esa unidad sea usada en otros equipos.
Seleccionamos la opción adecuada y damos clic en Siguiente, ahora veremos el siguiente mensaje:
Si todo está de acuerdo a nuestra necesidad damos clic en “Iniciar cifrado” para que BitLocker sea activo en dicha unidad:
Cuando este proceso llegue a su fin veremos lo siguiente:
Damos clic en Cerrar para salir del asistente y podremos ver que la unidad USB integra un icono de candado con lo cual se advierte que está protegida por BitLocker:
A partir de este momento cuando se intente acceder a dicha unidad debemos ingresar la contraseña que hemos asignado, en el momento en que se considere que BitLocker no es necesario, debemos dar clic derecho sobre la unidad y seleccionar “Administrar BitLocker”:
En la ventana desplegada seleccionamos la línea “Desactivar BitLocker”:
Será lanzado el siguiente mensaje:
Pulsamos en “Desactivar BitLocker” para iniciar el proceso:
Cuando este llegue a su final veremos lo siguiente:
Ahora, si accedemos al Explorador podemos ver que esta unidad ya no cuenta con el icono de candado:
Con este sencillo método será posible agregar contraseña y encriptar nuestra unidad USB usando BitLocker en Windows 10. Con este proceso sencillo disponemos de una opción aumentar la seguridad de nuestros dispositivos USB y proteger la información más delicada.