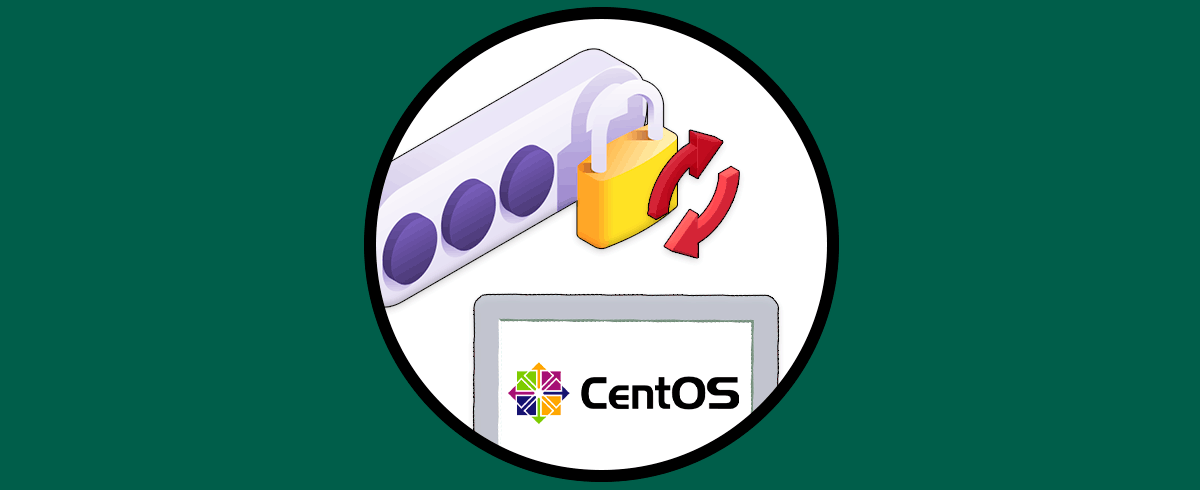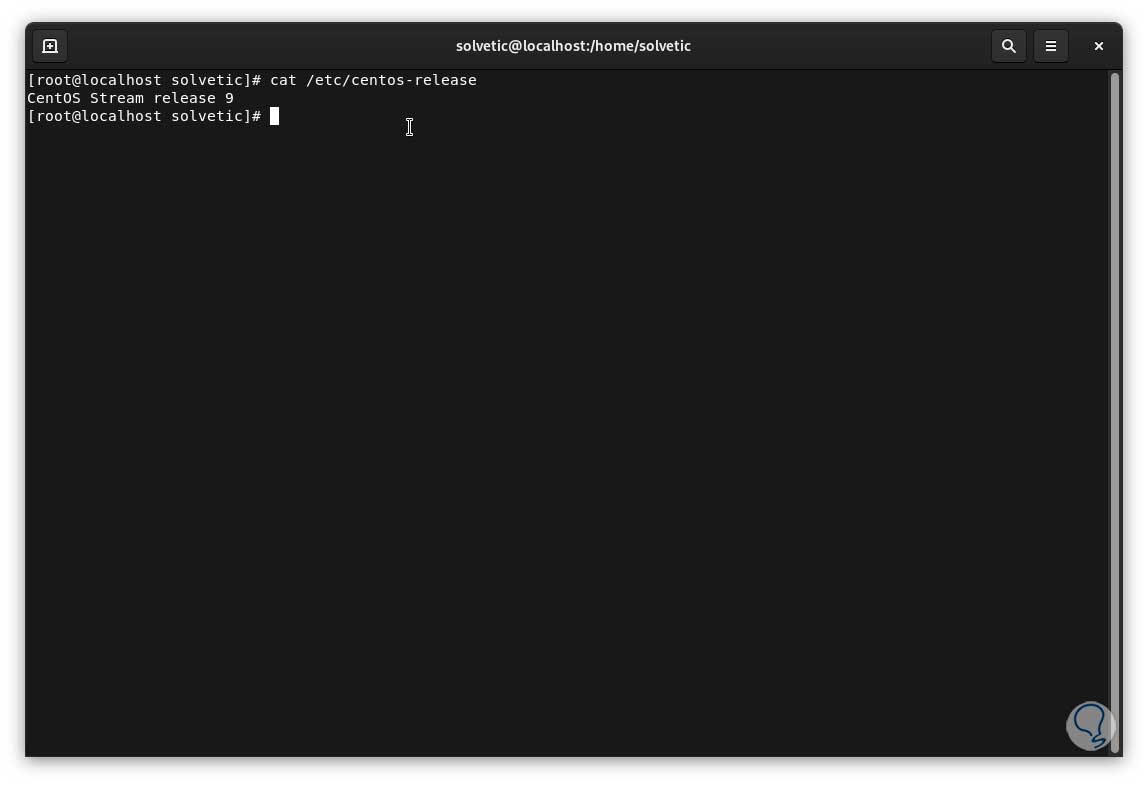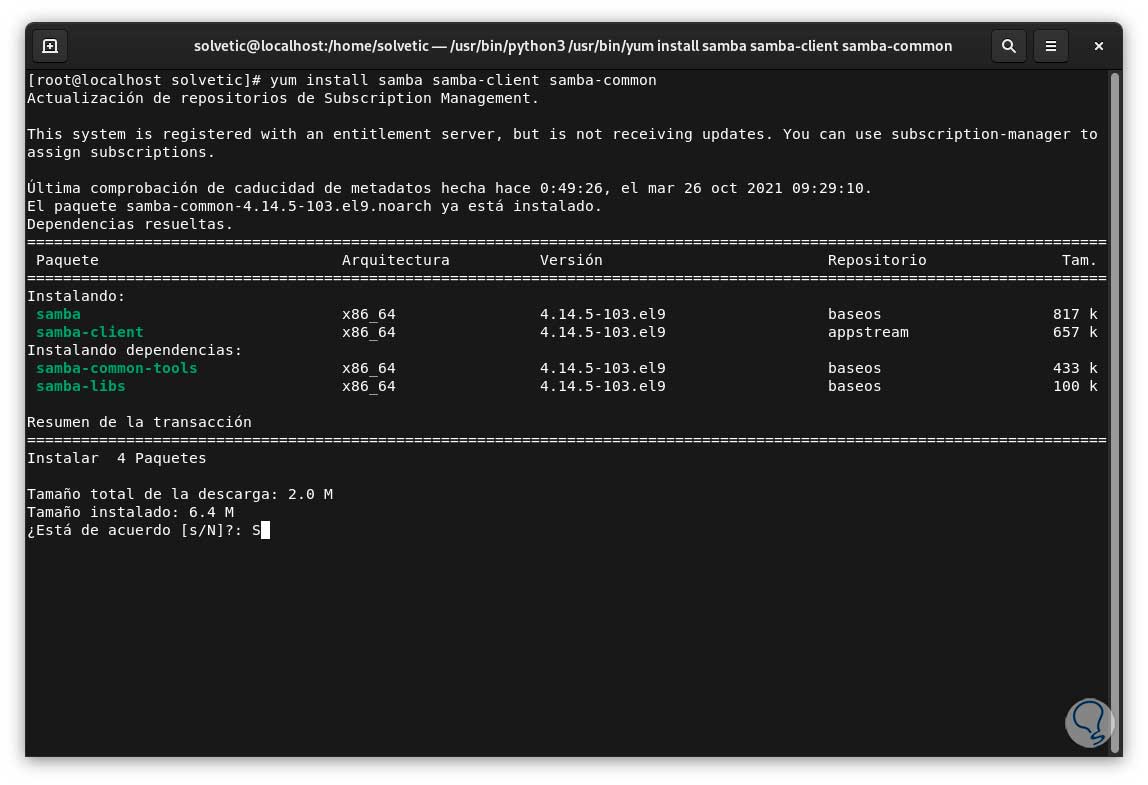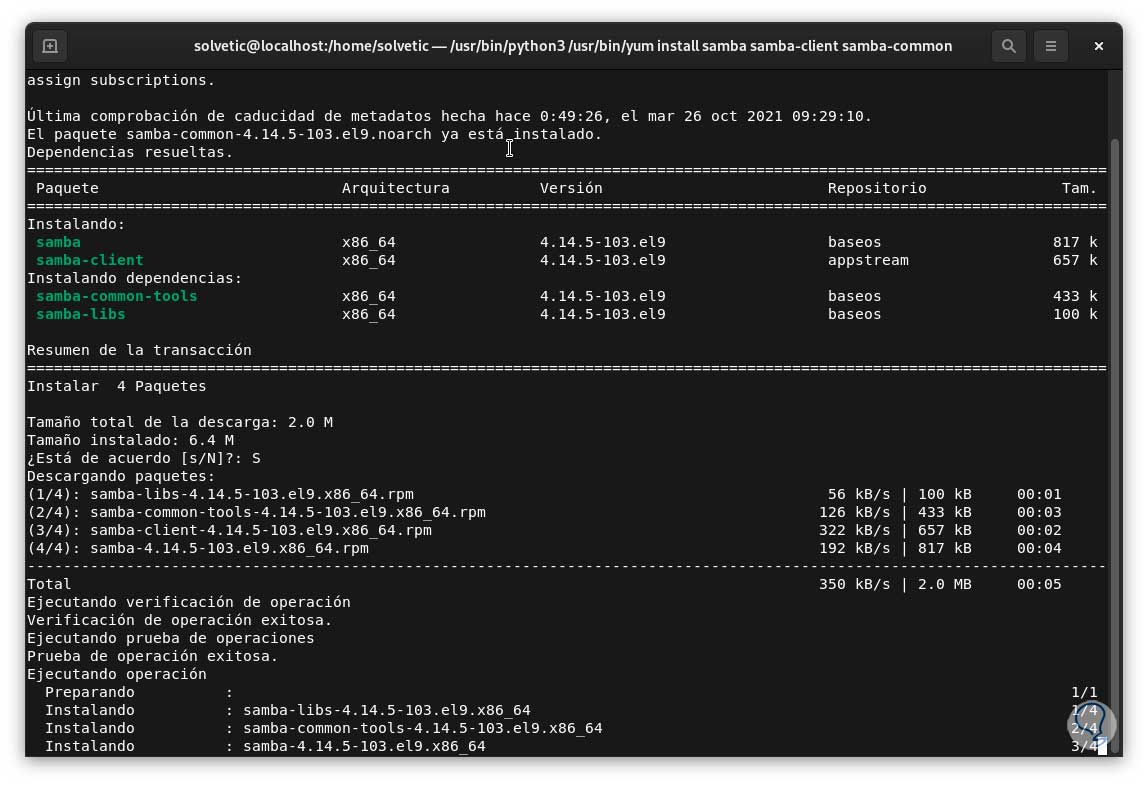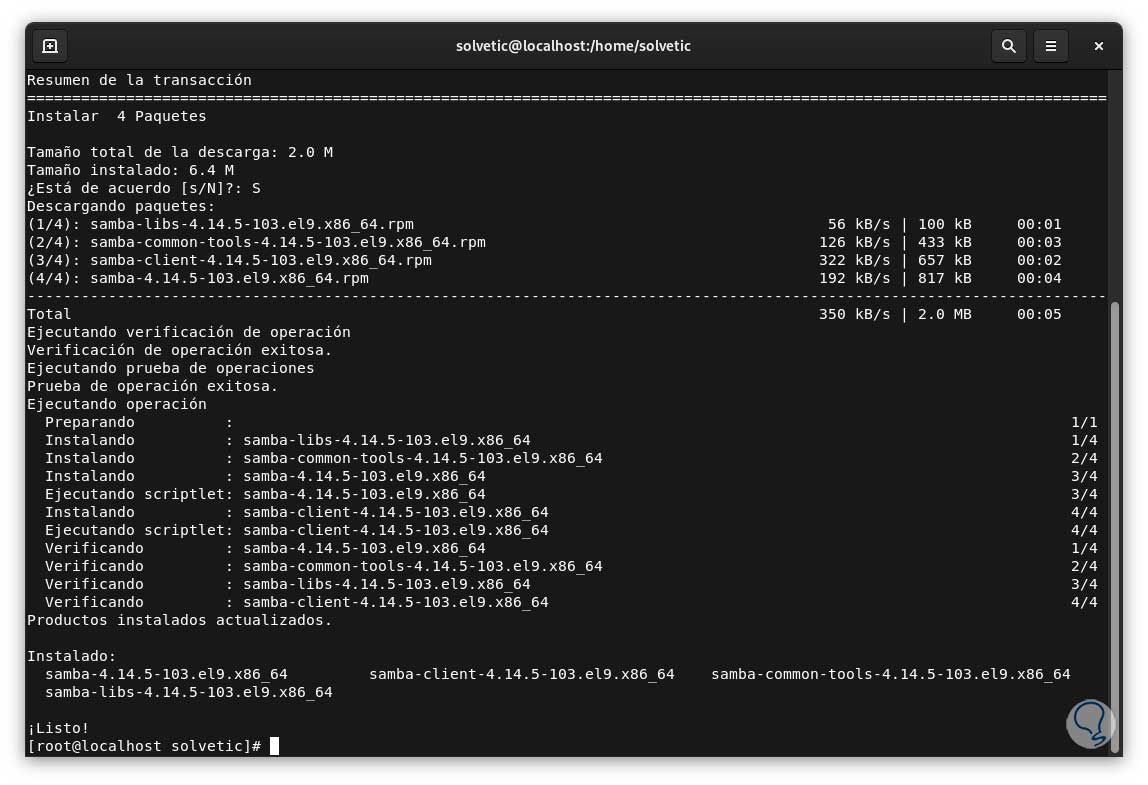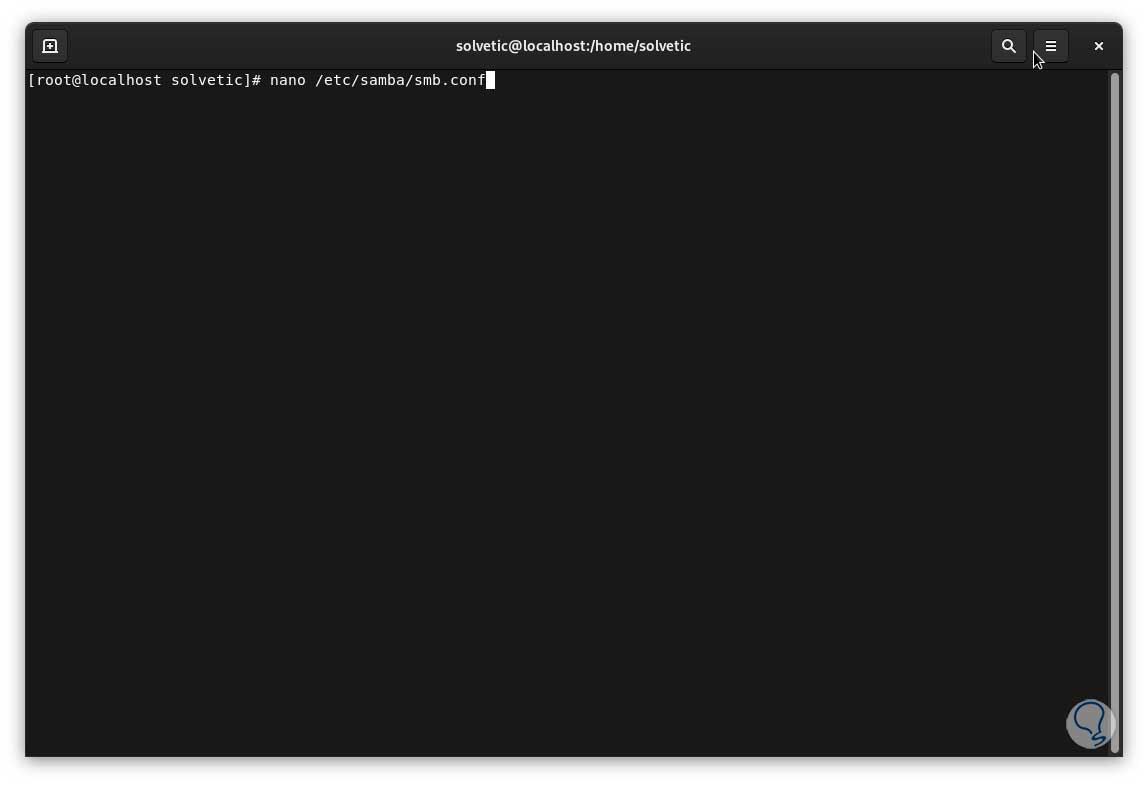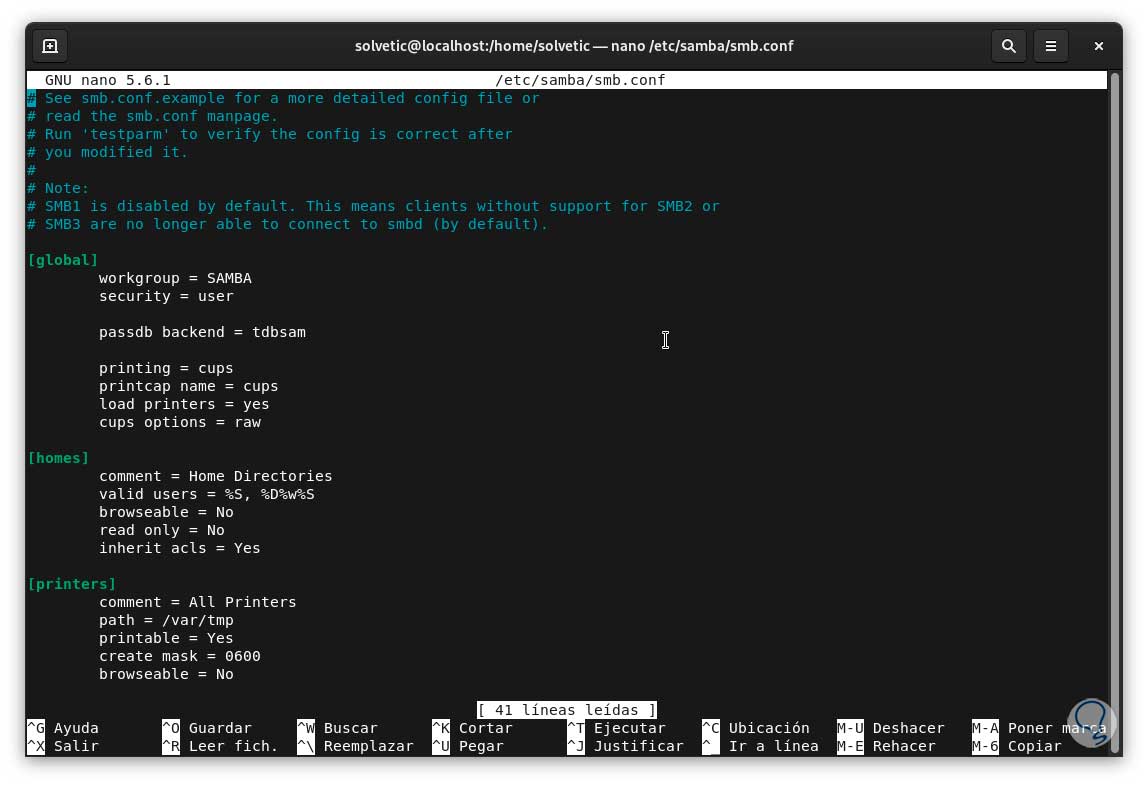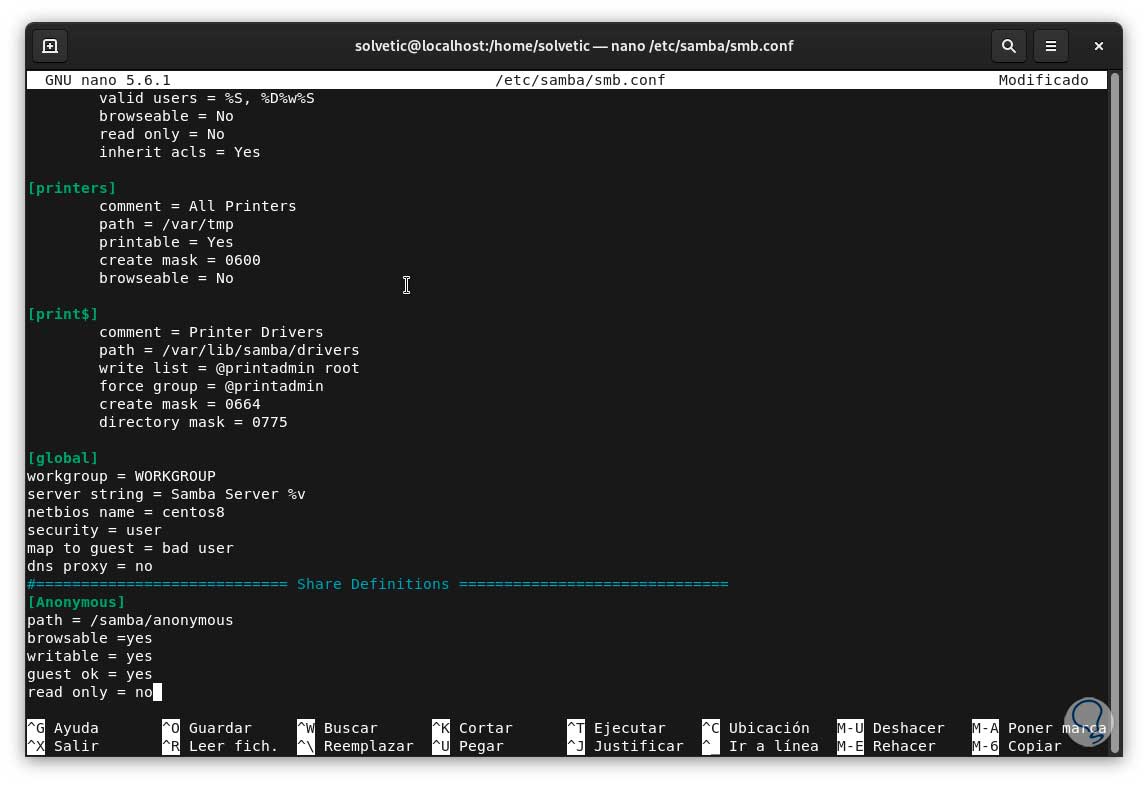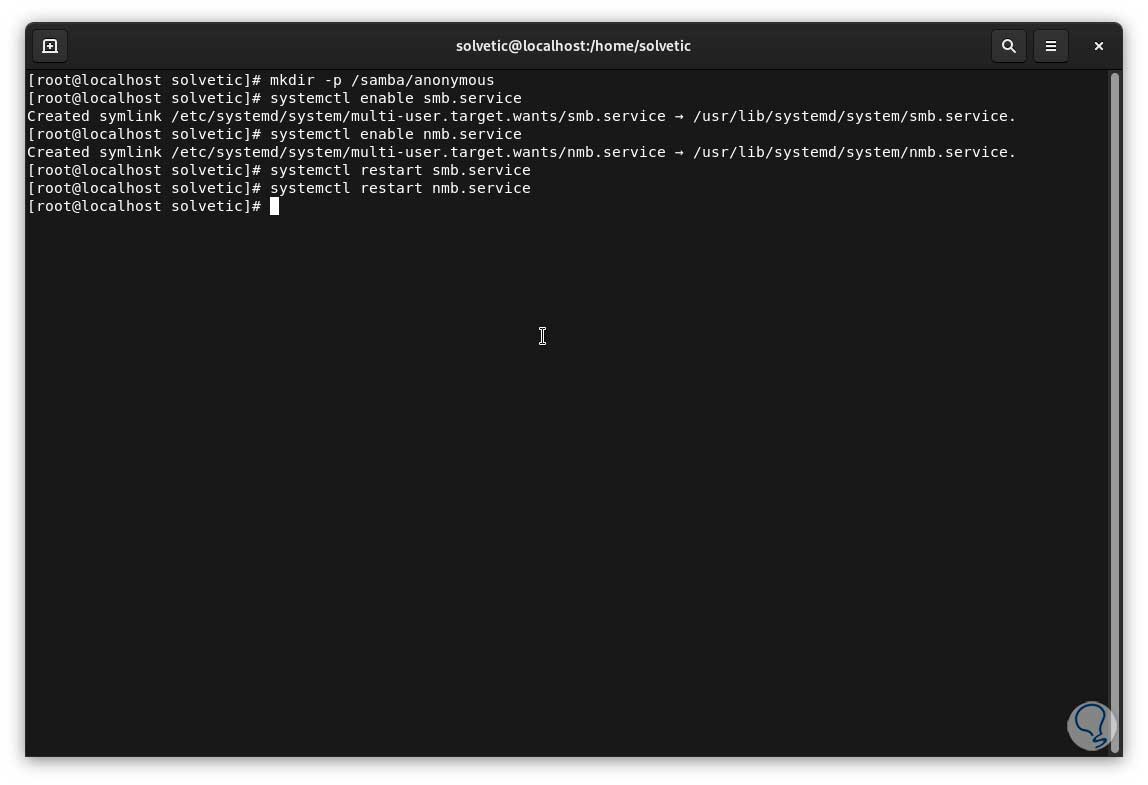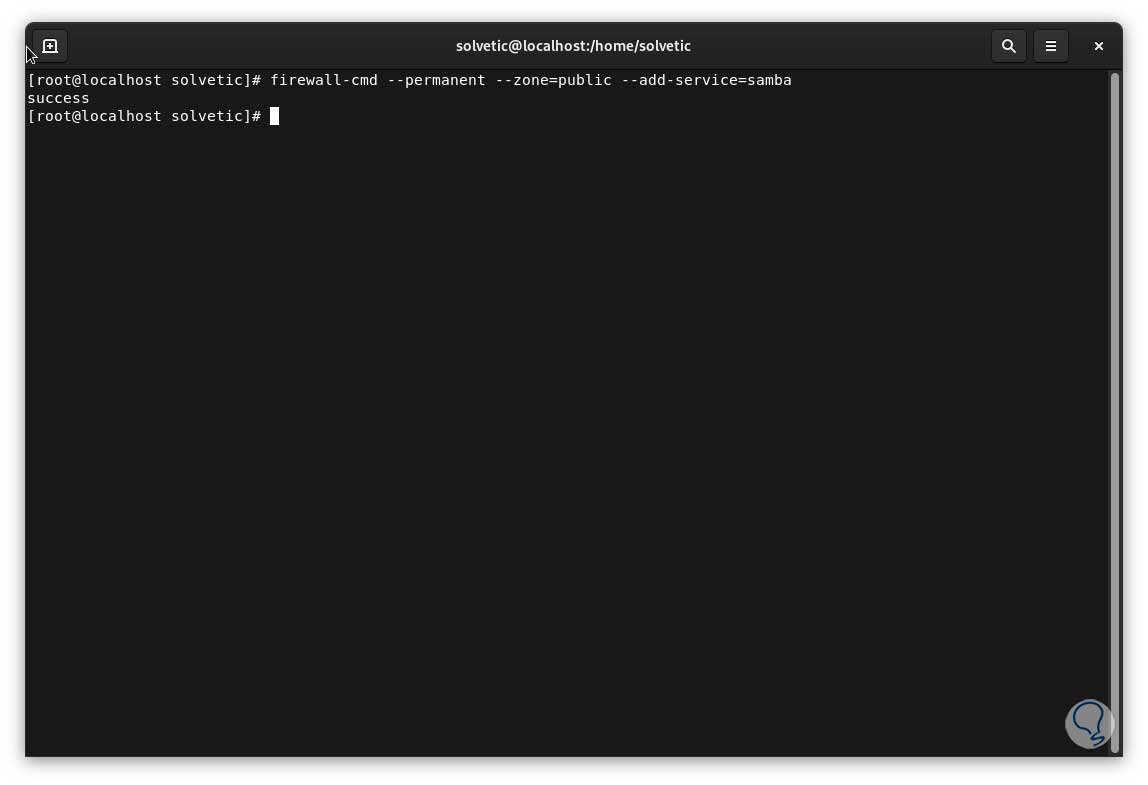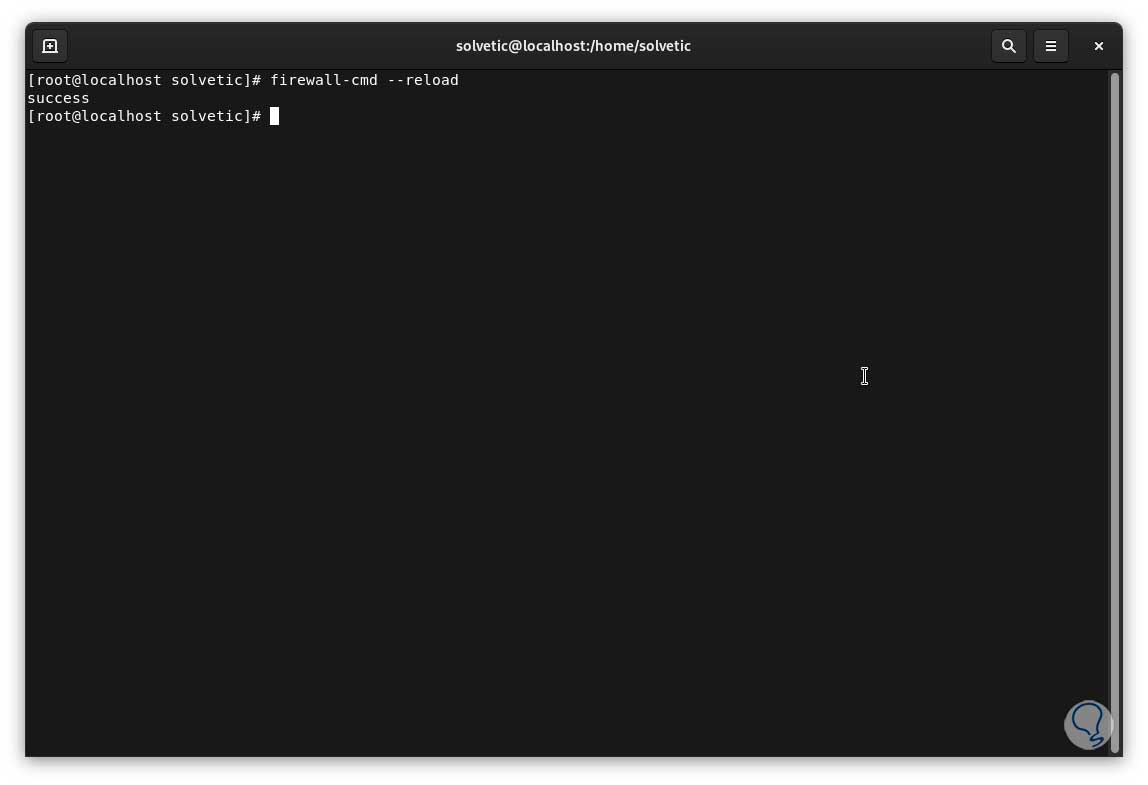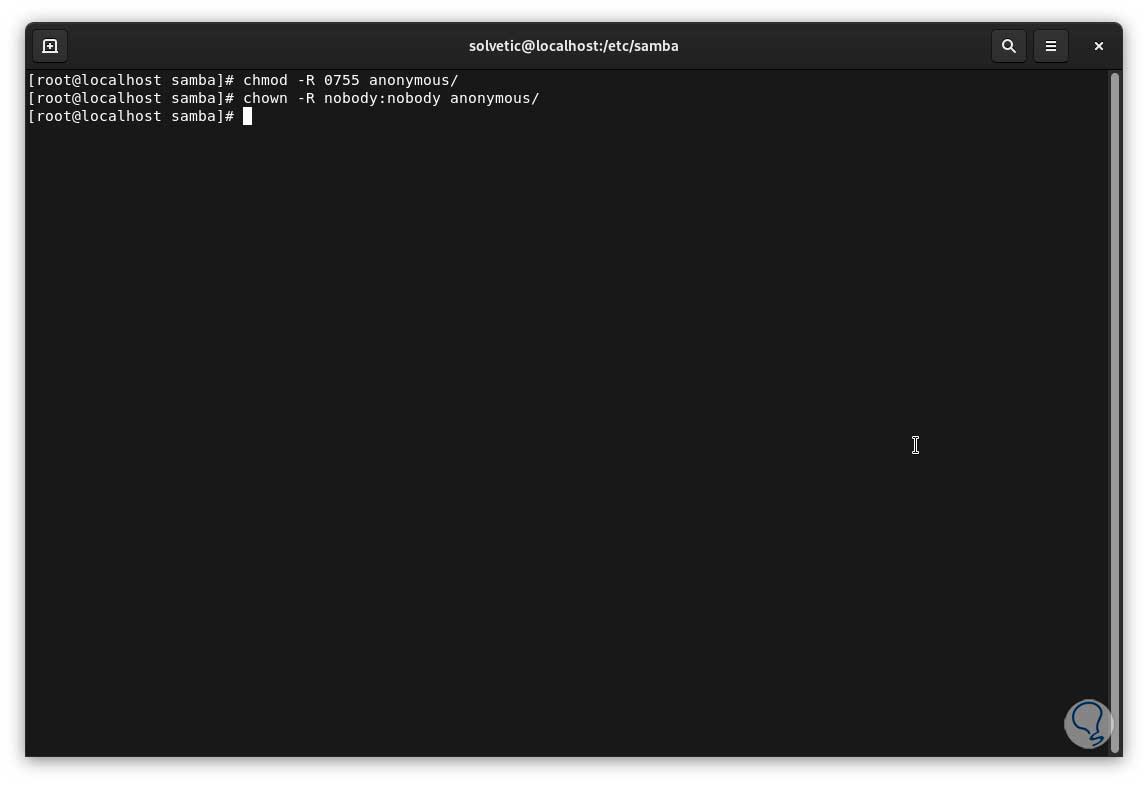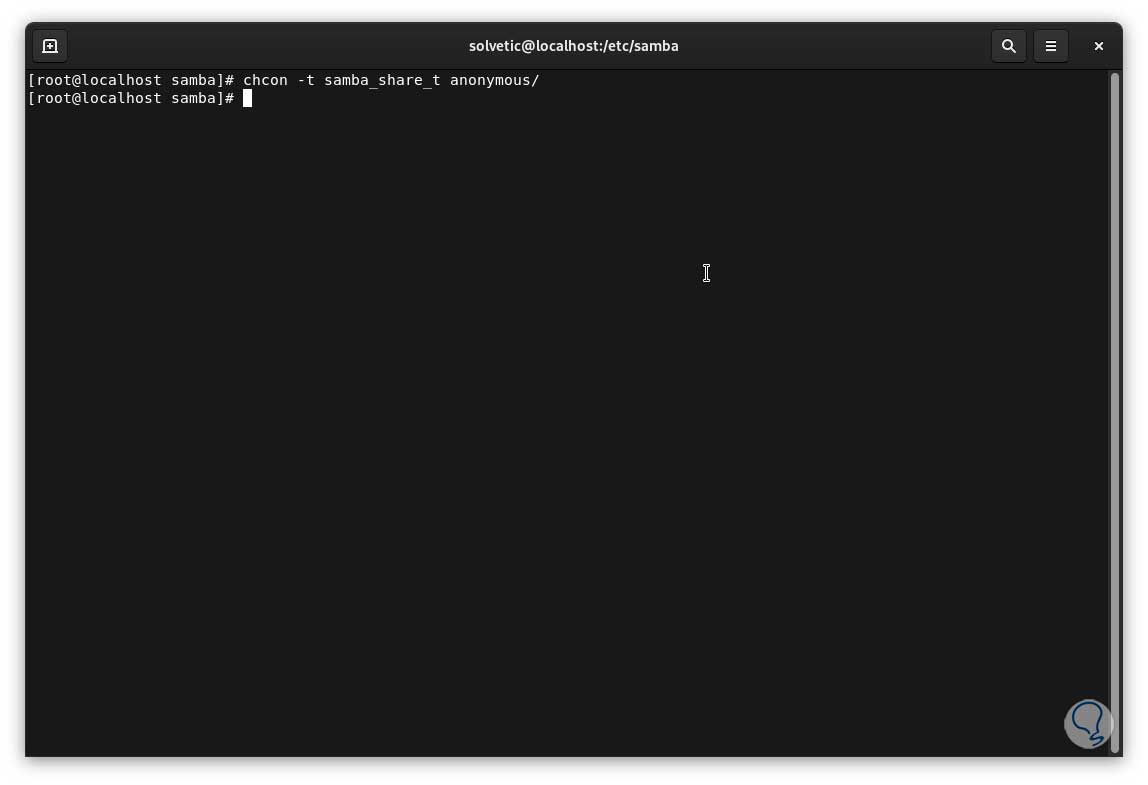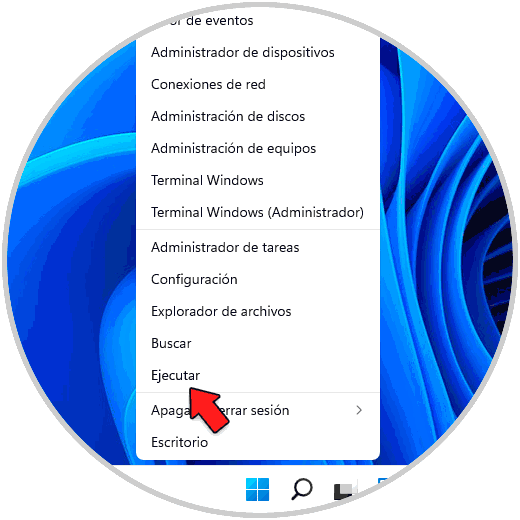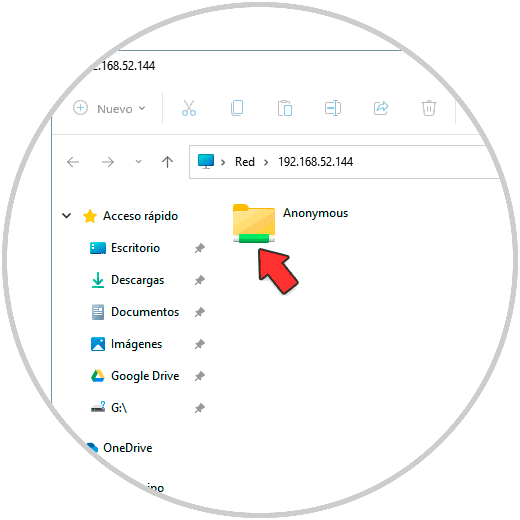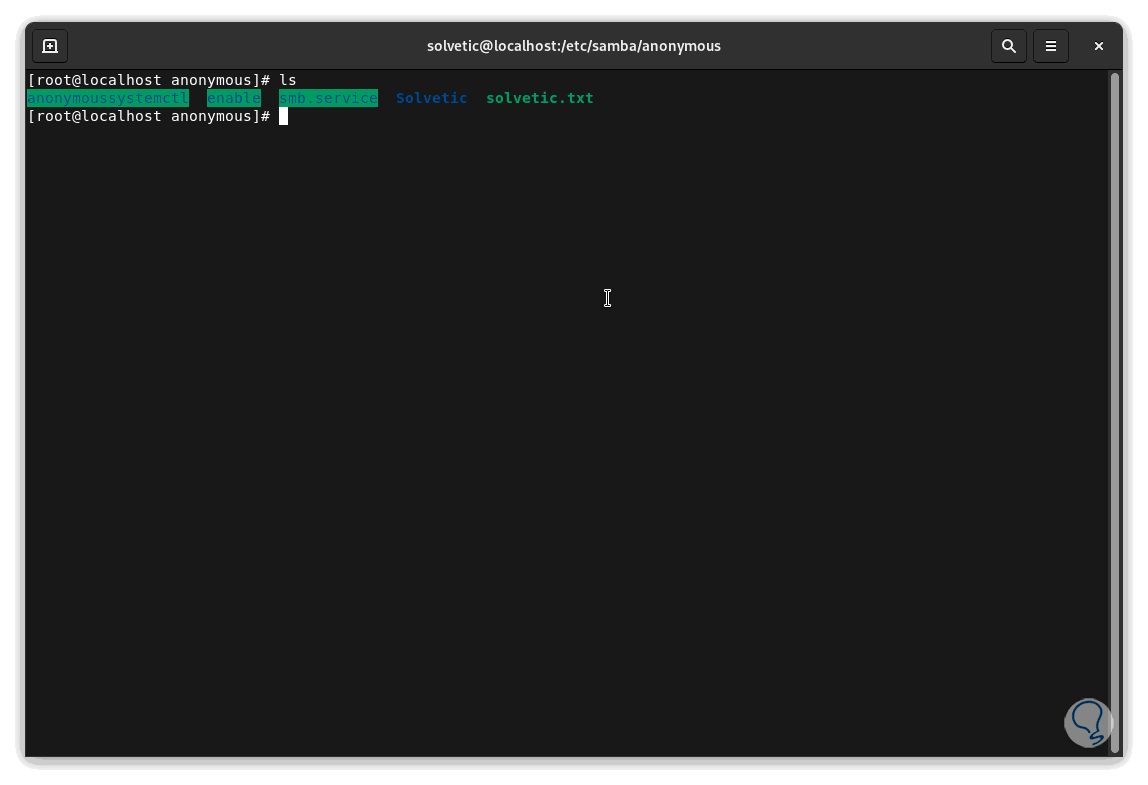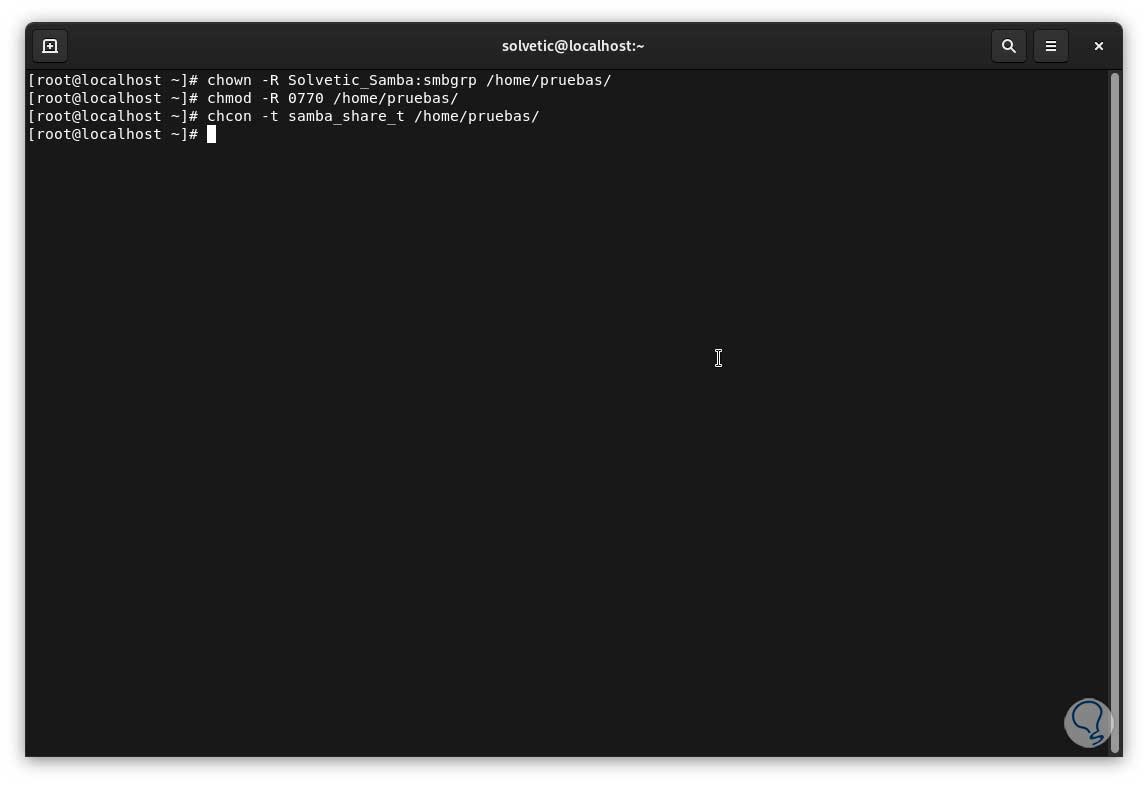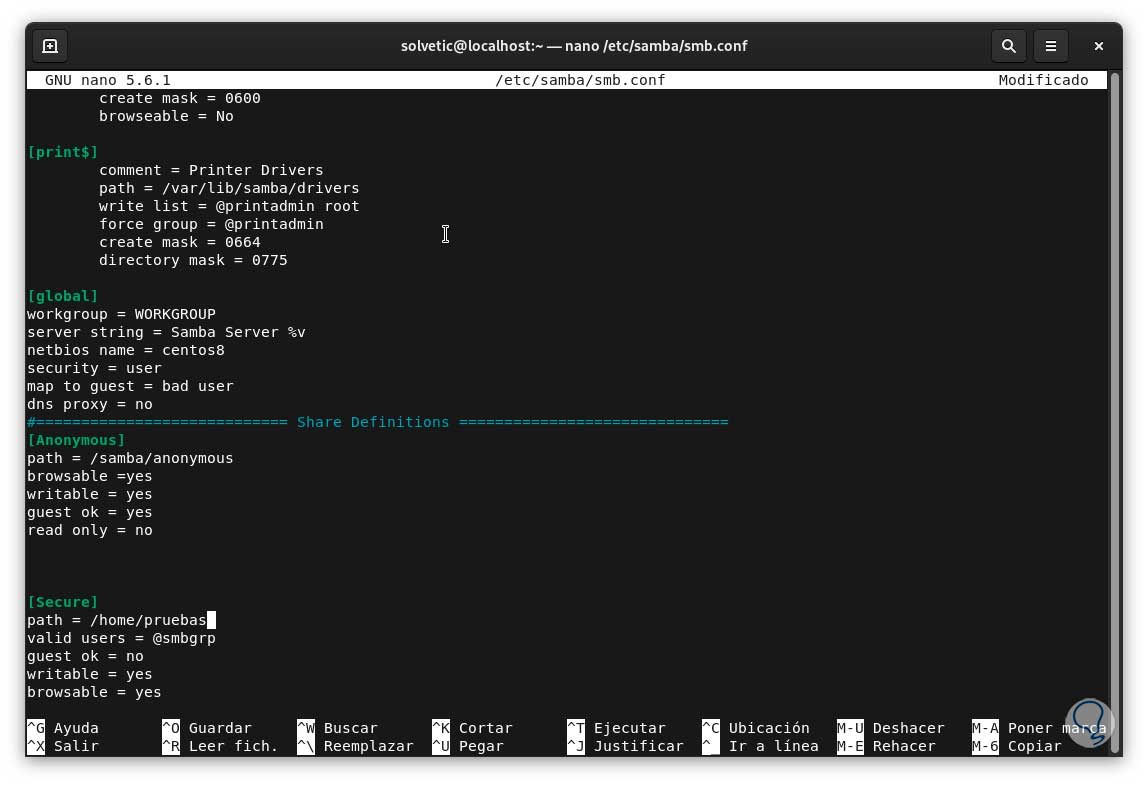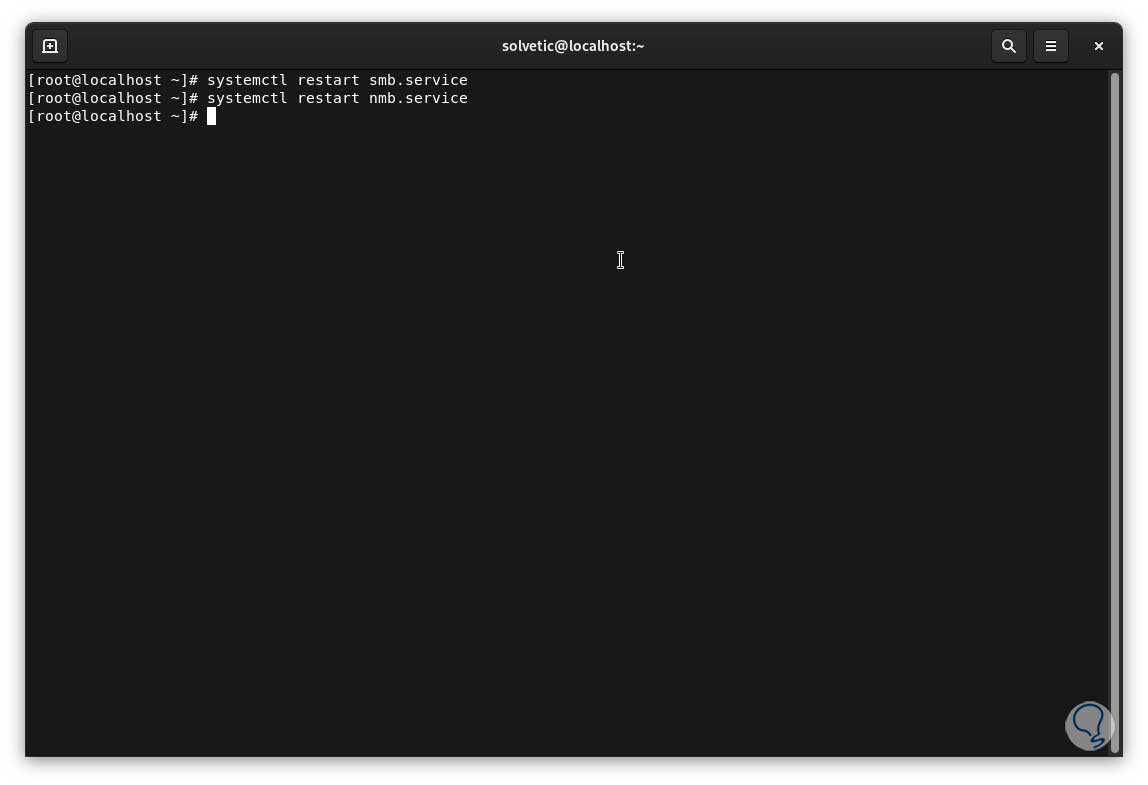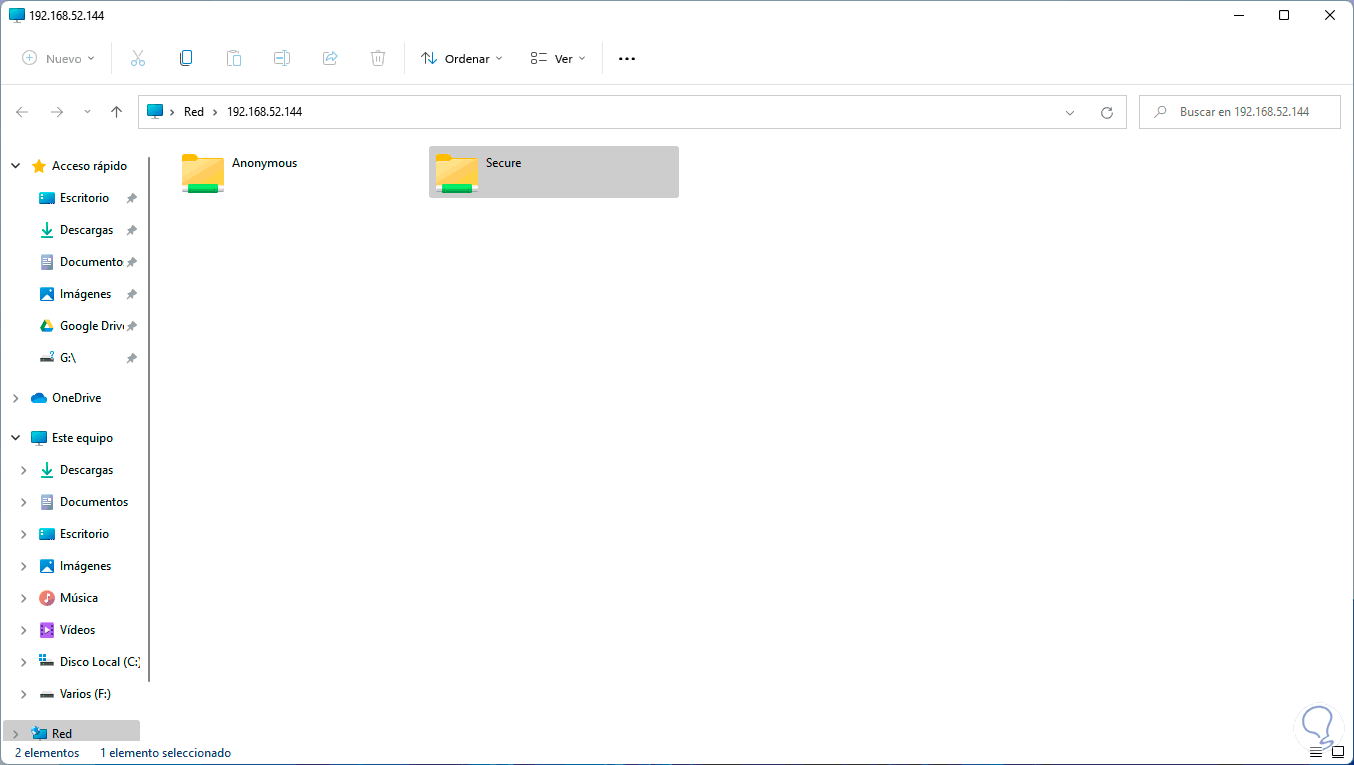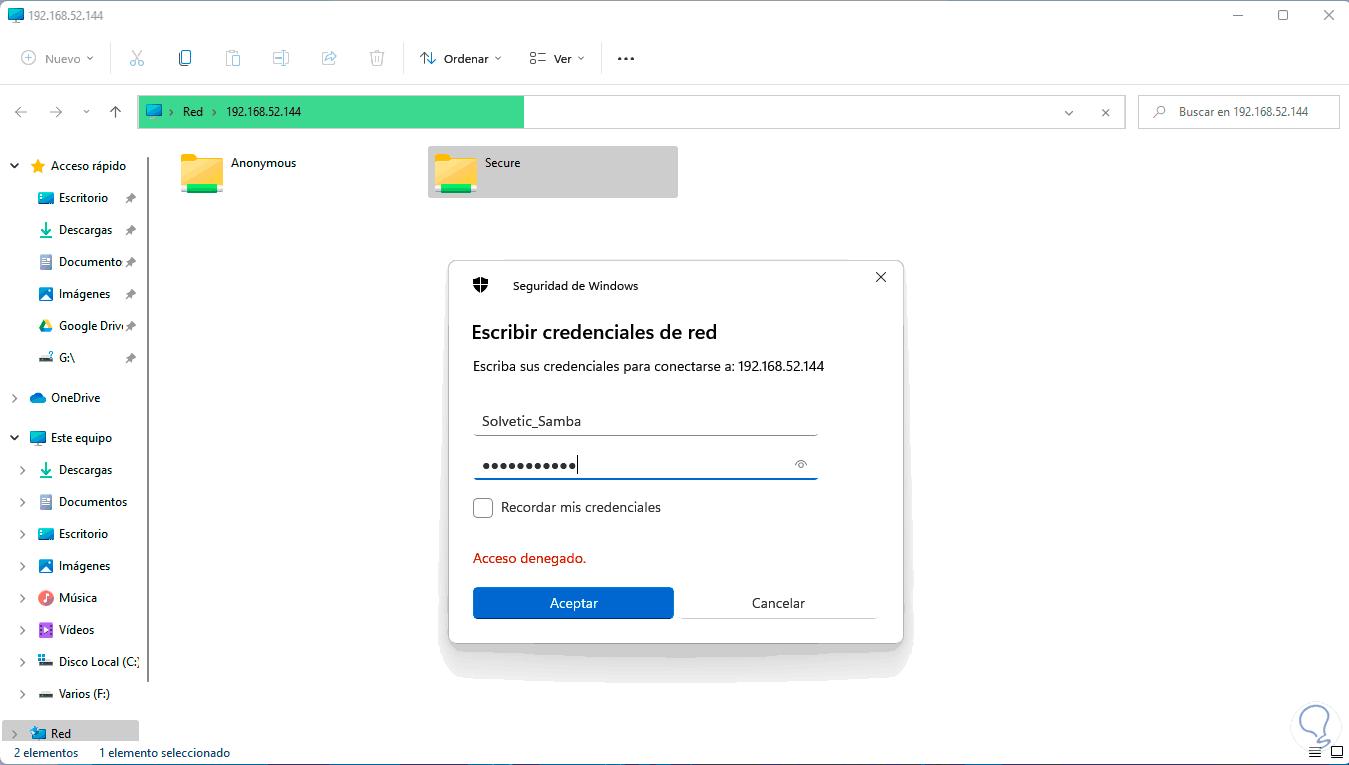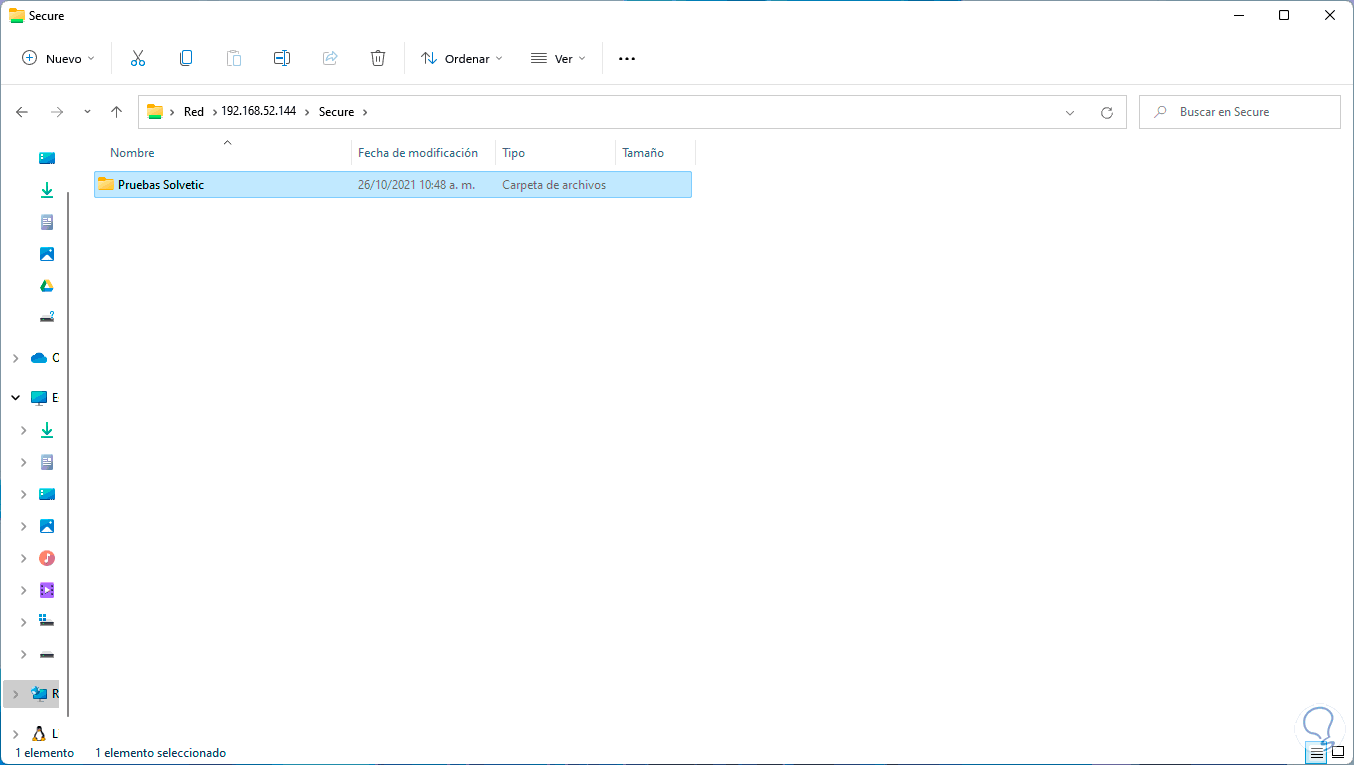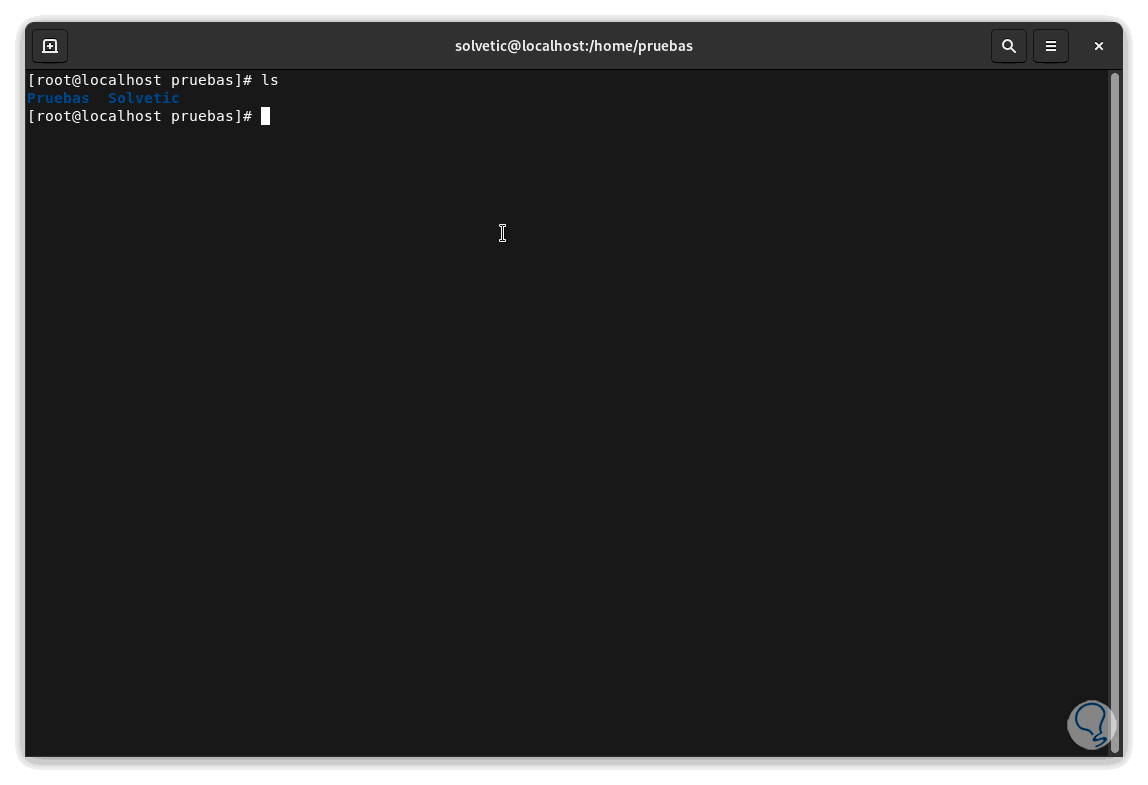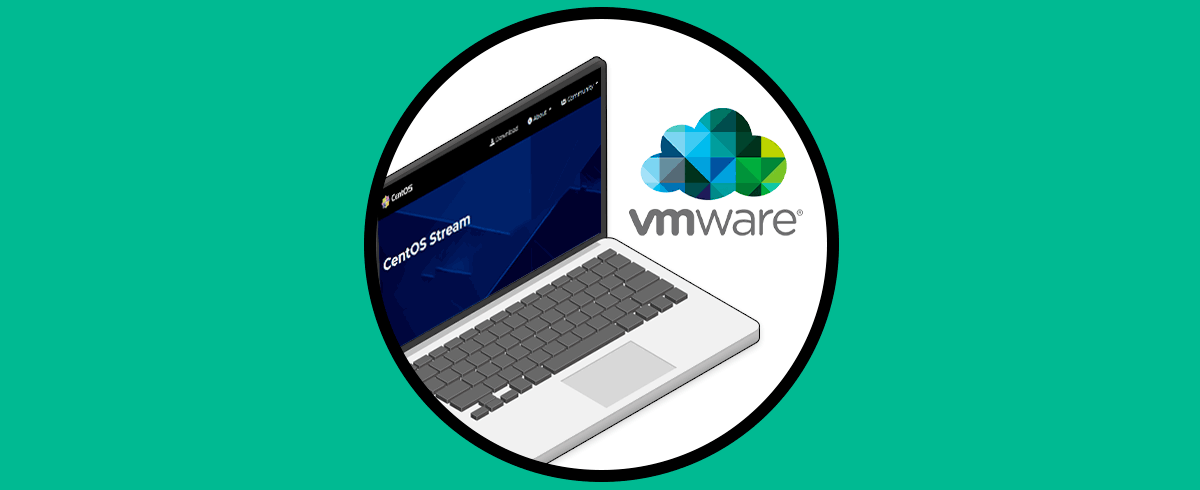Usar aplicaciones de Windows en Linux, o viceversa, es imposible de forma nativa ya que el sistema de archivos de ambos es diferente y esto imposibilita que sea posible trabajar con archivos o aplicaciones allí.
Para ayudar a mitigar este problema, disponemos de Samba y con ello es posible trabajar entre ambos sistemas de forma segura.
Samba facilita las tareas de conexión entre sistemas Linux y Windows integrando servicios de impresión y transferencia de archivos a través del protocolo SMB / CIFS, adicional, al usar Samba podemos integrar servidores y entornos de escritorio Linux/Unix en entornos de Active Directory para explotar al máximo sus capacidades.
- Servicios de archivo e impresión
- Autenticación y autorización
- Resolución de nombre
- Anuncio de servicio (navegación)
- Samba Web Administration Tool (SWAT) la cual permite configurar Samba de forma remota usando un navegador web
- smbclient:, este es el cliente SMB que gestiona una para facilitar las tareas de conexión a recursos compartidos SMB remoto, transferir archivos o enviar archivos a recursos compartidos de impresión remotos con seguridad
- nmblookup: se ha desarrollado como un cliente de servicio de nombres NetBIOS para buscar nombres de NetBIOS en la red
Solvetic te explicará el paso a paso para instalar Samba en CentOS 9 Stream y poder trabajar con sistemas Windows.
Cómo instalar Samba en CentOS 9 Stream
En la terminal comprobamos la versión usada con el comando:
cat /etc/centos-release
Ahora y ejecutamos lo siguiente para instalar Samba:
yum install samba samba-client samba-common
ingresamos la letra “s” para confirmar la descarga:
Al terminar el proceso veremos lo siguiente:
Ahora vamos a editar el archivo de configuración de Samba ubicado en la ruta /etc/samba/smb.conf, usaremos el editor deseado:
nano /etc/samba/smb.conf
Veremos lo siguiente:
Por seguridad podemos crear una copia de seguridad de este archivo, para ello ejecutamos:
mv /etc/samba/smb.conf /etc/samba/smb.conf.bkp
En el archivo ingresaremos lo siguiente en la parte final:
[global] workgroup = WORKGROUP server string = Samba Server %v netbios name = centos8 security = user map to guest = bad user dns proxy = no #============================ Share Definitions ============================== [Anonymous] path = /samba/anonymous browsable =yes writable = yes guest ok = yes read only = no
Guardamos los cambios con las teclas Ctrl + O y salimos del editor con Ctrl + X.
Ahora vamos a crear la carpeta Anonymous y configurar el servicio de Samba, ejecutamos en su orden los siguientes comandos:
· mkdir -p /samba/anonymous · systemctl enable smb.service · systemctl enable nmb.service · systemctl restart smb.service · systemctl restart nmb.service
Ahora es momento de configurar el Firewall para el uso de Samba, ejecutamos:
firewall-cmd --permanent --zone=public --add-service=samba
Aplicamos los cambios:
firewall-cmd –reload
Modificamos los permisos que permiten compartir elementos en Samba:
chmod -R 0755 anonymous/ chown -R nobody:nobody anonymous/
Concedemos los permisos de SELinux para la configuración de Samba:
chcon -t samba_share_t anonymous/
Vamos a un equipo con Windows, abrimos Ejecutar:
En Ejecutar ingresamos la IP o el nombre del equipo CentOS 9 Stream:
Damos clic en Aceptar para ver la carpeta Anonymous:
Allí podemos crear elementos y en CentOS 9 Stream con el comando “ls” es posible listarlos:
Ahora es posible editar los permisos de acceso a los recursos de Samba, para ello creamos un grupo y usuario para acceder:
useradd Solvetic_Samba groupadd smbgrp usermod -a -G smbgrp Solvetic_Samba smbpasswd -a Solvetic_Samba
Allí asignamos la contraseña deseada.
Ahora creamos un nuevo recurso compartido y asignamos permisos:
chown -R Solvetic_Samba:smbgrp /home/pruebas/ chmod -R 0770 /home/pruebas/ chcon -t samba_share_t /home/pruebas/
Vamos al archivo de configuración de Samba:
nano /etc/samba/smb.confEn la parte inferior ingresamos:
[Secure] path = /home/pruebas valid users = @smbgrp guest ok = no writable = yes browsable = yes
Guardamos los cambios con Ctrl + O y salimos con Ctrl + X.
Reiniciamos el servicio asociado de Samba:
systemctl restart smb.service systemctl restart nmb.service
Como nota especial, este recurso compartido se denomina por defecto “secure” en Samba, en Windows actualizamos el acceso de red y veremos dicha carpeta creada:
Al dar doble clic sobre ella veremos lo siguiente:
Como vemos se requiere el uso de contraseña para su acceso, una vez ingresada podemos trabajar en este recurso:
En CentOS 9 Stream validamos los objetos creados en Windows 11:
Con estos pasos estamos listos para trabajar entre ambos sistemas de una forma funcional, segura, completa y lo mejor de todo en tiempo real y sin hacer uso de aplicaciones o recursos de terceros que pueden afectar la integridad del sistema.