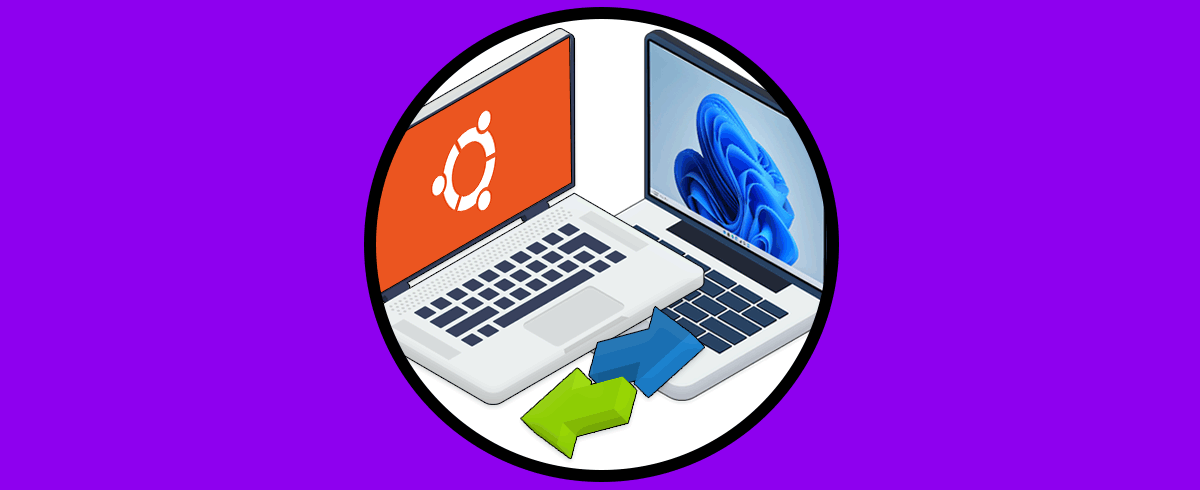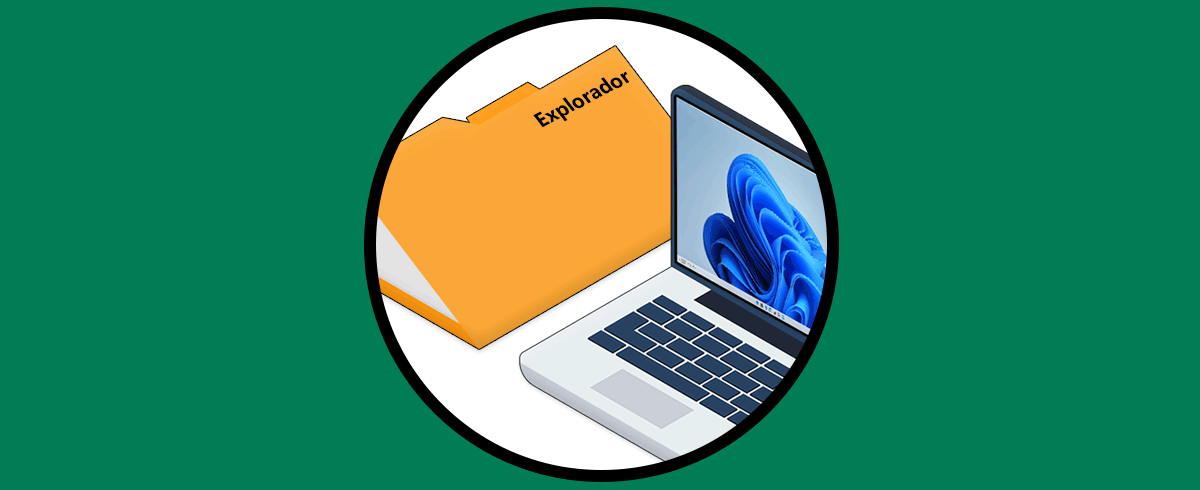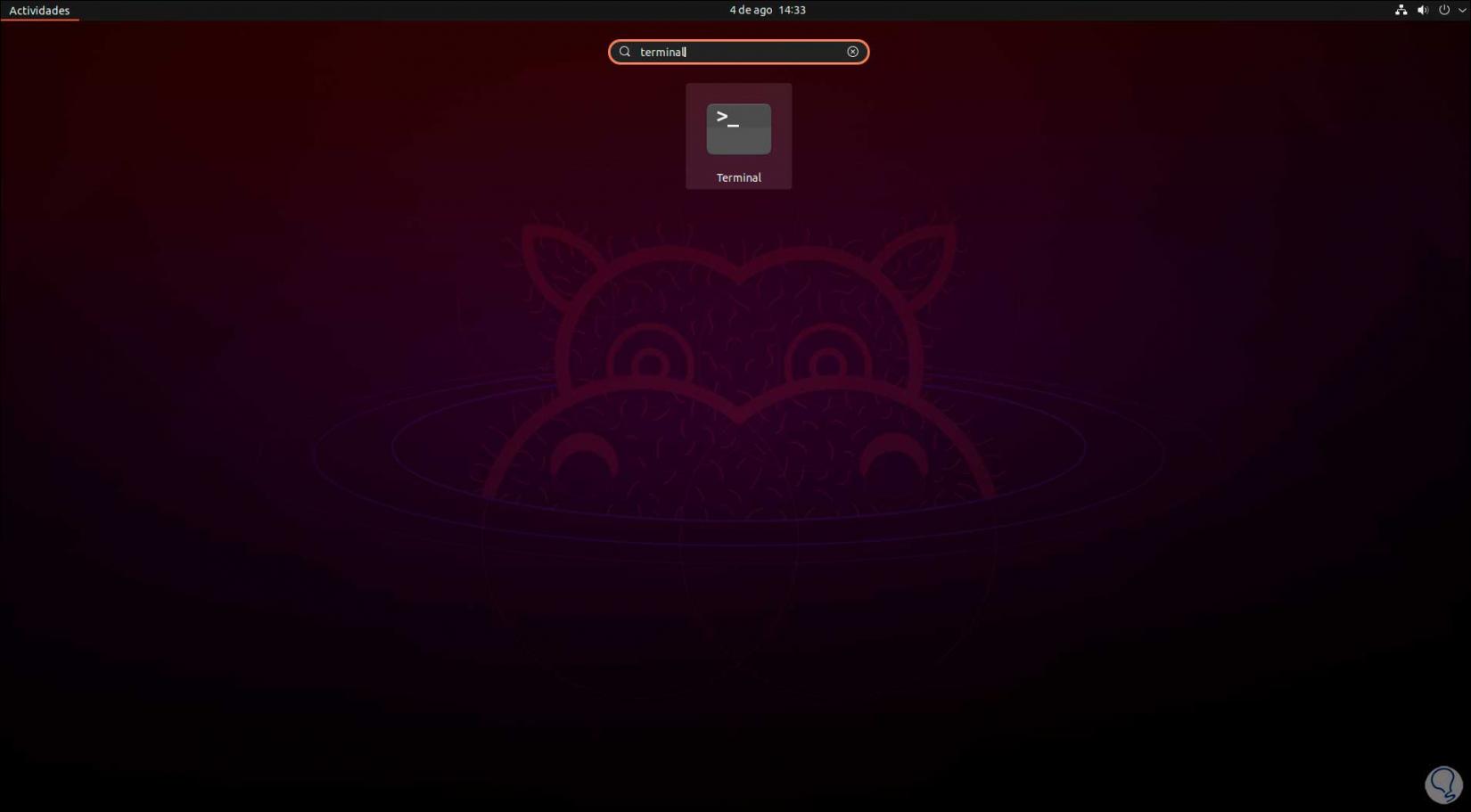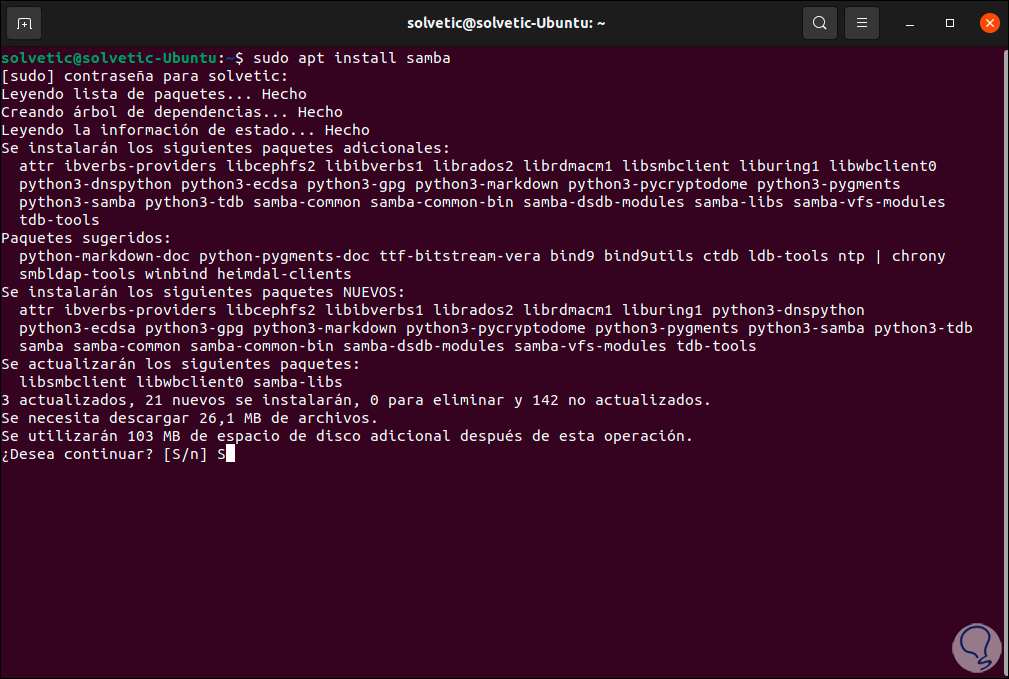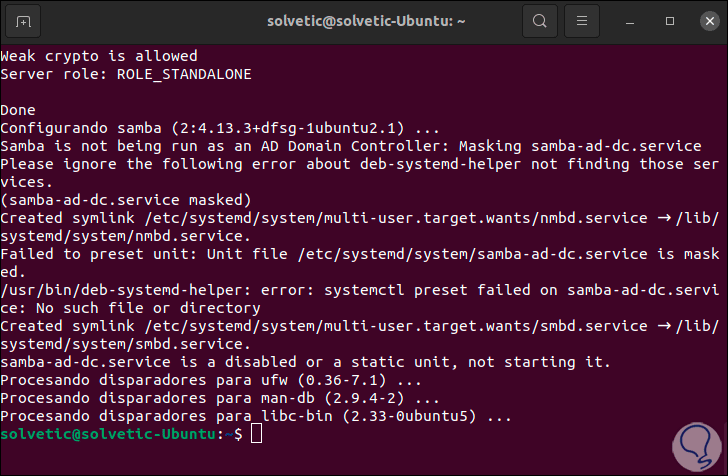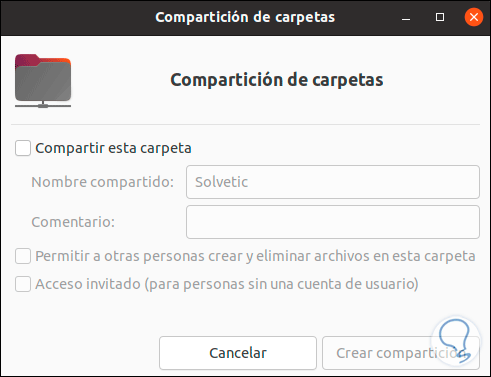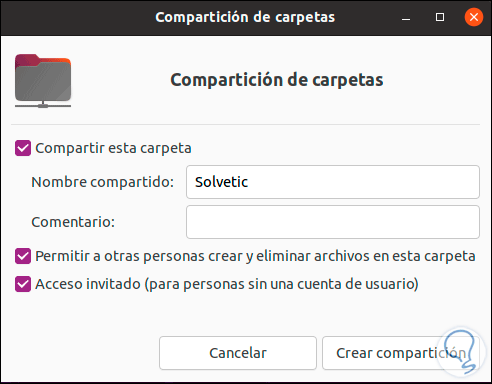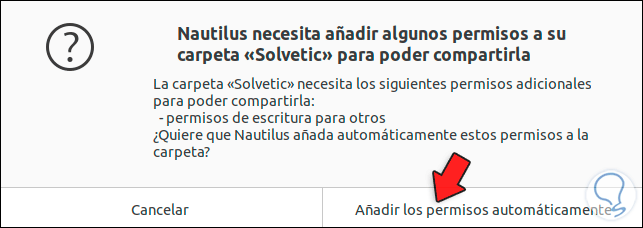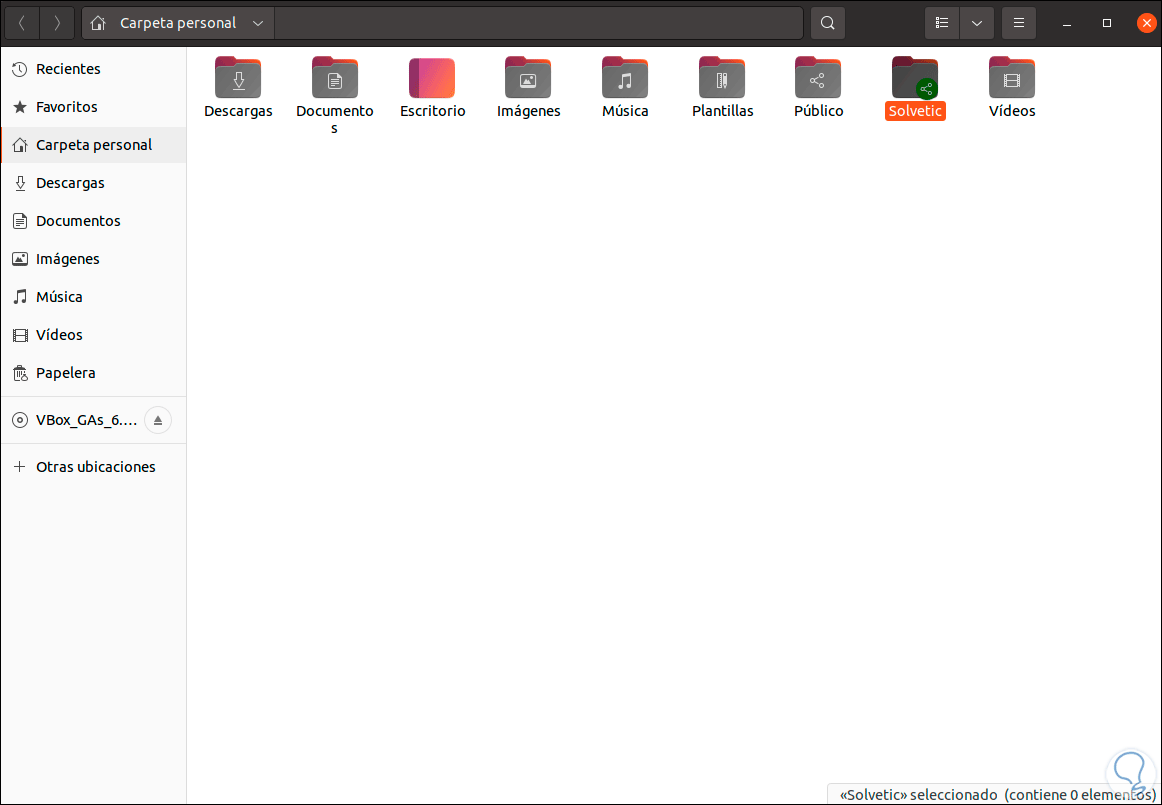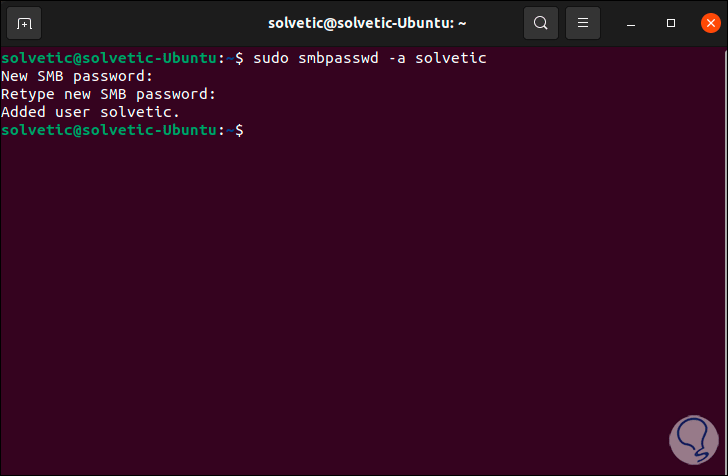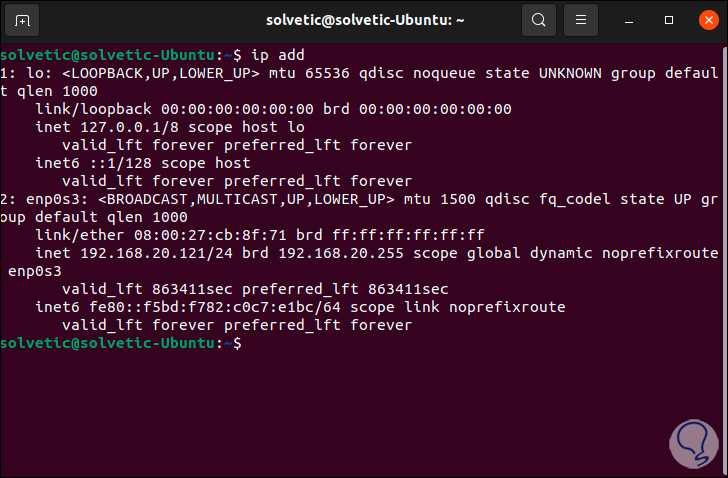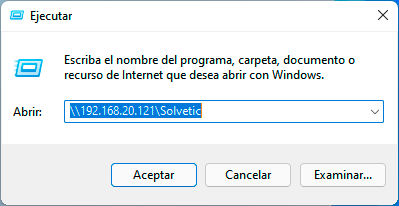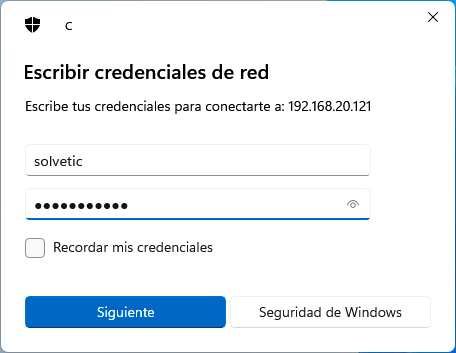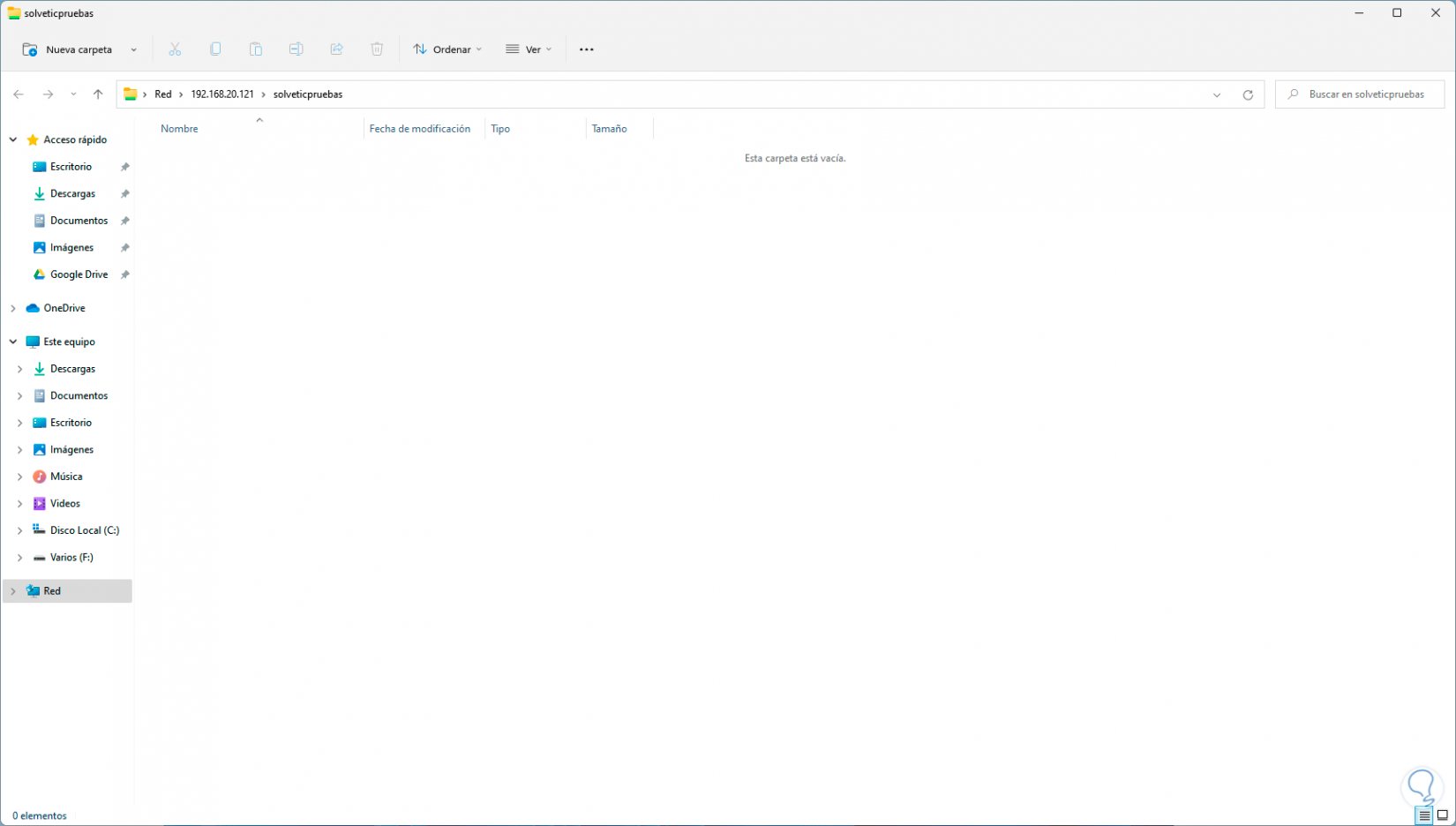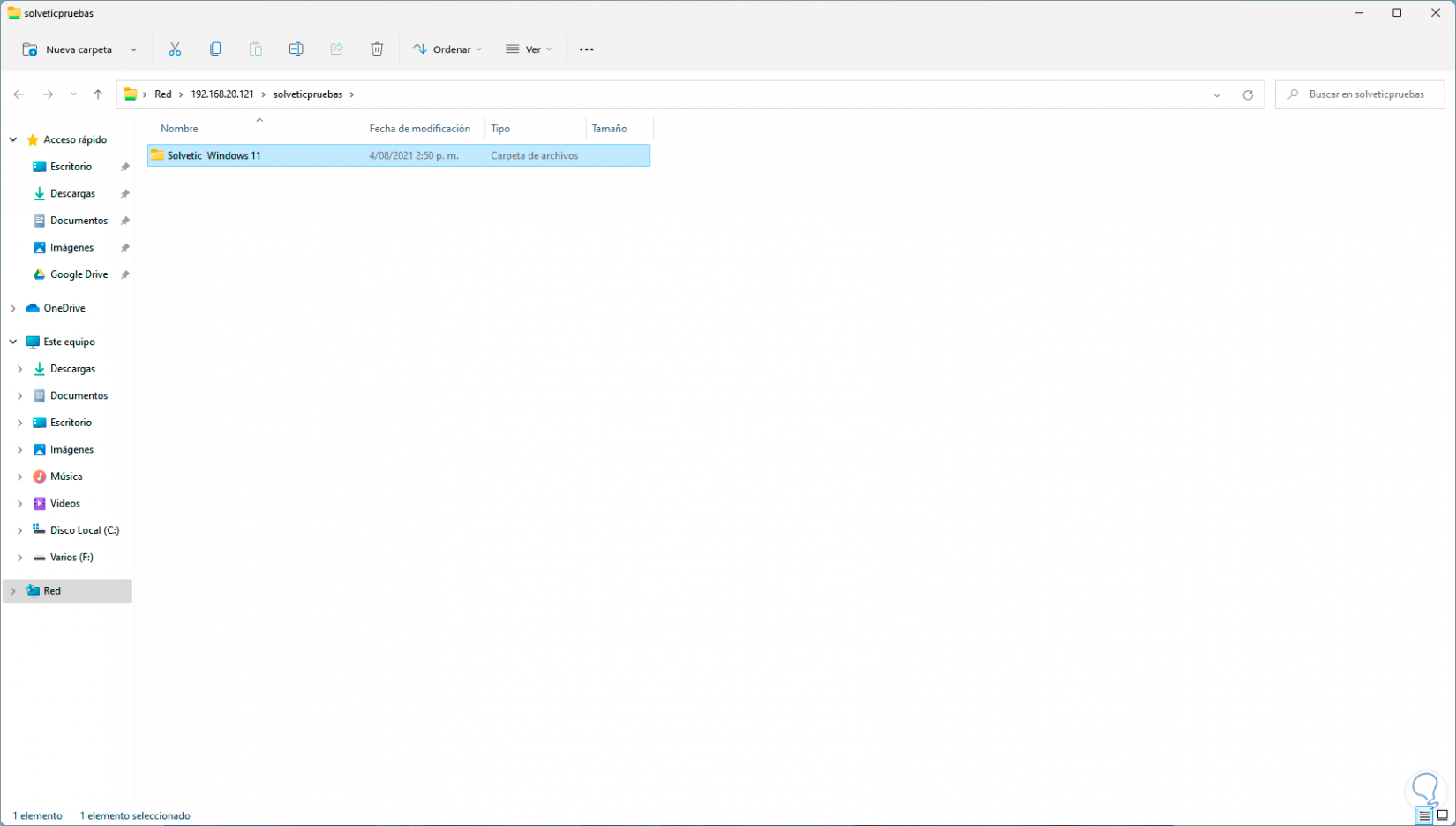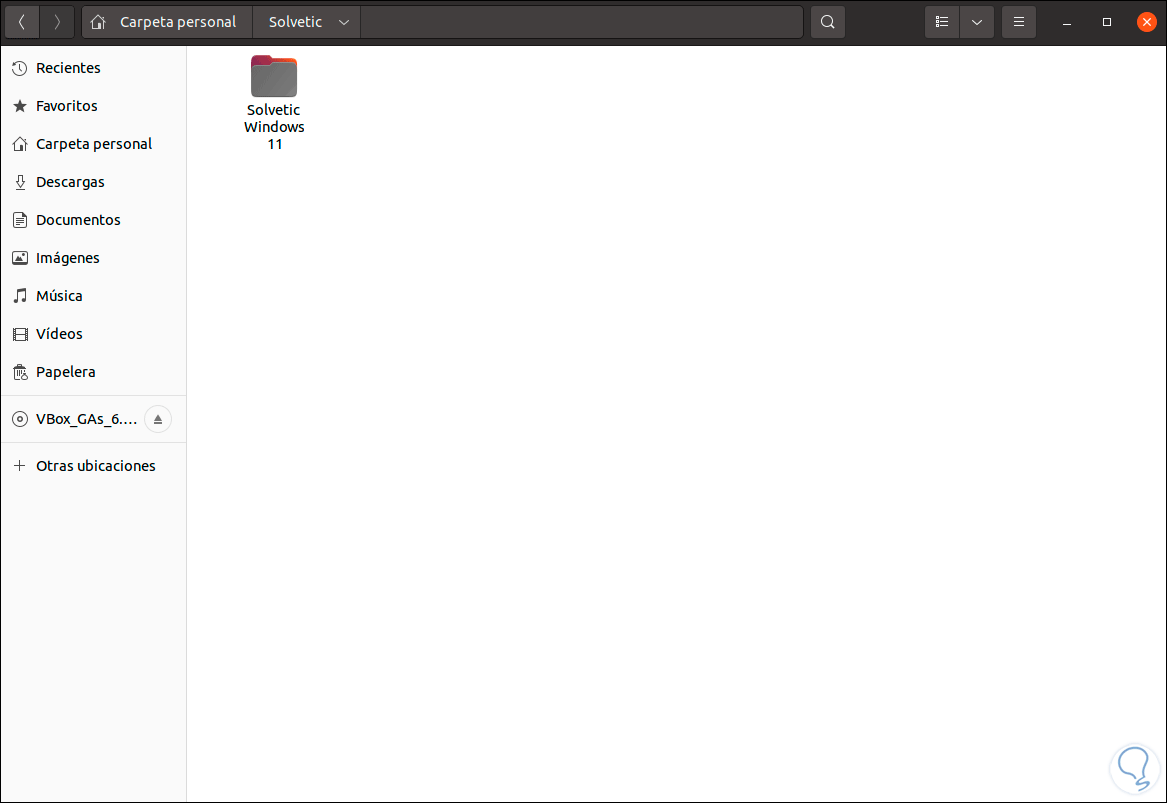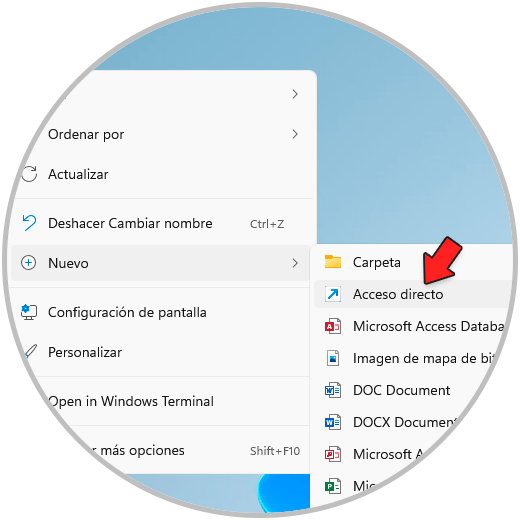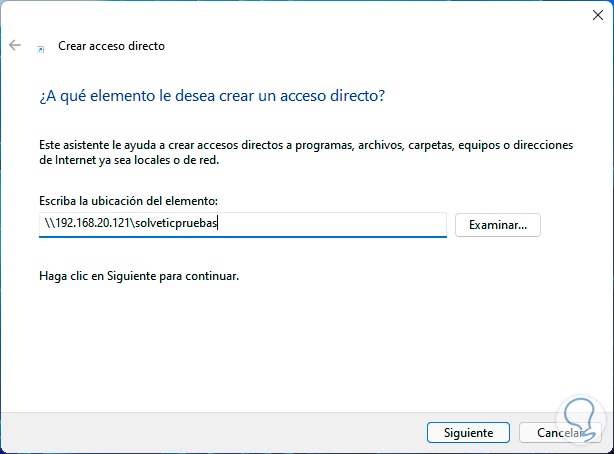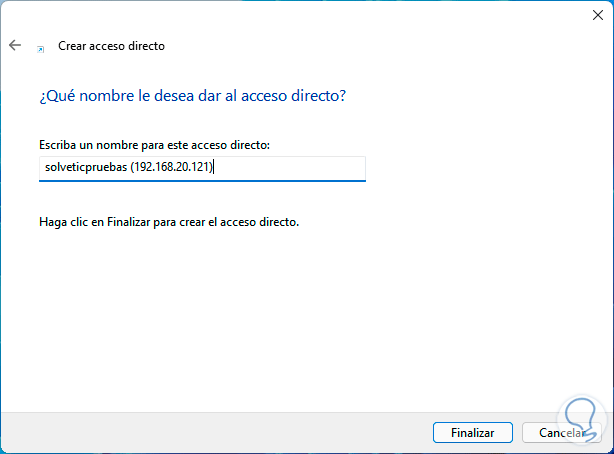Los sistemas de archivos son fundamentales para que un sistema operativo pueda leer y escribir datos en un entorno, por ello cada sistema maneja su propio sistema de archivos, Linux maneja EXT3 y EXT4, macOS maneja APFS, Windows 11 maneja NTFS, etc, pero entre si estos sistemas de archivos son incompatibles, es decir, no podemos usar archivos de Linux en Windows y viceversa, pero si es posible compartir archivos entre Linux y Windows gracias a Samba.
Samba se desarrolla como un servidor de código abierto para la configuración de directorios Unix / Linux, y es posible compartir archivos con Windows 11 gracias a que Samba hace uso del protocolo SMB –Server Message Block, el cual es actualmente el protocolo Common Internet File System (CIFS) para compartir archivos, impresoras y otros servicios en una red donde esten sistemas operativos Windows.
Samba se compone de 4 demonios que son:
Solvetic explicará cómo compartir archivos entre Ubuntu 21.10 y Windows 11 usando Samba.
1. Cómo compartir archivos entre Ubuntu y Windows 11
En Ubuntu abrimos la terminal:
En la terminal instala Samba con el comando:
sudo apt install samba
Ingresa la letra S para confirmar la descarga e instalación de los paquetes de Samba:
Ahora creamos una carpeta en la carpeta personal del usuario, damos clic derecho sobre ella y seleccionamos la opción “Recurso compartido de red local”:
Sera desplegada la siguiente ventana:
Activamos la casilla “Compartir esta carpeta” para ver lo siguiente:
En Nombre compartido podemos asignar el nombre deseado y activamos las casillas:
- Permitir a otras personas crear y eliminar archivos en esta carpeta (para permitir que los usuarios de Windows 11 agreguen archivos)
- Acceso invitado (para personas sin una cuenta de usuario), permite que todos tengan acceso al recurso compartido
Damos clic en “Crear compartición” y veremos el siguiente mensaje:
Damos clic en la opción “Añadir los permisos automáticamente” y veremos que la carpeta ha sido compartida:
Es posible asignar una contraseña para un usuario en Samba, para ello usaremos la siguiente sintaxis:
sudo smbpasswd -a Nombre_Usuario
Ahora vamos a Windows 11 y abrimos Ejecutar:
Nota; en Ubuntu 21 ejecutamos “ip add” para conocer la IP del equipo:
Ahora con esa dirección en Ejecutar en Windows 11 ingresamos lo siguiente:
\\Direccion_IP\Nombre _Carpeta_Compartida
Damos clic en Aceptar y después de un momento veremos lo siguiente:
Ingresamos las credenciales que hemos registrado y tendremos acceso al recurso compartido:
Creamos algún objeto allí:
En la carpeta en Ubuntu podemos ver que está disponible lo que hemos creado:
Adicional, en Windows 11 podemos crear un acceso directo para simplificar el proceso, para ello damos clic derecho en el escritorio y seleccionamos “Nuevo – Acceso directo”:
En la ventana emergente ingresa la sintaxis:
\\Direccion_IP\Nombre _Carpeta_Compartida
Damos clic en Siguiente y asignamos un nombre al acceso directo:
Con esto es posible acceder al recurso compartido en Ubuntu y compartir archivos entre ambos sistemas de una manera funcional, segura y práctica.