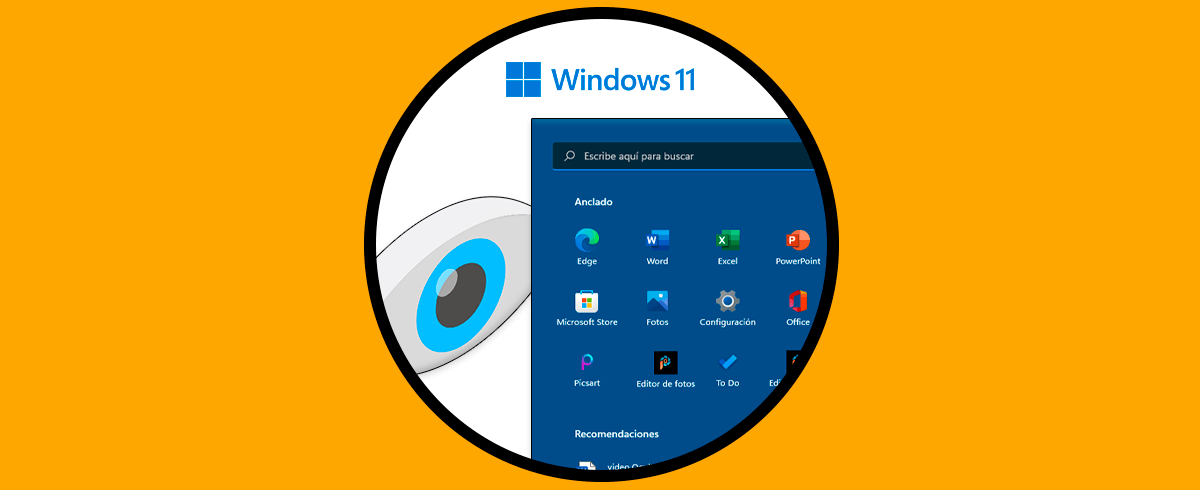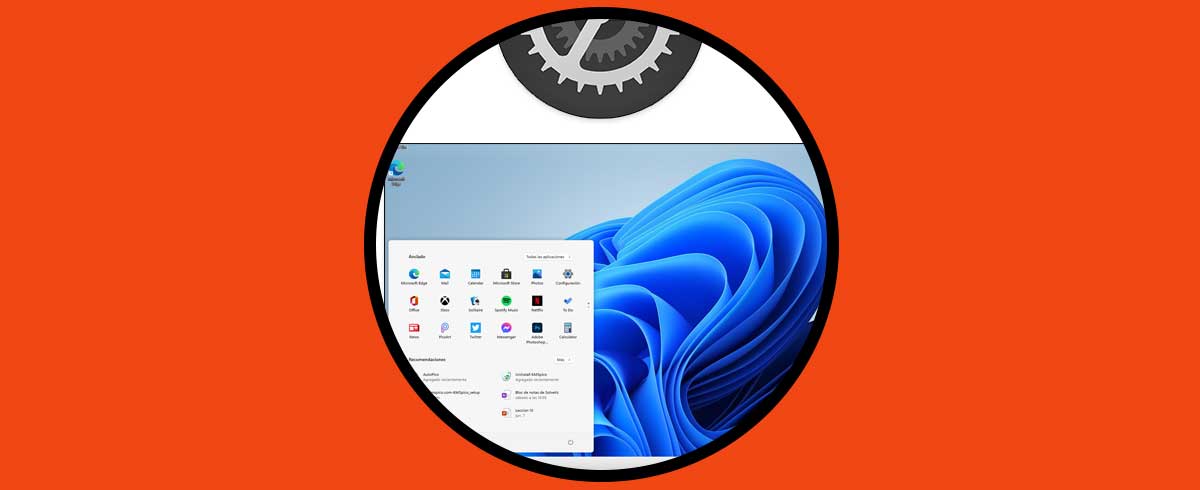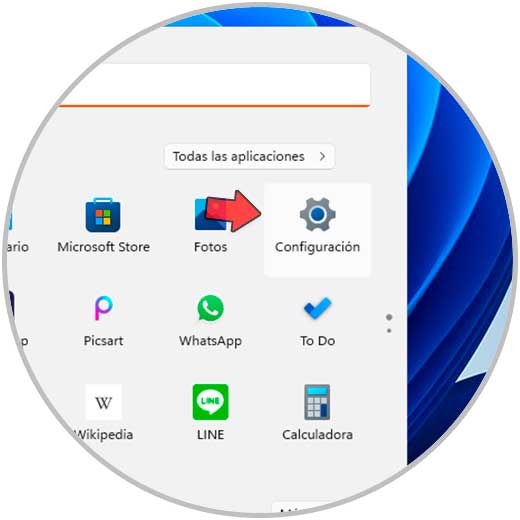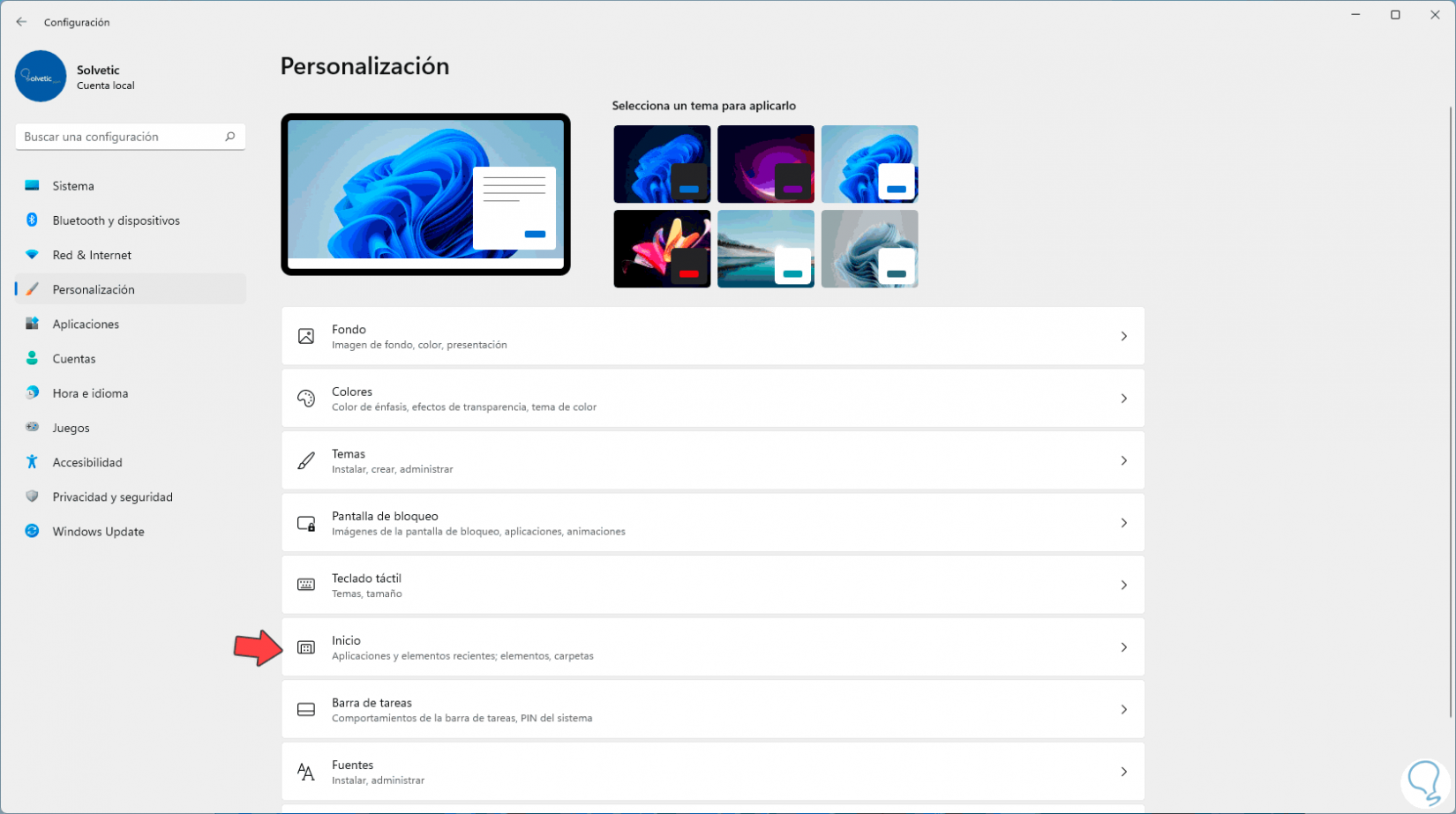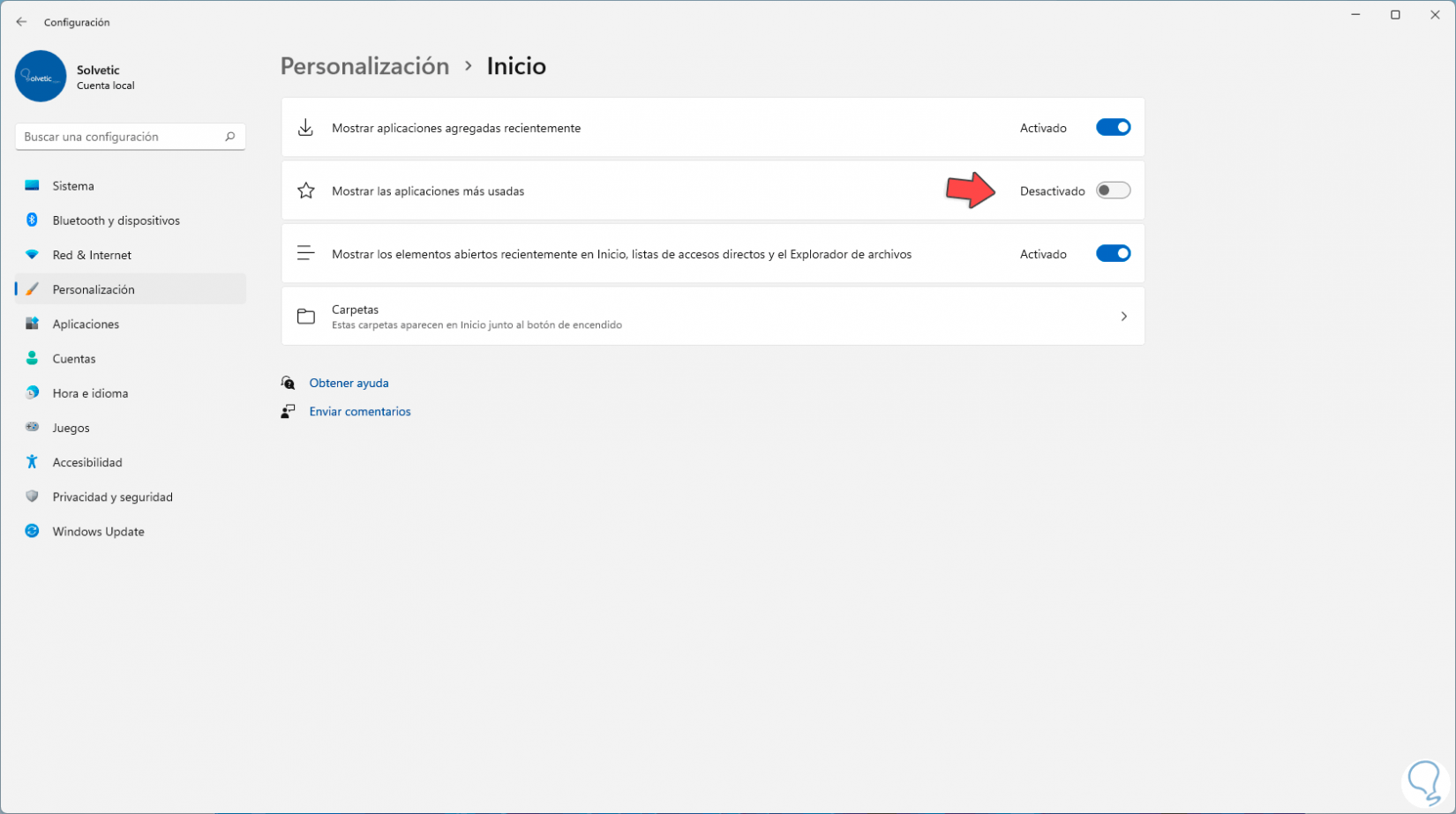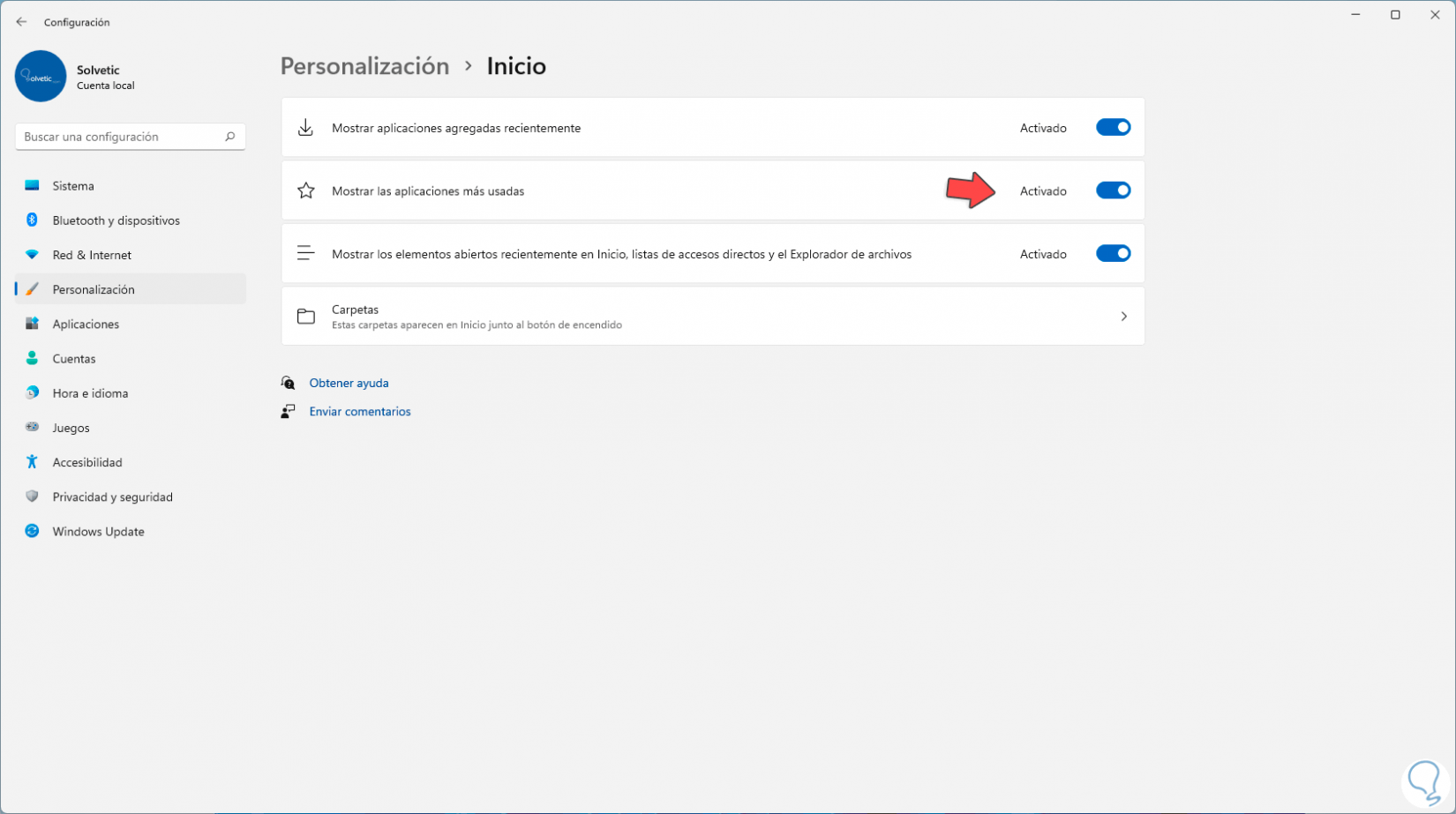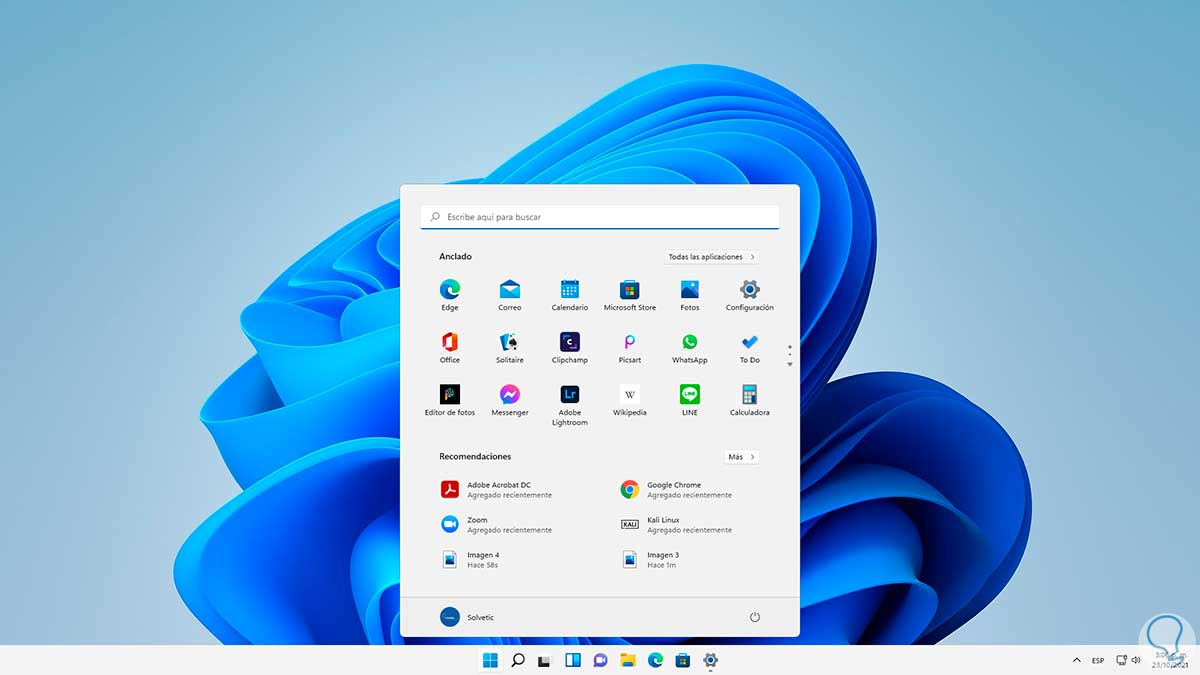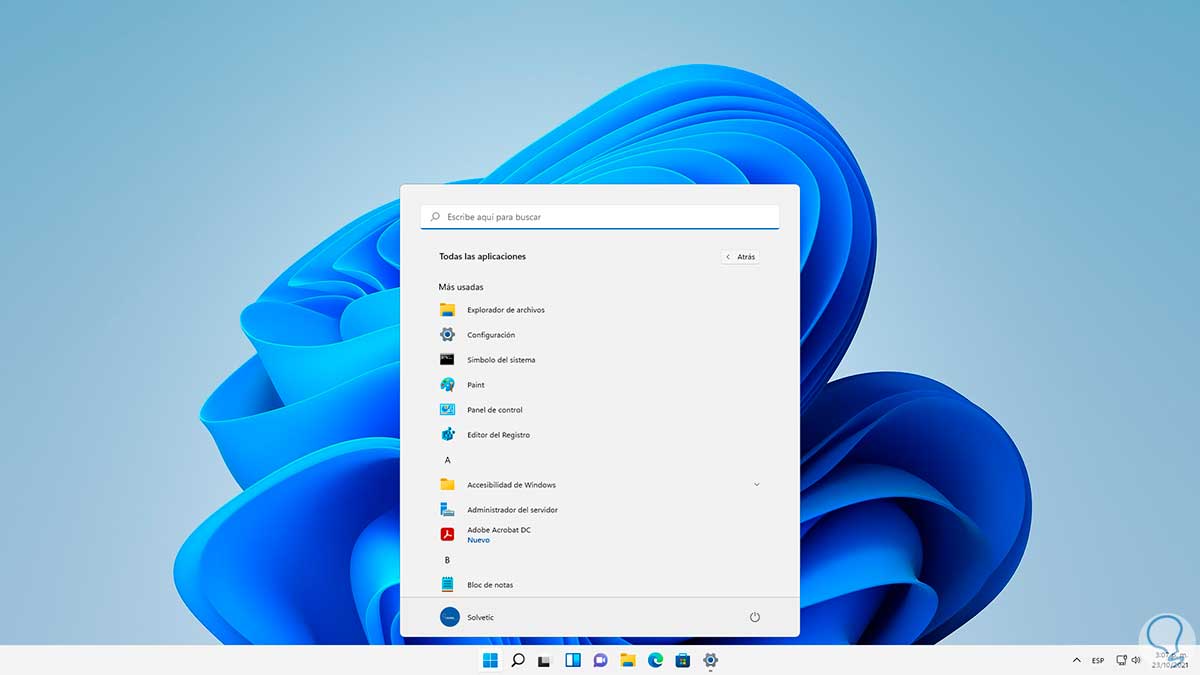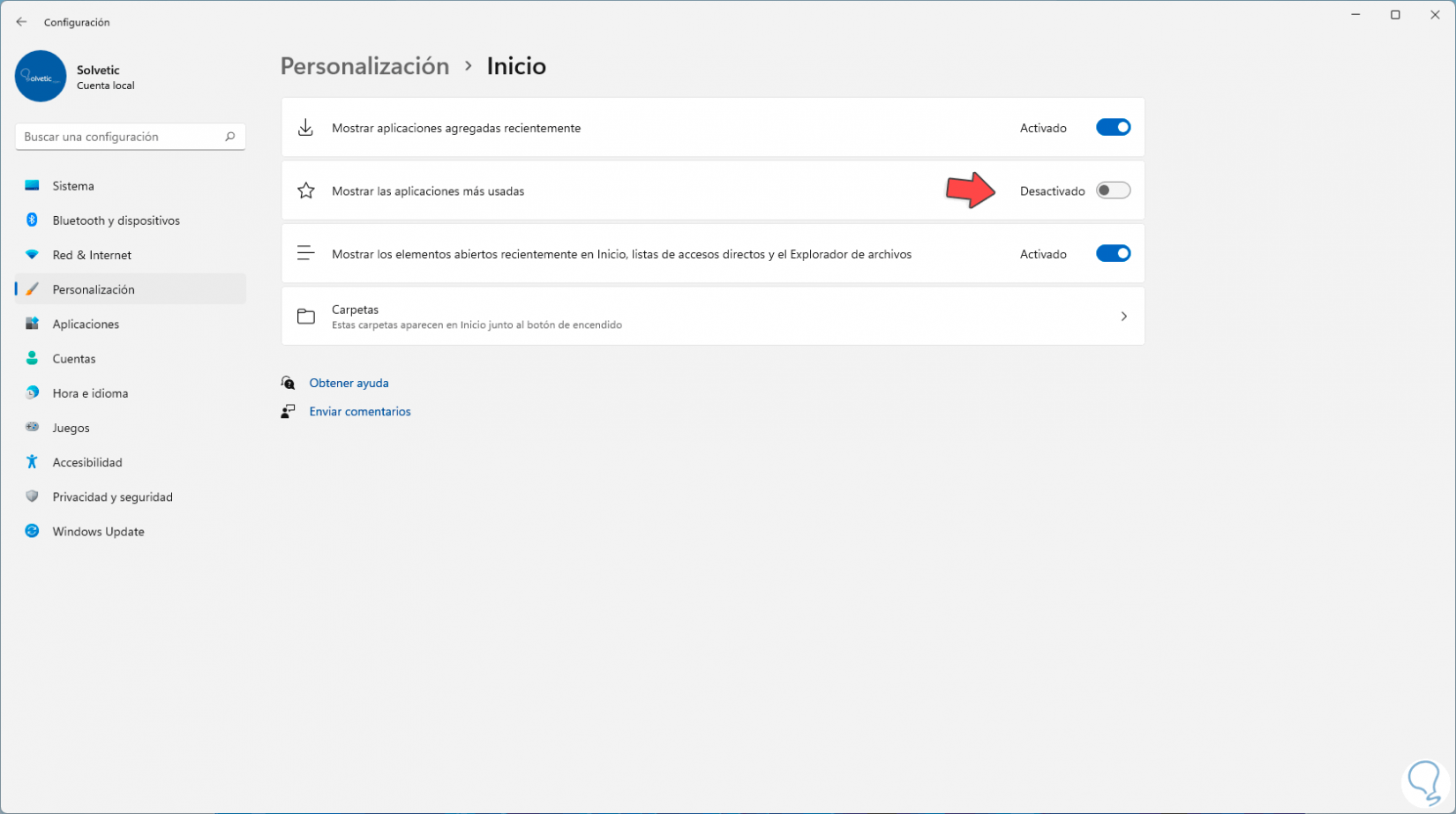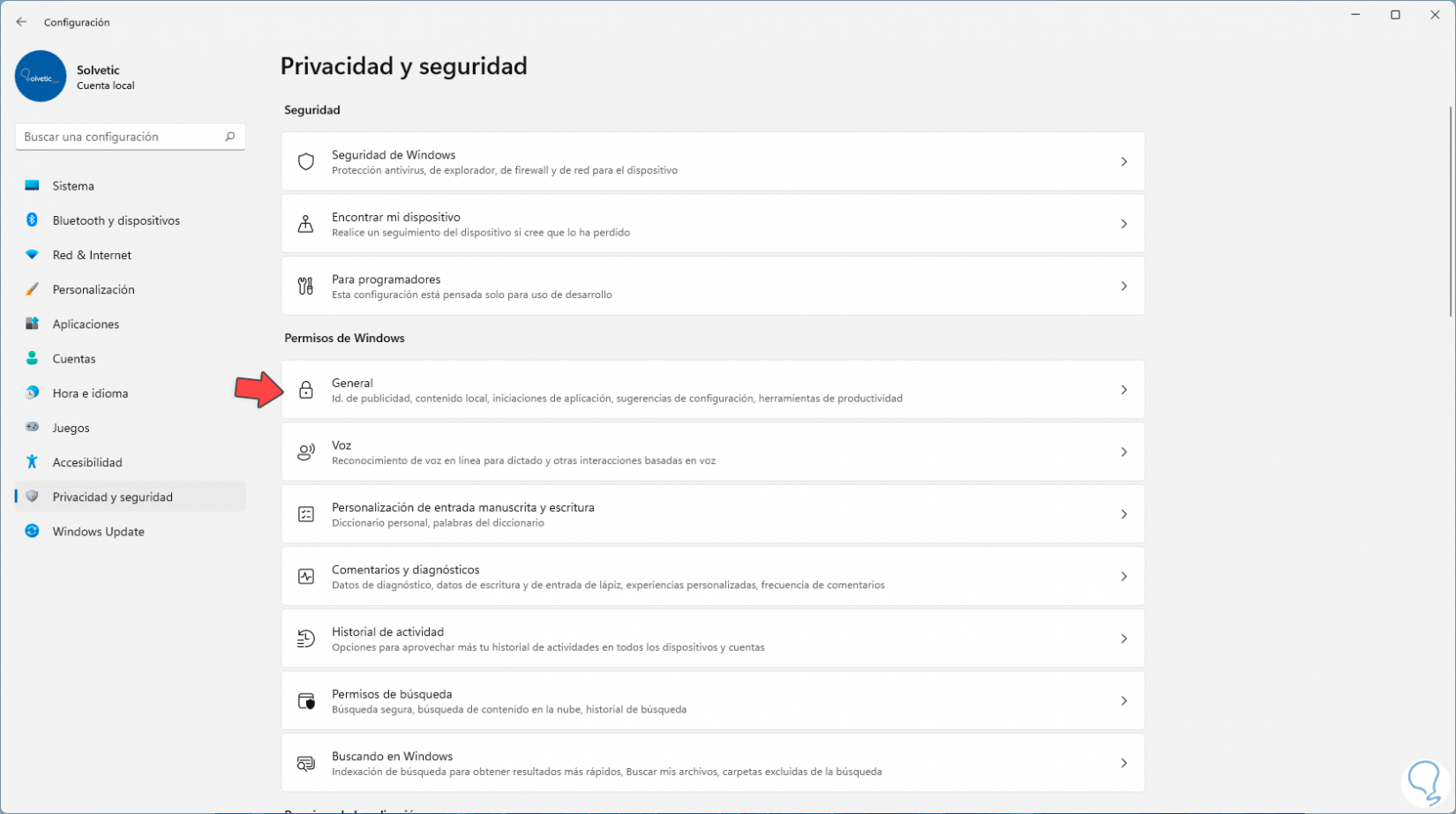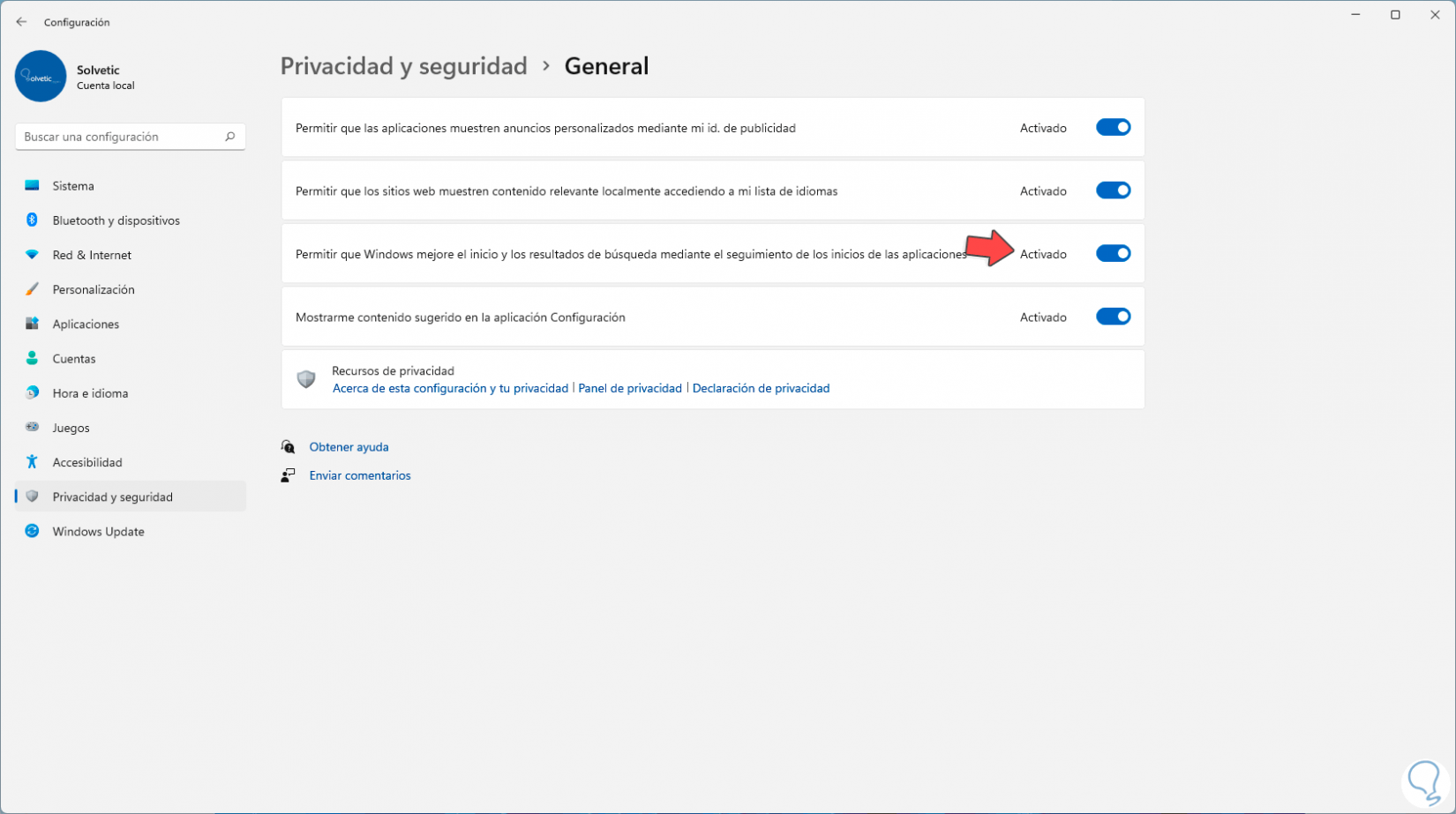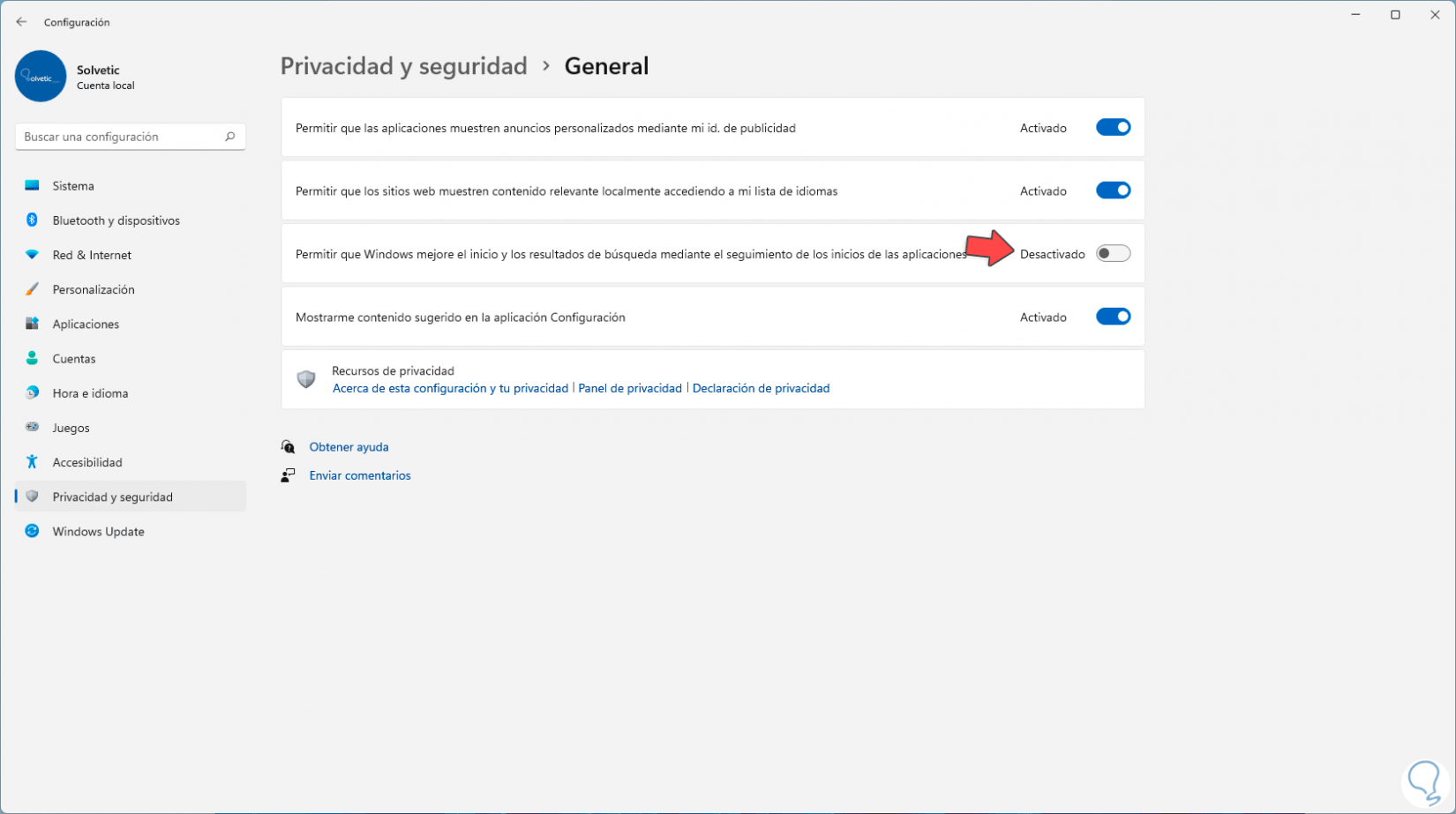Al usar Windows 11, es normal que abramos diversas aplicaciones a usar en nuestros quehaceres cotidianos ya sean laborales, de entretenimiento o personales, en estos casos es posible que usemos una aplicación más que otra y estas son guardadas en el menú Inicio para tener un acceso mucho más rápido a estas, por privacidad o simplemente por orden, es ideal evitar que estas aplicaciones estén en el menú Inicio de Windows 11.
Al tener un desplegable con las aplicaciones más usadas, tendremos un acceso directo inteligente a aquellas herramientas que el equipo sabe que solemos usar con más frecuencia. Por eso, aunque es útil contar con este menú a nivel personal, si hablamos de un PC corporativo o de un equipo que otros usuarios también usan, lo mejor es que desactivemos eta opción y así no tengan información de qué es aquello que más usamos a diario por temas de privacidad. En este tutorial te explicaremos la forma para ocultar las aplicaciones más usadas en Windows 11.
Cómo ocultar apps más usadas en Windows 11
Para lograr esto, vamos a “Inicio – Configuración”:
Luego vamos a “Personalización – Inicio”:
En Inicio activamos el interruptor "Mostrar las aplicaciones más usadas":
Esto da como resultado ver las aplicaciones más usadas en Windows 11. Lo comprobamos abriendo el menú Inicio y dando clic en "Todas las aplicaciones":
Veremos allí las apps más usadas:
Desactivamos el interruptor "Mostrar las aplicaciones más usadas". Abrimos el menú Inicio, vamos a "Todas las aplicaciones" y ya no veremos las apps más usadas allí disponibles:
En Configuración, iremos a "Privacidad y seguridad - General":
Dispondremos de las siguientes opciones:
Desactivamos el interruptor "Permitir que Windows mejore el inicio y los resultados de búsqueda mediante el seguimiento de los inicios de las Aplicaciones":
Con este método, hemos ocultado las aplicaciones más usadas en Windows 11.