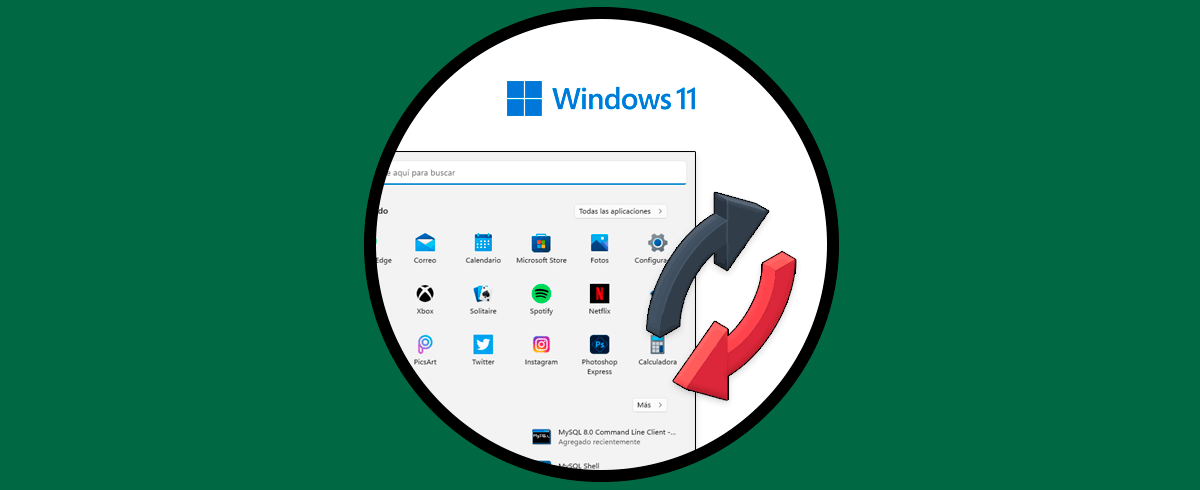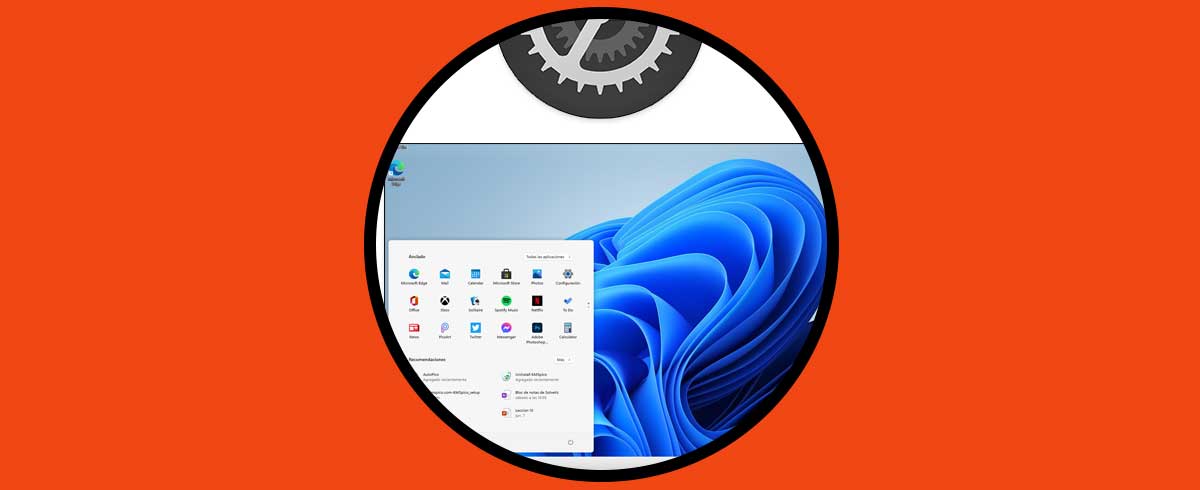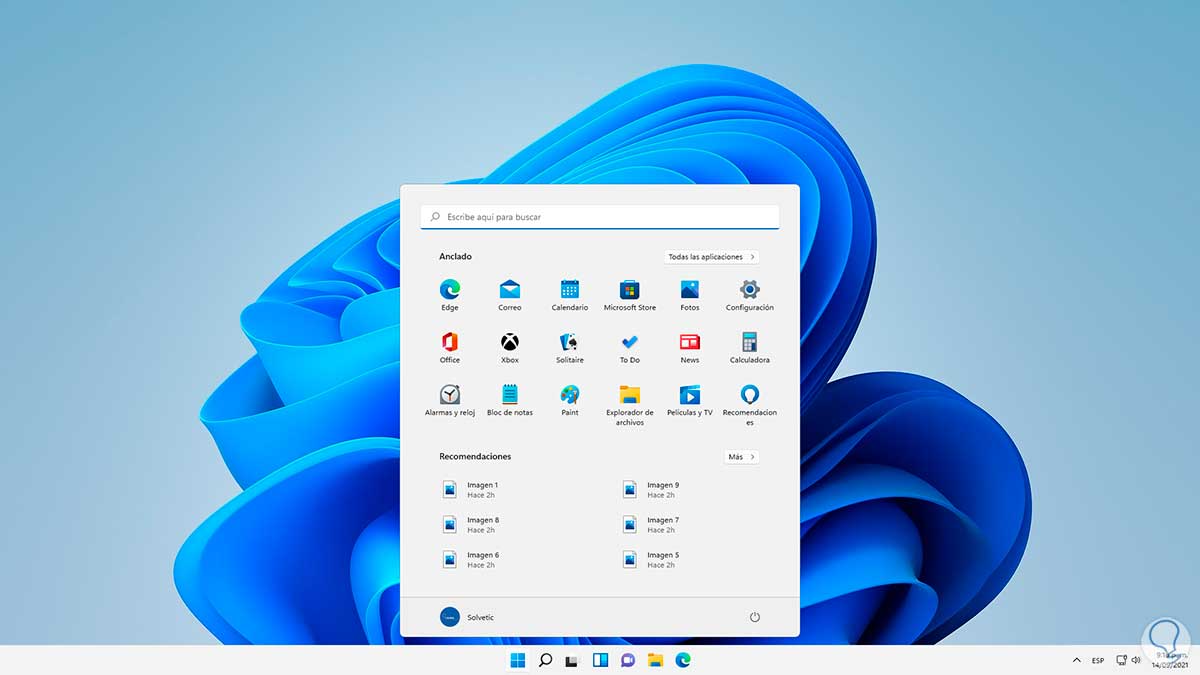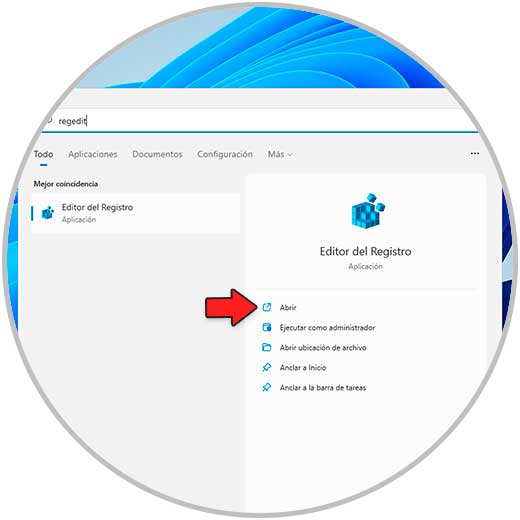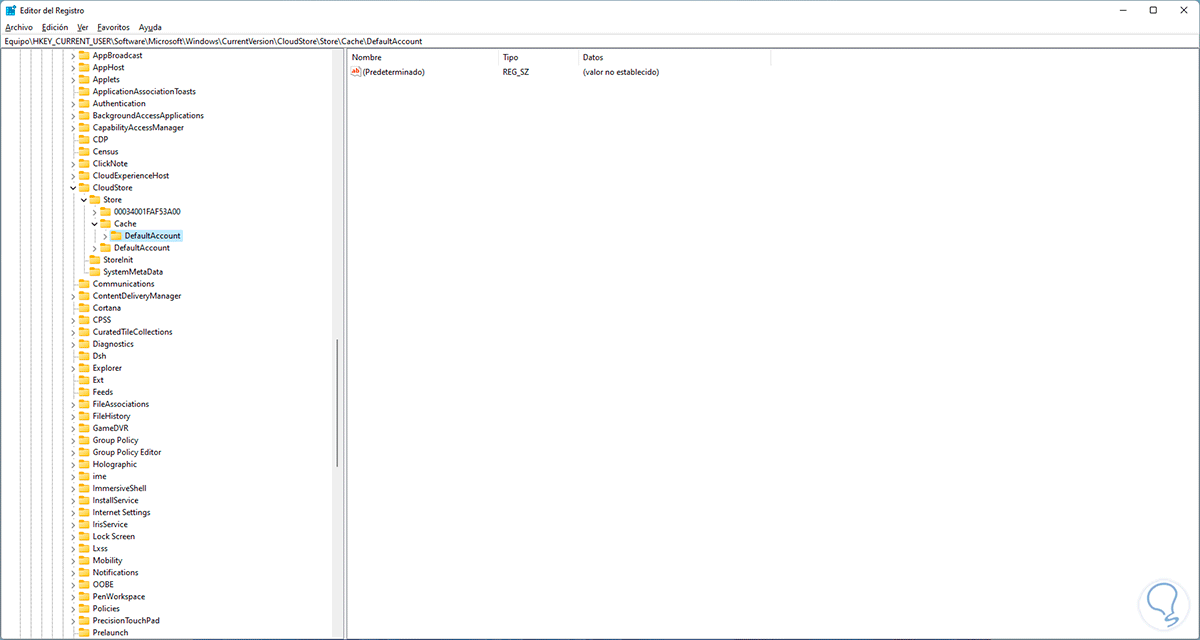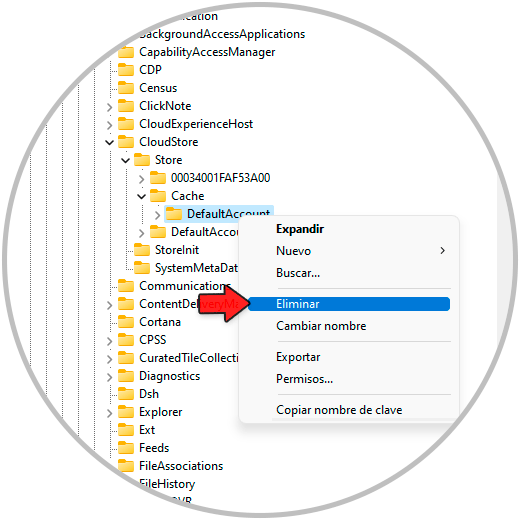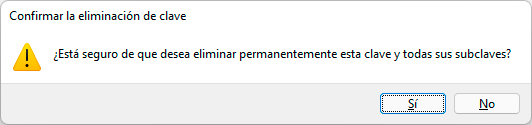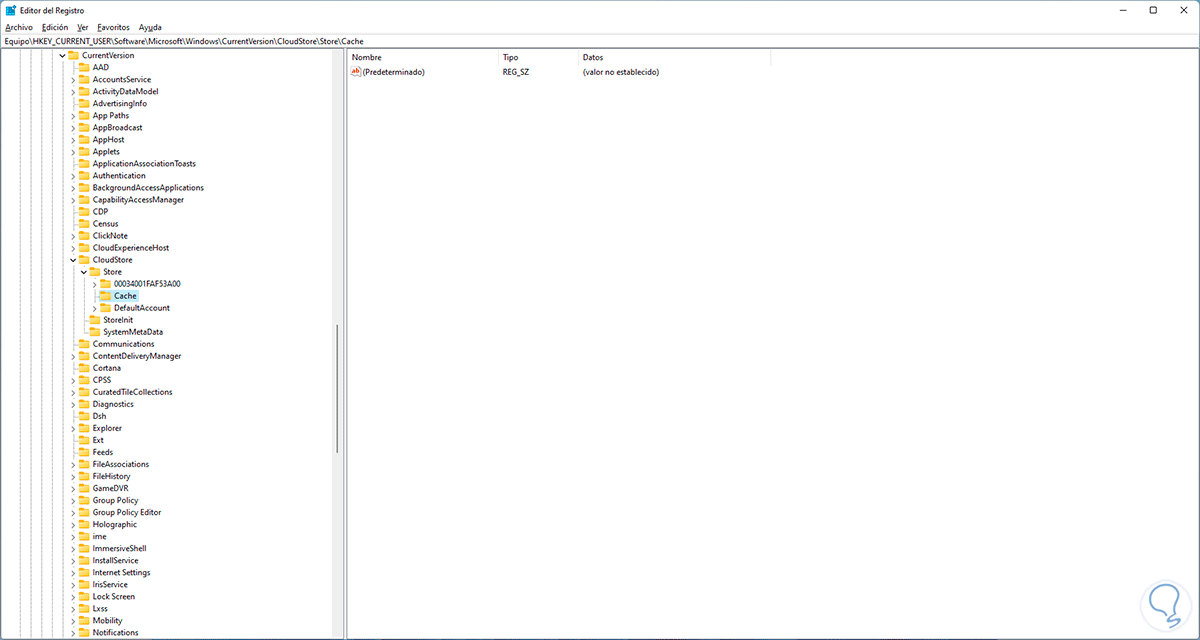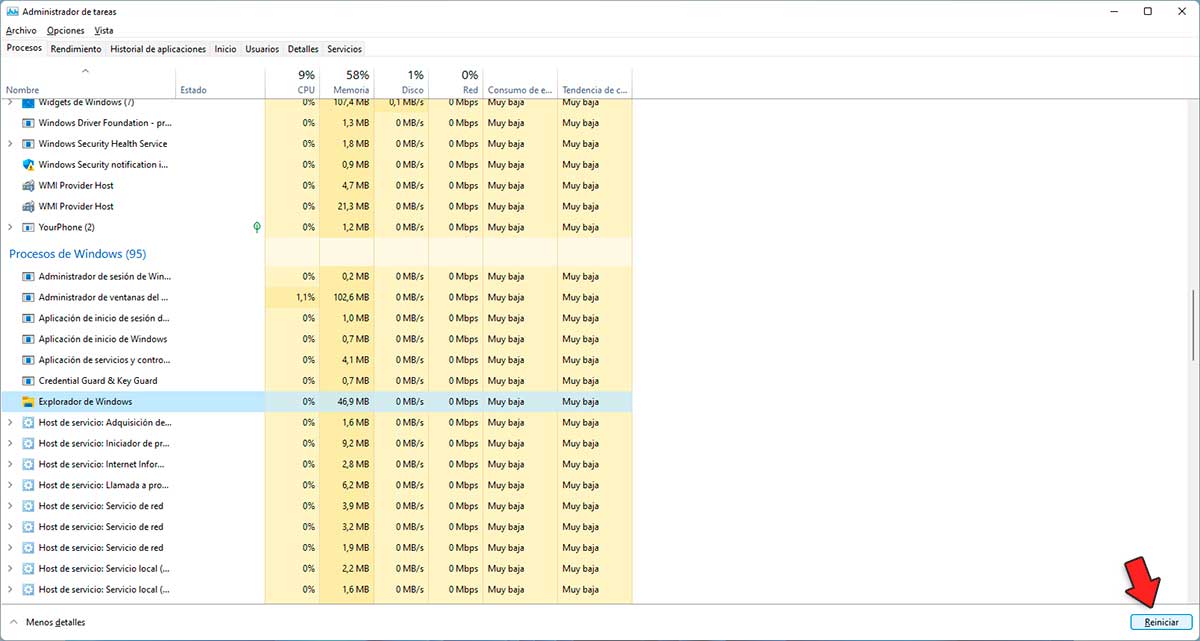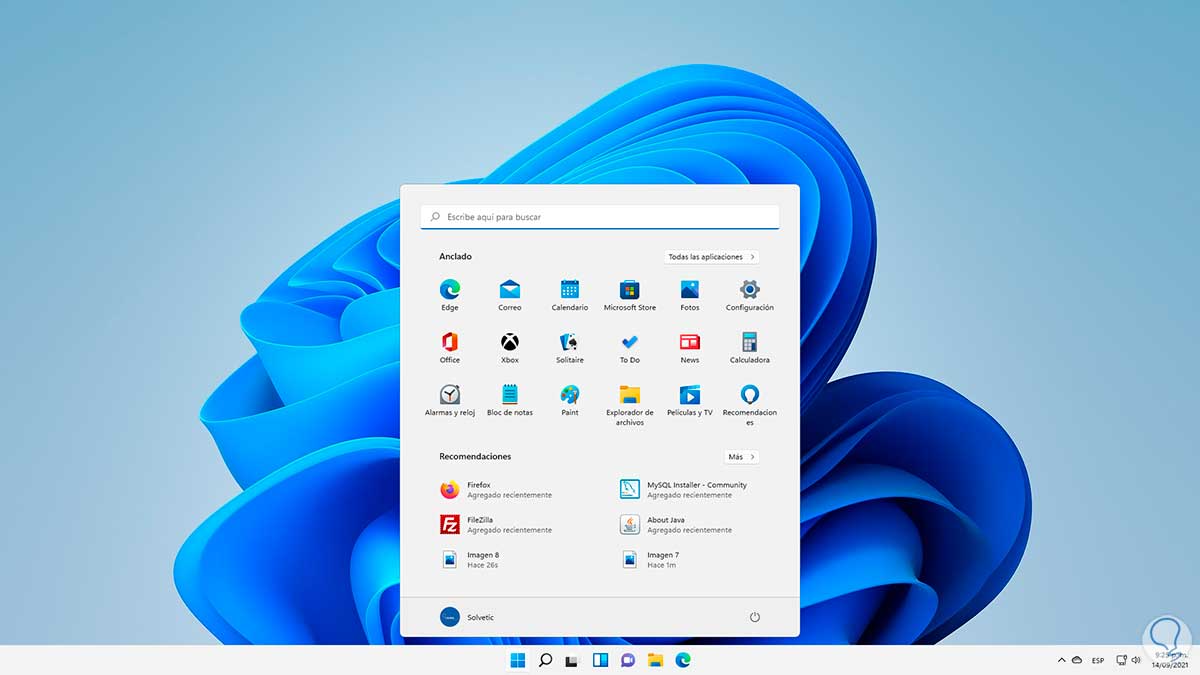Tener nuestro sistema operativo personalizado de acuerdo a nuestras necesidades es algo importante, para que de este modo nos sintamos cómodos a la hora de trabajar. Además de esta manera podremos configurar los ajustes y configuraciones que necesitemos en cada momento de manera sencilla.
Aunque los cambios en Windows 11 han sido notorios desde el momento en que iniciamos sesión, aún se permite modificar algunos aspectos del menú Inicio como el anclaje de aplicaciones allí, ver los elementos recientes, etc. Es posible que en algún momento se desee contar con el menú Inicio de Windows 11 en su configuración por defecto y esto es posible realizarlo a través del editor de registros.
Es por ello que a continuación te mostramos todos los pasos que debes seguir para saber cómo restaurar Menu de Inicio Windows 11 a Configuración Predeterminada Original de manera detallada.
Cómo restaurar el menú Inicio Windows 11 a su configuración predeterminada
En primer lugar valida el menú Inicio en Windows 11:
Ahora, abre el editor de registros con "regedit":
Solvetic te aconseja crear una copia de seguridad antes de realizar cualquier cambio en los registros.
Vamos a la ruta:
HKEY_CURRENT_USER - SOFTWARE - Microsoft - Windows - CurrentVersion - CloudStore - Store - Cache – DefaultAccount
Damos clic derecho sobre la clave DefaultAccount y seleccionamos la opción “Eliminar”:
Será desplegada la siguiente ventana:
Aplica los cambios dando clic en Si.
Ahora abrimos el Administrador de tareas desde Inicio:
Damos clic derecho sobre el Explorador de Windows, seleccionamos la opción "Reiniciar" de dos formas posibles:
- Dando clic derecho sobre el Explorador de Windows y seleccionando Reiniciar
- Seleccionar Explorador de Windows y dar clic en el botón Reiniciar en la parte inferior
Después de esto abrimos el menú Inicio para ver su estado original en Windows 11:
Esto es todo lo que debemos hacer para restablecer el menú Inicio a su estado por defecto.