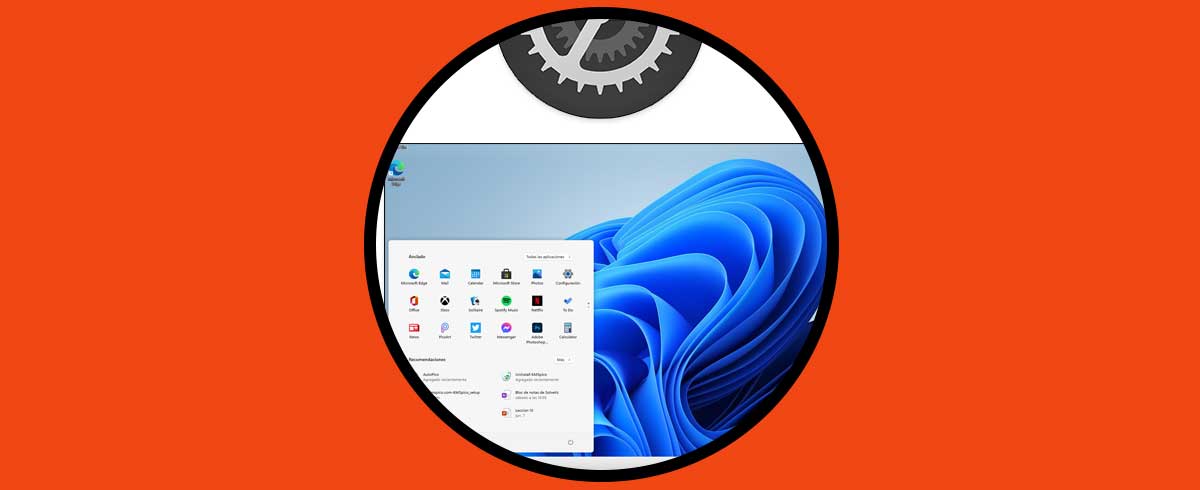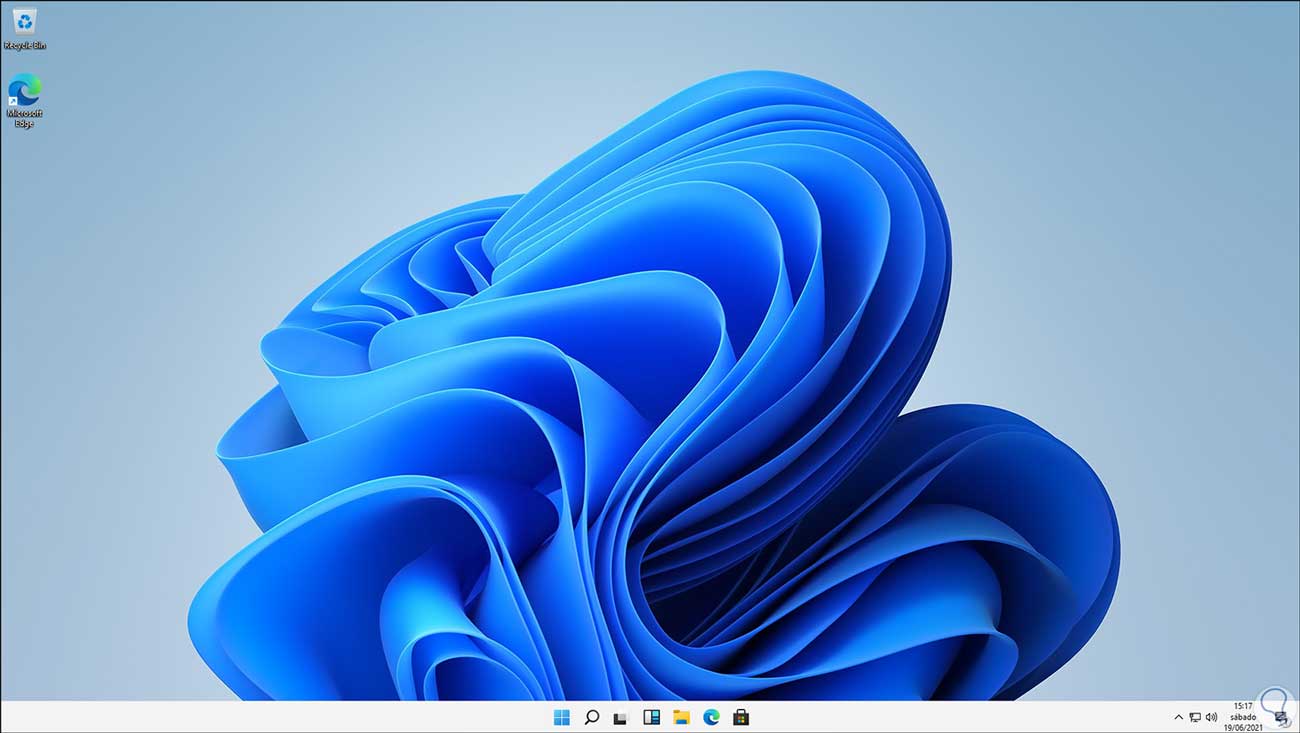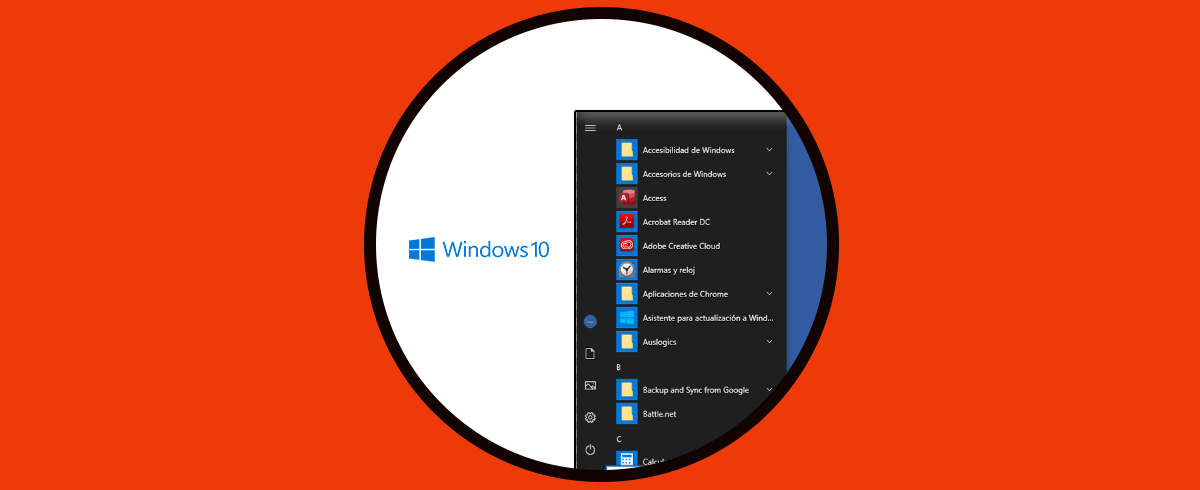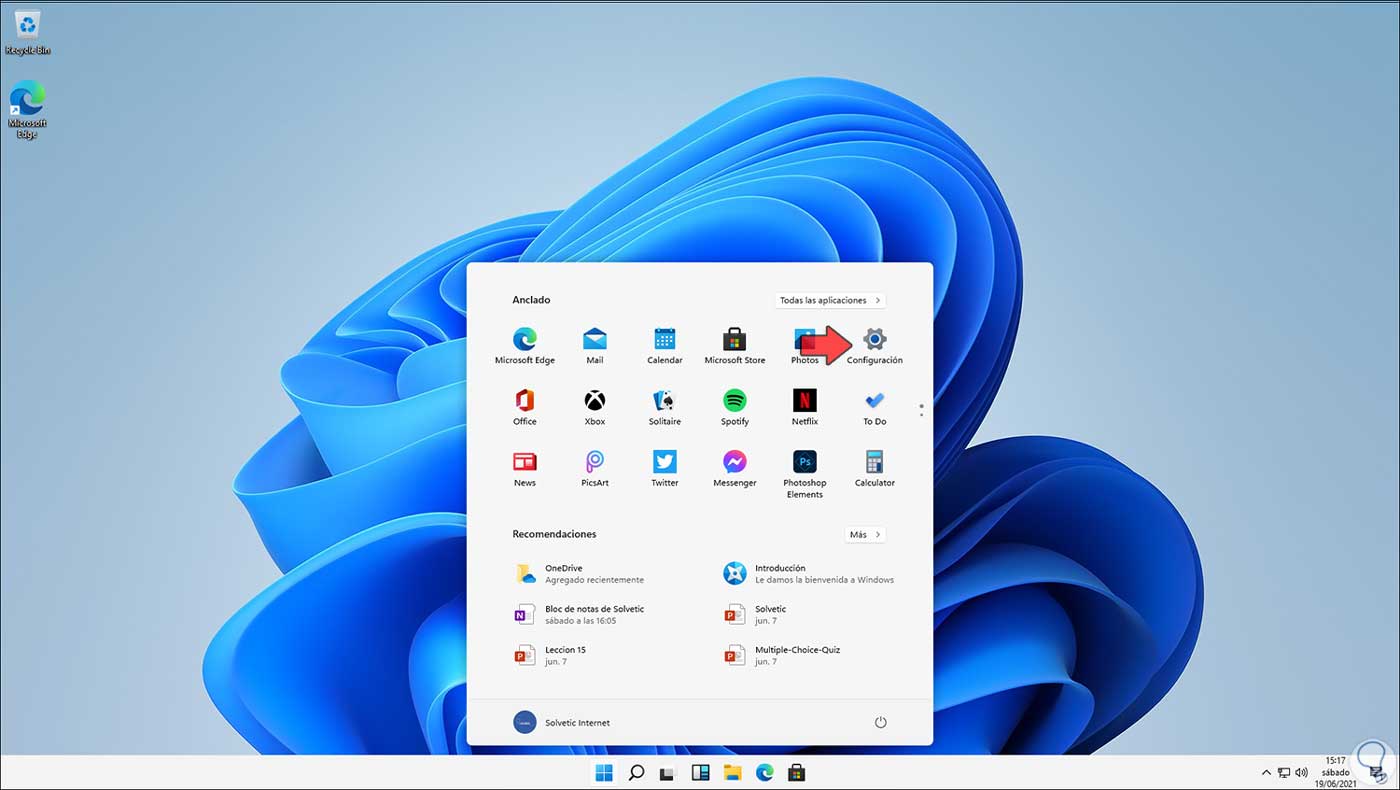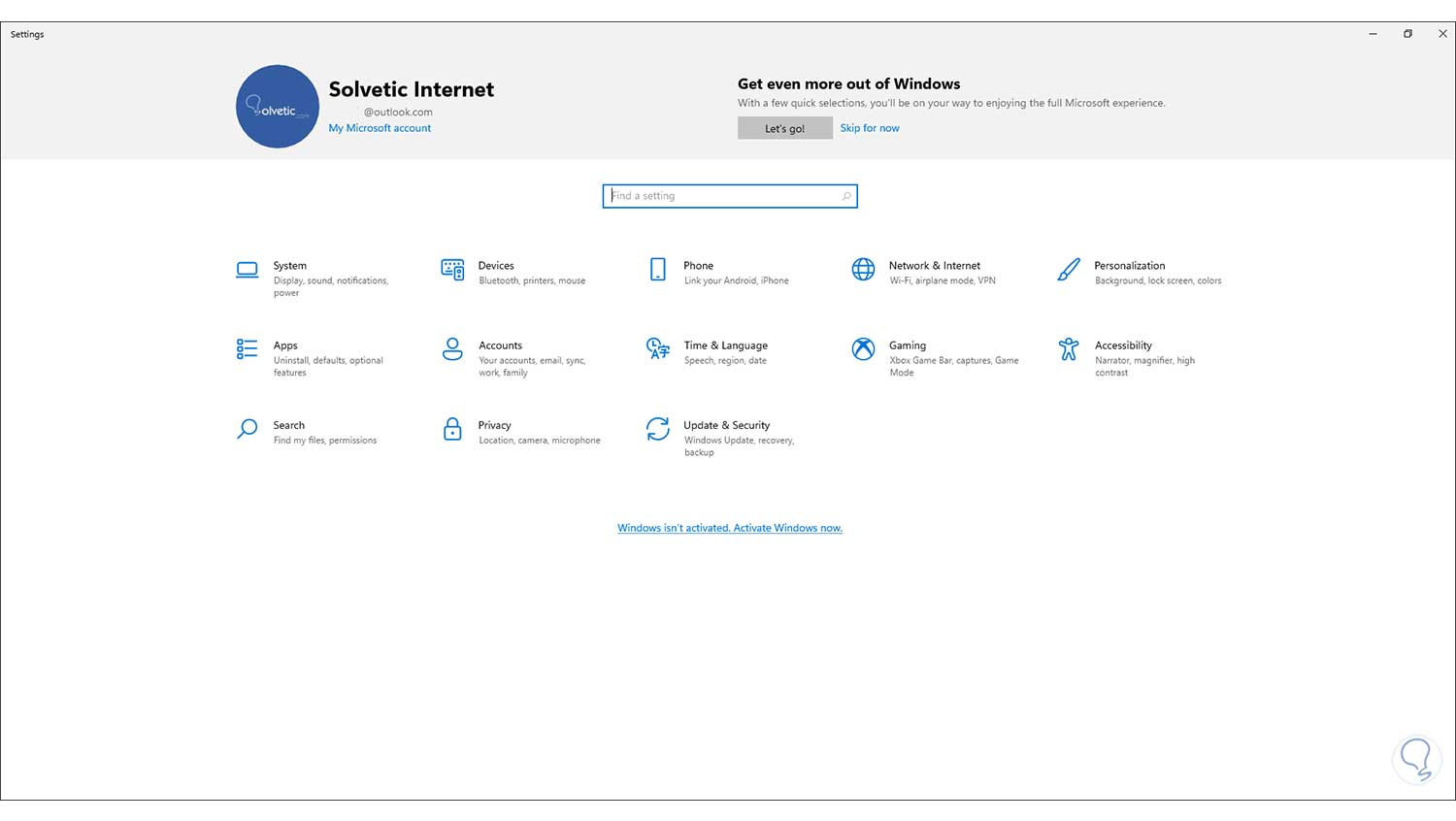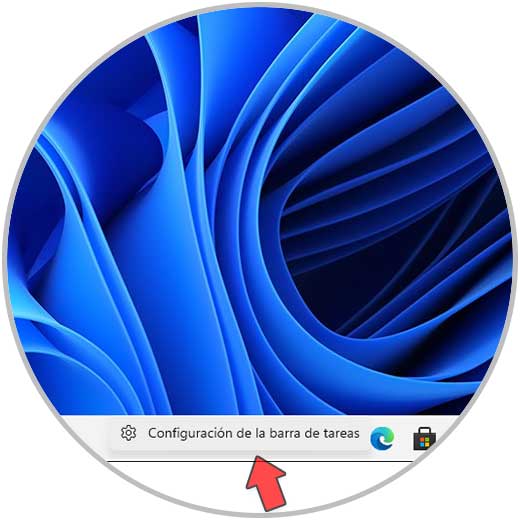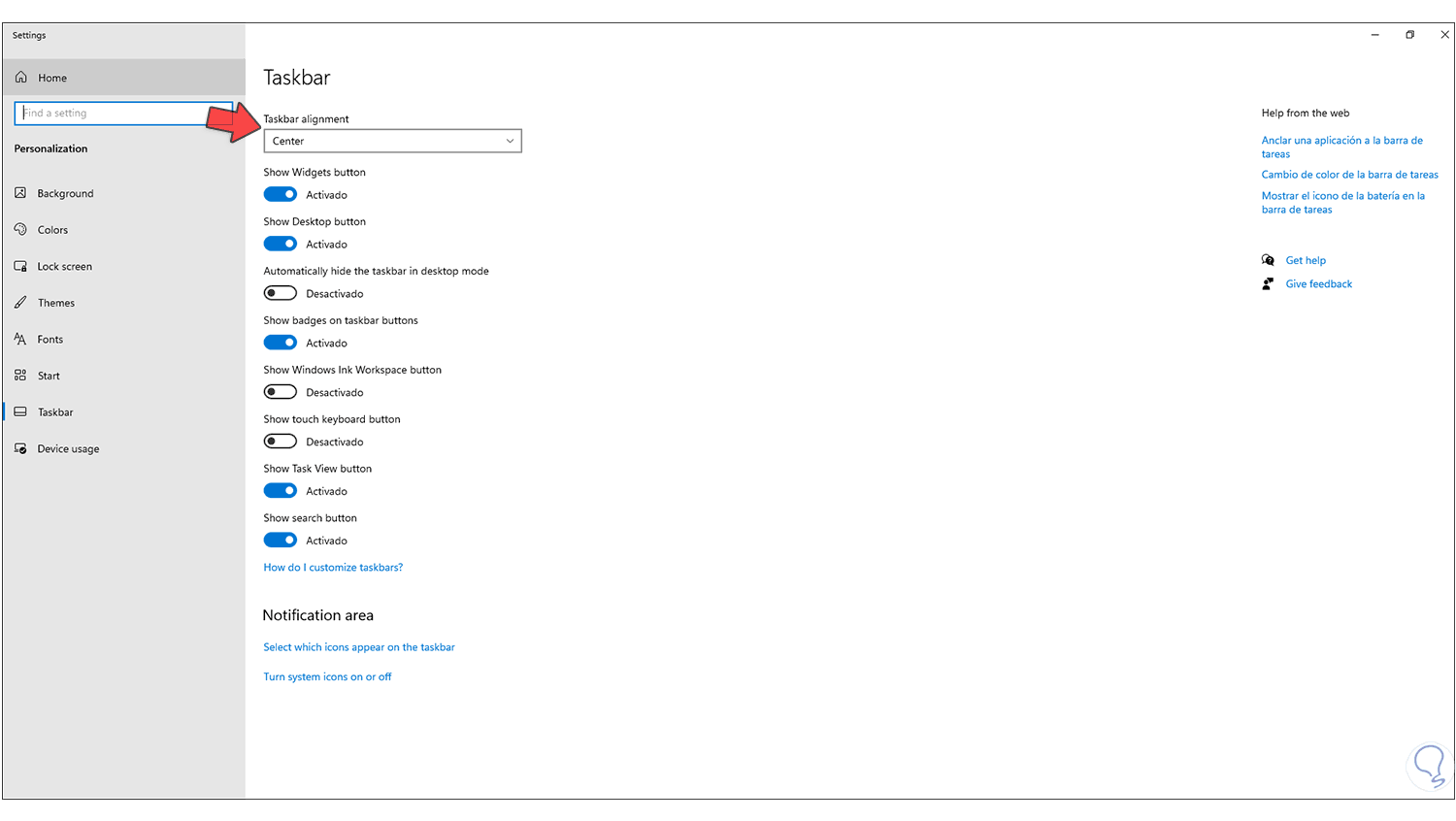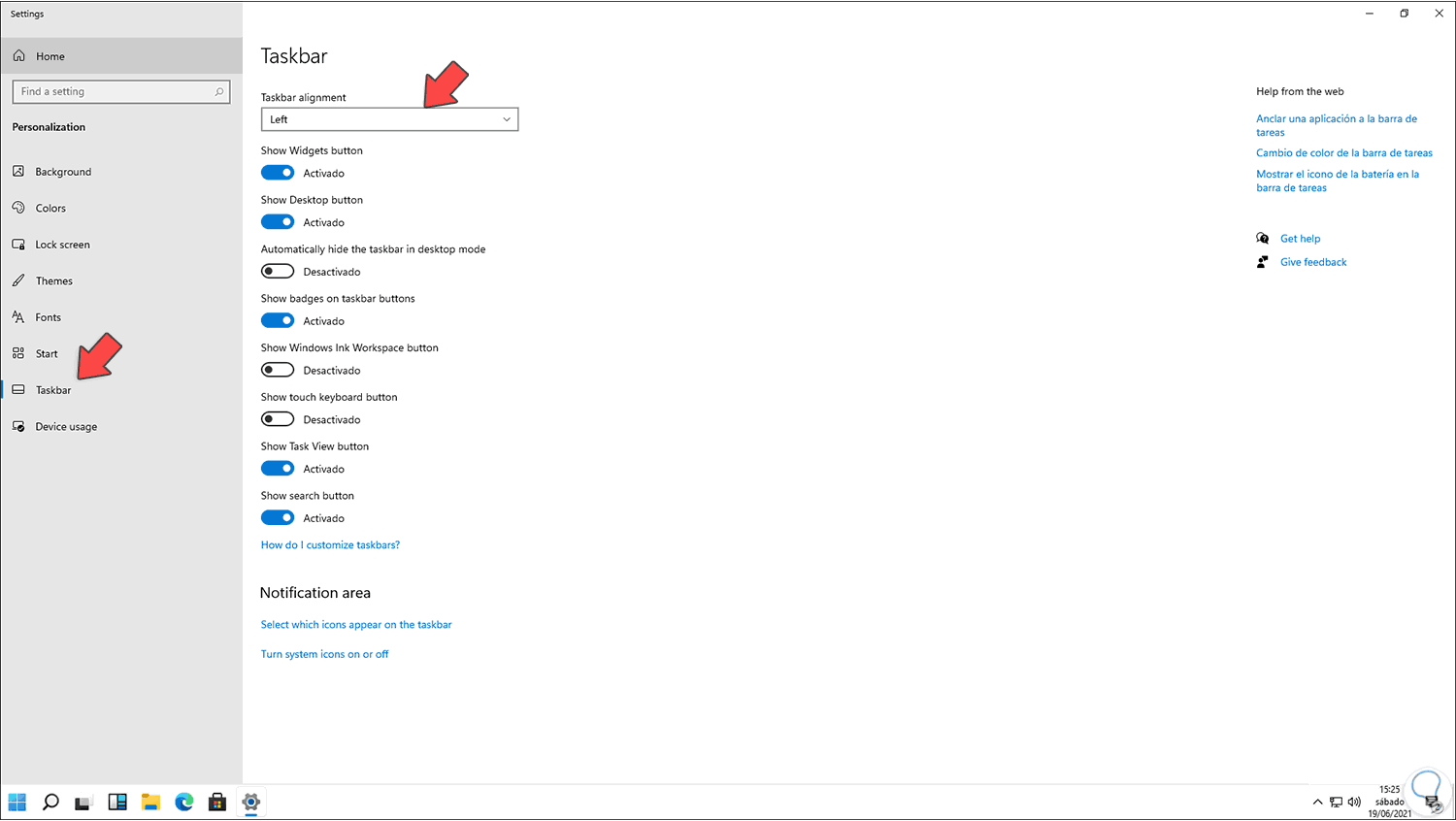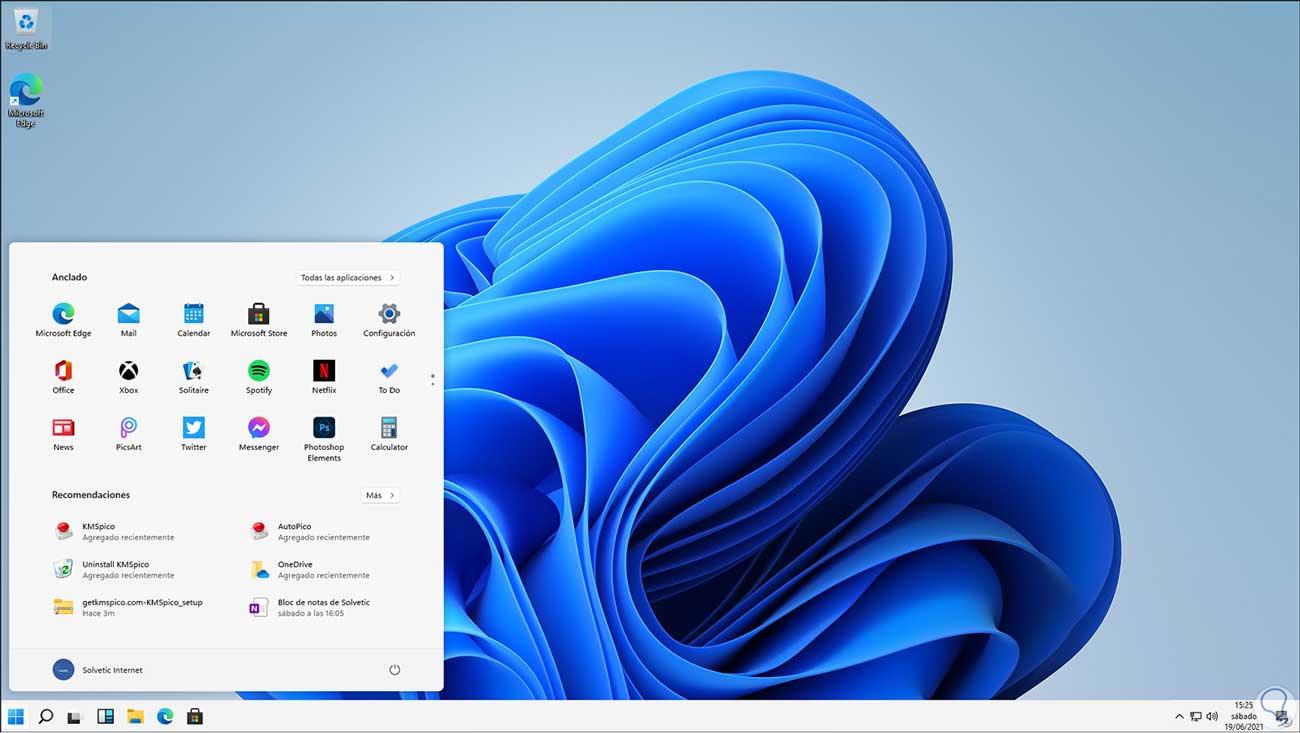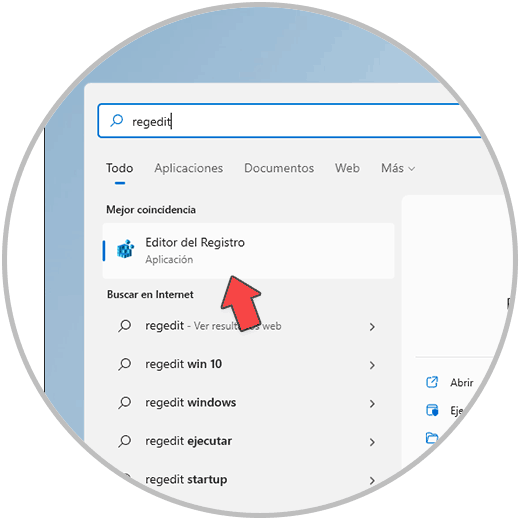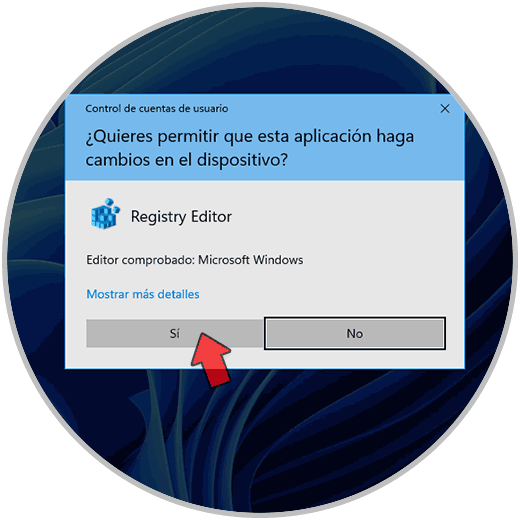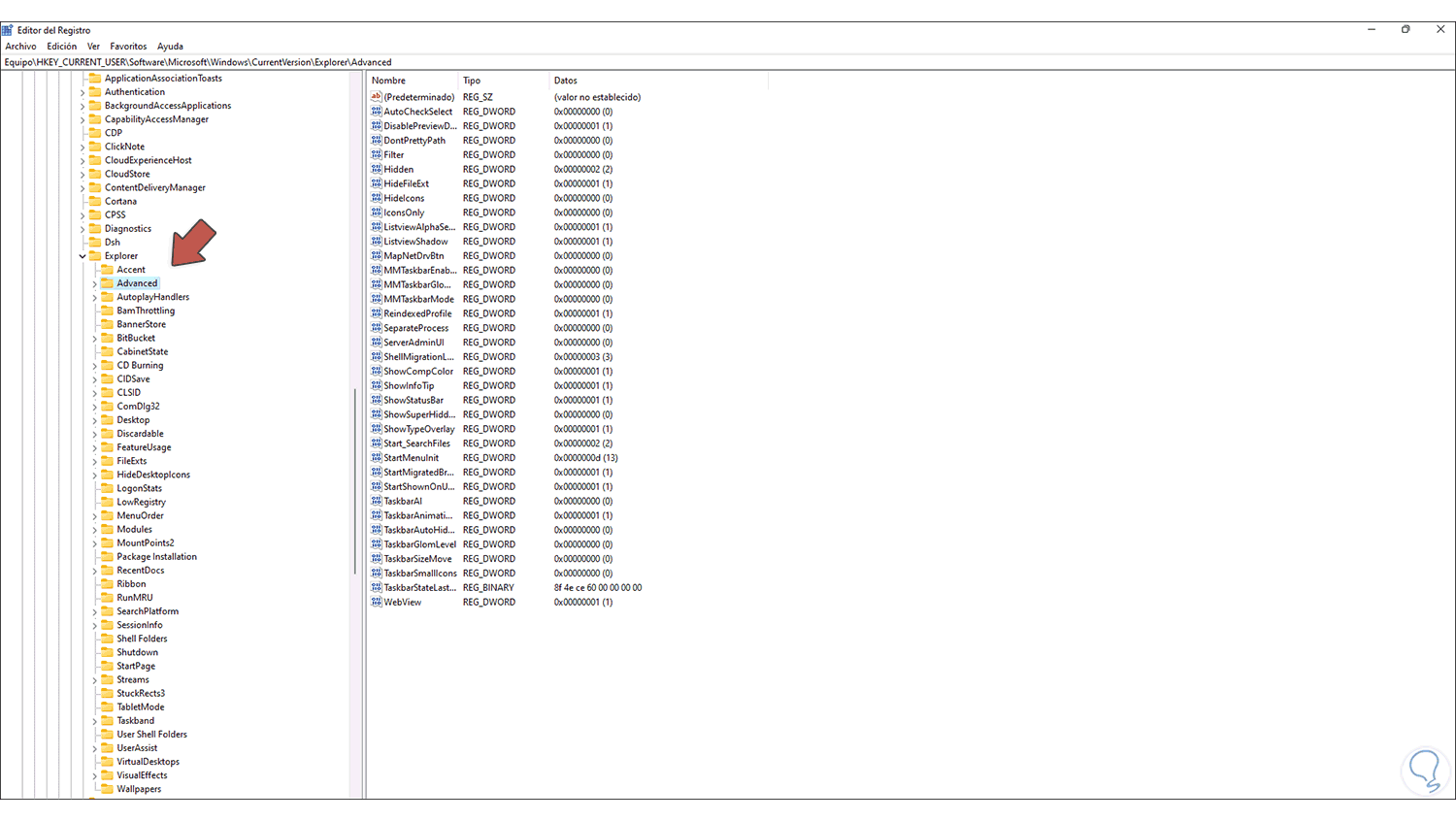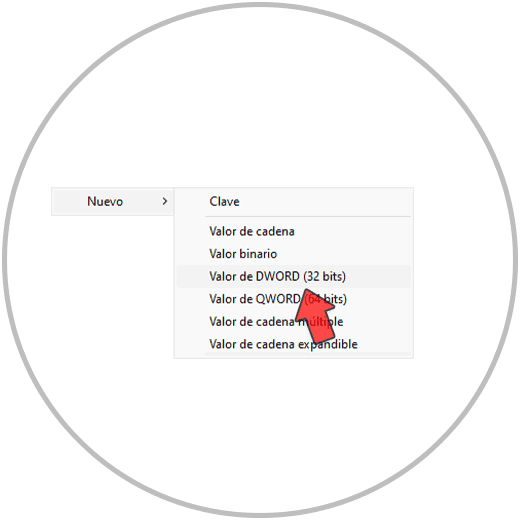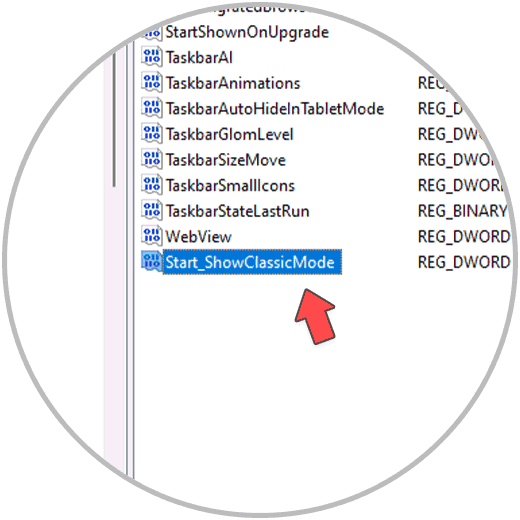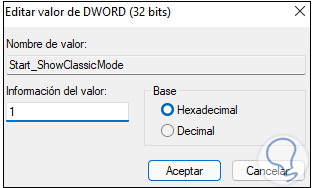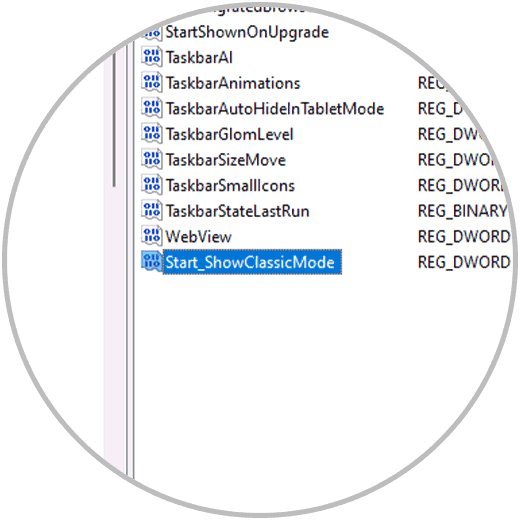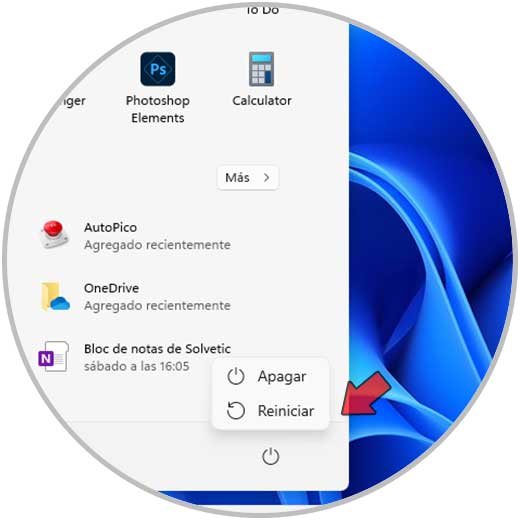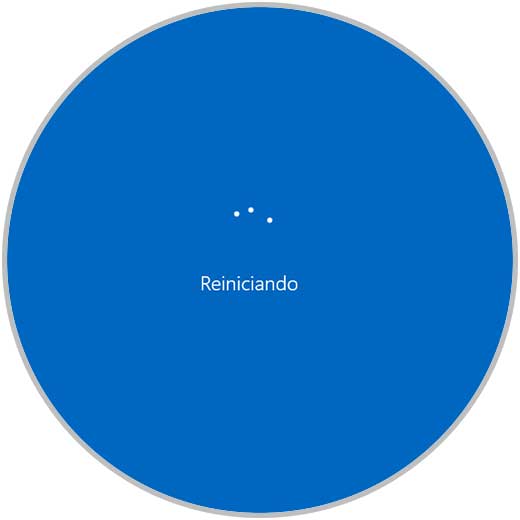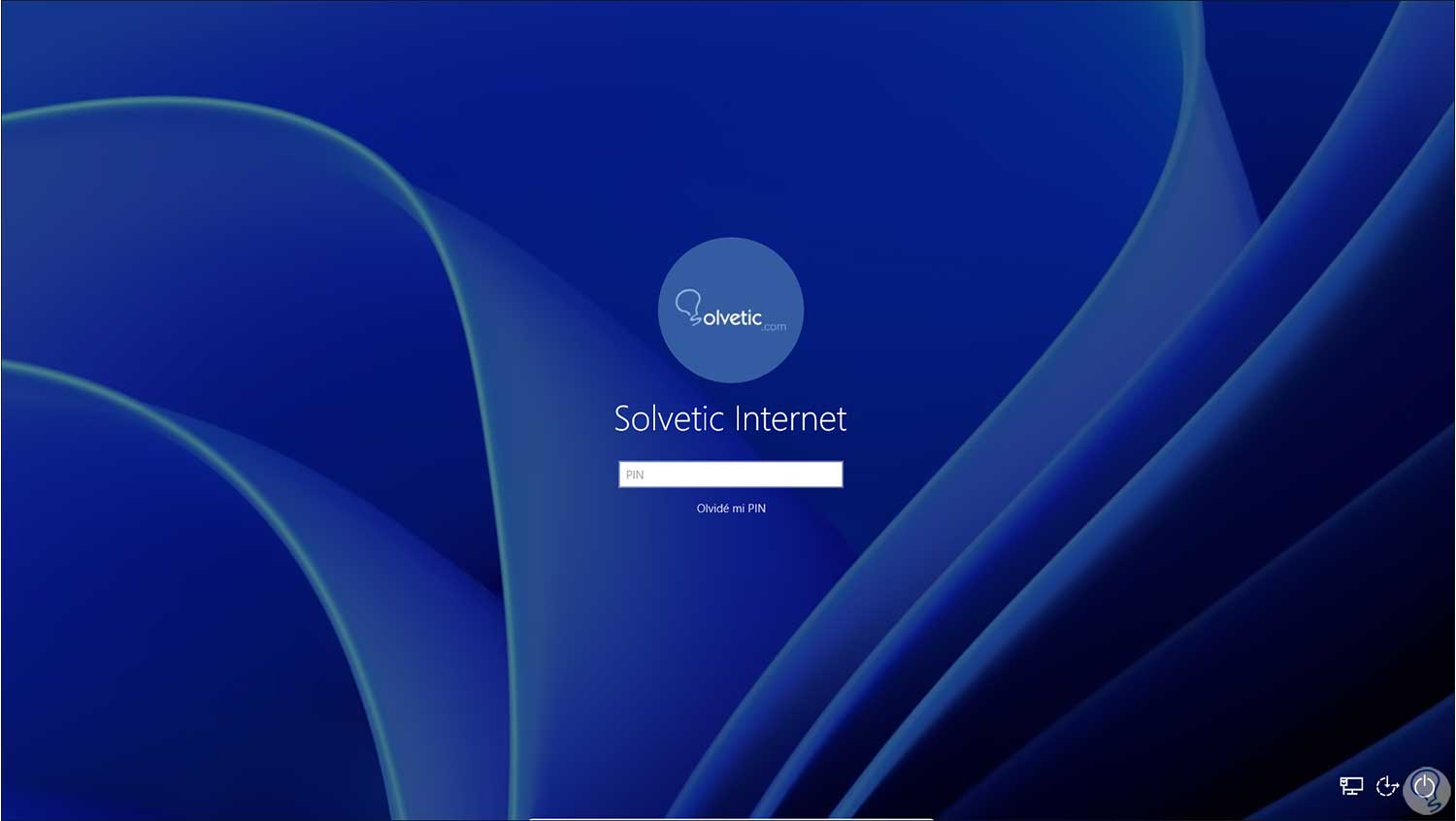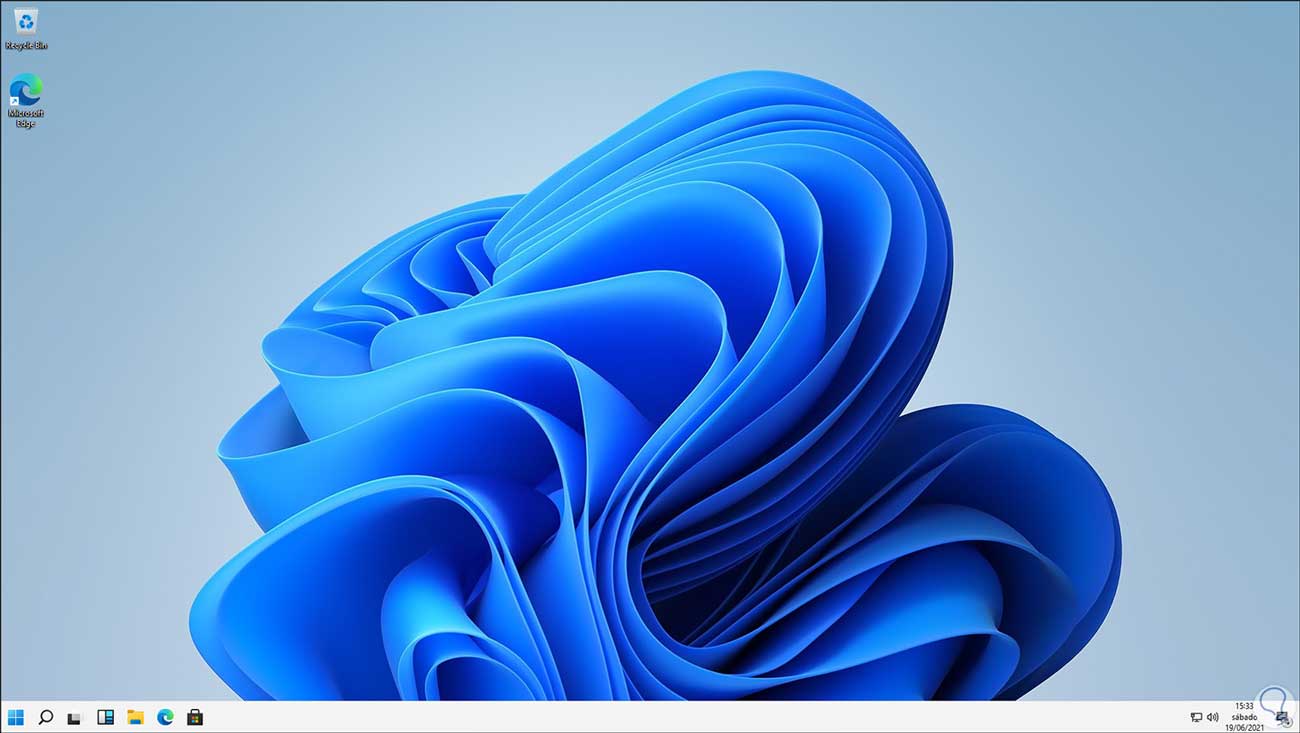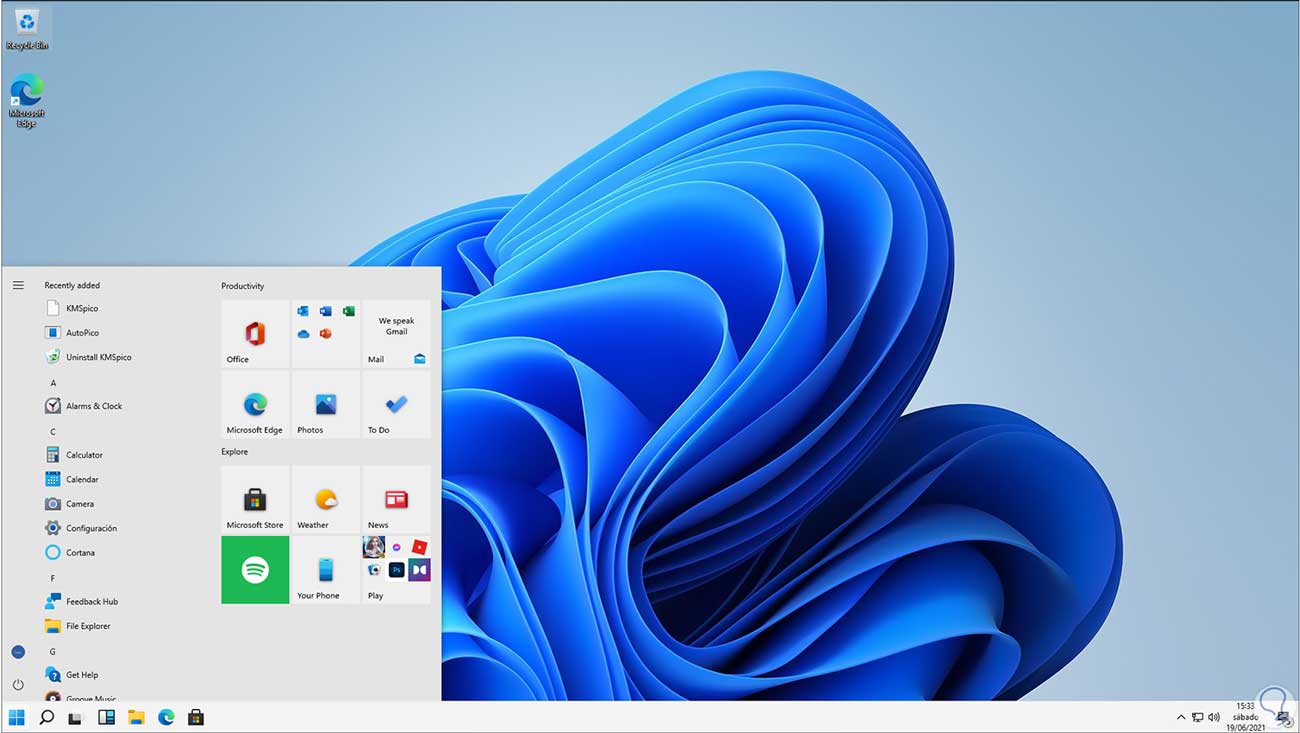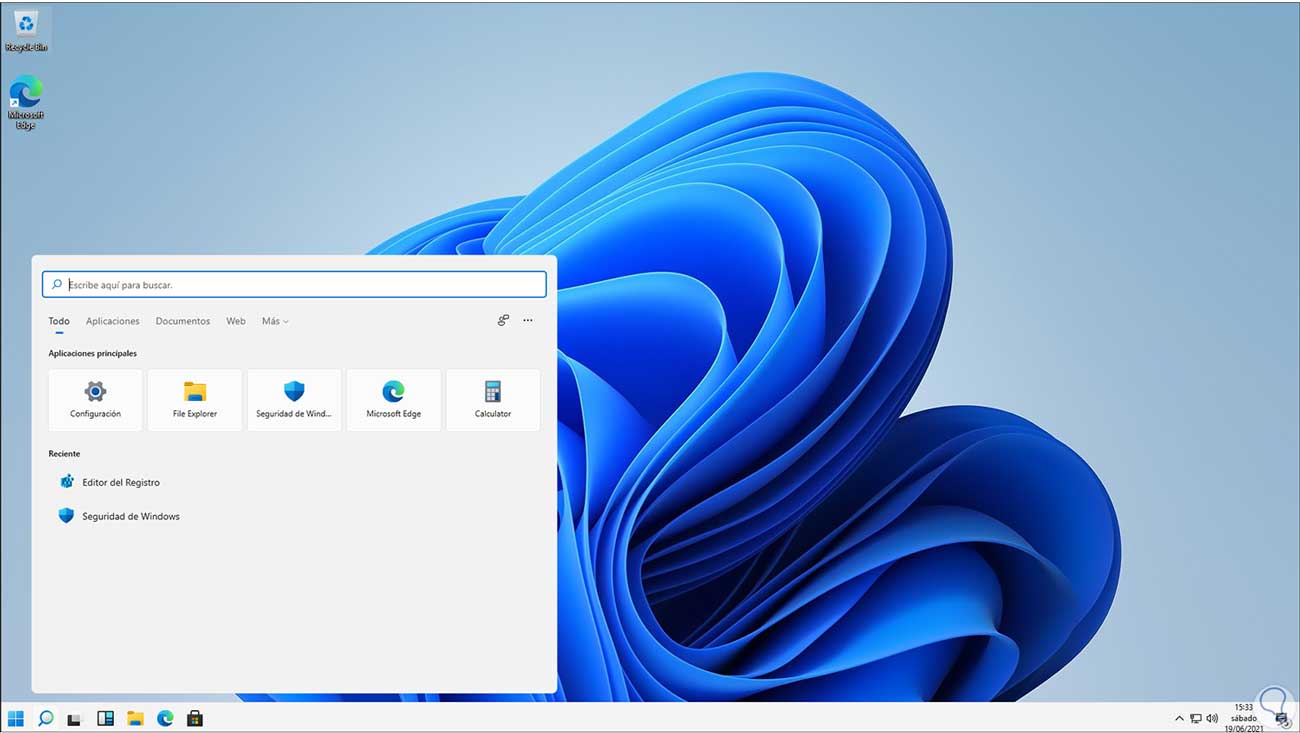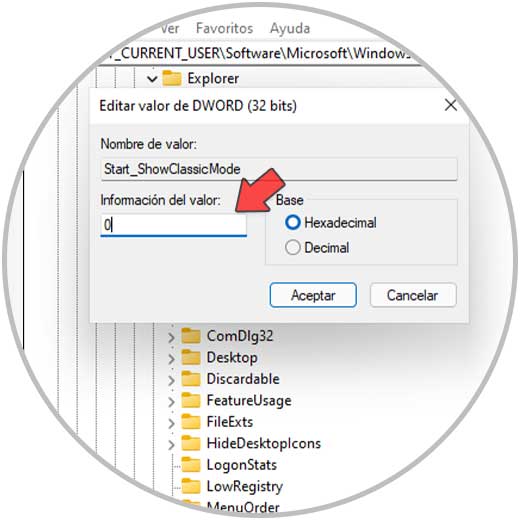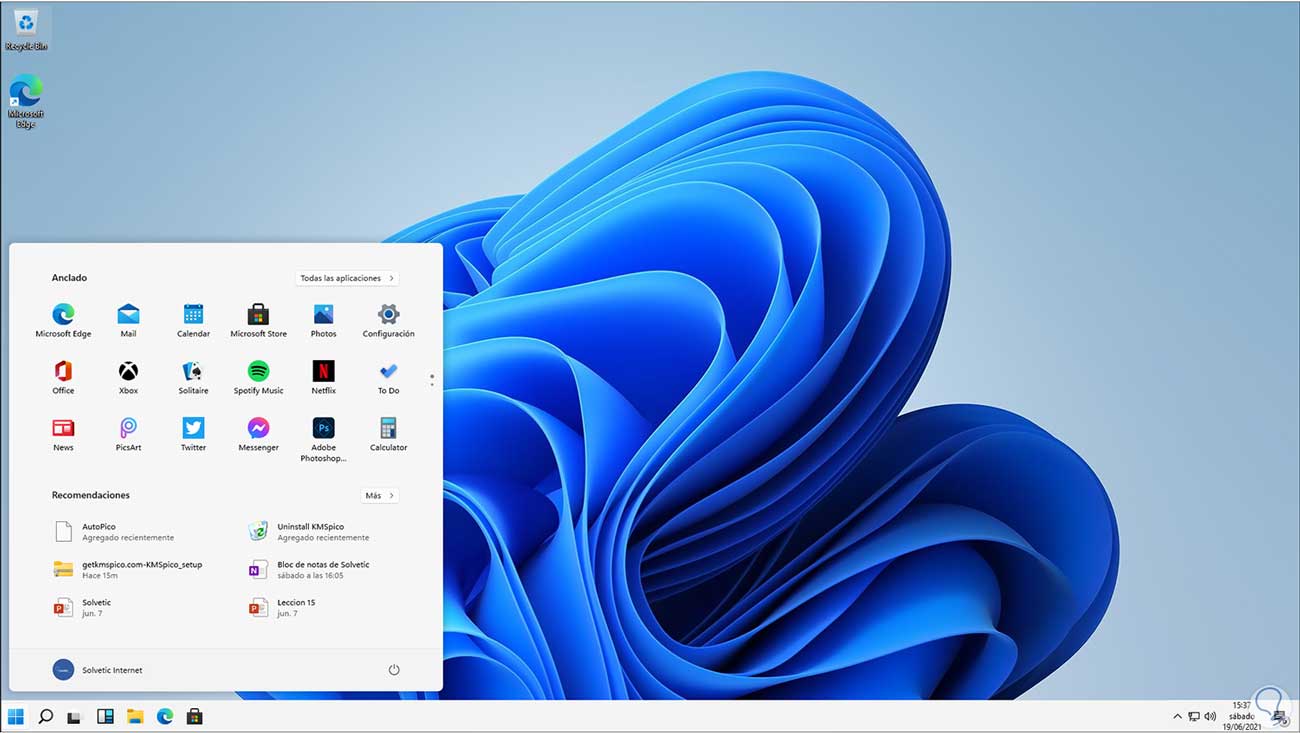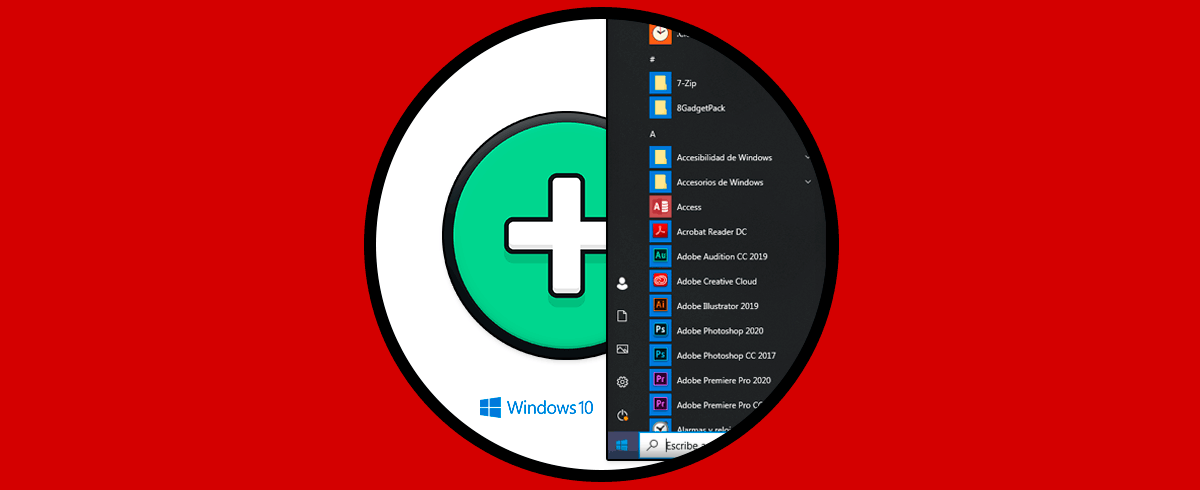Windows 11 está a punto de salir a la luz y tendrá un cambio visual drástico a nivel de menús, accesos, iconos y entorno todo esto sin duda llama la atención de millones de usuarios de Windows en el mundo y Microsoft desea que Windows 11 sea un sistema aceptado por todas las personas. Pero como todo no siempre es color de rosa, existen usuarios que se acostumbran a un determinado sistema y por ello prefieren seguir con el uso clásico ya por años. En Windows 11 una de las secciones que ha sufrido una renovación es el menú de Inicio, este será el diseño que veremos en poco:
Como novedad vemos que ahora el menú Inicio está centrado, sus iconos tienen un diseño diferente y en general la barra de tareas ha sido renovada, esto es algo que tiene un impacto visual pero como dijimos existen usuarios que desean usar el menú clásico de Windows 10, por ello Solvetic te explicará cómo volver al menú de Inicio de Windows 10 en Windows 11.
Cómo poner menú Inicio Windows 10 en Windows 11
Pulsamos en el menú Inicio y vamos a Configuración:
Allí podemos ver que Configuración no difiere mucho de Windows 10:
Para ver las diversas opciones de la barra de tareas, damos clic derecho en la barra y seleccionamos "Configuración de la barra de tareas":
En las diversas opciones podemos mostrar o no los wadgets per una de las opciones es “Taskbar allignment”:
Por defecto su valor es centrado (Center), allí podemos alinear a la izquierda la barra de tareas seleccionando Left:
Esto dará un impacto visual similar a Windows 10:
Aunque aún está en la izquierda sigue manejado la estructura de Windows 11, para cambiar esto y dejar el formato de Windows 10 accedemos al Editor de registros ejecutando “regedit”:
Iremos a la ruta:
HKEY_CURRENT_USER\Software\Microsoft\Windows\CurrentVersion\Explorer\Advanced\
Damos clic derecho y seleccionamos "Nuevo - Valor de DWORD (32 bits)":
Este valor será llamado "Start_ShowClassicMode":
Damos doble clic sobre este registro y vemos que su valor por defecto es 0:
Establecemos su valor en 1:
Aplicamos los cambios.
Reiniciamos Windows 11 para aplicar este cambio:
El sistema será reiniciado:
Iniciamos sesión:
Al iniciar sesión veremos lo siguiente:
Ahora se puede ver el menú clásico de Windows 10 en Inicio:
En búsqueda veremos el estilo de Windows 10:
Si deseamos dejar el valor por defecto, vamos de nuevo a la ruta:
HKEY_CURRENT_USER\Software\Microsoft\Windows\CurrentVersion\Explorer\Advanced\
Allí establecemos en 0 el valor de "Start_ShowClassicMode ":
Aplicamos los cambios y reinicia Windows 11:
Al iniciar sesión se verá el nuevo menú de Inicio de Windows 11:
Esto es todo lo que debemos realizar para cambiar el menú Inicio de Windows 11 al de Windows 10.