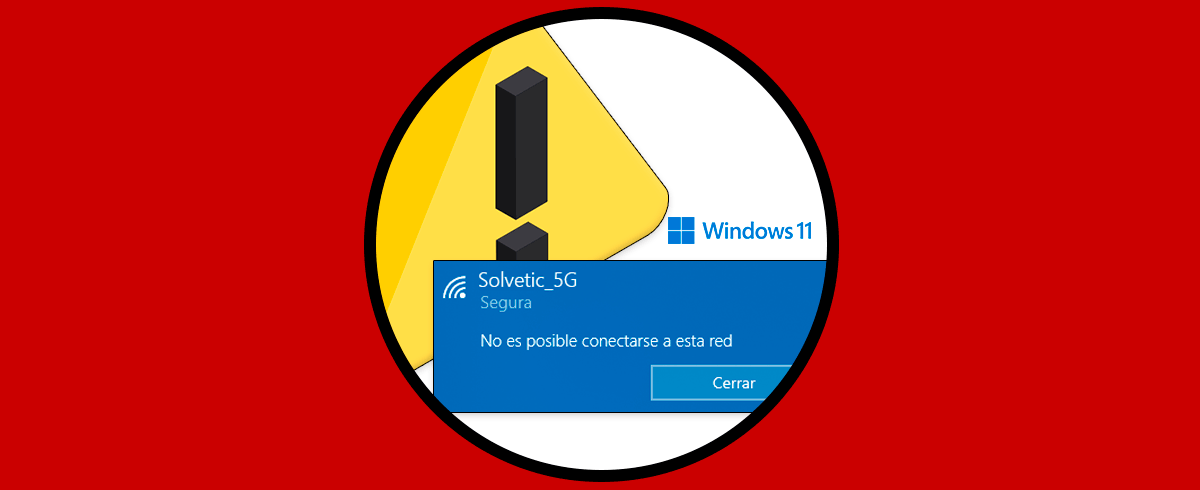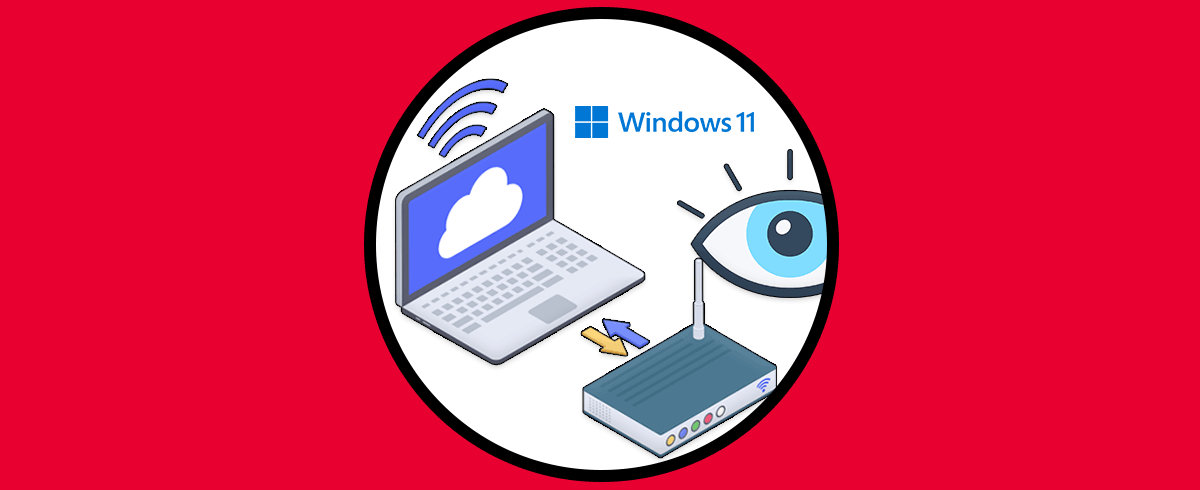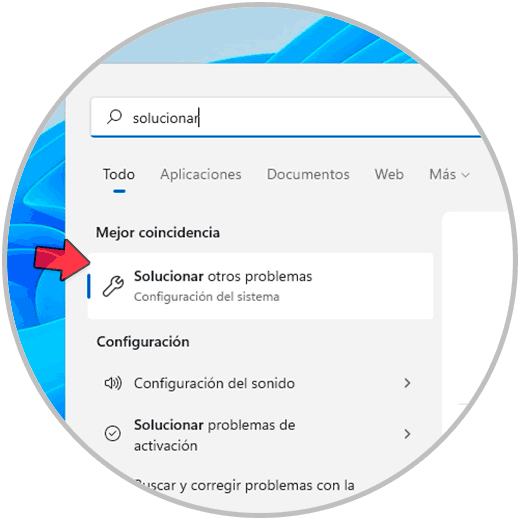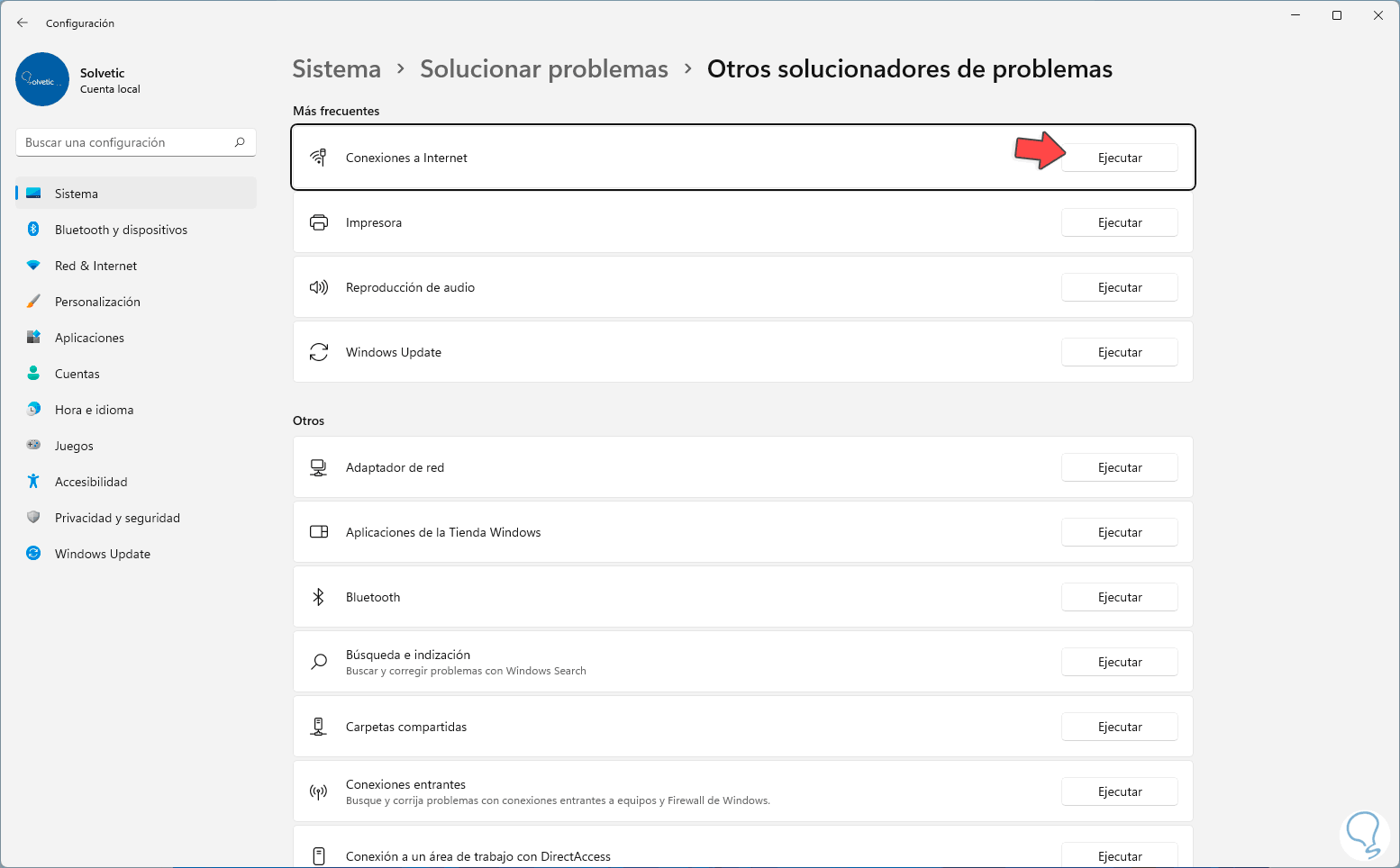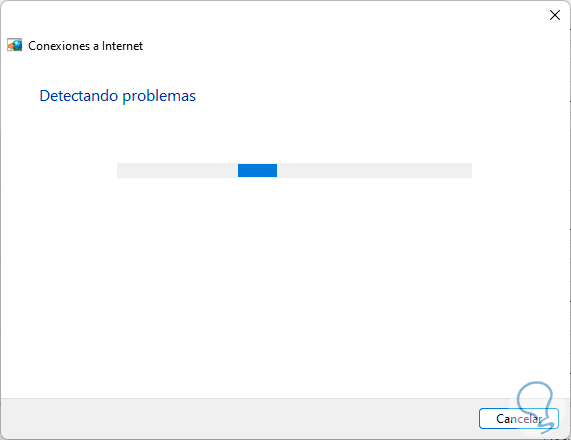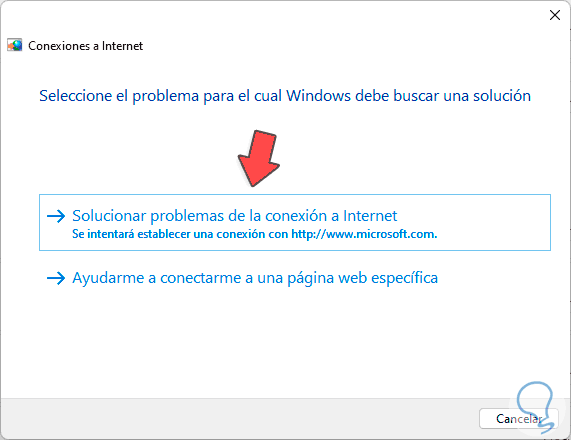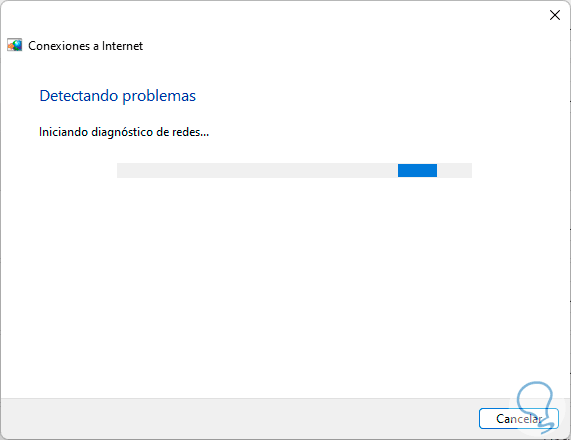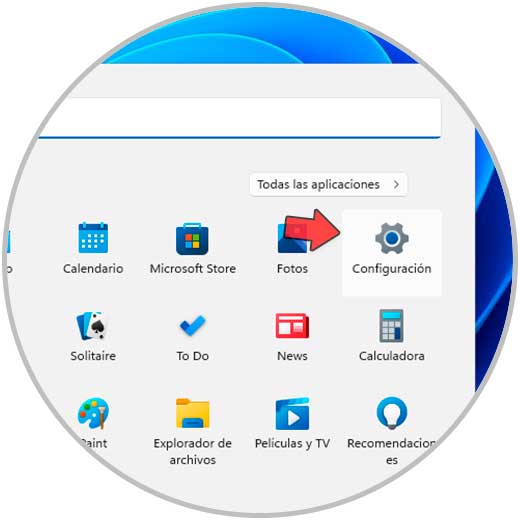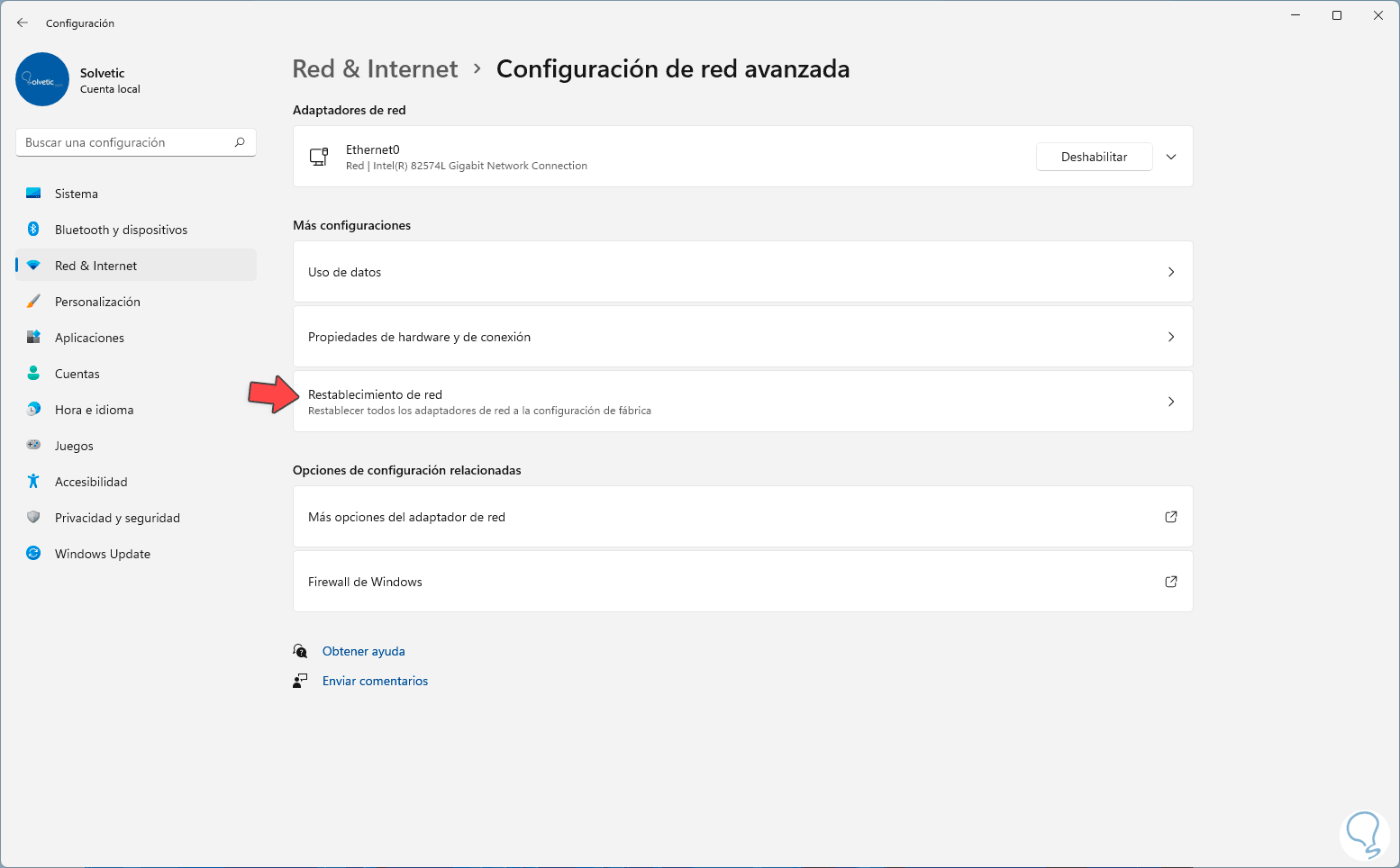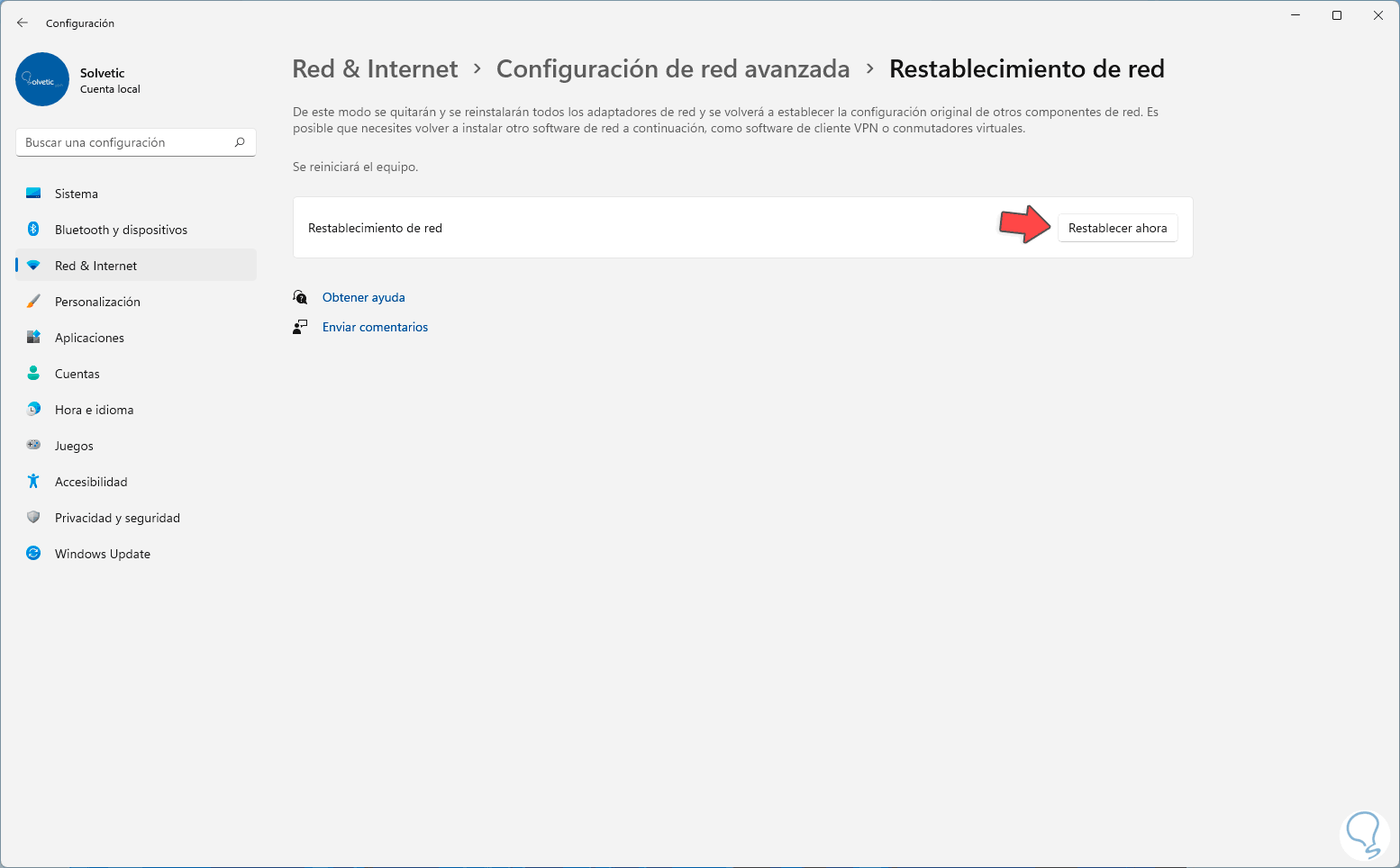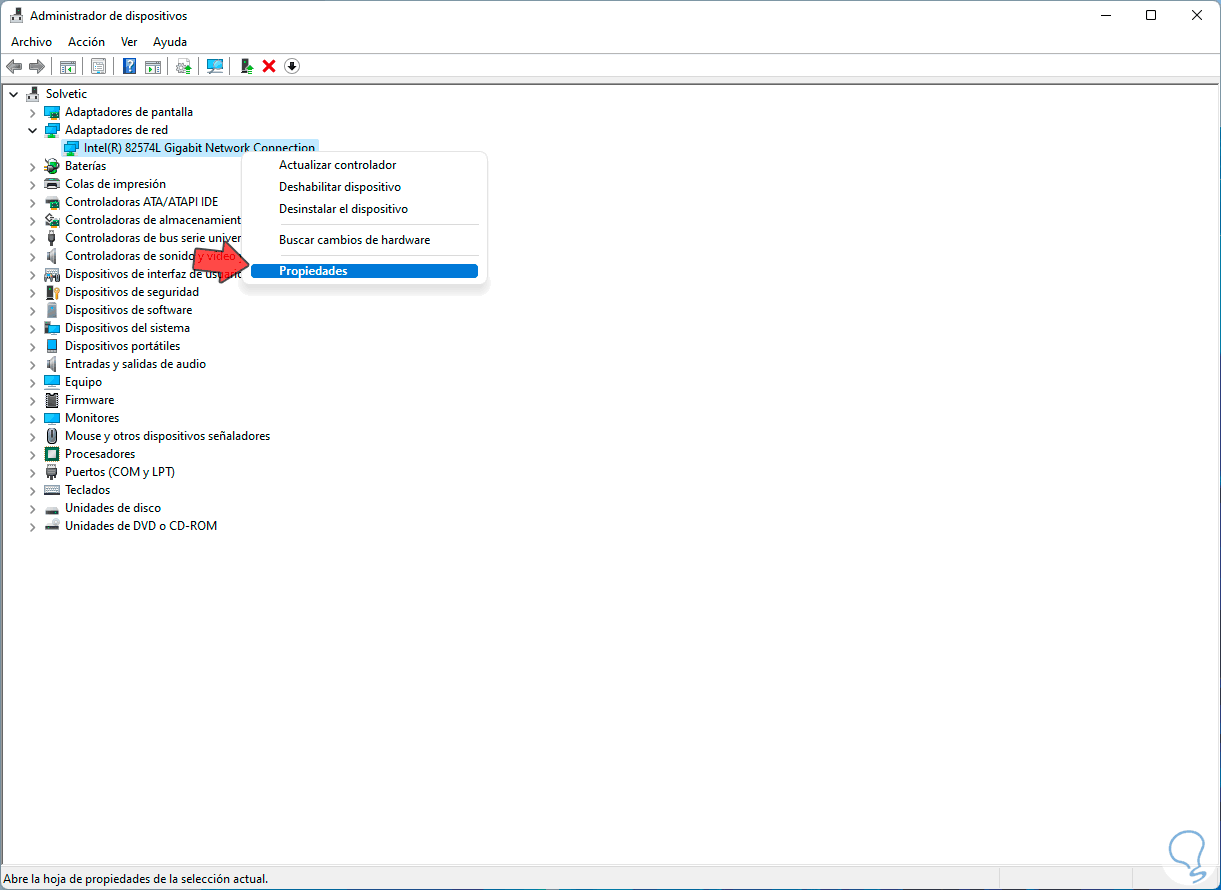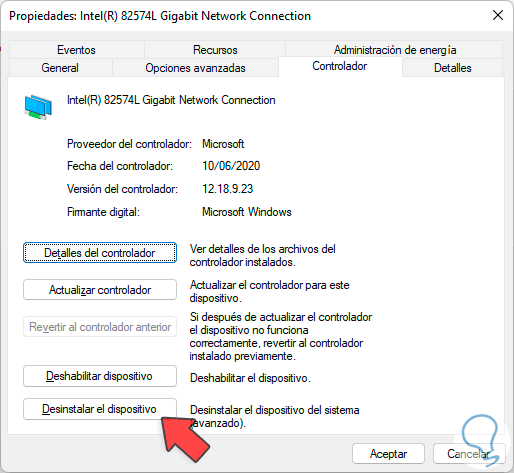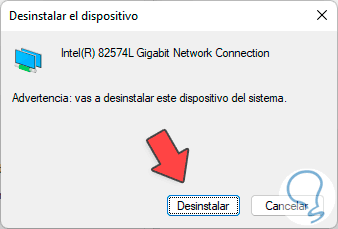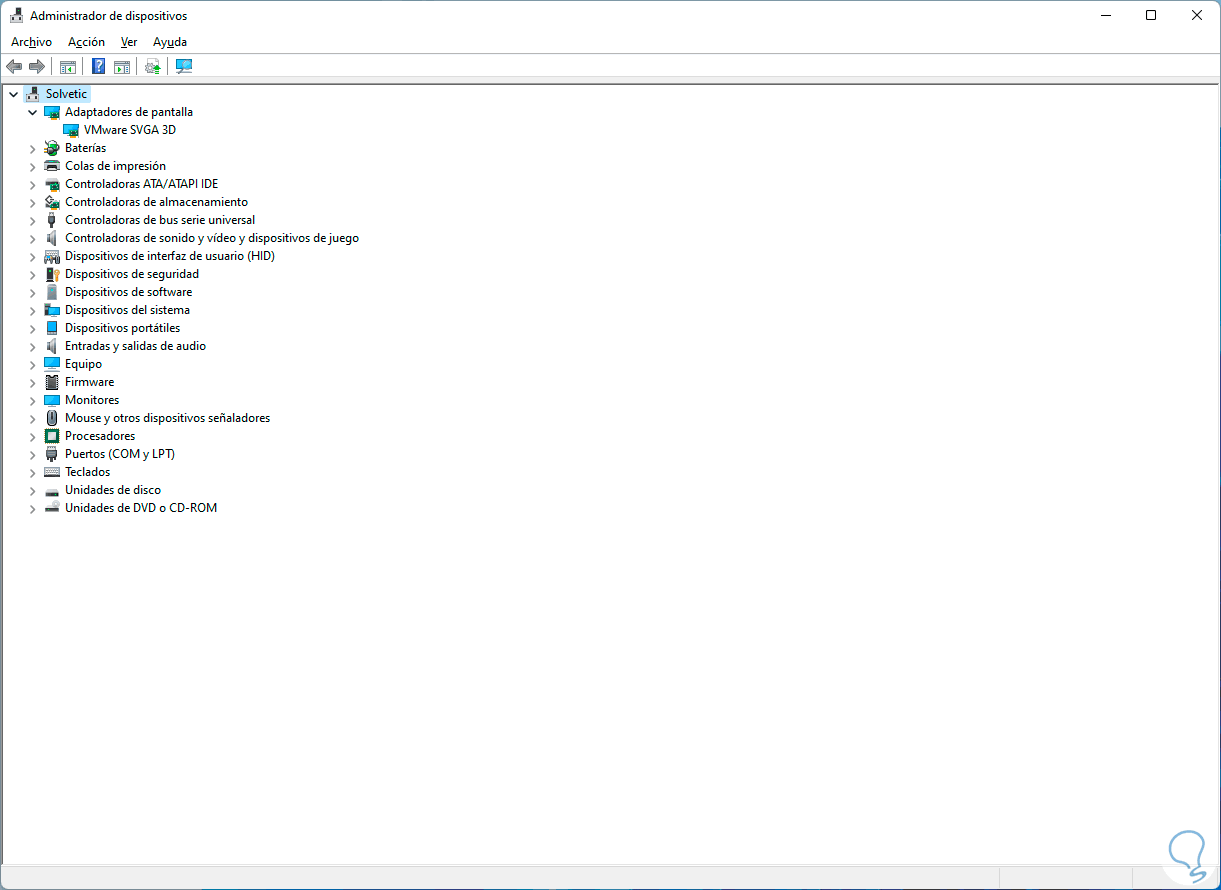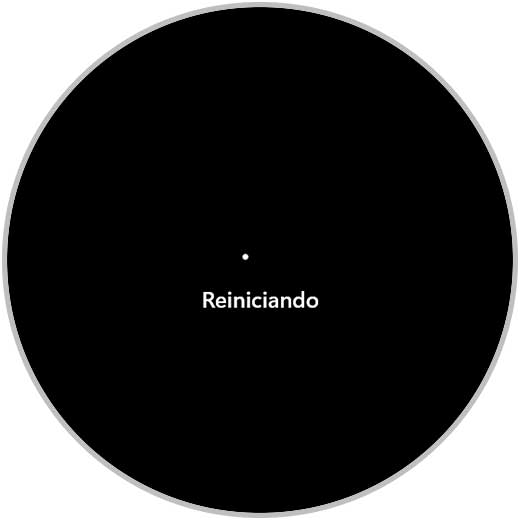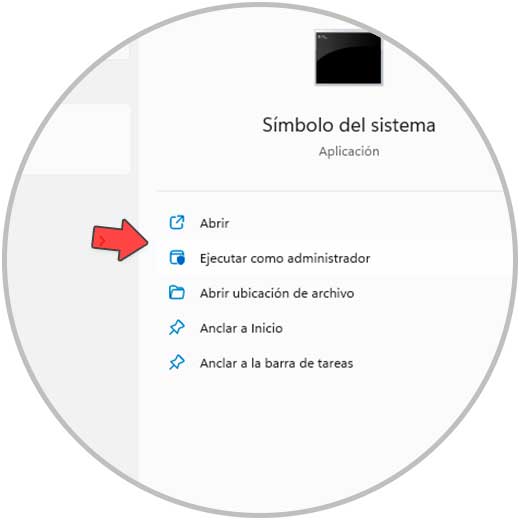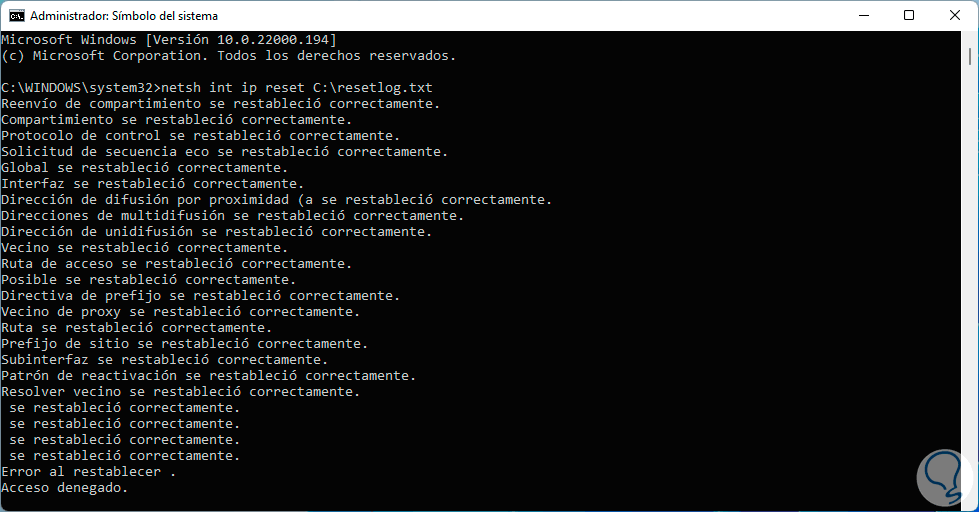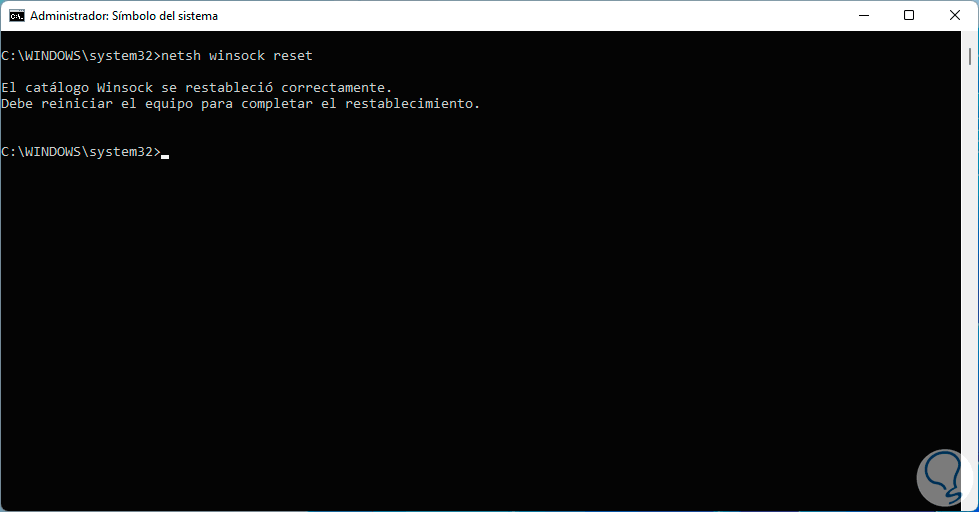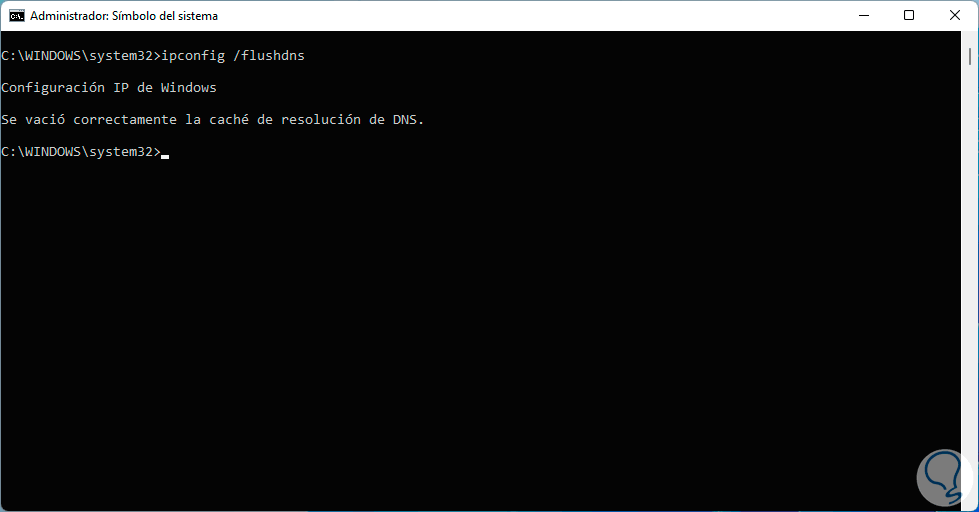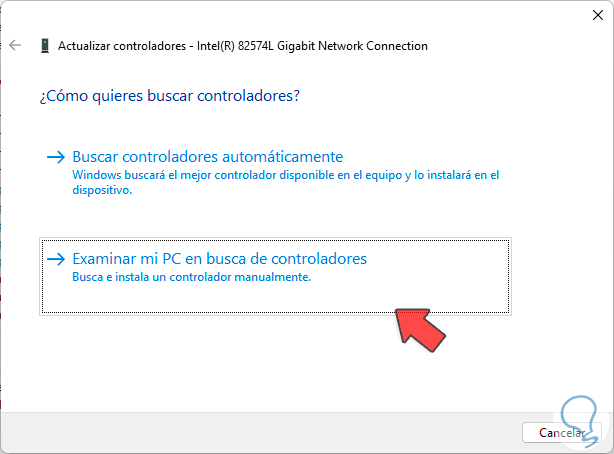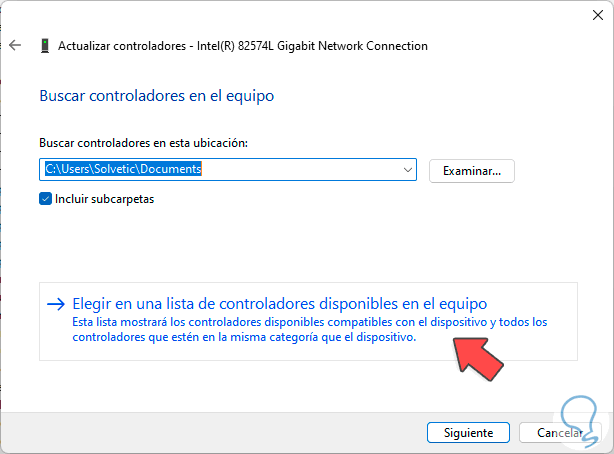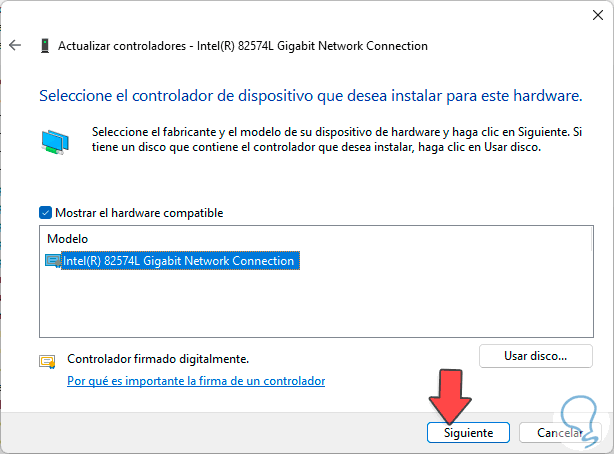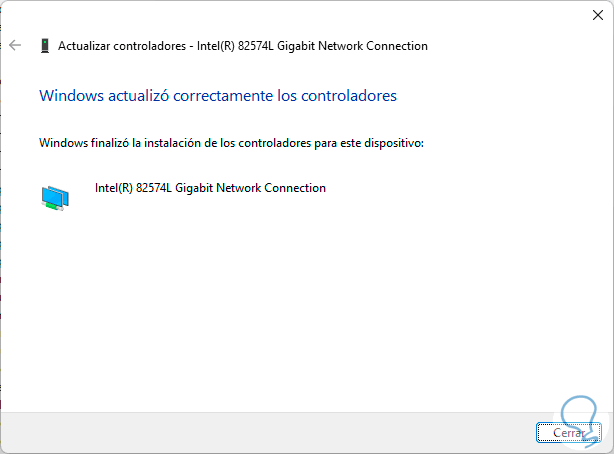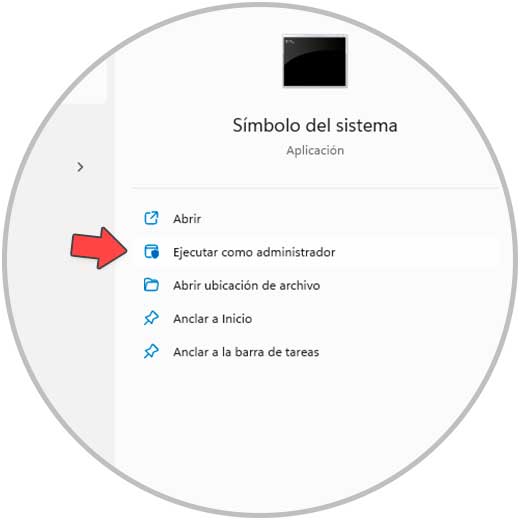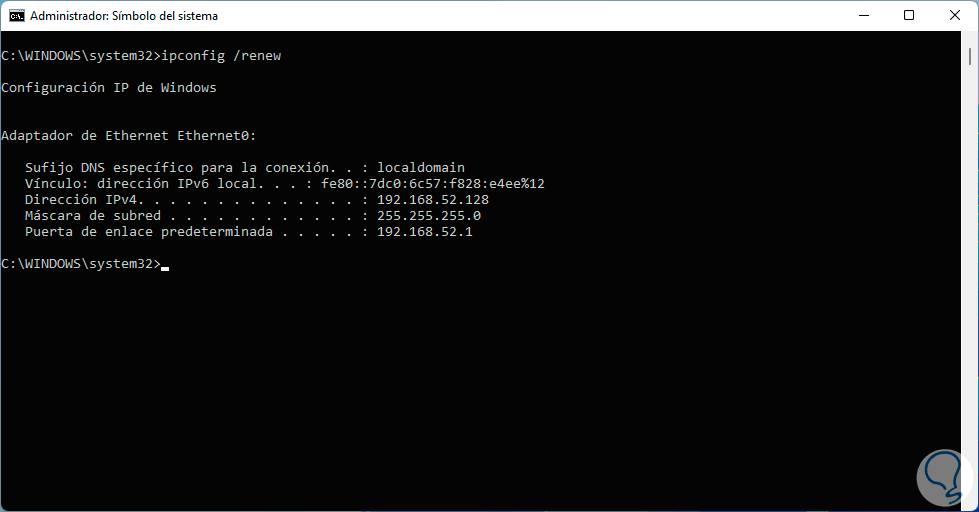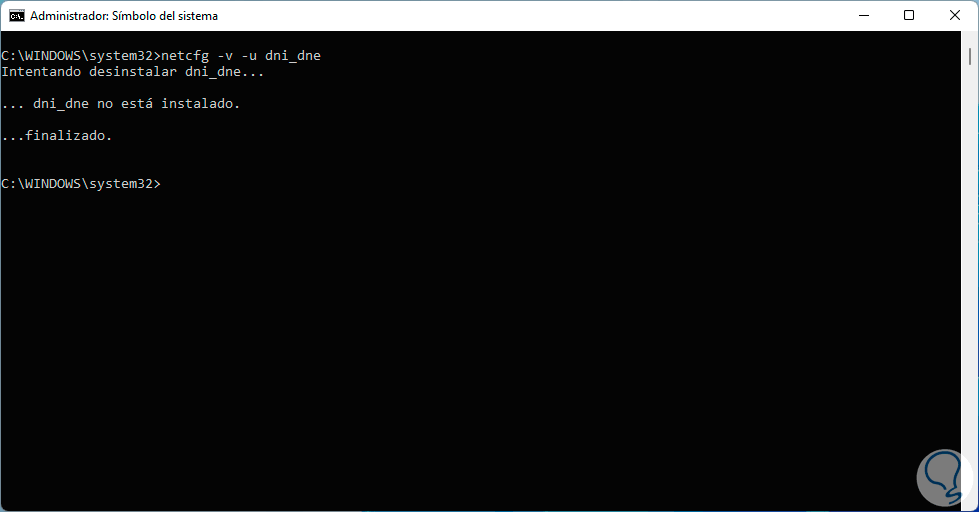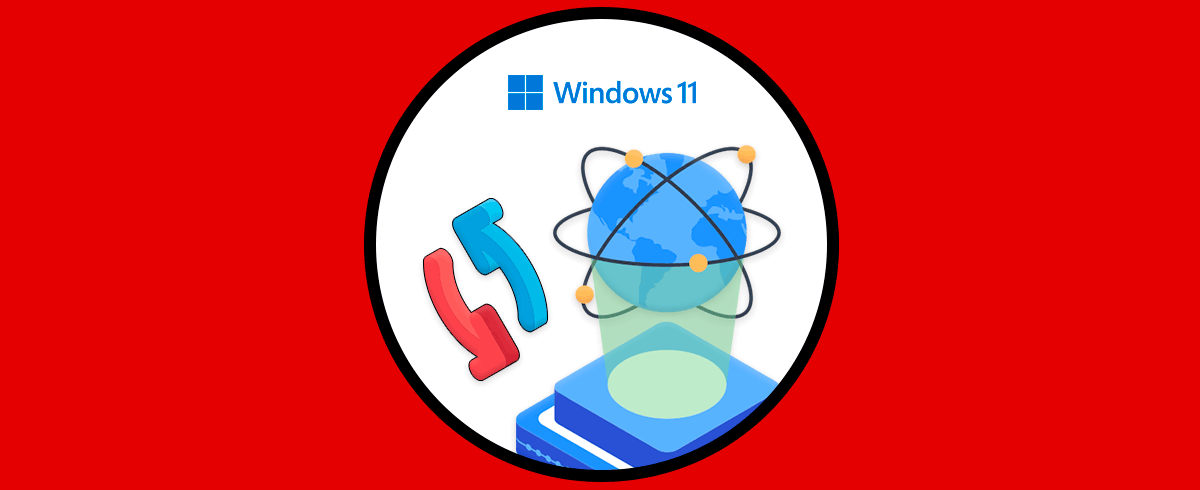La conectividad a la red es clave en Windows 11 ya que gracias a ella podemos no solo navegar en Internet sino poder compartir recursos a través de la red local con otros usuarios si fuera necesario, al momento de usar el medio disponible de conexión, Ethernet (cable) o Wi-Fi, entran en juego todos los componentes de red para asignar IP, DNS y demás elementos que conforman toda la conectividad de red.
En momentos puntuales, es posible que al conectarnos a la red veamos el mensaje “No es posible conectarse a esta red” aun cuando sabemos que todo está bien a nivel de red, existen diversas causas desde una mala configuración del segmento de red hasta un cable desconectado en el equipo, Solvetic dará una serie de consejos para corregir esto y tener acceso normal a la red.
1. Abrir Solucionador de problemas Windows 11
El primer método a usar será hacer uso del propio solucionador integrado en Windows 11, para usarlo en el buscador ingresamos "solucionar". Seleccionamos la opción "Solucionar otros problemas",
luego vamos a seleccionar la opción "Conexiones a Internet" y damos clic en "Ejecutar":
Se abrirá el asistente de análisis de problemas:
Esta asistente dará pautas para corregir el error de red:
Allí damos clic sobre la opción más adecuada para proseguir con el análisis:
Al final veremos los resultados del análisis de problemas:
2. Restablecer Red Windows 11
La utilidad Configuración incluye herramientas para trabajar en la red, para este método vamos a “Inicio – Configuración”:
En la sección “Red & Internet”, damos clic en "Configuración de red avanzada":
Al dar clic allí veremos lo siguiente. Damos clic en "Restablecimiento de red"
Veremos lo siguiente y Damos clic en "Restablecer ahora"
veremos el siguiente mensaje:
Confirmamos el proceso dando clic en Si y luego veremos lo siguiente. Allí podemos esperar los 5 minutos para que el sistema se reinicie o bien reiniciarlo directamente, Después del reinicio tendremos acceso a la red.
3. Reinstalar controlador de Red Windows 11
En este caso vamos a desinstalar el controlador de red, abrimos el Administrador de dispositivos desde Inicio:
Despliega la sección "Adaptadores de red", damos clic derecho sobre el controlador y seleccionamos "Propiedades":
En la ventana emergente vamos a la pestaña "Controlador" donde veremos lo siguiente:
Damos clic en "Desinstalar el dispositivo" y será desplegado el siguiente mensaje:
Confirmamos la acción dando clic en Desinstalar, el Administrador se actualizará:
Reiniciamos Windows 11. Después de esto de forma automática el sistema instalara el controlador de red más reciente y así disfrutaremos de acceso a la red.
4. Reiniciar conexiones de Red Windows 11 CMD
La consola de CMD es otra de las alternativas a usar para corregir el acceso a la red en Windows 11, en este caso abrimos CMD como administradores:
En la consola ejecutamos:
netsh int ip reset C:\resetlog.txt
Esto restablecerá todos los parámetros de red, luego vamos a restablecer el sócalo de Windows, ejecuta:
netsh winsock reset
Finalmente vaciamos la cache DNS con el comando. Reiniciamos Windows 11 después de ello para validar el acceso a la red.
ipconfig /flushdns
5. Instalar manualmente controlador de Red Windows 11
Otra de las posibilidades a usar será actualizar el controlador de red, en este método abrimos el Administrador de dispositivos:
Desplegamos "Adaptadores de red", damos clic derecho sobre el controlador de red y seleccionamos "Actualizar controlador":
Veremos lo siguiente:
Selecciona "Examinar mi PC en busca de controladores" y ahora veremos lo siguiente:
Damos clic en "Elegir en una lista de controladores disponibles en el equipo" y luego seleccionamos el controlador por defecto disponible en Windows 11:
Aplica los cambios dando clic en Siguiente:
6. Configurar IP Windows 11
Finalmente disponemos de configurar algunos aspectos de la dirección IP, en primer lugar, abrimos CMD como administradores:
Ejecutamos el siguiente comando para liberar la IP:
ipconfig /release
Renovamos la dirección IP:
ipconfig /renew
Ahora ejecutamos:
netcfg -v -u dni_dne
Con estos pasos será posible recuperar el acceso a la red en Windows 11.