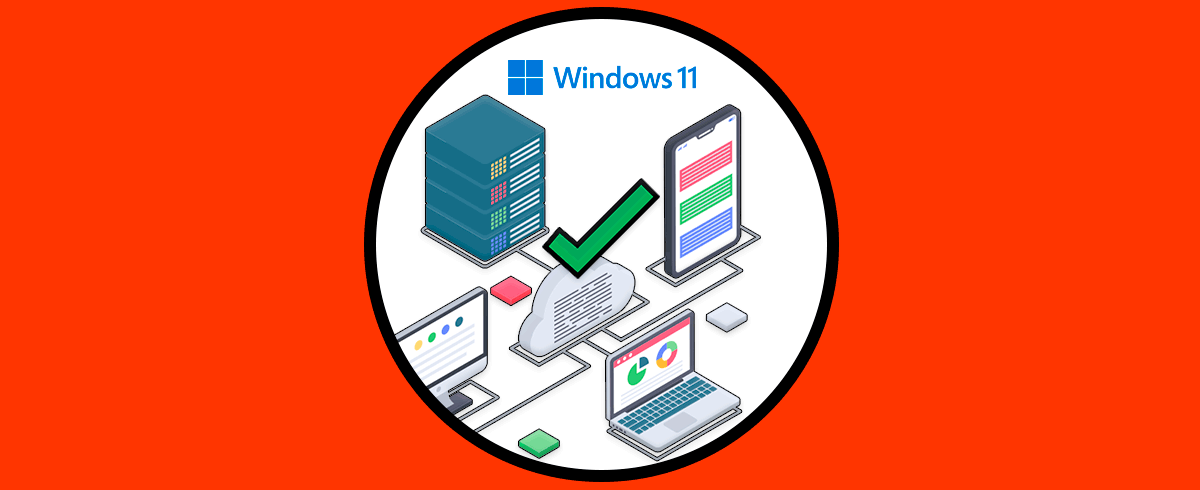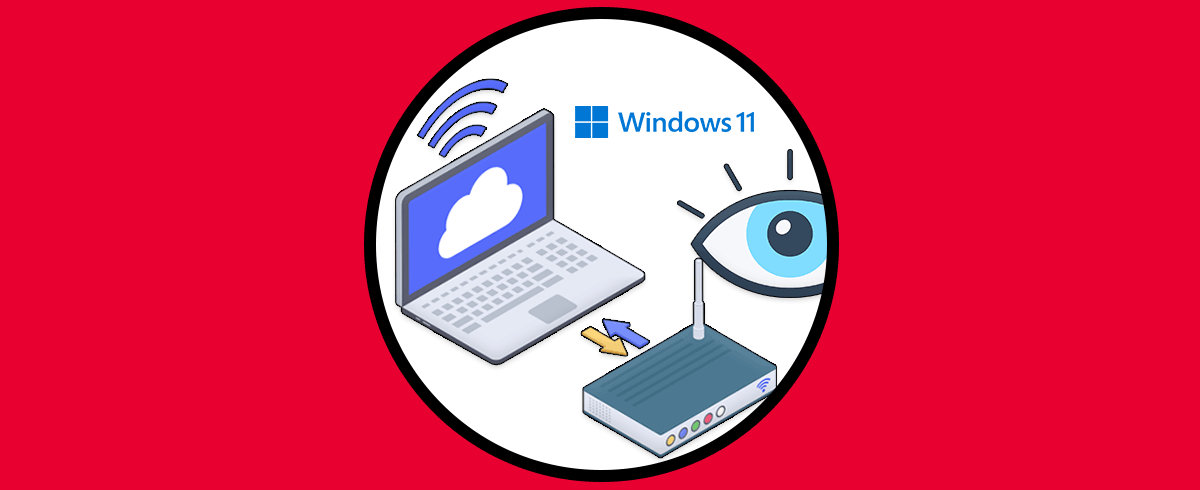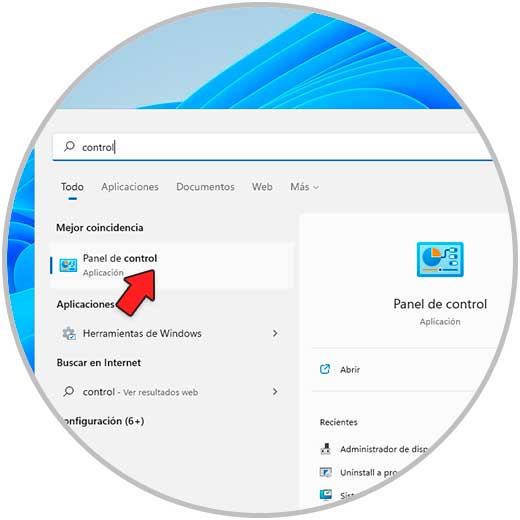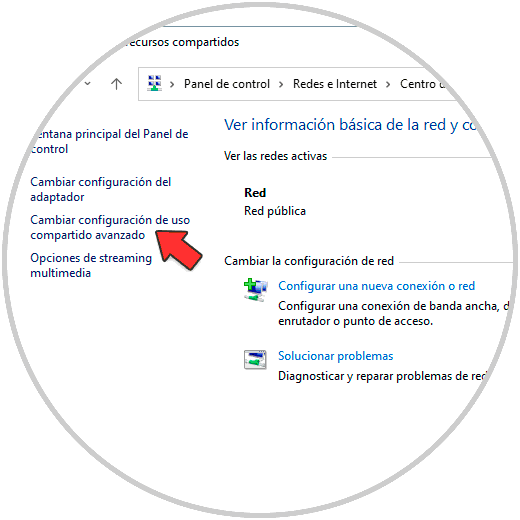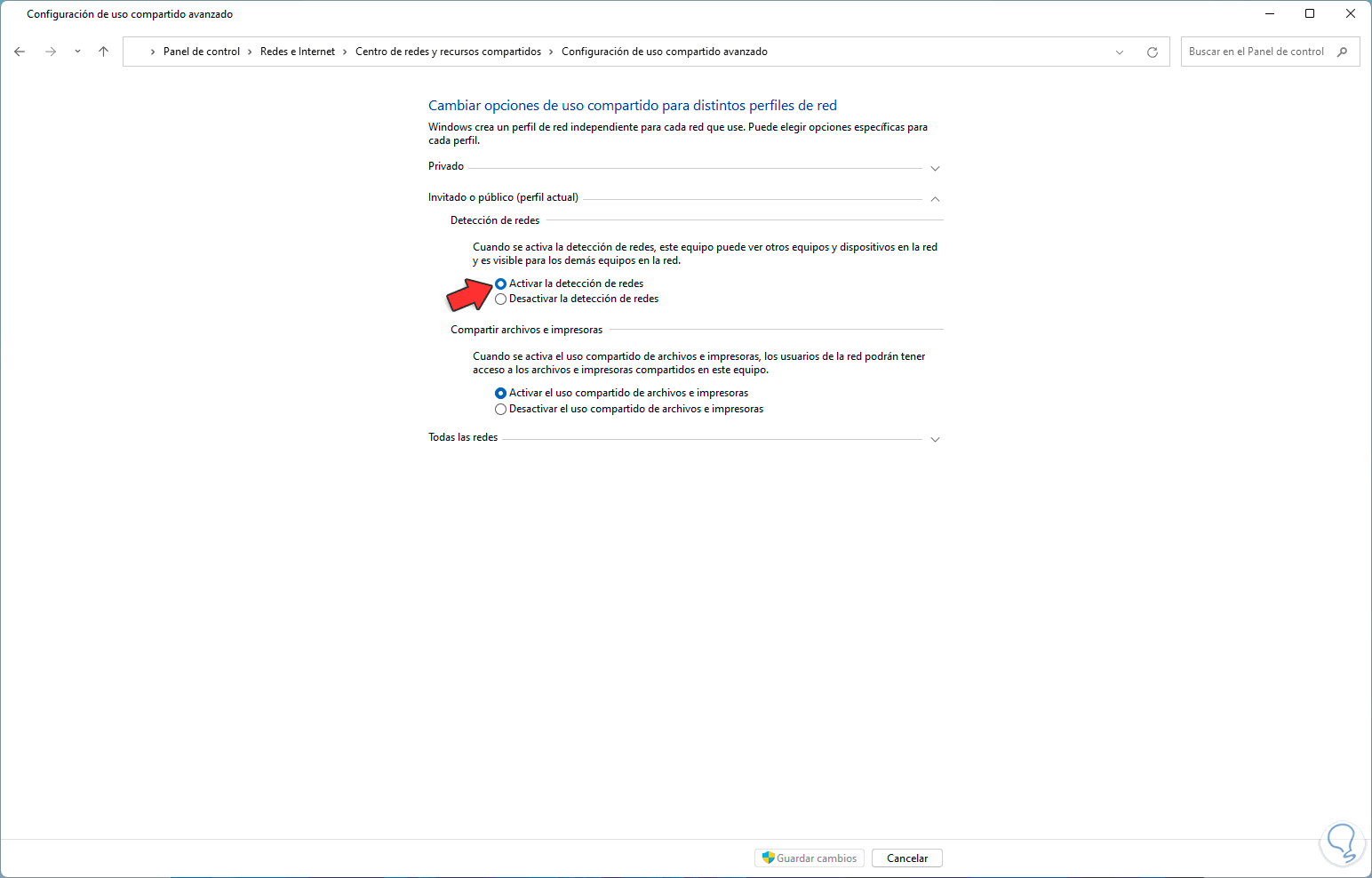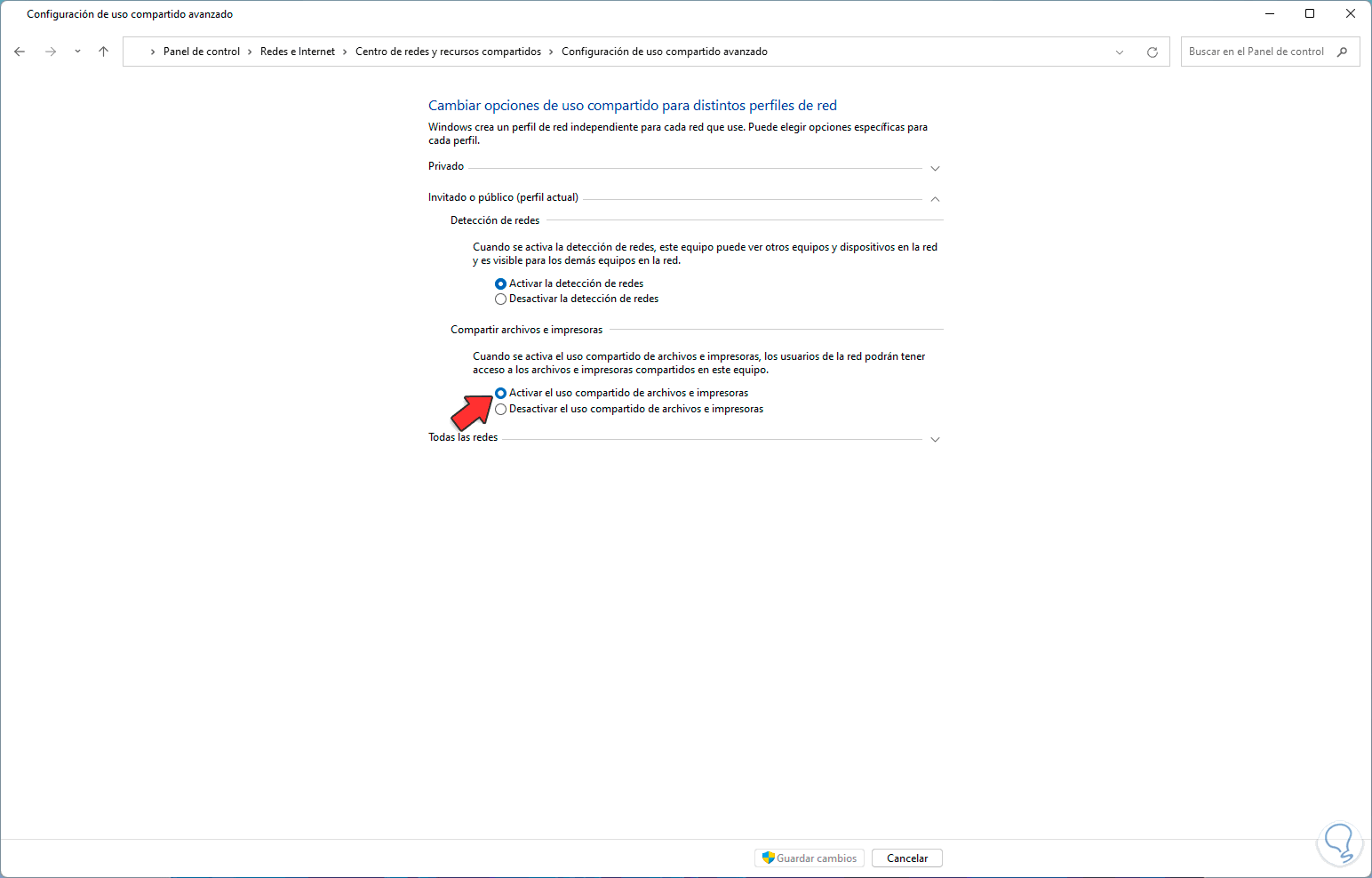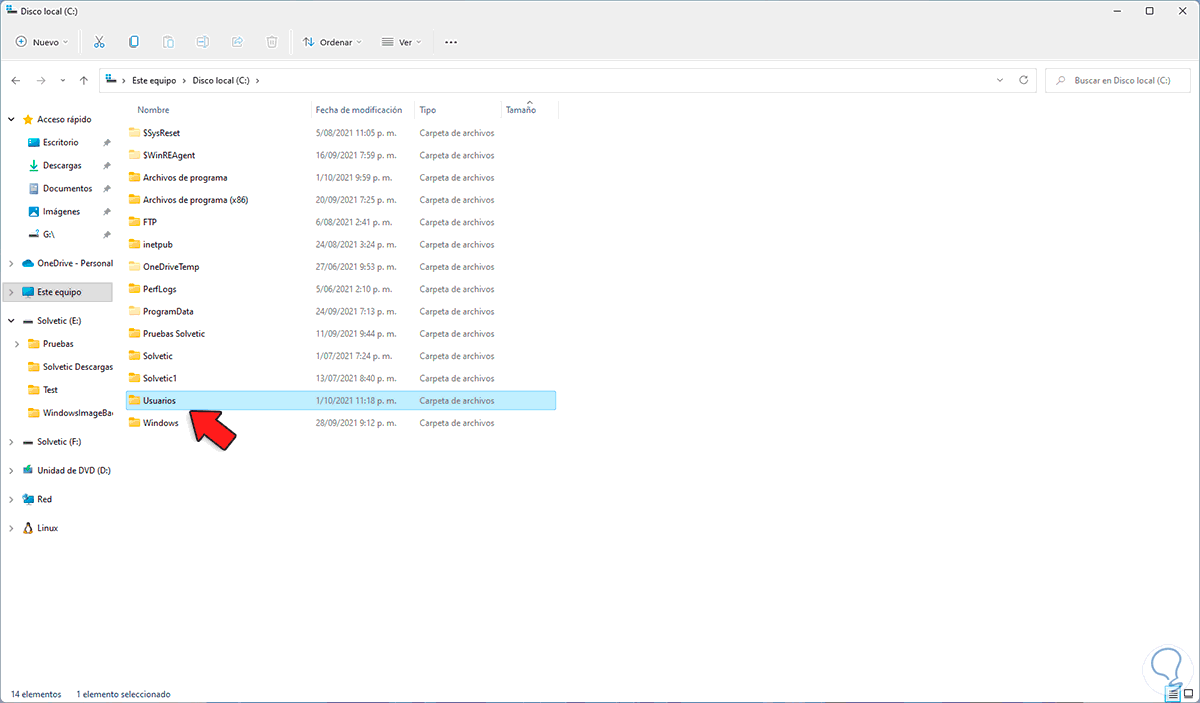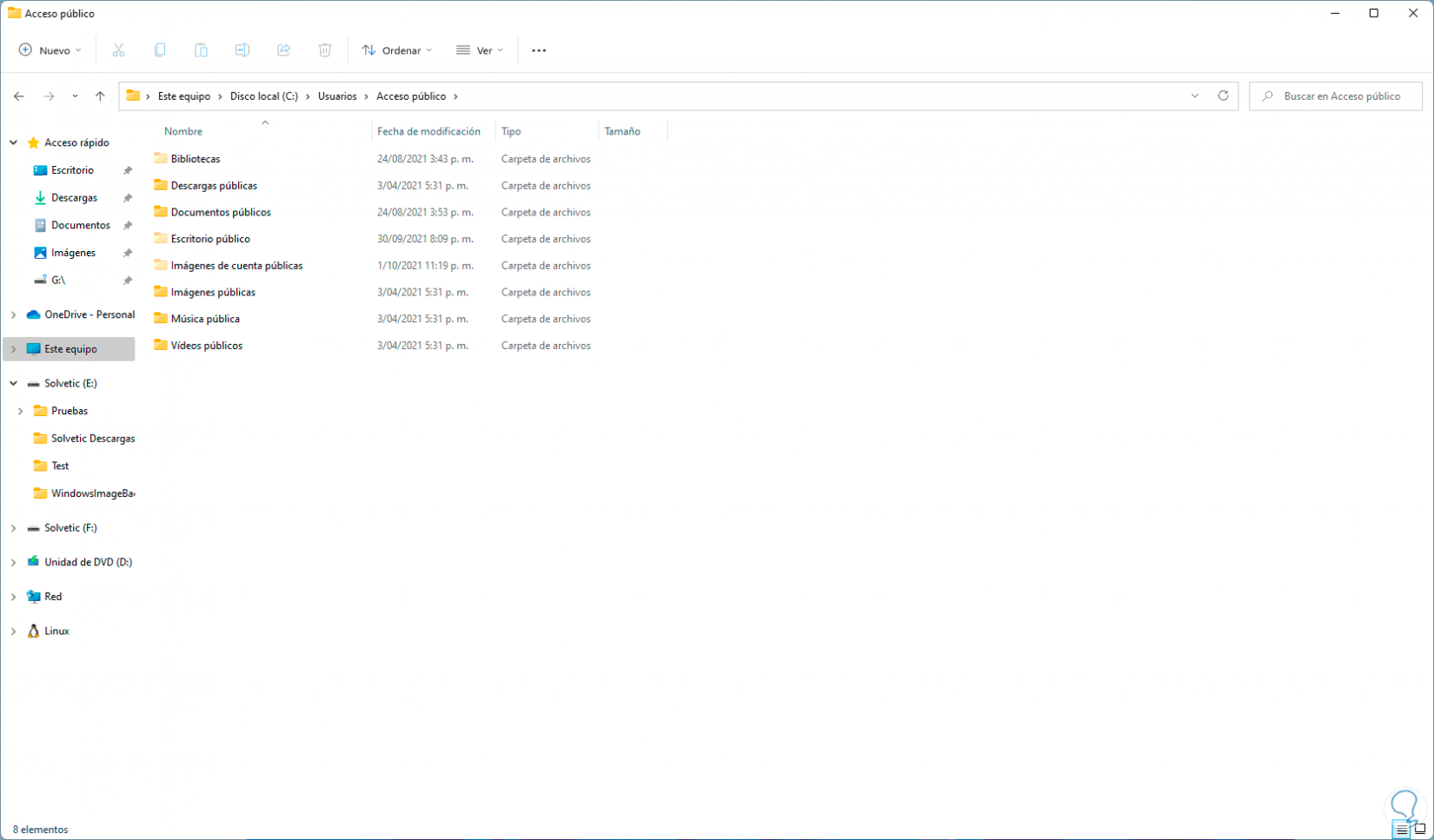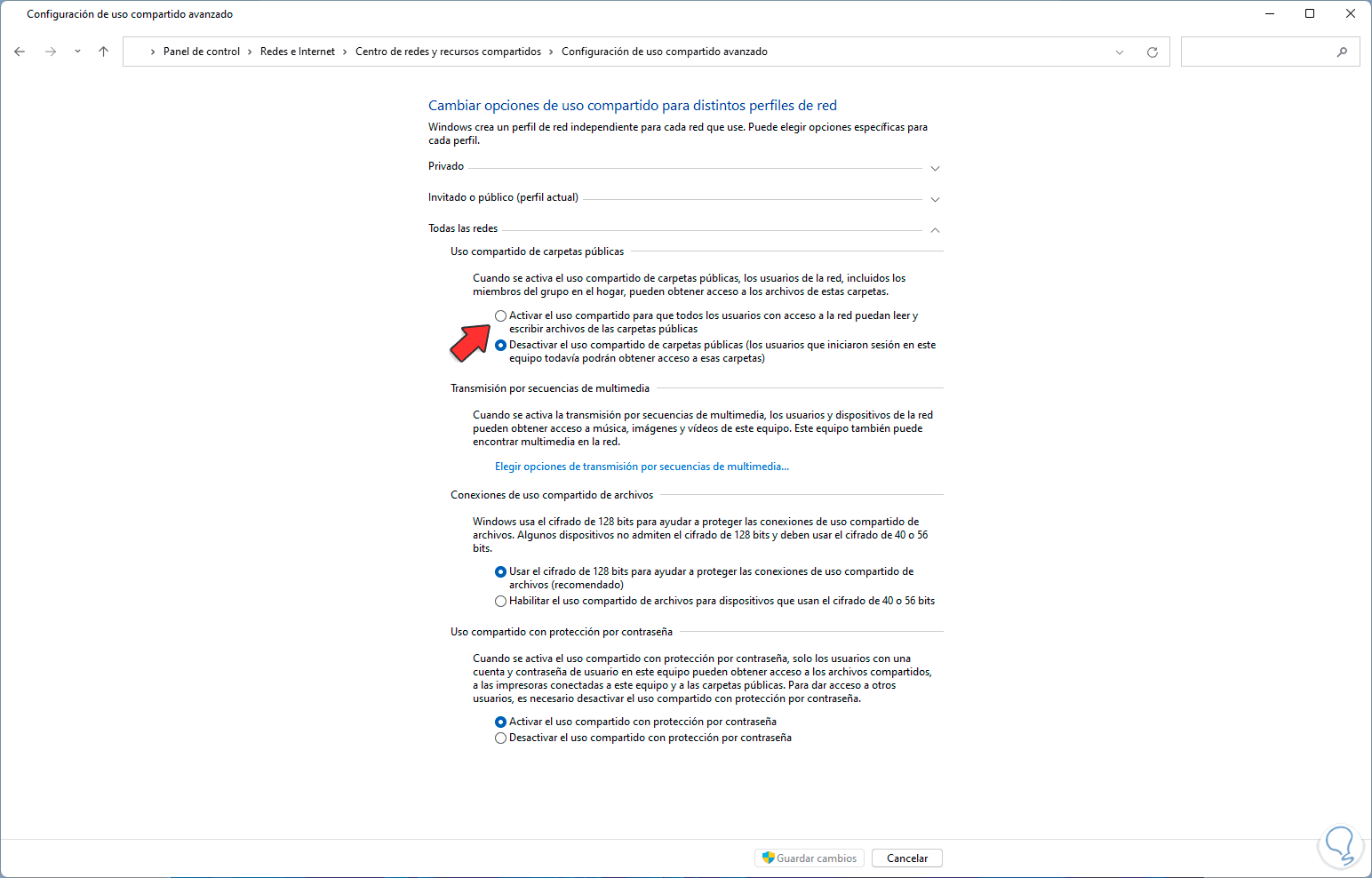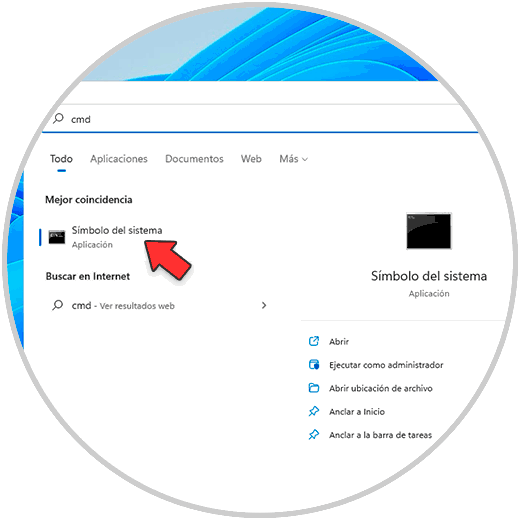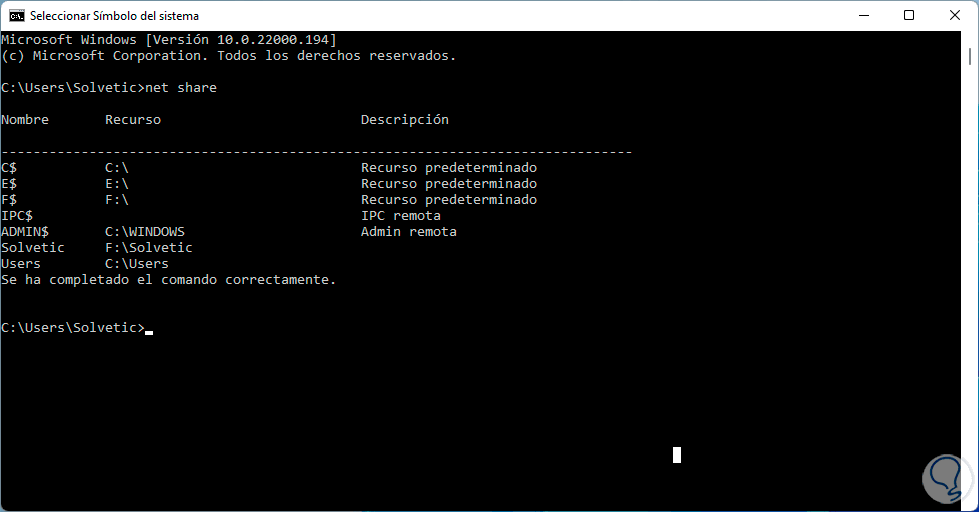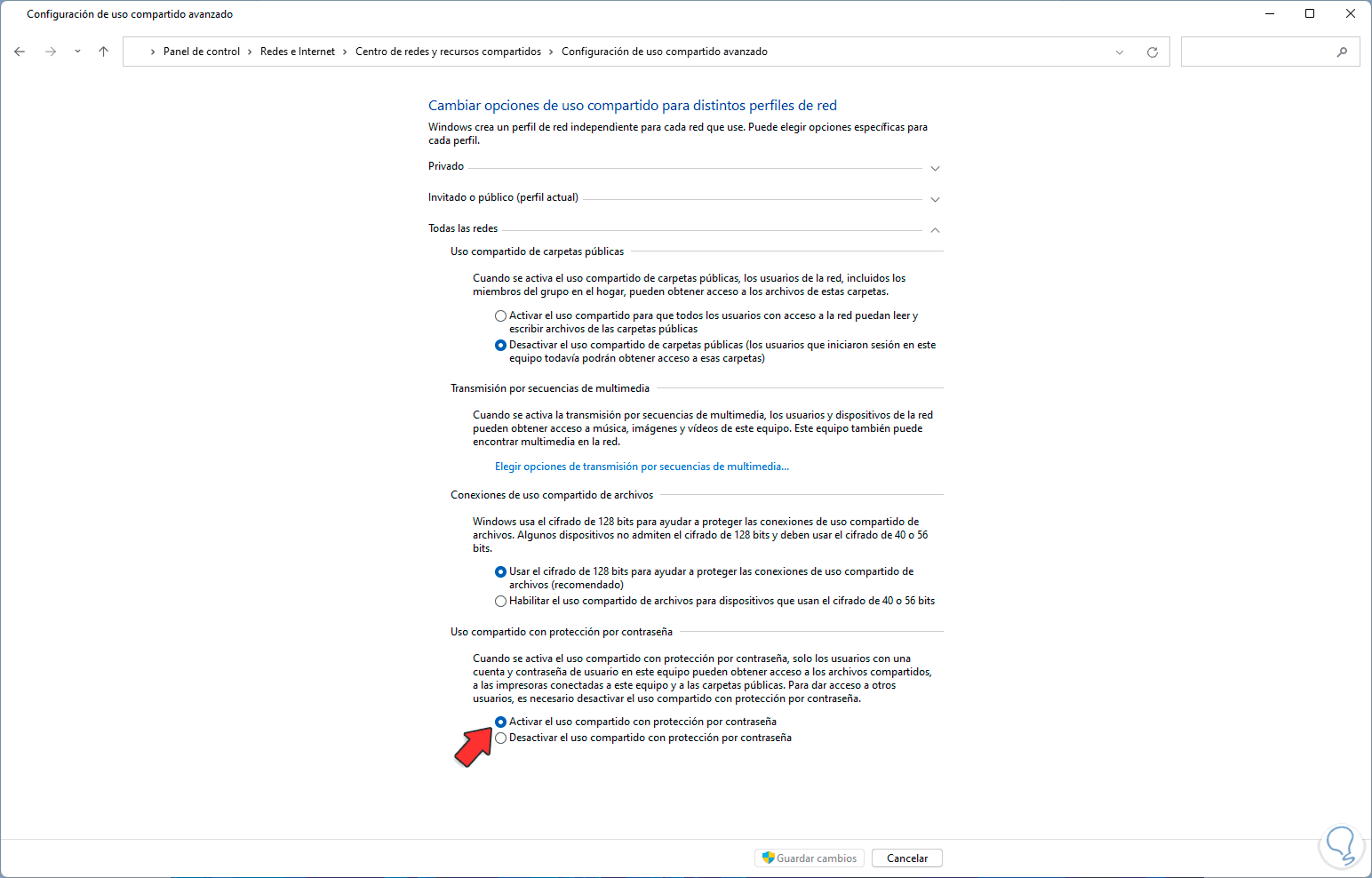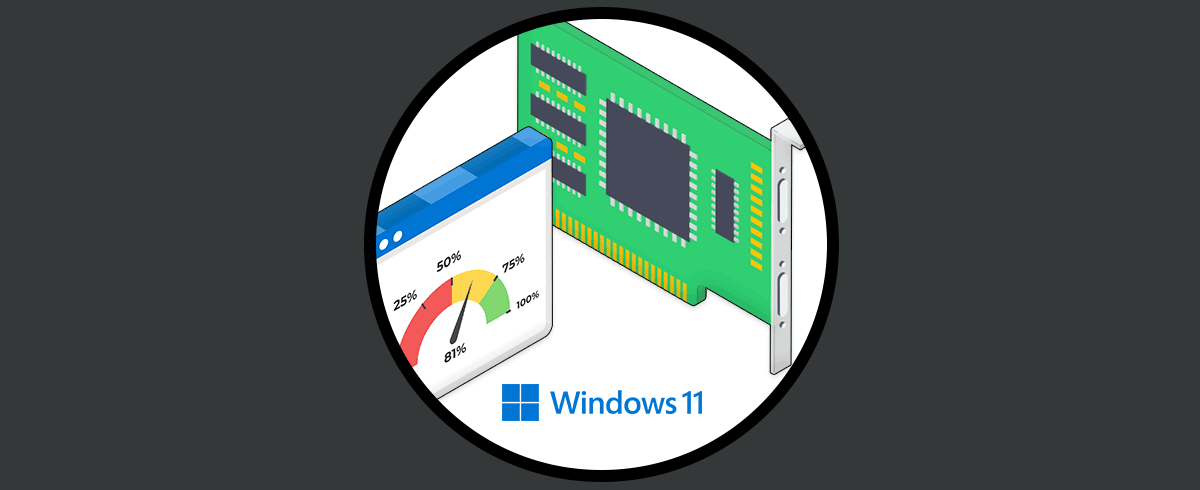La detección de redes es una función de Windows 11 con la cual podemos encontrar y conectarnos a otros equipos en la red local. Esto se ha credo con el fin de simplificar muchos procesos de compartir archivos, usar recursos compartidos y mas tareas, pero por defecto Windows 11 trae esta opción deshabilitada por temas de seguridad y la razón es que es ideal usar la detección de redes en una red privada ya que las publicas son un peligro latente para que atacantes se conecten y vulneren la información allí alojada.
Existen varias formas para activar la detección de redes y uso compartido en Windows 11 y Solvetic te explicará cada una paso a paso.
1. Activar Detección de Redes Windows 11 desde Panel de control
Para usar este proceso a nivel de detección de redes, abrimos el Panel de control desde Inicio:
Luego veremos las siguientes opciones. Vamos a “Redes e Internet"
Ahora pulsa en "Centro de redes y recursos compartidos”:
Al dar clic allí veremos lo siguiente. Damos clic en “Cambiar configuración de uso compartido avanzado”
En el perfil de red actual , activamos la casilla "Activar la detección de redes" y aplicamos los cambios.
2. Activar Recursos compartidos Windows 11 desde Panel de control
Ahora es momento de activar el uso de los recursos compartidos como lo son carpetas e impresoras.
Para ello vamos de nuevo al Panel de control y allí a la ruta:
Redes e Internet - Centro de redes y recursos compartidos - Cambiar configuración de uso compartido avanzado
En el perfil de red actual , activamos la casilla "Activar el uso compartido de archivos e impresoras":
Aplicamos los cambios.
3. Activar el Uso compartido de carpetas públicas en Windows 11 desde Panel de control
Estas son un tipo de carpetas que se crean automáticamente en Windows 11 como un punto central de acceso para los usuarios y cuenta con permisos de seguridad mínimos por lo cual la información allí alojada no es confidencial o privada.
Para ver estas carpetas, abrimos el Explorador de archivos y vamos a la ruta "C:\Users”:
Al acceder allí iremos a la carpeta “Acceso público”:
Dentro de ella veremos las diferentes categorías disponibles a nivel público:
Para habilitar los permisos a estas carpetas públicas, abrimos el Panel de control e iremos a la ruta:
Redes e Internet - Centro de redes y recursos compartidos - Cambiar configuración de uso compartido avanzado
Pulsamos en la opción "Todas las redes" y activamos la casilla "“Activar el uso compartido para que todos los usuarios con acceso a la red puedan leer y escribir archivos de las carpetas públicas":
Aplicamos los cambios.
4. Activar la detección de redes y recursos compartidos Windows 11
Para este paso, vamos al Panel de control y allí a la ruta:
Redes e Internet - Centro de redes y recursos compartidos - Cambiar configuración de uso compartido avanzado
Vamos al perfil de red actual y la casilla "Activar la detección de redes" debe estar activa, luego habilitamos la casilla "Activar la configuración automática de los dispositivos conectados a la red":
Aplicamos los cambios.
5. Ver carpetas y recursos compartidos en Windows 11
Esta opción nos permite tener certeza de que recursos están siendo compartidos en Windows 11 y así determinar si son o no realmente necesarios, para ello abre CMD desde Inicio:
Ejecutamos "net share" en la consola:
Allí encontramos el nombre, tipo y descripción del recurso.
6. Asignar contraseña para el uso compartido de recursos Windows 11
Este es un método de seguridad de Windows 11 para el acceso a los recursos compartidos ya que solicita que solo usuarios autorizados puedan acceder a los recursos, para activar esta opción abrimos el Panel de control y de nuevo vamos a la ruta “Redes e Internet - Centro de redes y recursos compartidos - Cambiar configuración de uso compartido avanzado, allí pulsamos en "Todas las redes" y activamos la casilla "Activar el uso compartido con protección por contraseña":
Aplicamos los cambios.
Esta es la manera como podemos activar tanto la detección de redes como los recursos compartidos en Windows 11.