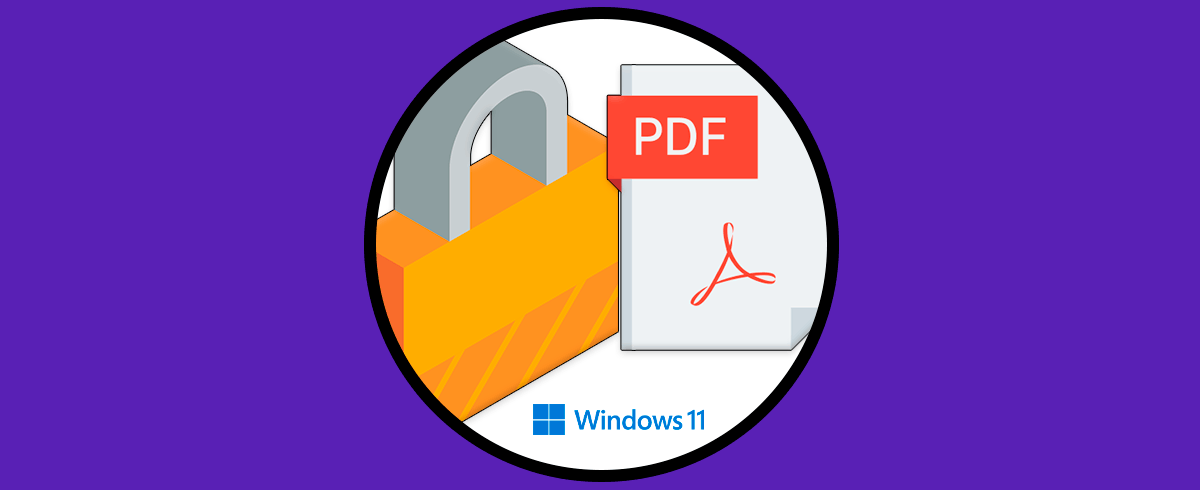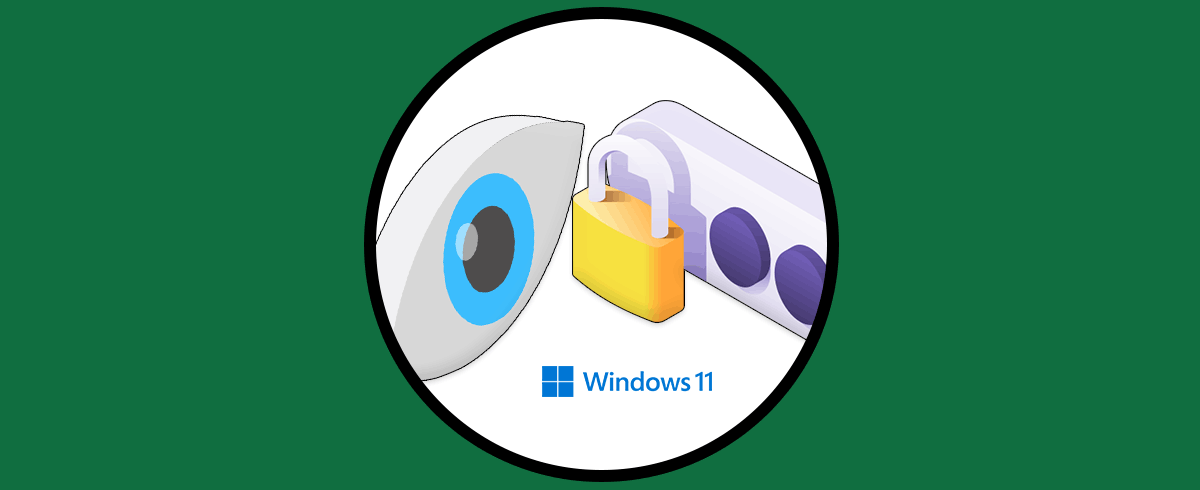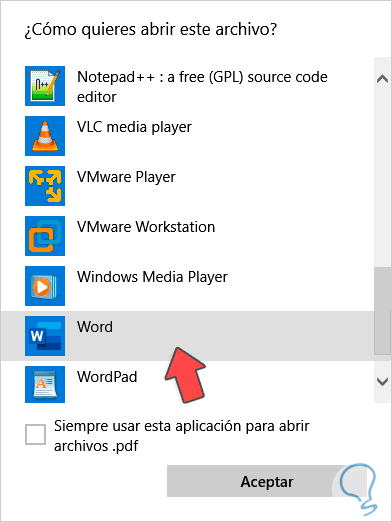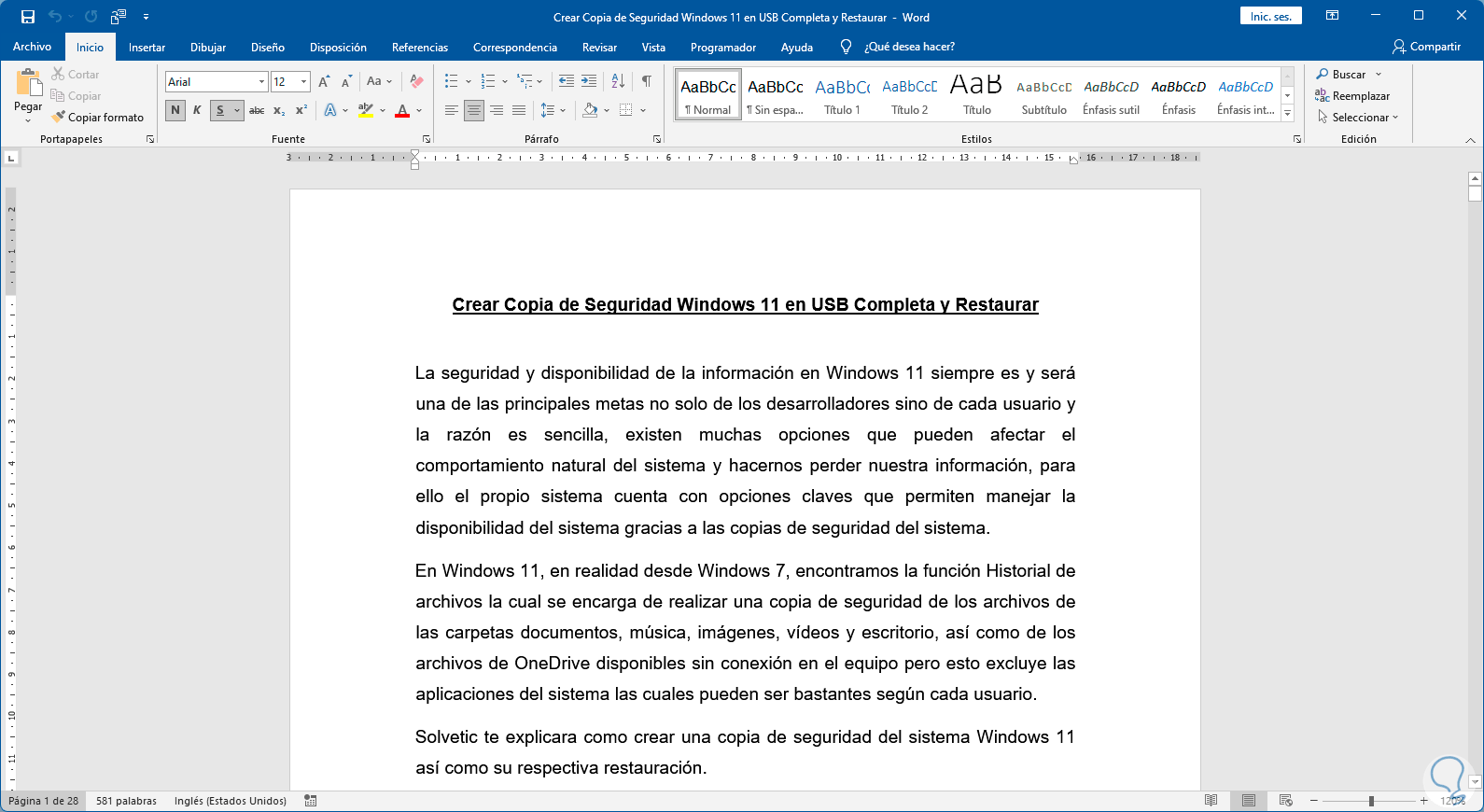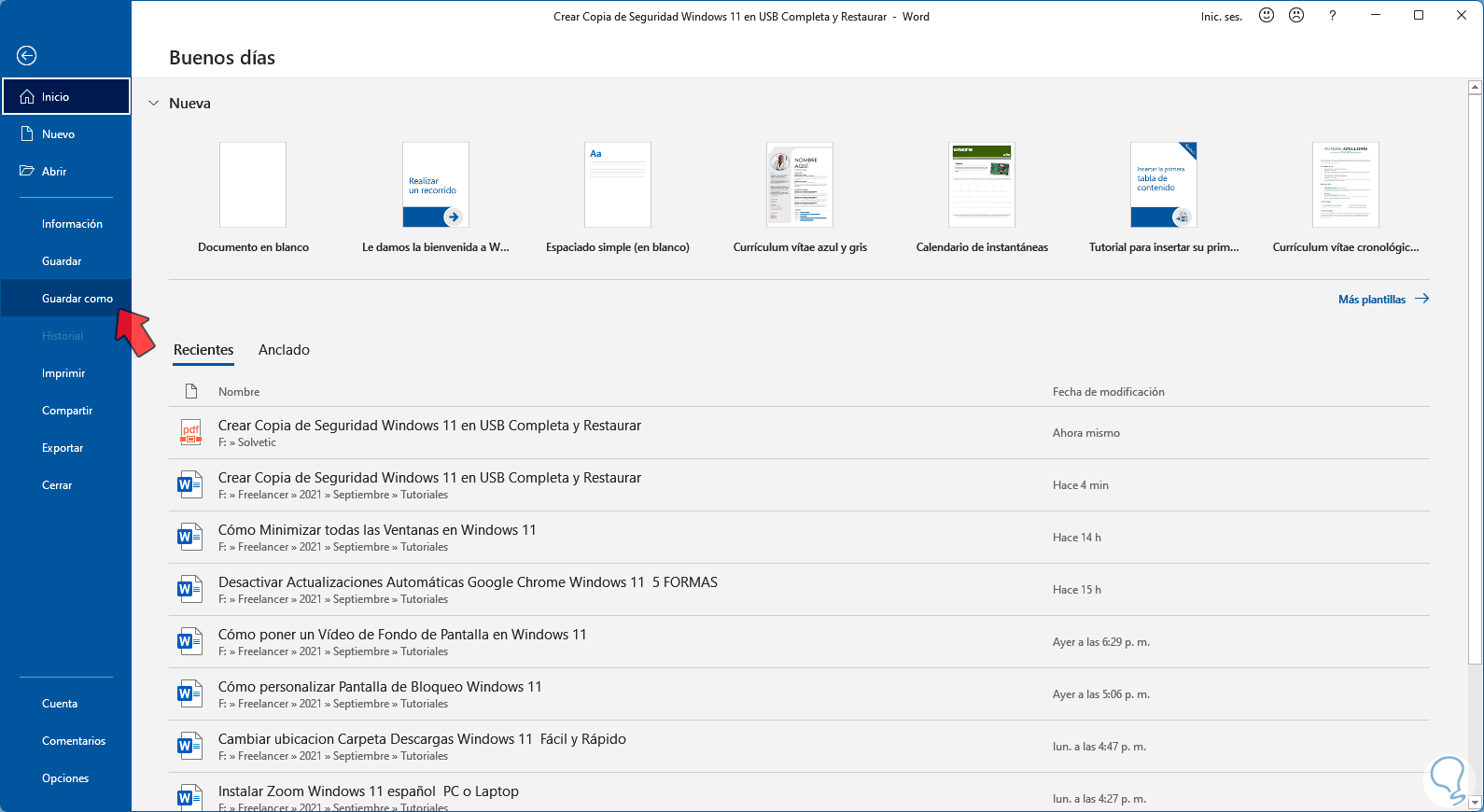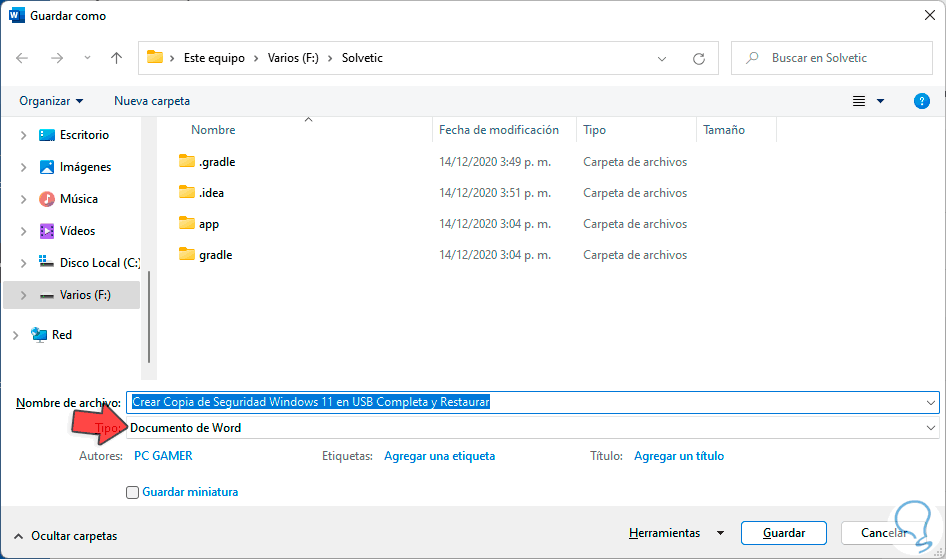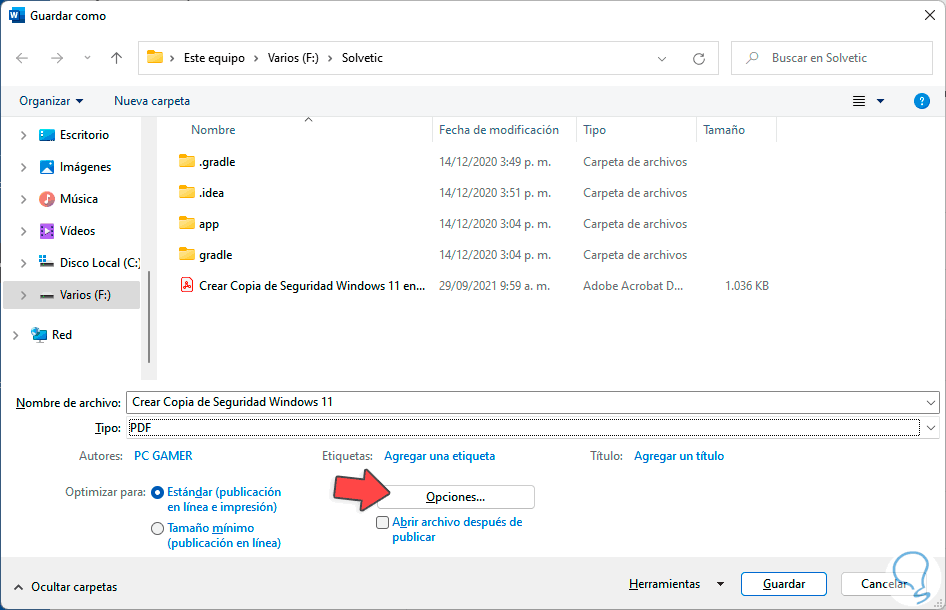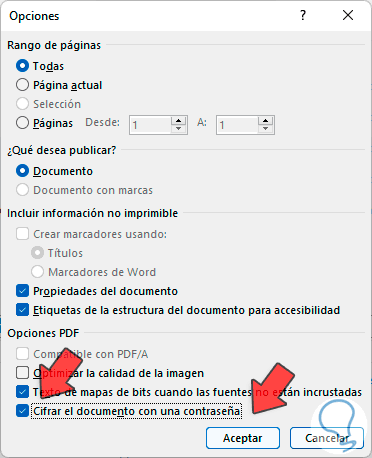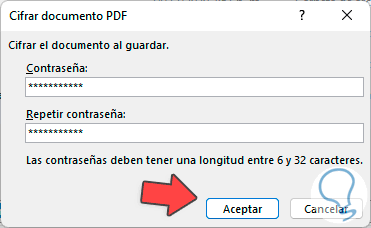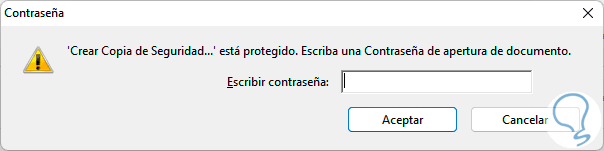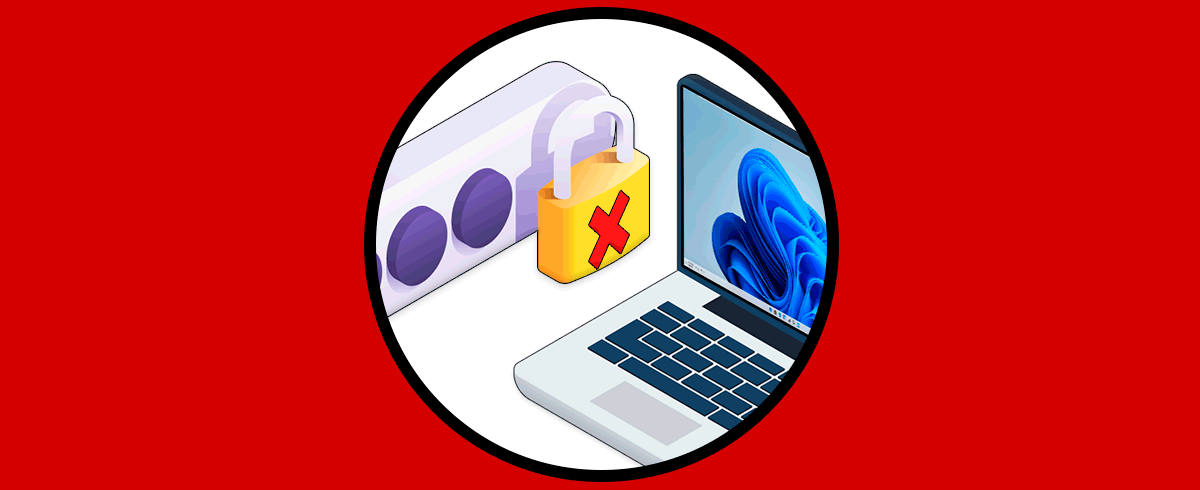Tener protegidos nuestros archivos es vital pedir que otros usuarios puedan acceder fácilmente a ellos y poner en peligro nuestra información. Por eso, el uso de contraseñas es imprescindible en Windows 11 para evitar que cualquier persona pueda abrir nuestros ficheros fácilmente. Este caso, si queremos enviar un archivo PDF podemos protegerlo con contraseña y así asegurarnos que solamente el receptor podrá abrirlo con la contraseña que le digamos.
El uso de archivos PDF toma cada día más fuerza por sus características de seguridad, compatibilidad, rendimiento y practicidad de uso en diversos entornos y sistemas, pero es posible que cierta información sea delicada y es por ello que se requiera el uso de una contraseña. Ahora, el tema es que normalmente para realizar este proceso de seguridad se necesite usar Adobe que es el programa natural para abrir y editar archivos PDF, pero Solvetic te explicara como establecer una contraseña en un archivo PDF sin el uso de Adobe.
Poner contraseña a PDF Windows 11 sin Adobe
Damos clic derecho sobre el archivo PDF y seleccionamos “Abrir con” y "Elegir otra aplicación":
Luego seleccionamos “Word”:
Damos clic en Aceptar para acceder al PDF en Microsoft Word:
Vamos al menú "Archivo - Guardar como":
Seleccionamos la ubicación deseada. Establecemos PDF en el campo "Tipo" y asignamos el nombre deseado si es necesario:
Damos clic en el botón "Opciones" para ver lo siguiente:
Activamos la casilla "Cifrar el documento con una contraseña":
Damos clic en Aceptar:
Vamos a ingresar la contraseña y aplicar los cambios:
Vemos que se ha creado el archivo PDF:
Al abrir el archivo PDF se solicitará la contraseña que hemos configurado:
La ingresamos y tendremos acceso al archivo PDF:
Así de sencillo es establecer una contraseña en un archivo PDF sin el uso de Adobe.