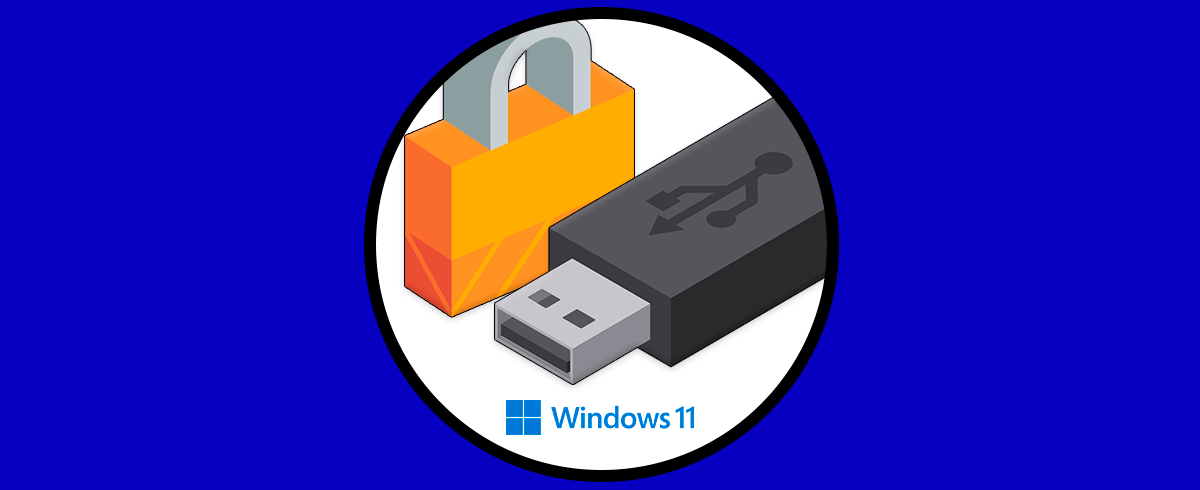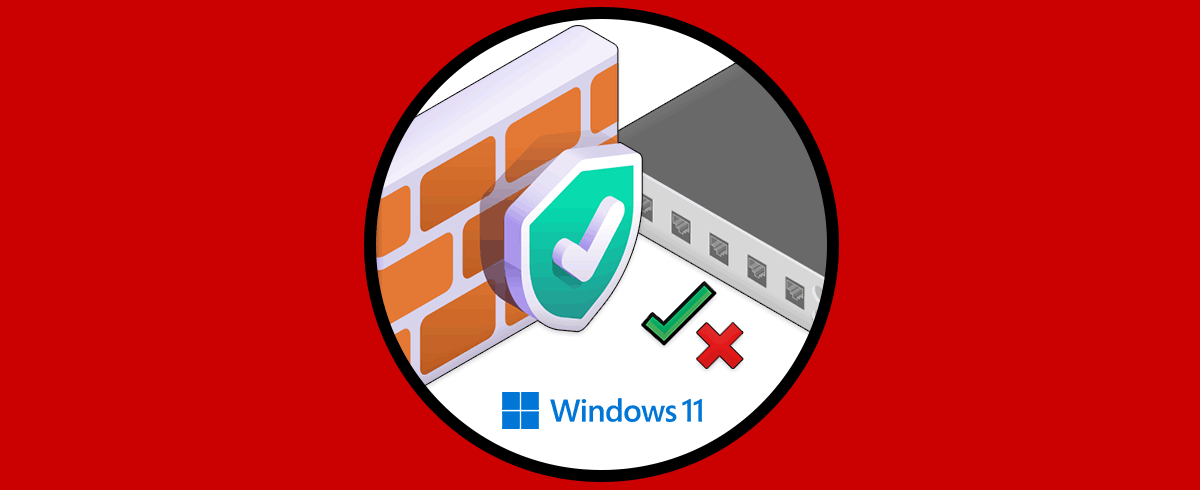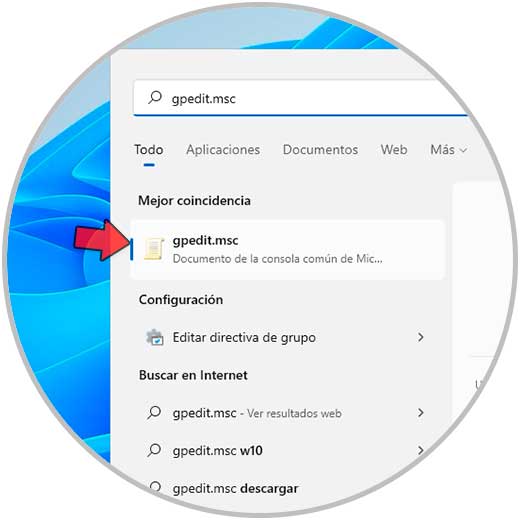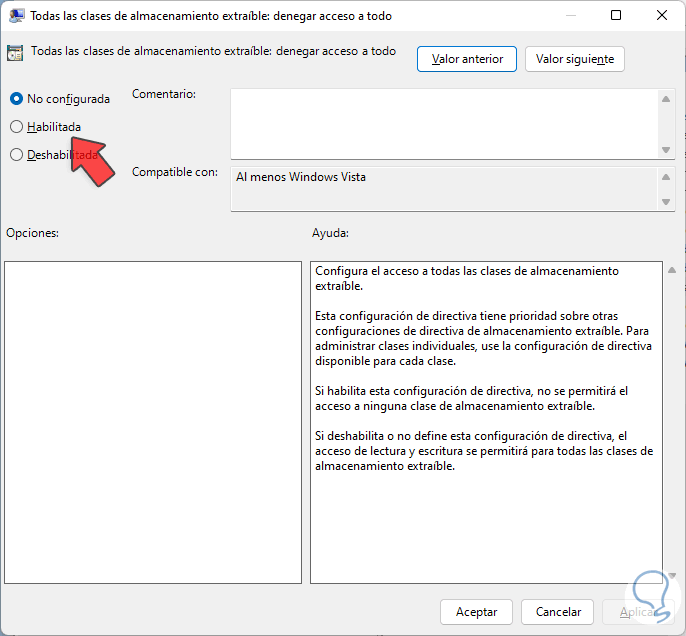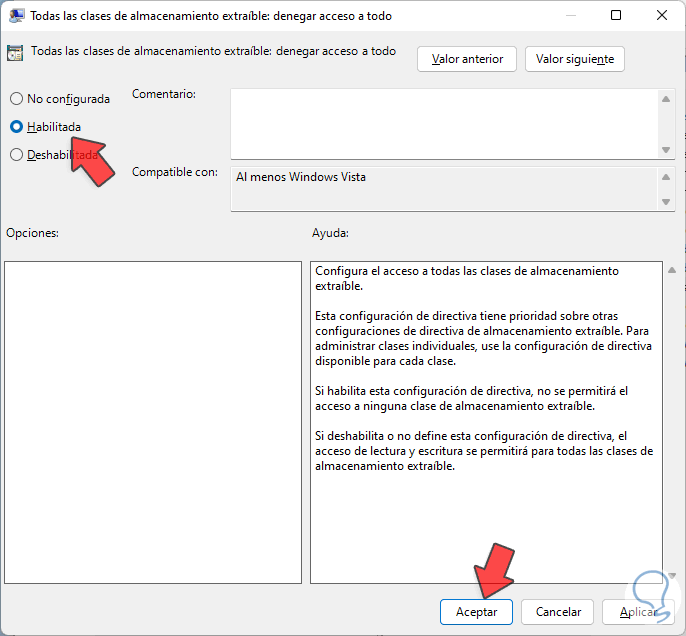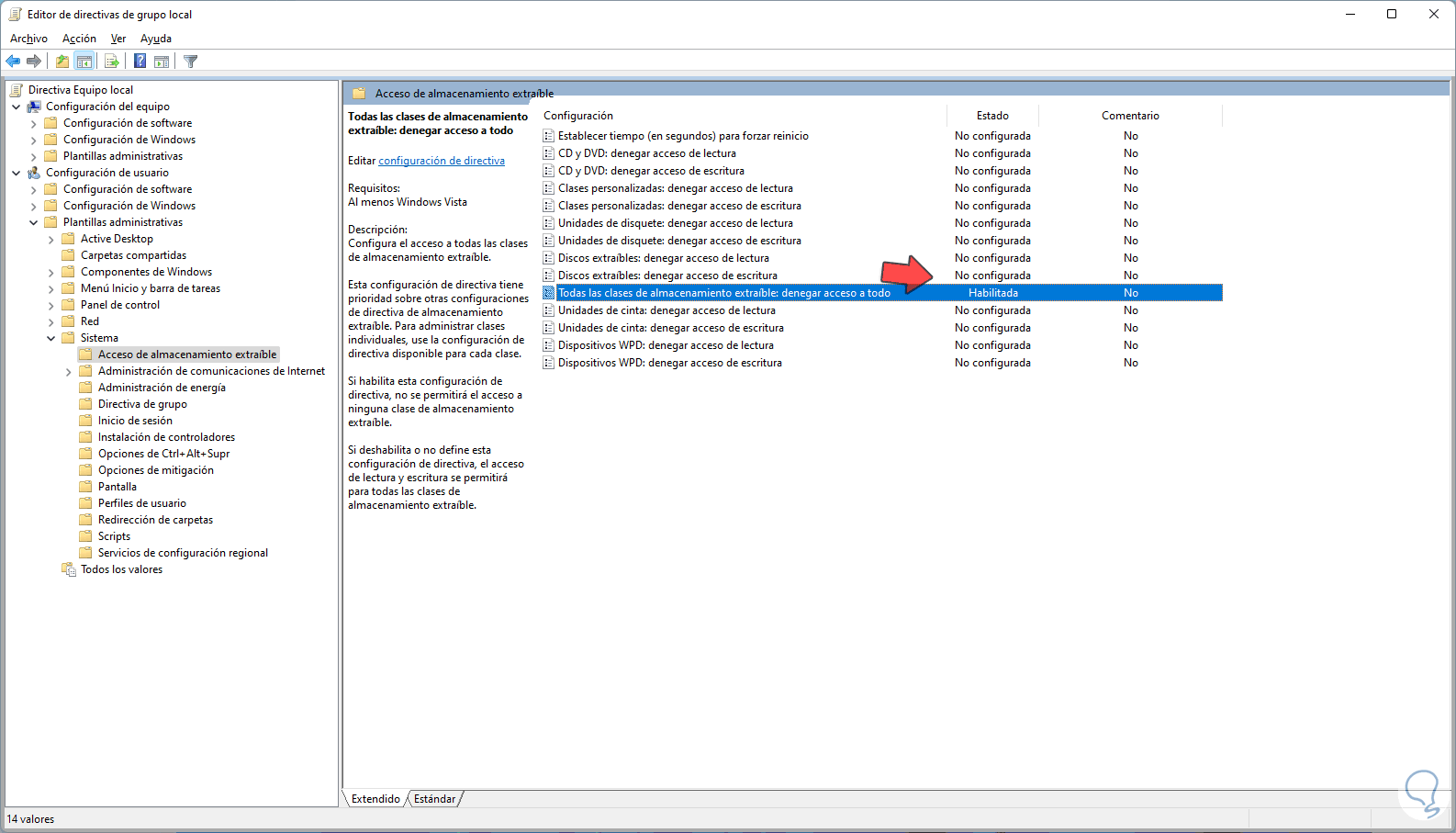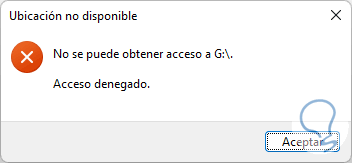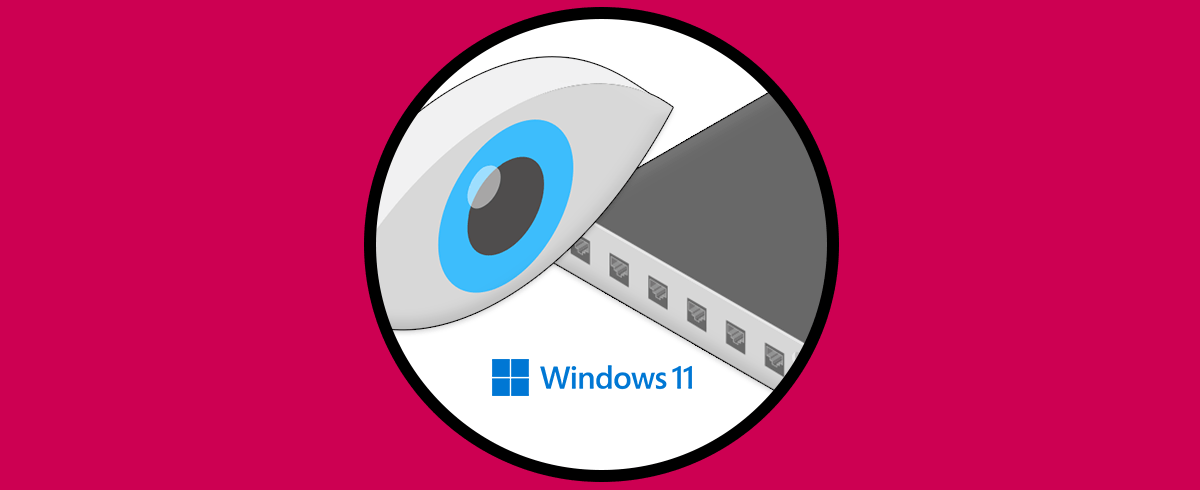El uso de puertos USB o de extracción (discos duros externos, dispositivos multimedia), son habilitados por defecto USB en Windows 11 para que podamos transferir archivos o usar esos elementos para tareas como creación de medios de arranque, etc. Ya sabemos de la importancia de la seguridad en nuestros equipos. Pero todavía se incrementa más si hablamos de seguridad cuando los equipos son compartidos. Al insertar medios extraíbles externos como USB corremos el riesgo de que metan contenido nocivo en nuestro PC y cause daños graves.
Dentro de las políticas de privacidad de muchas organizaciones o por la protección de los usuarios, es posible que se desee bloquear el acceso a estos medios USB para evitar que se filtren virus o que se pueda ver vulnerada la información de la compañía o la personal, por ello Solvetic te explicará como bloquear los puertos USB en Windows 11.
Cómo bloquear puertos USB en Windows 11
Abrimos el Explorador de archivos de Windows 11 y validamos que se tiene acceso a la USB y su contenido:
Para su bloqueo, en el buscador de inicio ingresamos "gpedit.msc". Ejecuta el comando
gpedit.msc
En la ventana que se abre vamos a la ruta:
- Configuración de usuario
- Plantillas administrativas
- Sistema
- Acceso de almacenamiento extraíble
Ubica la política "Todas las clases de almacenamiento extraíble: denegar acceso a todo". Damos doble clic sobre la política "Todas las clases de almacenamiento extraíble: denegar acceso a todo" y veremos lo siguiente:
Activa la casilla "Habilitada":
Aplica los cambios:
Veremos el estado modificado para esta política:
Abre el Explorador de archivos de Windows 11 y al abrir el medio USB no se tendrá acceso a esta:
Esta es la manera cómo es posible bloquear el acceso a los puertos USB y unidades extraíbles en Windows 11.