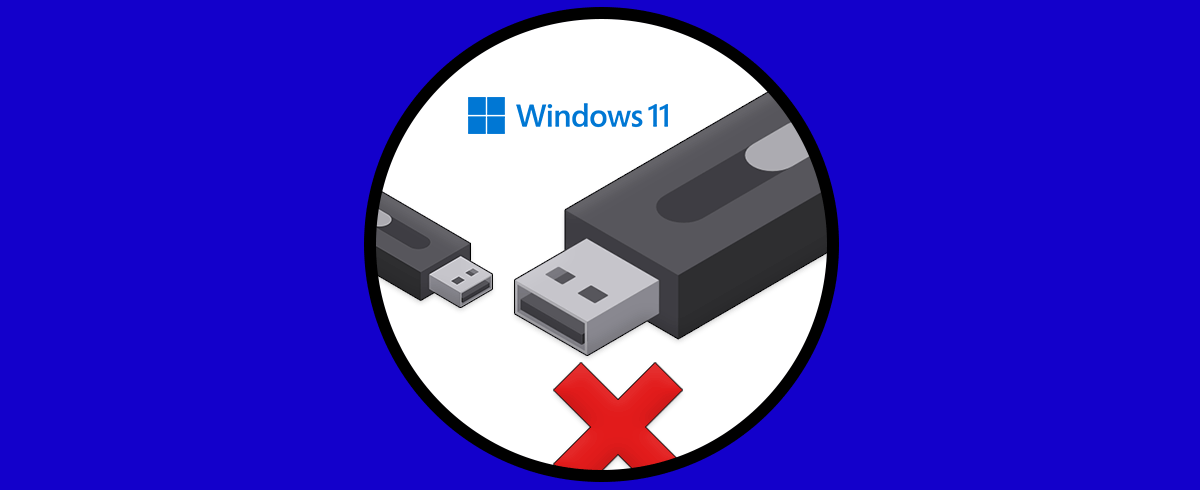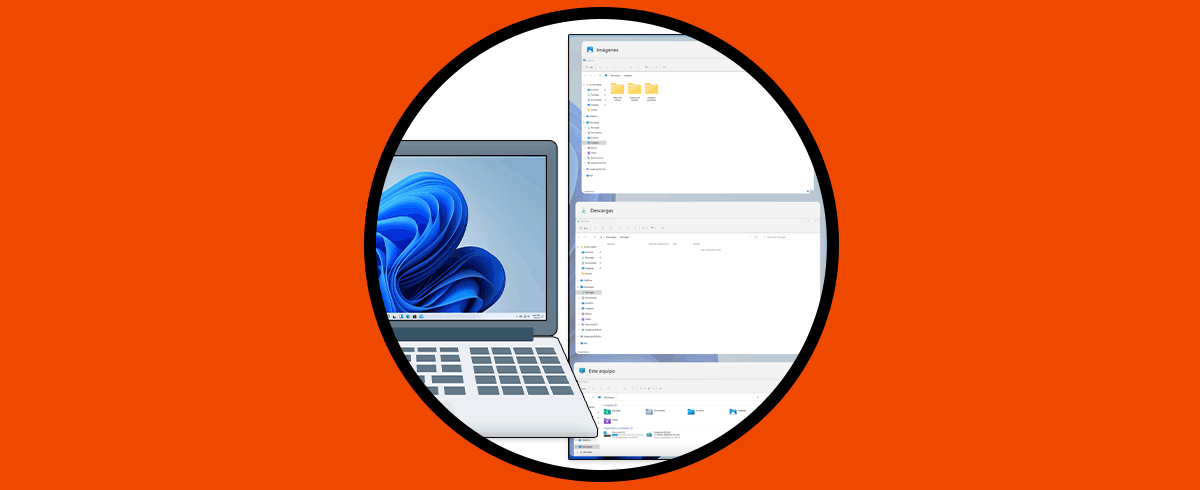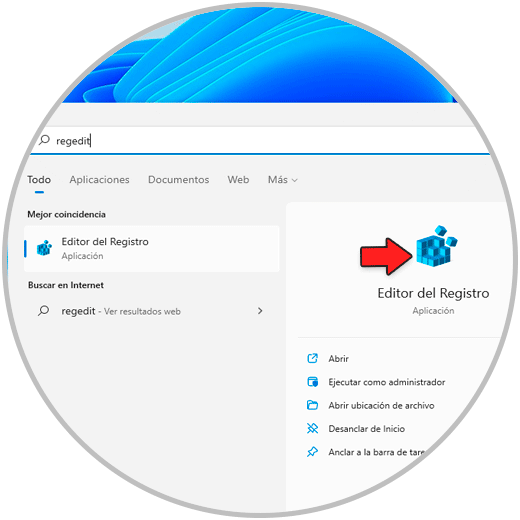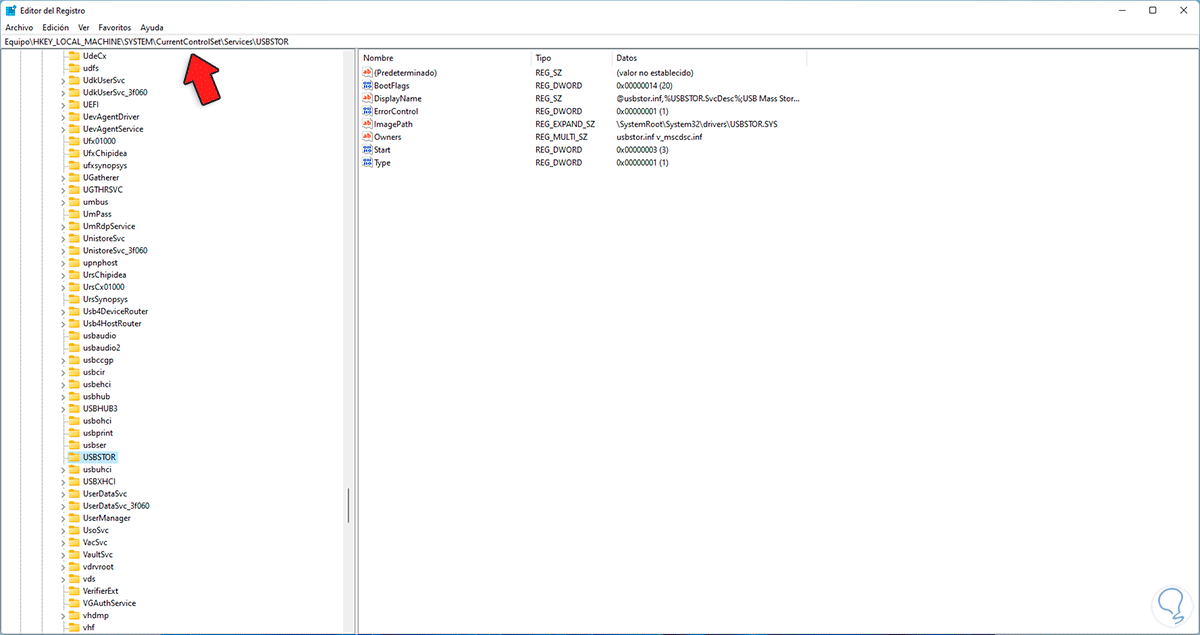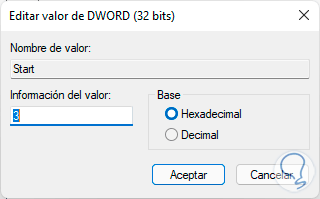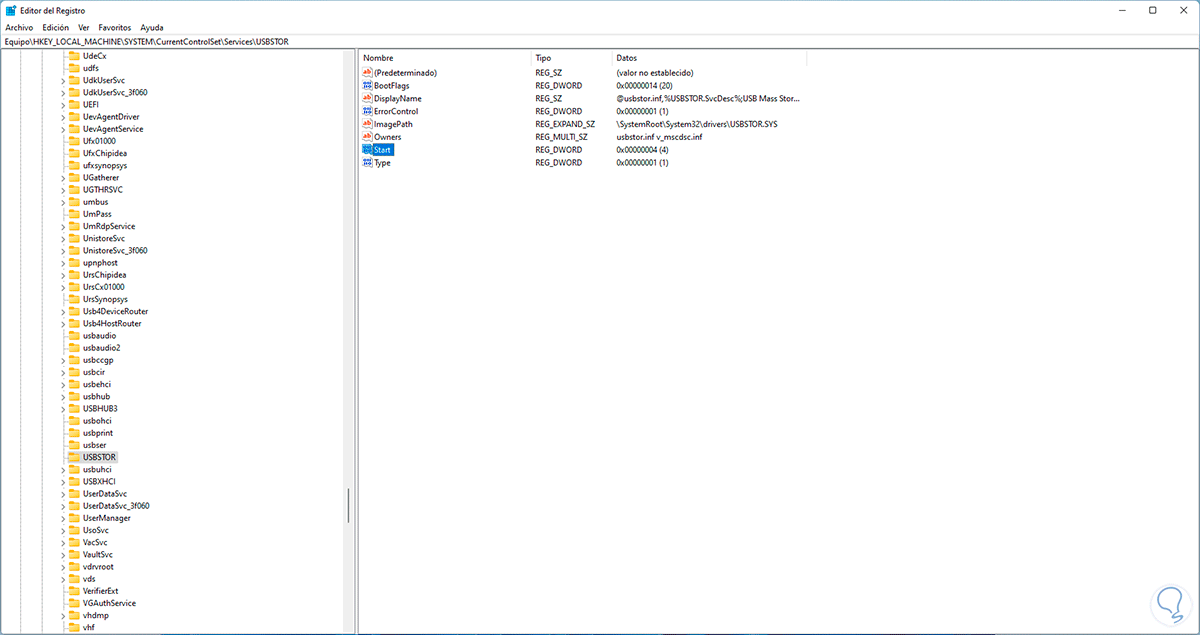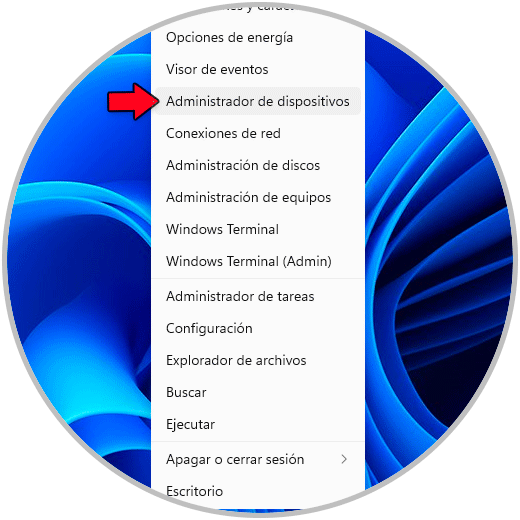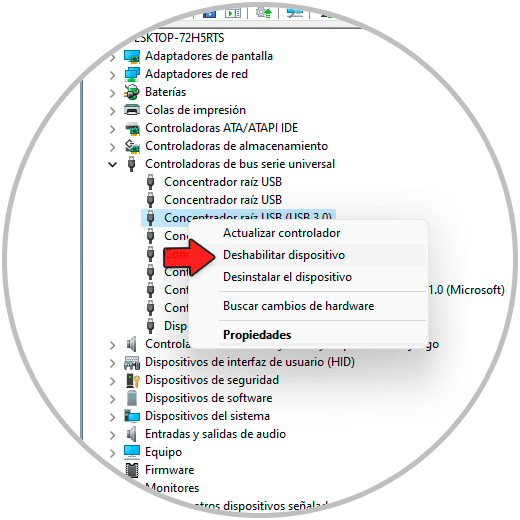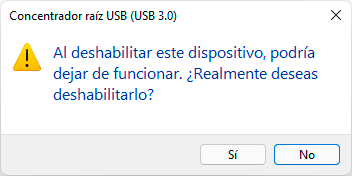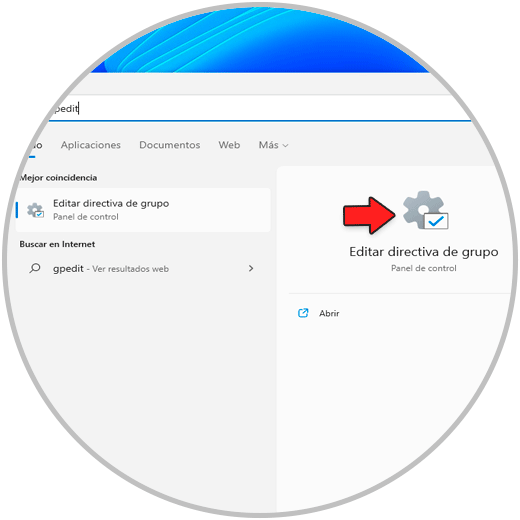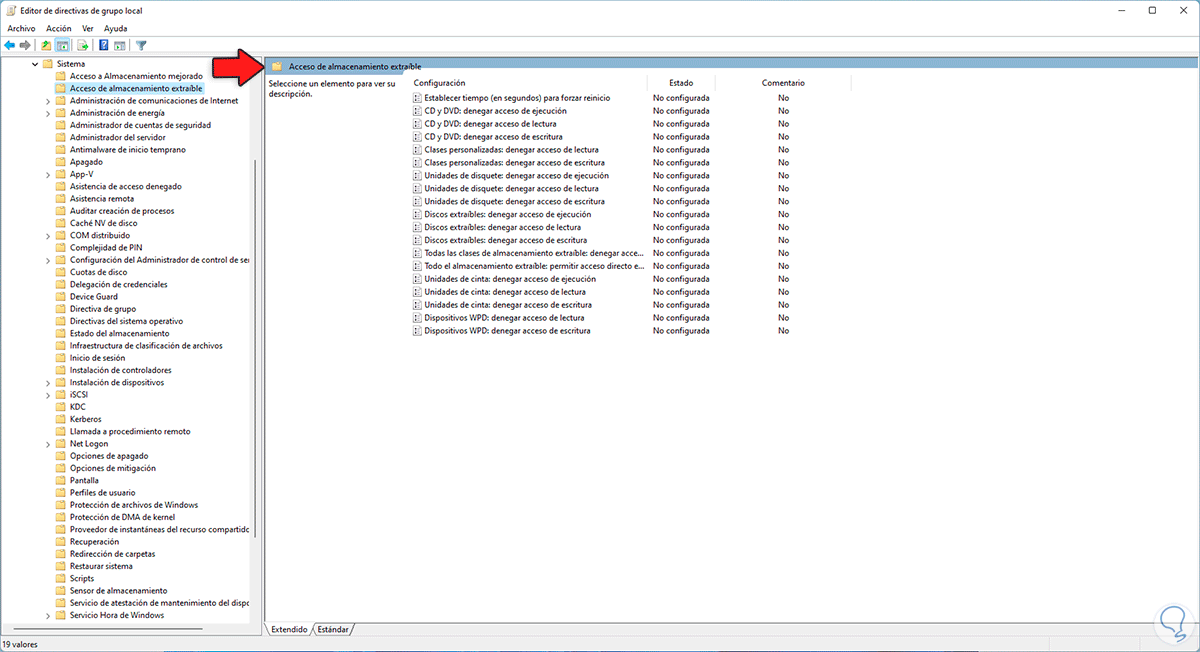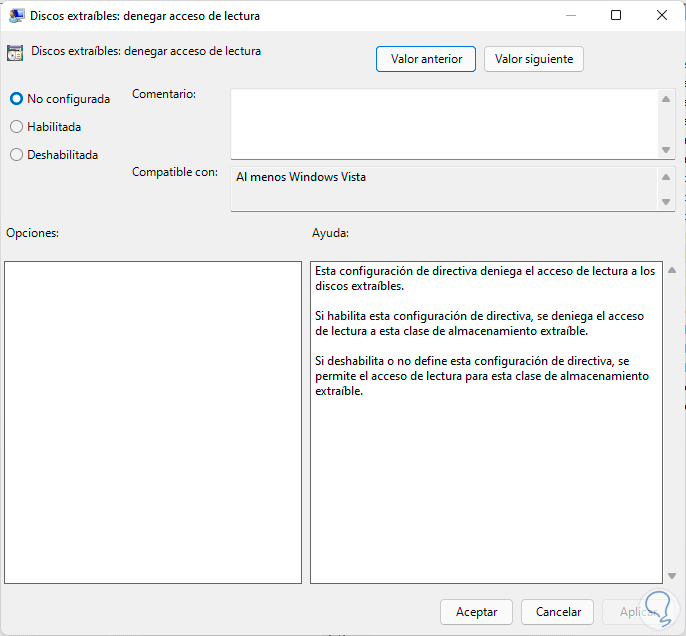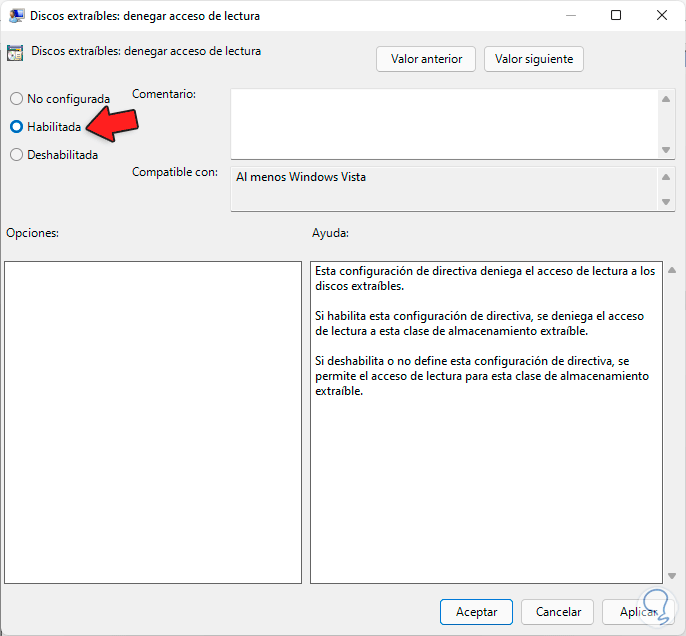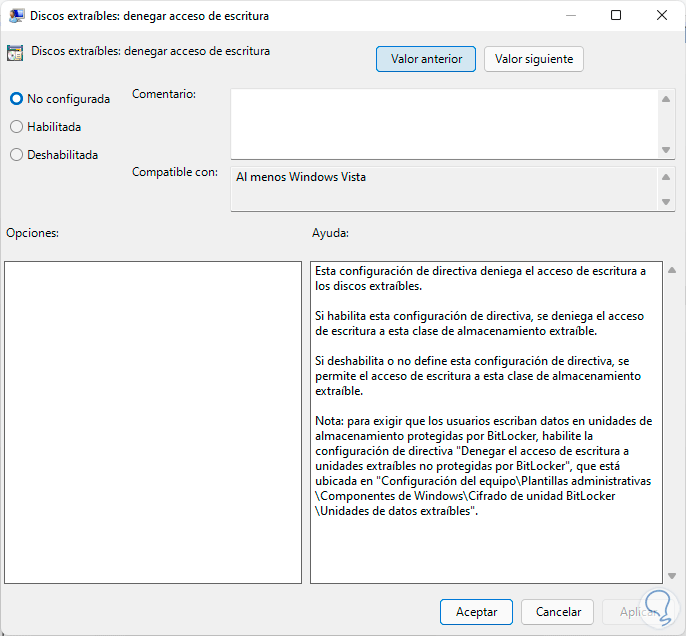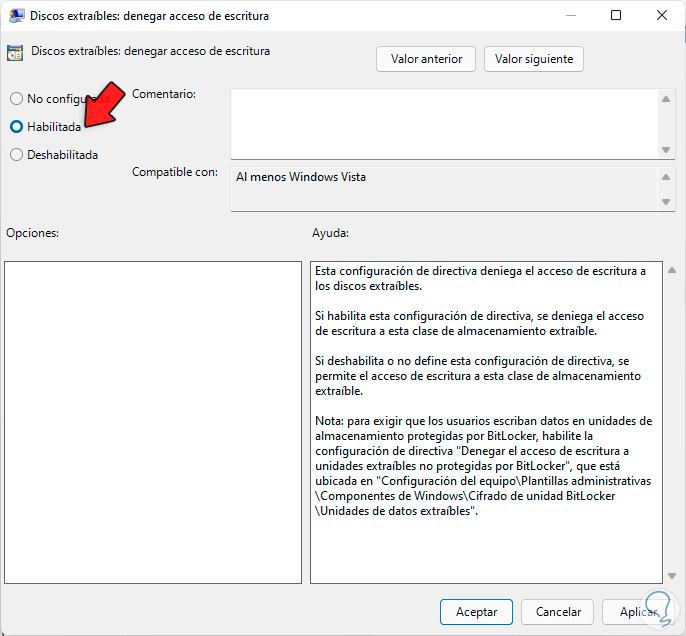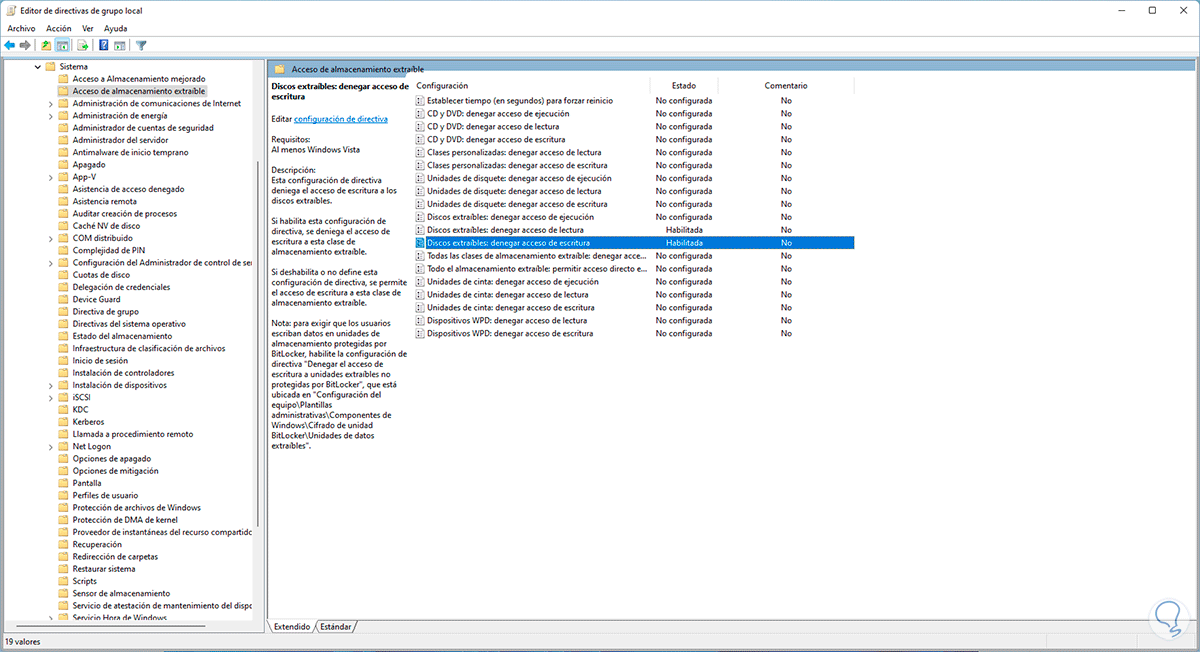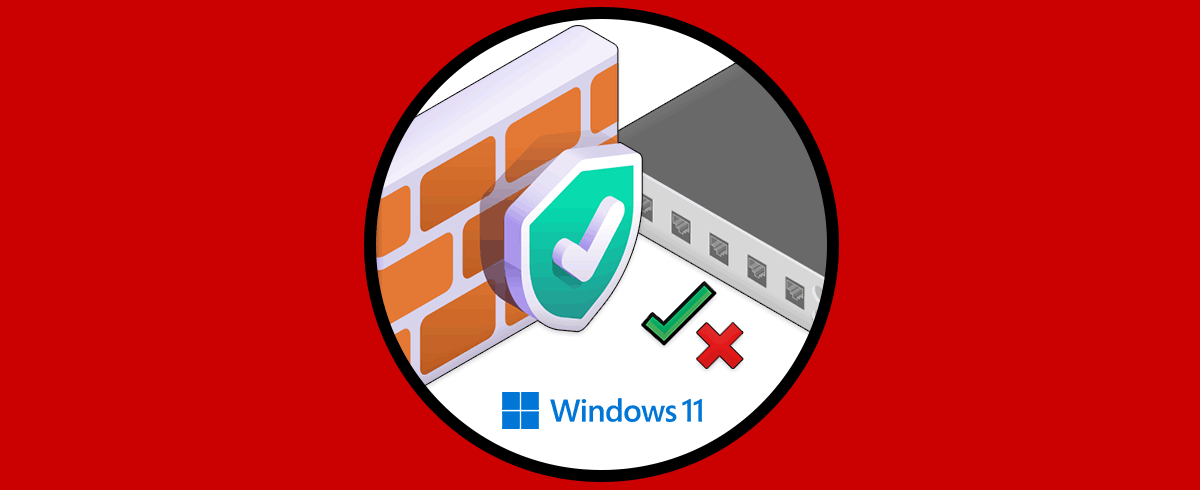Las unidades USB se han convertido en una de las mejores alternativas para transferir información pero actualmente nos permiten incluso grabar en ellas sistemas operativos y arrancar desde allí un equipo.
Pero así como el uso de estas está creciendo cada día más, sus amenazas también y la razón es simple, al conectar una unidad USB en diversos equipos podemos estar llevando algún virus o malware de un lado a otro y poner en riesgo la integridad del equipo y la información allí almacenada.
Por esto una de las mejores prácticas de seguridad que te recomienda Solvetic (si compartes tu equipo con más personas) es desactivar los puertos USB tanto para lectura como para escritura, existen diferentes formas de lograr esto y Solvetic te explicará cada una de ellas para Windows 11.
1. Desactivar USB desde Editor de registros Windows 11
Este método implica editar un registro del sistema por lo cual se recomienda crear una copia de seguridad antes de esta operación, para usar este método abre el Editor de registros desde Inicio:
En el Editor de registros iremos a la ruta:
HKEY_LOCAL_MACHINE - SYSTEM - CurrentControlSet - Services – USBSTOR
Allí damos doble clic sobre el valor "Start" y se abrirá la siguiente ventana:
Establece el valor en "4" en el campo “Información del valor”:
Aplicamos los cambios.
2. Desactivar USB desde Administrador de dispositivos Windows 11
Una de las formas más sencillas de lograr esto es directamente desde el Administrador de dispositivos, allí tenemos el control total de los periféricos del equipo, abre el Administrador de dispositivos:
En la ventana del Administrador de dispositivos vamos a la sección "Controladoras de bus serie universal" , allí damos clic derecho sobre el puerto USB deseado y seleccionamos la opción "Deshabilitar dispositivo":
Se abrirá el siguiente mensaje:
Aplica el cambio dando clic en Si.
3. Desactivar USB desde GPO Windows 11
Esta es una opción que está disponible solo en las ediciones Pro y Enterprise de Windows 11, para ello abre el editor de GPO ingresando "gpedit" en el buscador:
En las directivas de grupo vamos a la ruta:
Configuración del equipo - Plantillas administrativas - Sistema - Acceso de almacenamiento extraíble
Damos clic en la política "Discos extraíbles: denegar acceso de lectura", veremos lo siguiente:
Establece el valor en "Habilitada":
Aplicamos los cambios.
Ahora damos clic en la política "Discos extraíbles: denegar acceso de escritura":
Allí vamos a establecer el valor en "Habilitada":
Aplicamos los cambios y veremos ambas políticas habilitadas:
De esta forma no se podrá tener acceso ni de lectura ni de escritura a la USB en Windows 11.
Con alguno de estos pasos tenemos la oportunidad de añadir un toque de seguridad al sistema evitando el uso de dispositivos USB.