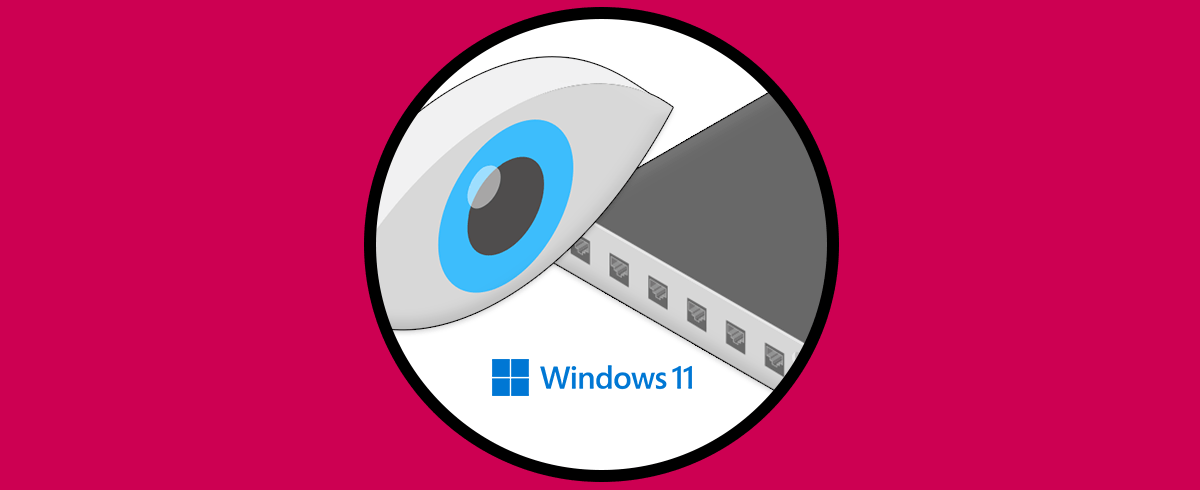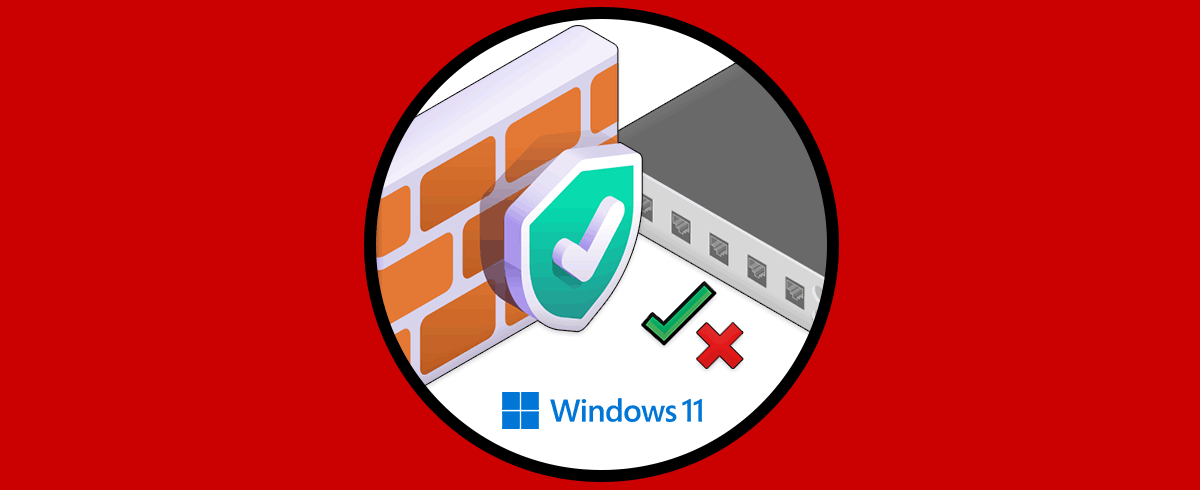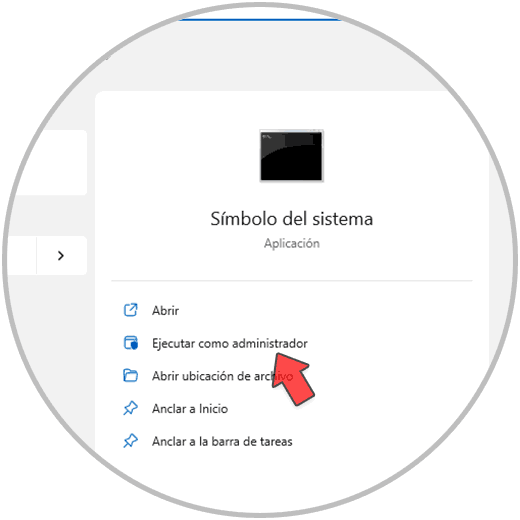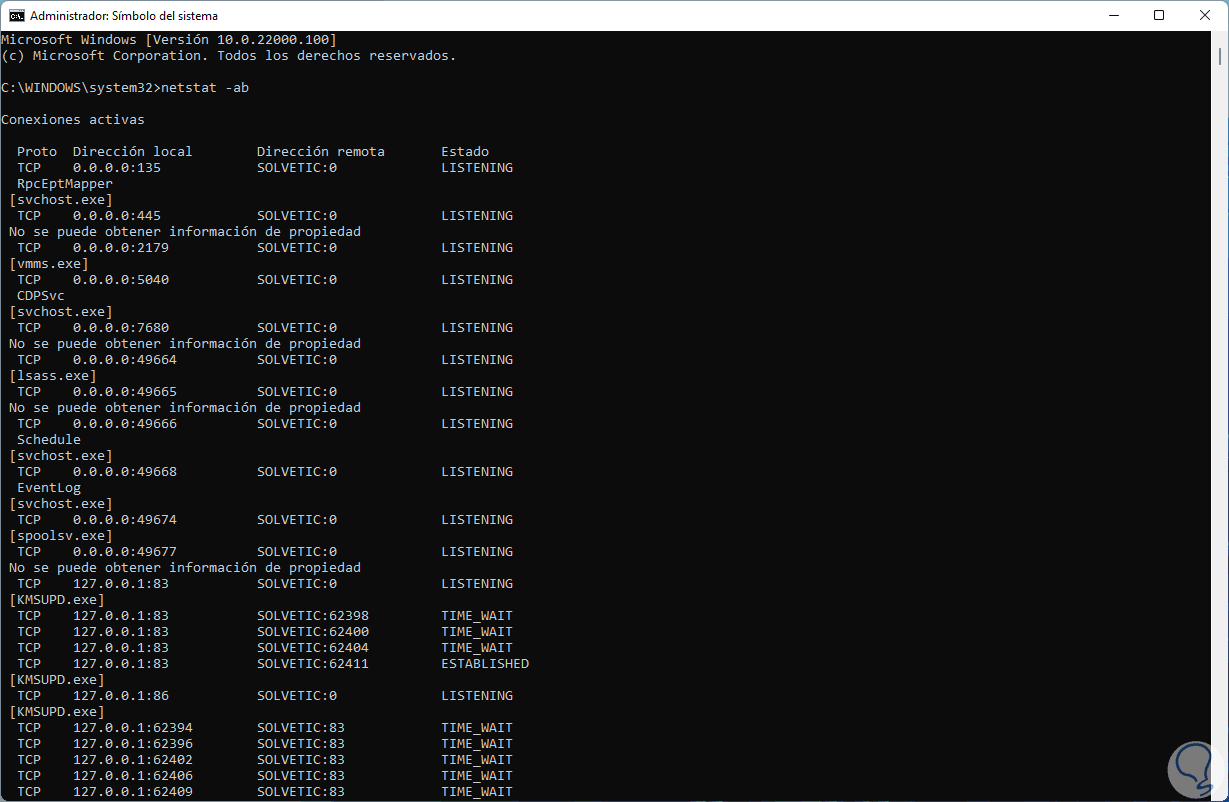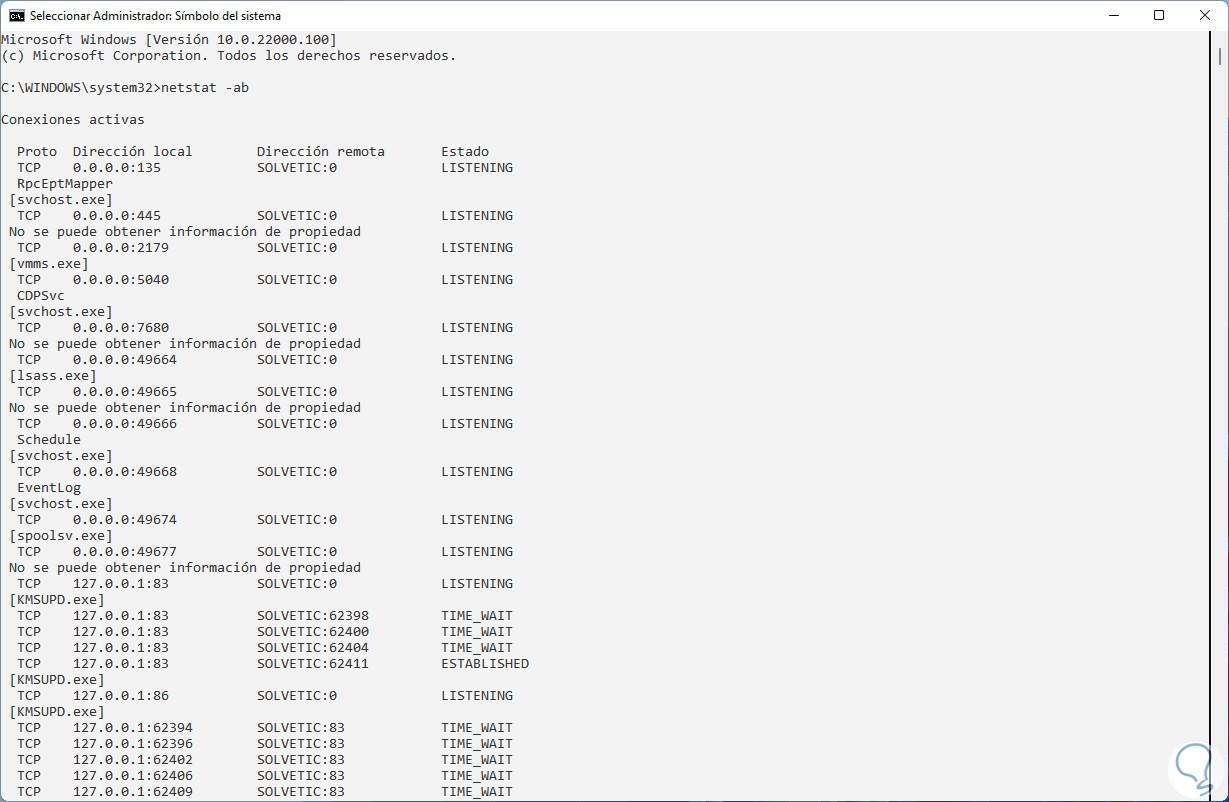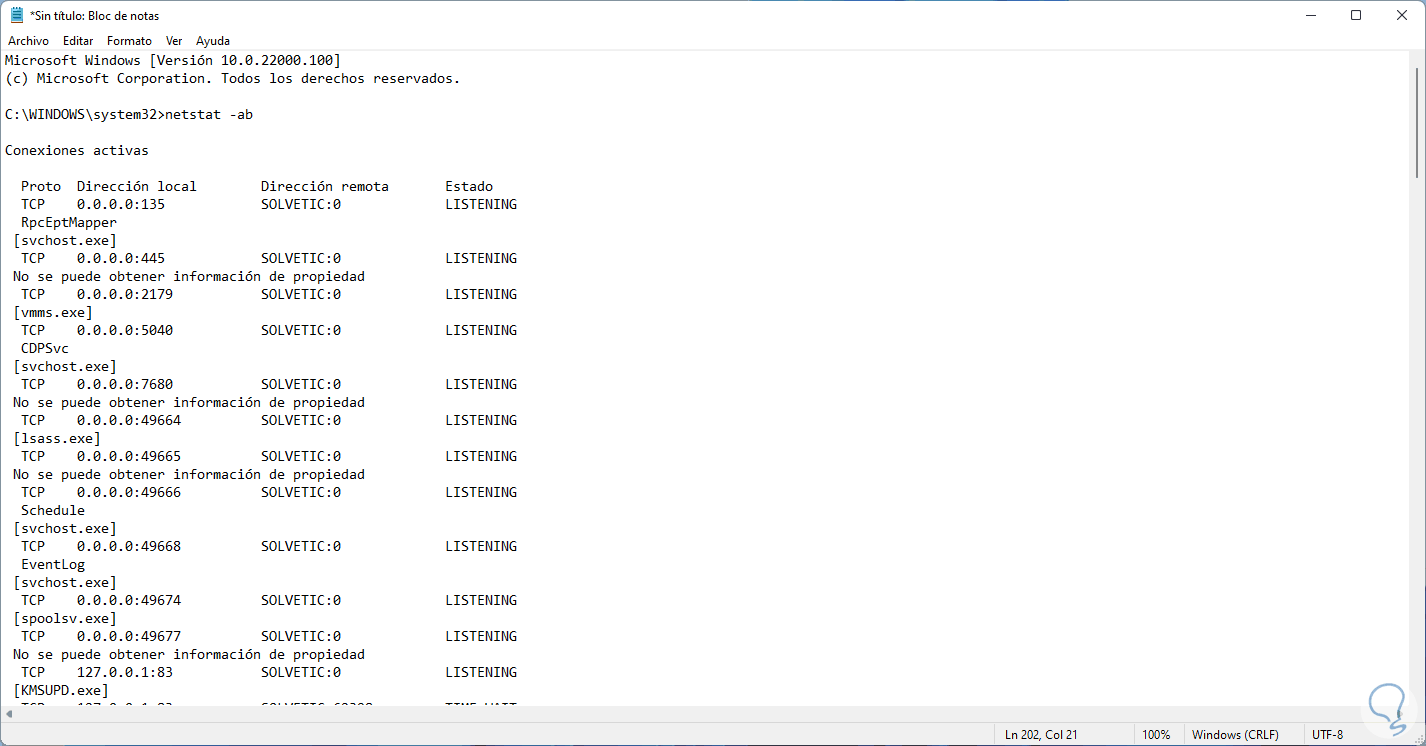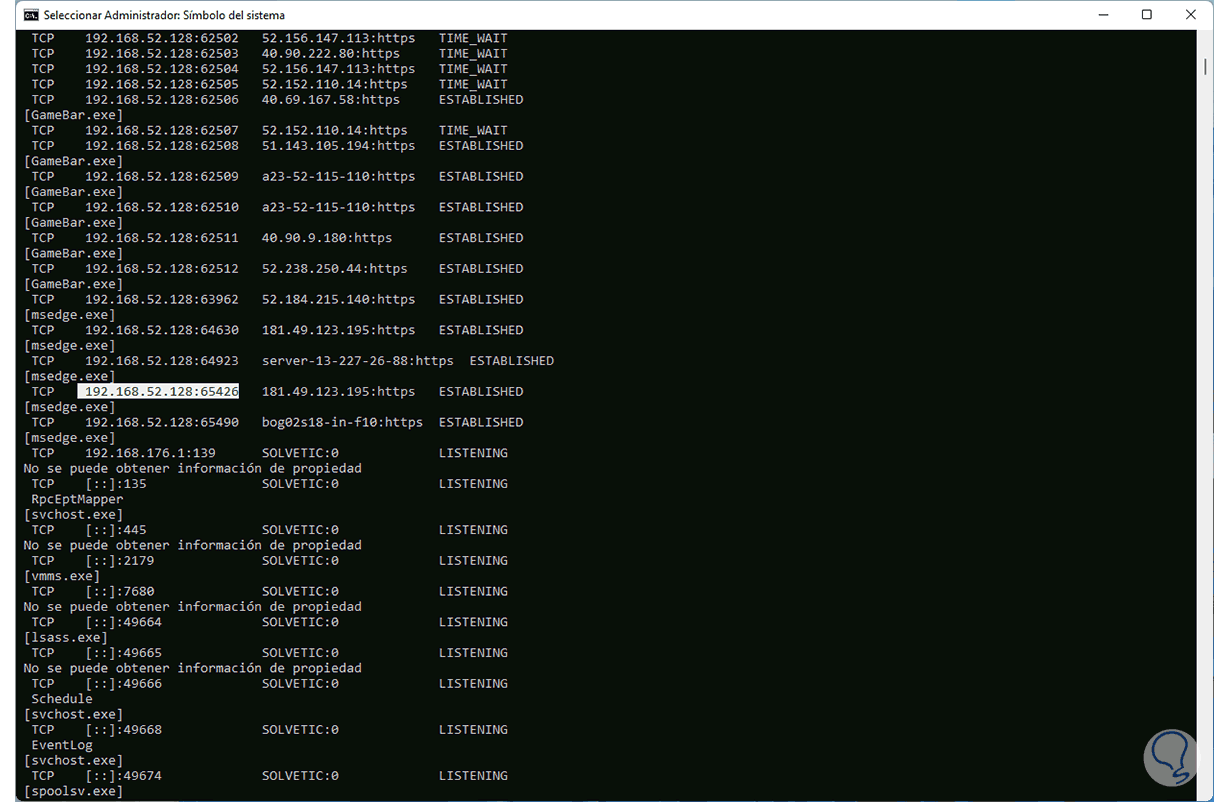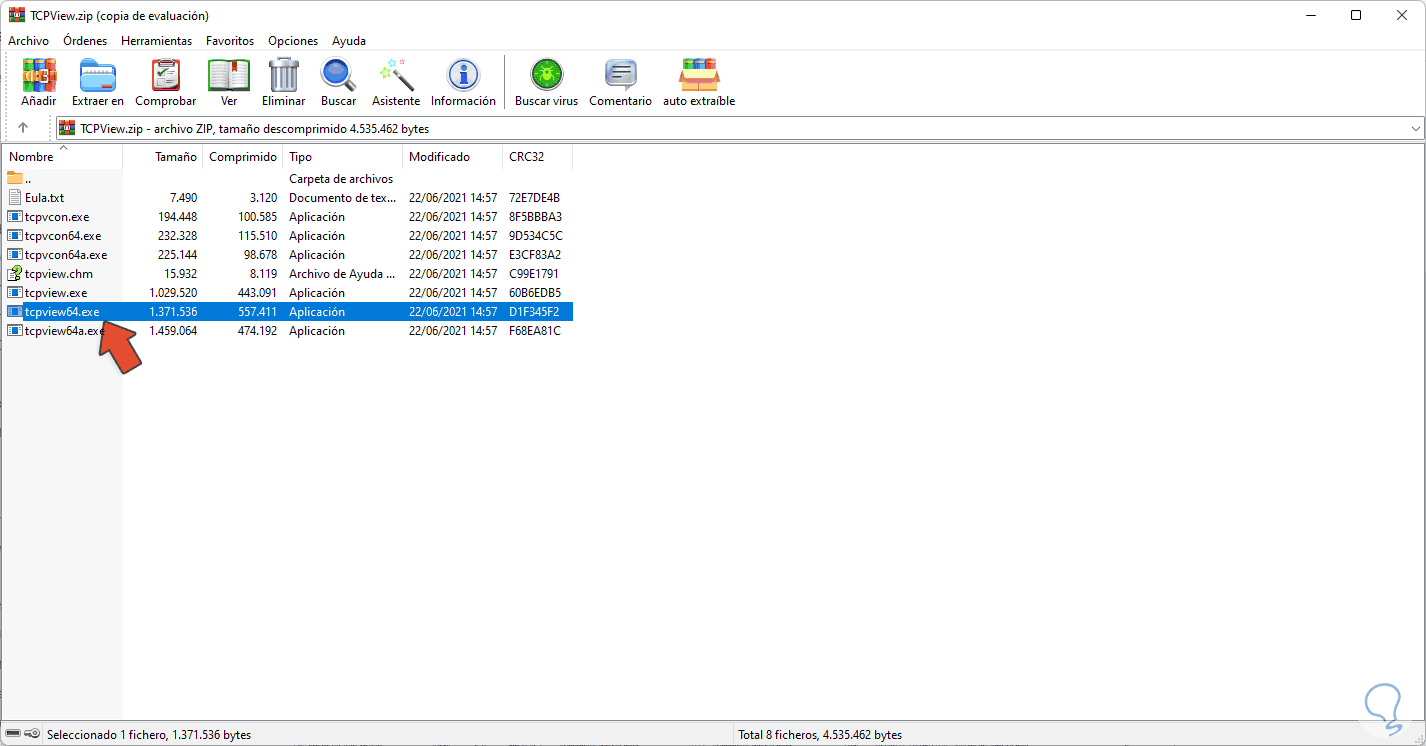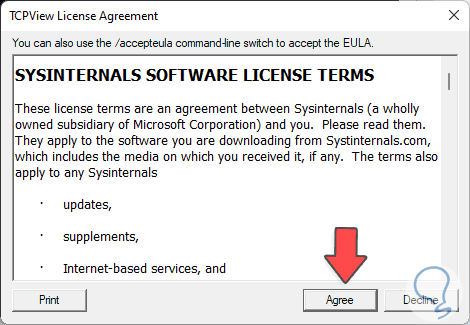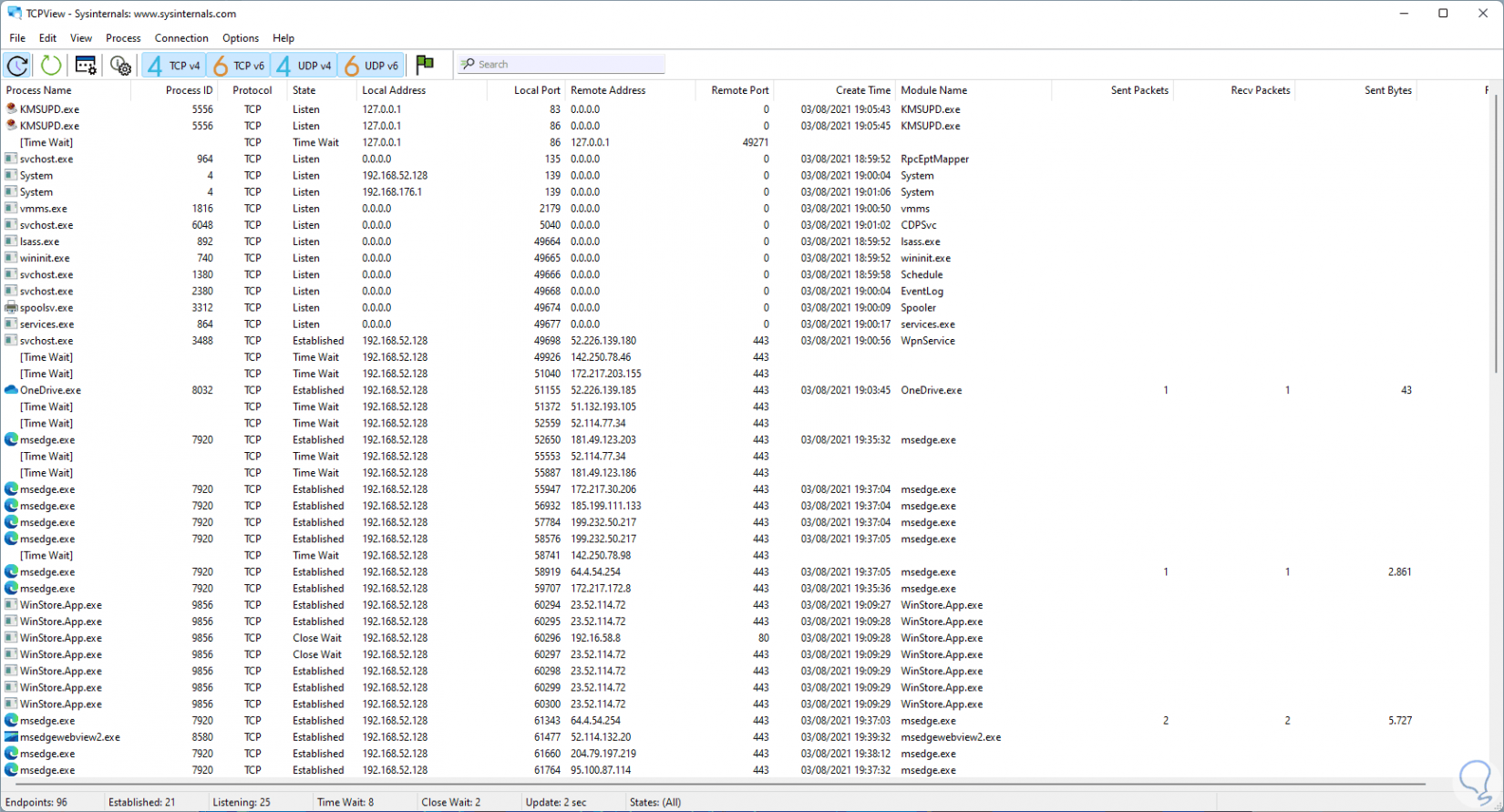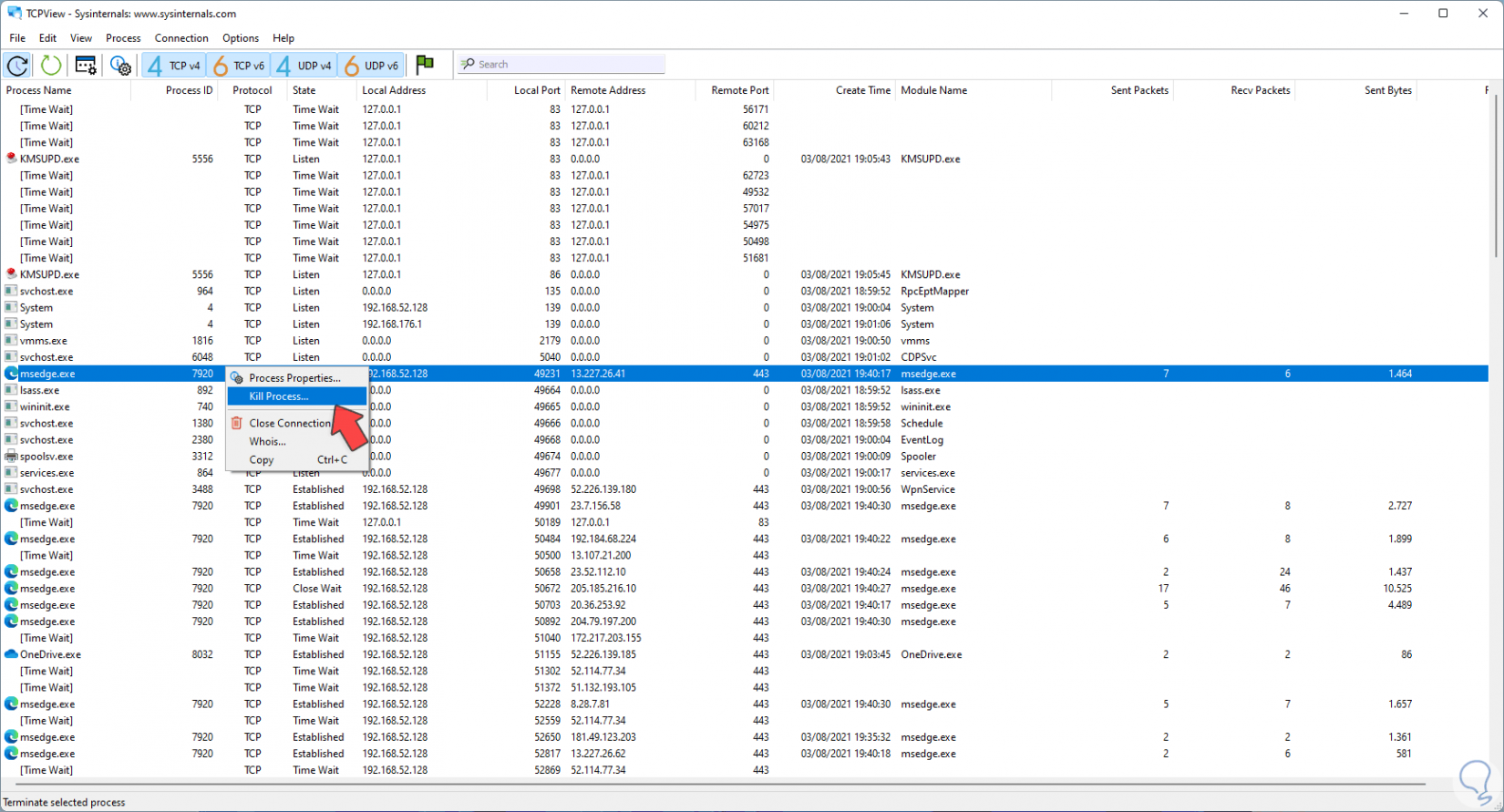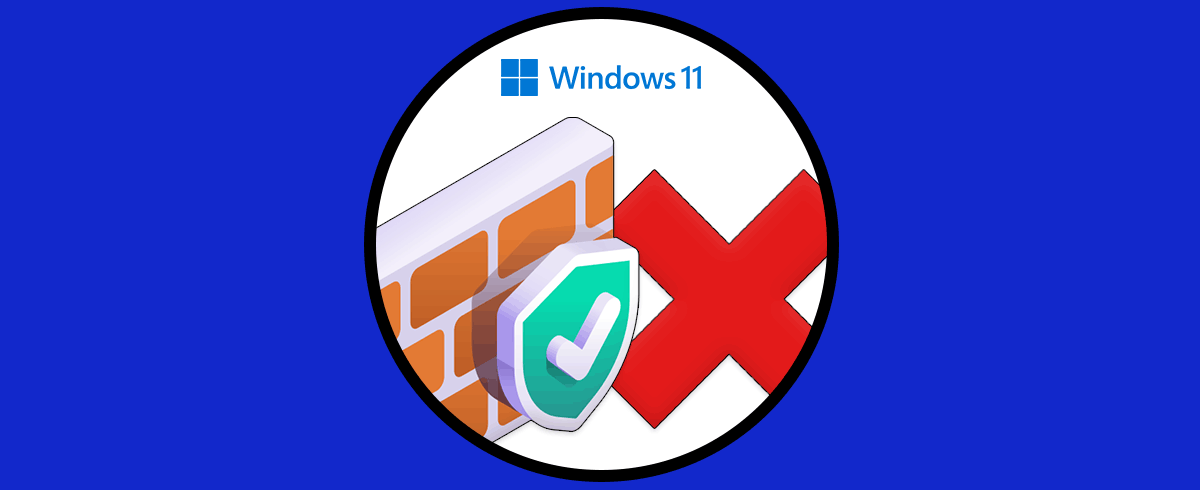Los puertos están presentes en todos los sistemas operativos actuales y sirven como un canal para administrar que objetos o paquetes pueden entrar o salir del sistema, existen numerosos tipos de puerto (UDP, TCP), y números asignados ya por defecto (HTTP: puerto 80, HTTPS: puerto 443, FTP: puerto 21, FTPS/SSH: puerto 22, POP3: puerto 110, POP3 SSL: puerto 995, IMAP: puerto 143, IMAP SSL: puerto 993, etc). Después nosotros podemos gestionar esos puertos como queramos abriendo o cerrando puertos Windows 11.
Todo esto permite que el sistema operativo, en este caso Windows 11, este en la capacidad de determinar cuáles puertos autoriza a través de las reglas del firewall o cuales bloquea. Pero como usuarios es posible que llegue el momento en el cual necesitamos abrir un determinado puerto para pruebas o para permitir una conexión remota y es en este caso donde Solvetic te explicará como ver los puertos abiertos en Windows 11 y así determinar si el puerto que deseamos usar esta libre o no o bien para llevar tareas de administración sobre estos.
1. Ver Puertos abiertos Windows 11 CMD
Naturalmente la opción más sencilla es usando la consola del símbolo del sistema, para ello abre CMD como administrador:
En la consola lista todos los puertos con este comando:
netstat -ab
Netstat (Network status), es un comando especial para:
- Desplegar las conexiones TCP activas
- Ver los puertos de escucha
- Acceder a las estadísticas de Ethernet
- Ver la tabla de enrutamiento de IP
- Ver las las estadísticas de IPv4 (para los protocolos IP, ICMP, TCP y UDP) y las estadísticas de IPv6 (para IPv6, ICMPv6, TCP sobre IPv6 y UDP sobre protocolos IPv6)
Los parámetros usados permiten:
- a: se encarga de desplegar todas las conexiones TCP activas y los puertos TCP y UDP de escucha en Windows 11
- b: nos permite ver el ejecutable que actuó en la creación de cada conexión o puerto de escucha
Ahora para una mejor administración, usa las teclas siguientes para seleccionar todo el texto:
Ctrl + A
Con estas teclas copiamos este texto y en un bloc de notas pegamos el contenido. Allí será mucho más fácil administrar éste.
Ctrl + C
Delante de la dirección IP podemos ver el puerto usado:
2. Ver Puertos abiertos Windows 11 con app
Microsoft ha desarrollado una aplicación llamada TCPView la cual está disponible de forma gratuita en el siguiente enlace:
Esta es una aplicación que nos despliega el listado completo de los protocolos s TCP y UDP integrando las direcciones locales y remotas, así como el estado de las conexiones TCP. Descarga la aplicación TCPView y luego ejecuta el archivo "tcpview.exe" en base a la arquitectura usada (32 o 64 bits):
Al dar clic allí veremos lo siguiente:
Damos clic en Agree para aceptar la licencia para ver el completo informe de los puertos usados en Windows 11:
Esto despliega detalles como:
- Nombre del proceso en curso
- PID del proceso
- Protocolo integrado
- Dirección local
- Puerto local usado
- Dirección remota
- Puerto remoto usado
- Estado actual
- Fecha y hora
- Paquetes enviados y recibidos de cada proceso
Si deseamos, es posible dar clic derecho sobre alguno de ellos para diversas opciones de uso como:
- Finalizarlo
- Cerrar la conexión
- Ver sus propiedades
- Copiarlo
Para solo ver los puertos de escucha en Windows 11, abre CMD como administrador y ejecuta el siguiente comando:
netstat -a
Así tendremos el control preciso de cada proceso. De esta manera Solvetic te ha explicado como ver los puertos abiertos en Windows 11.