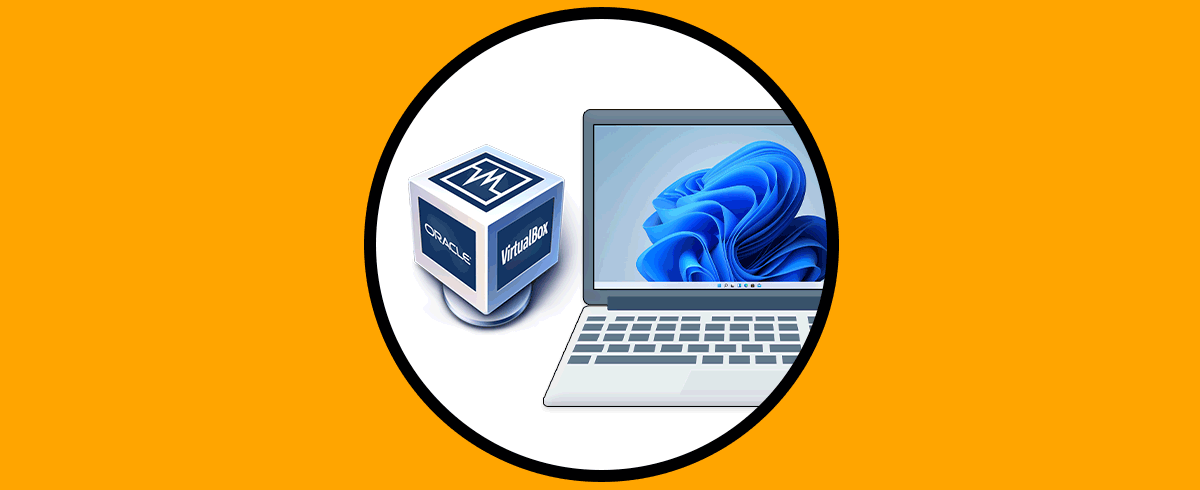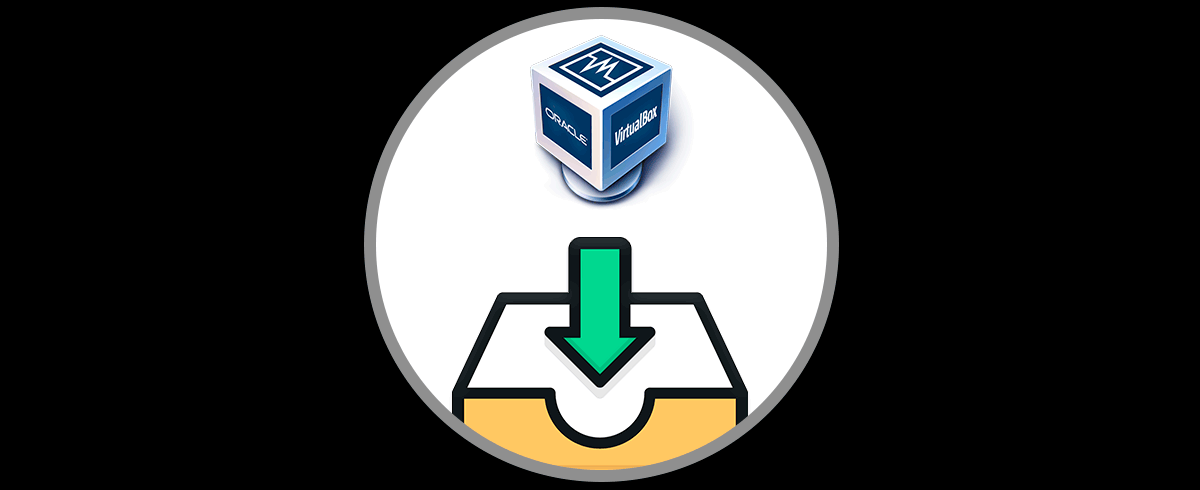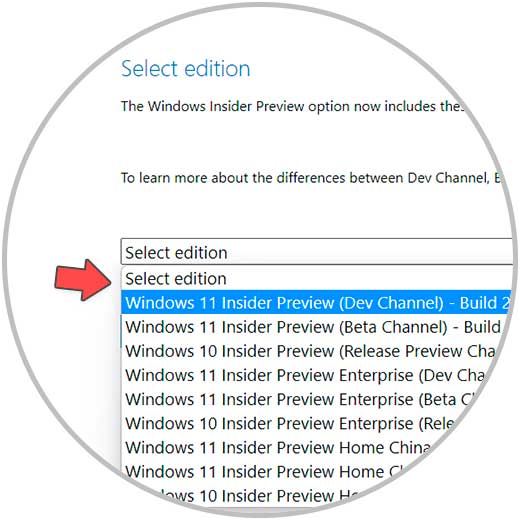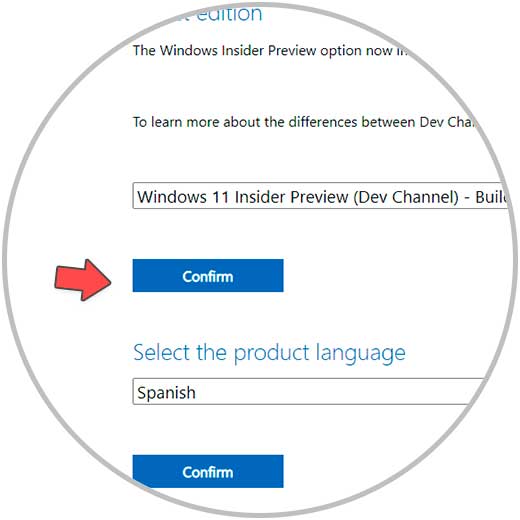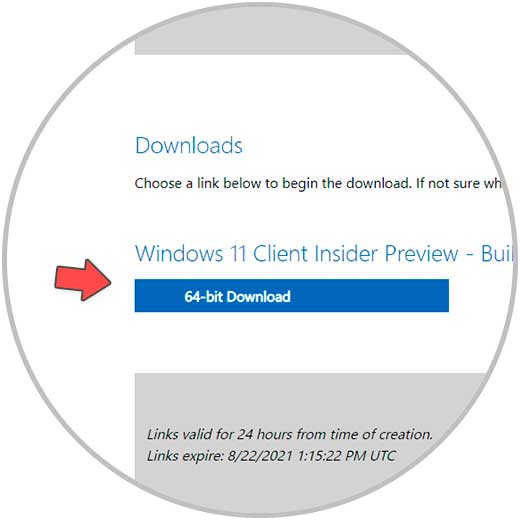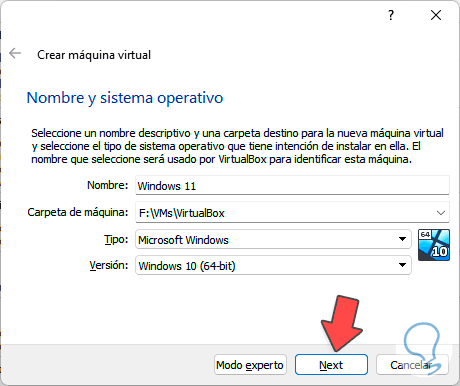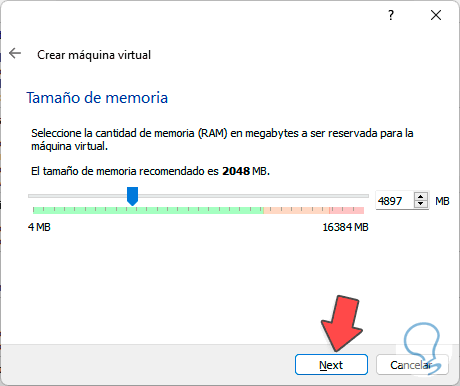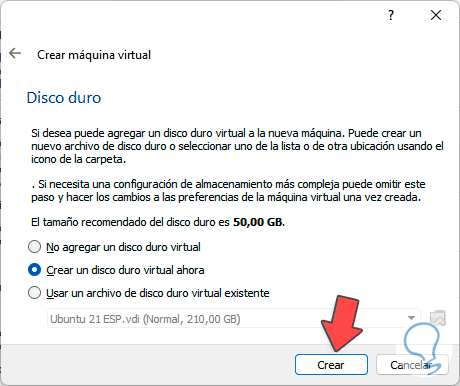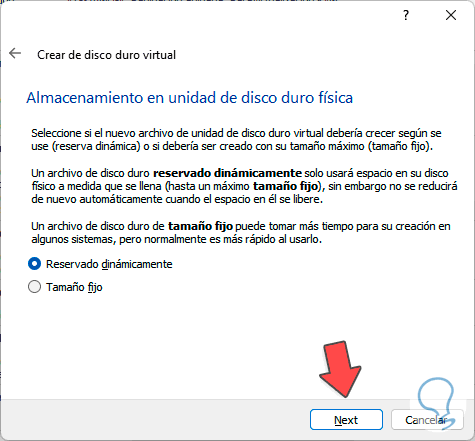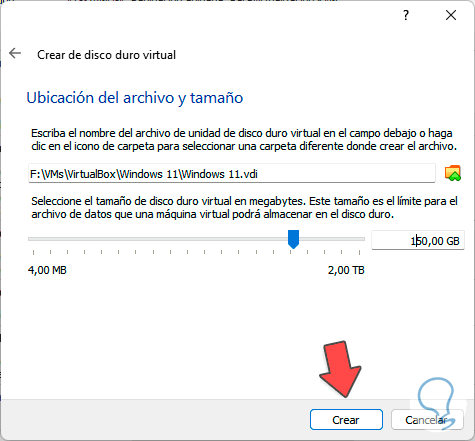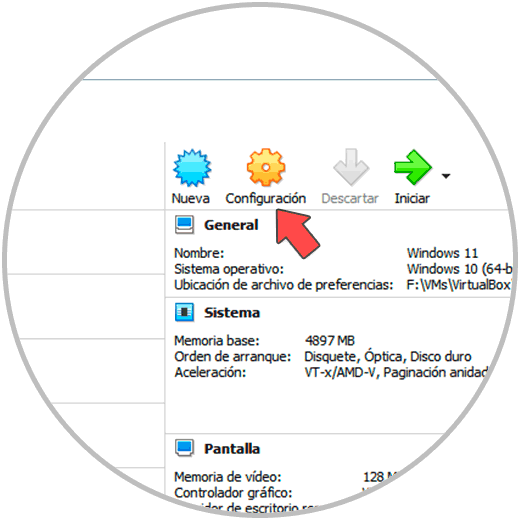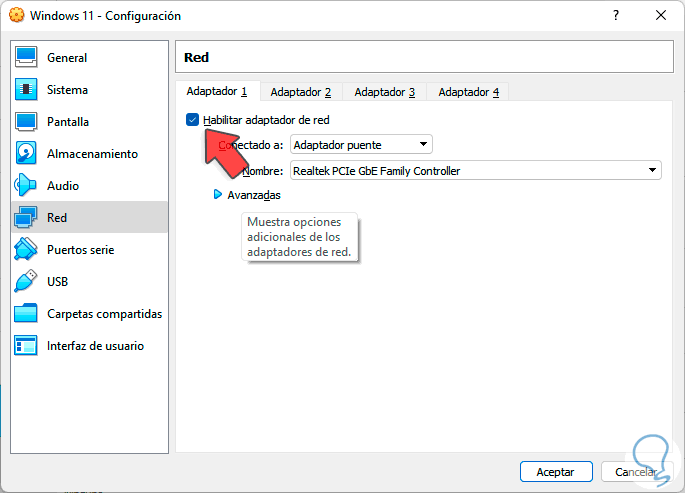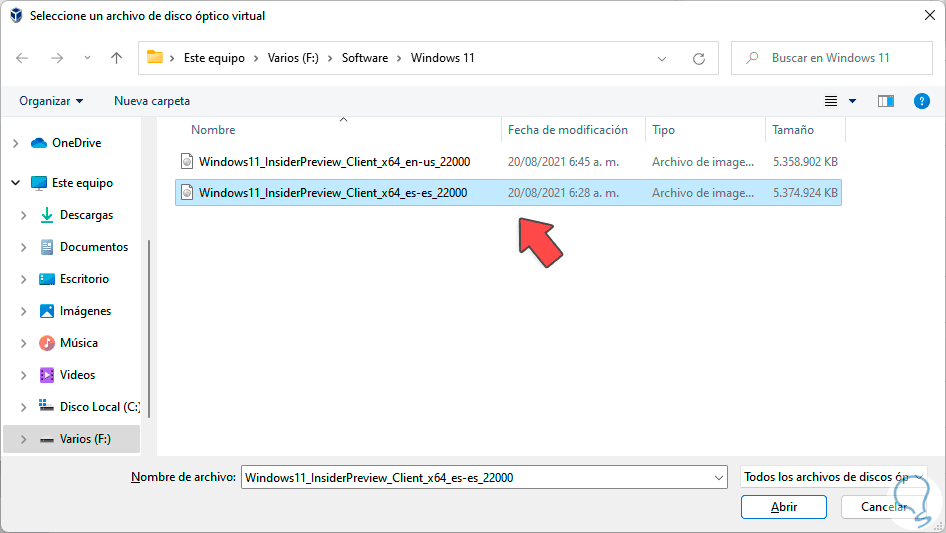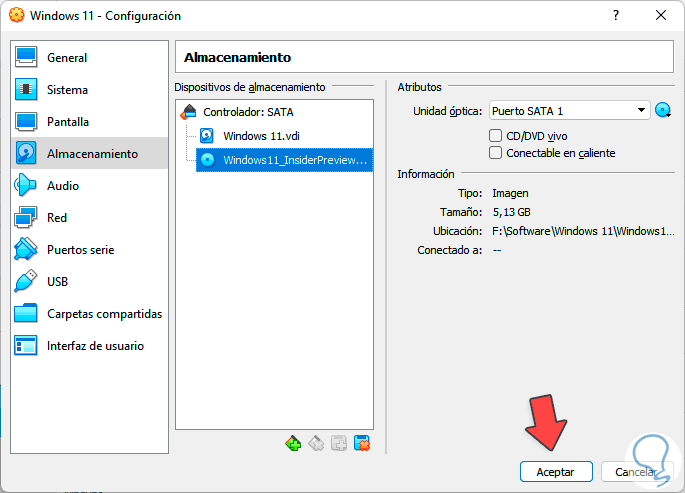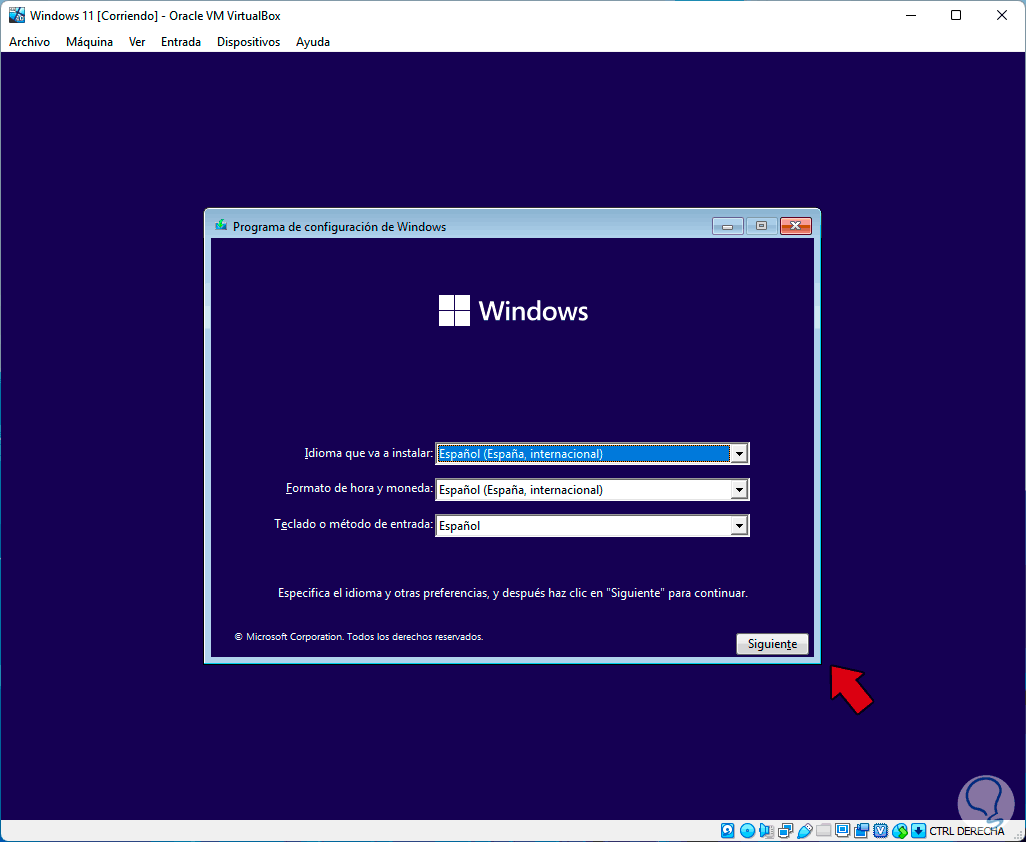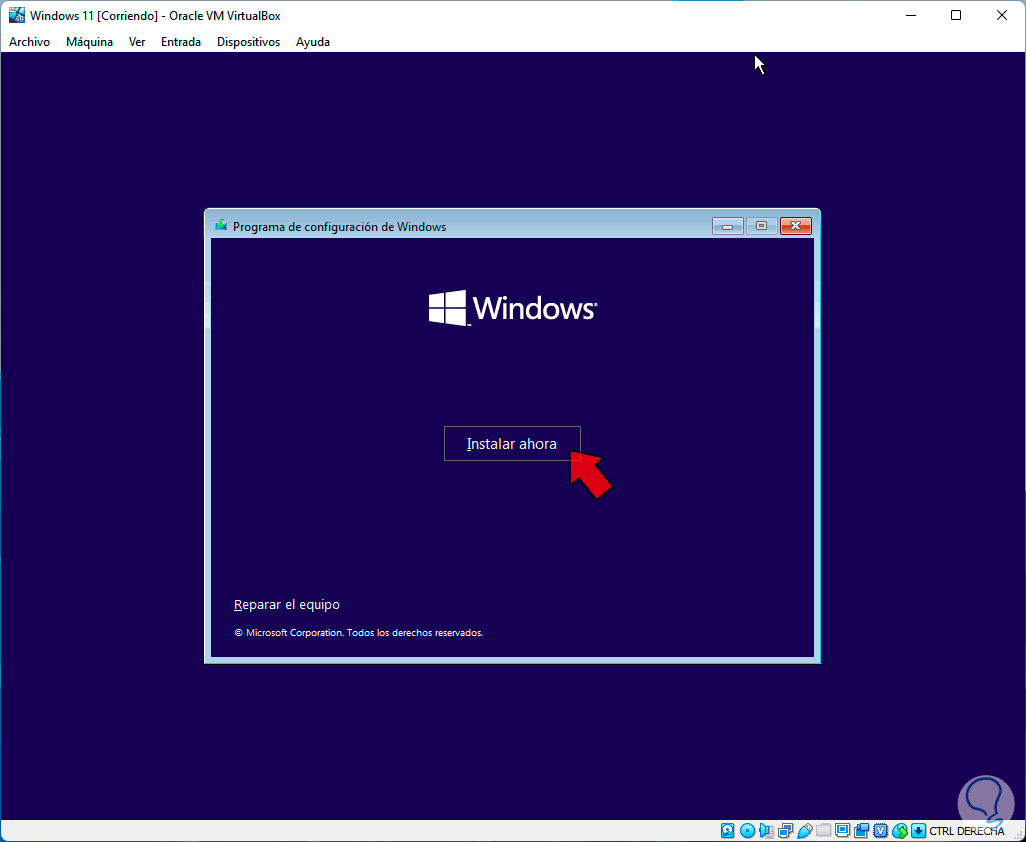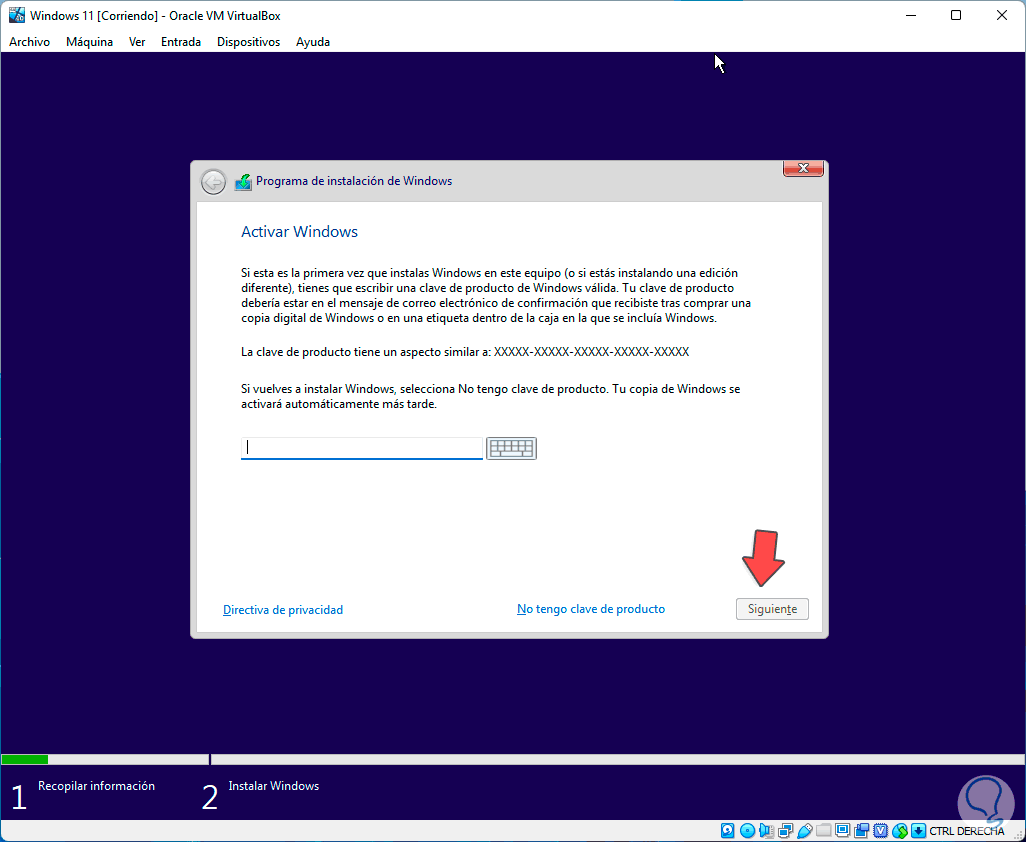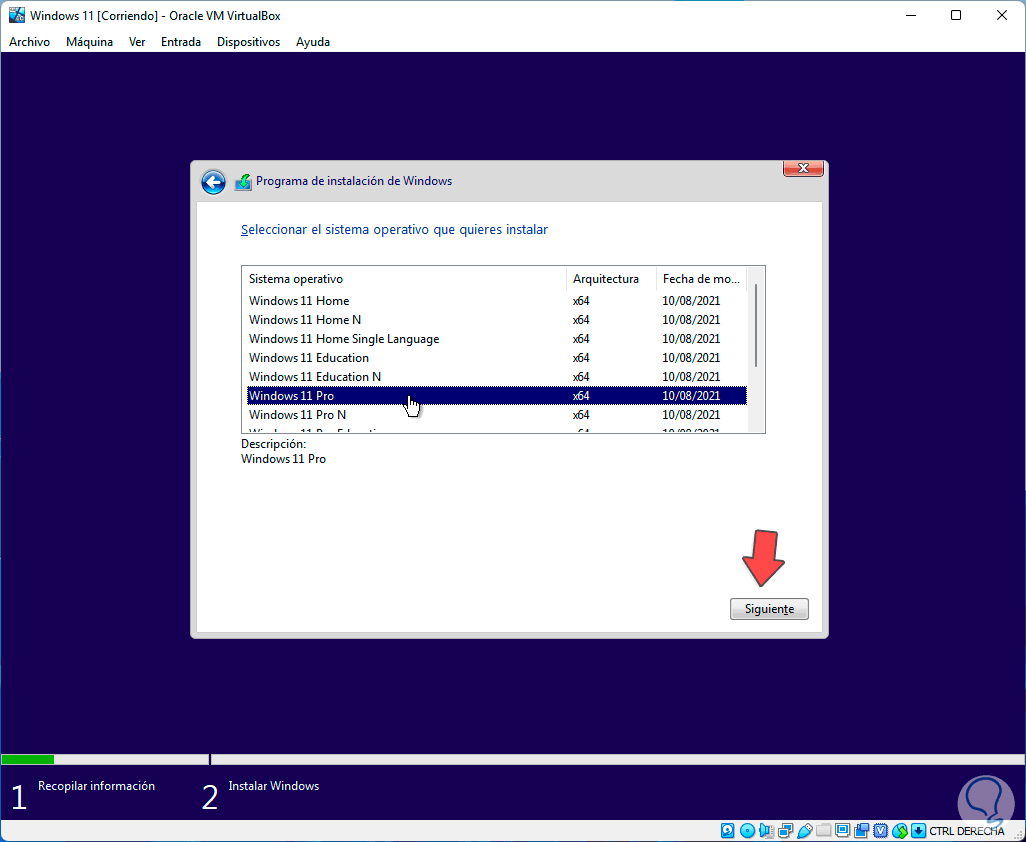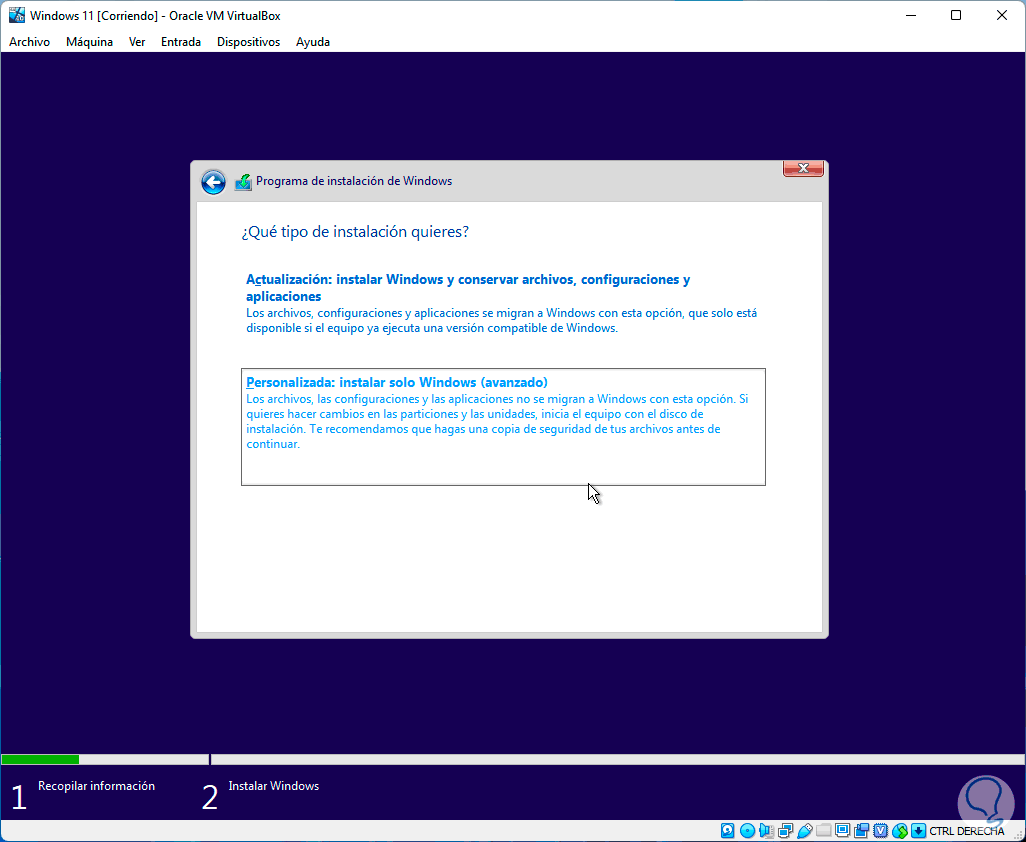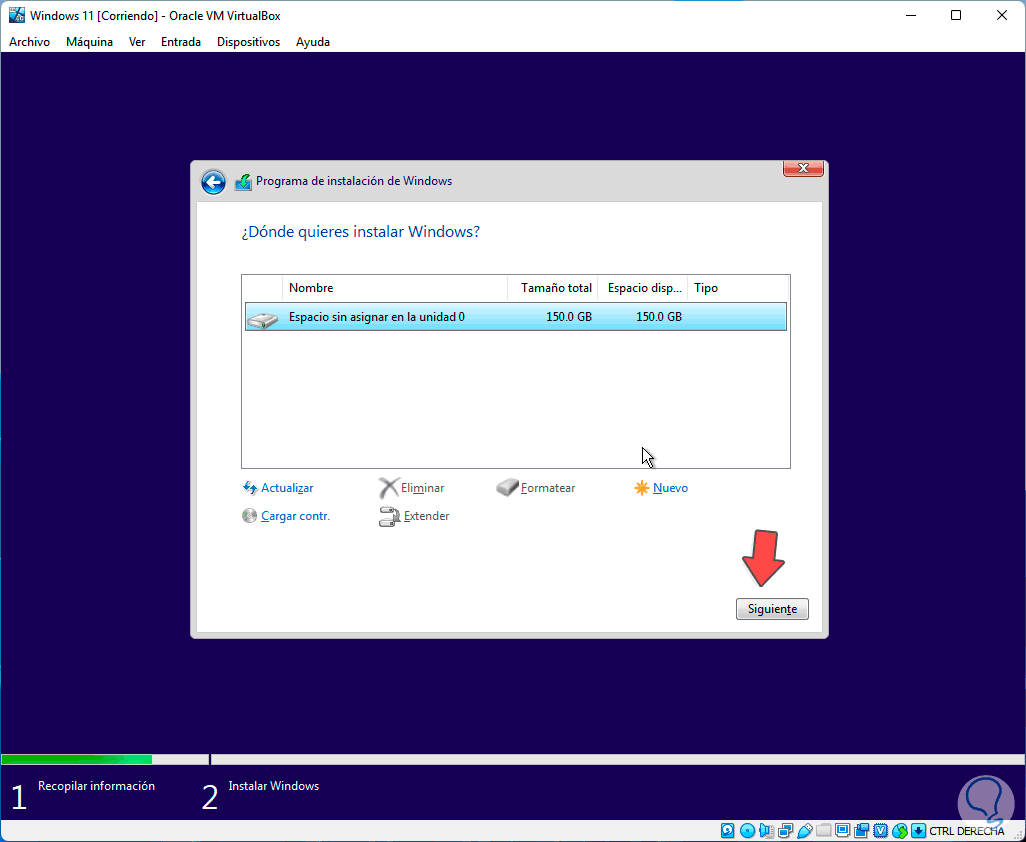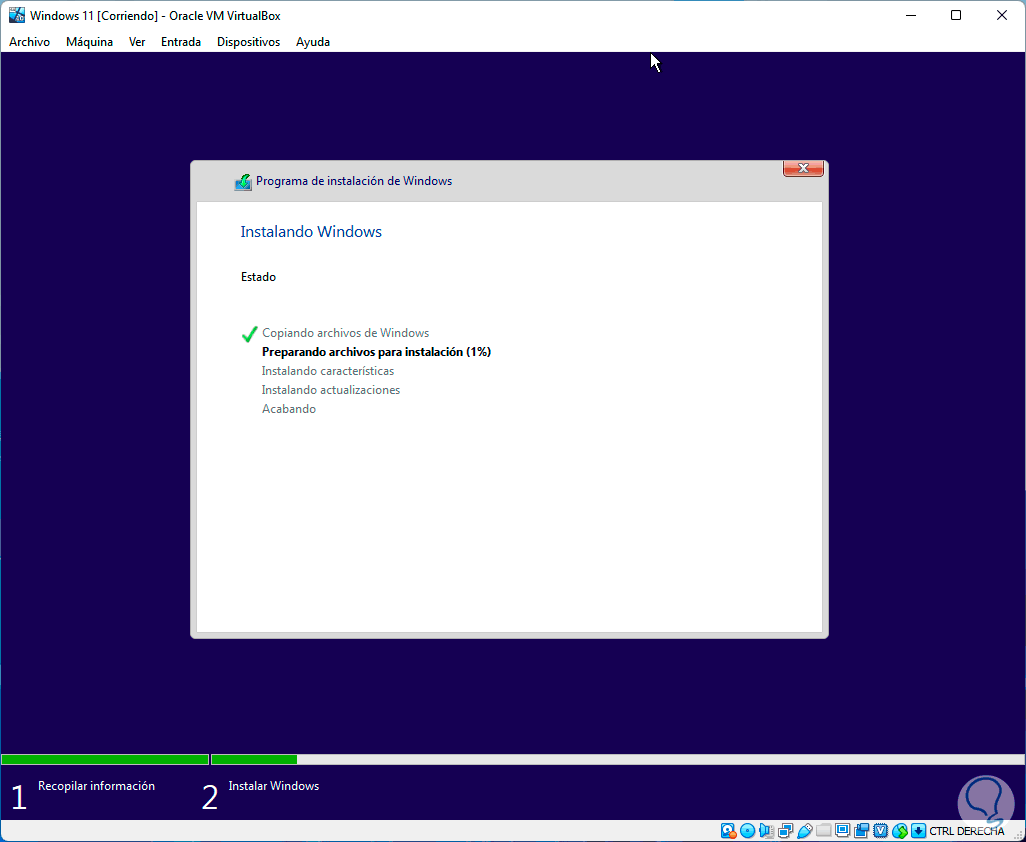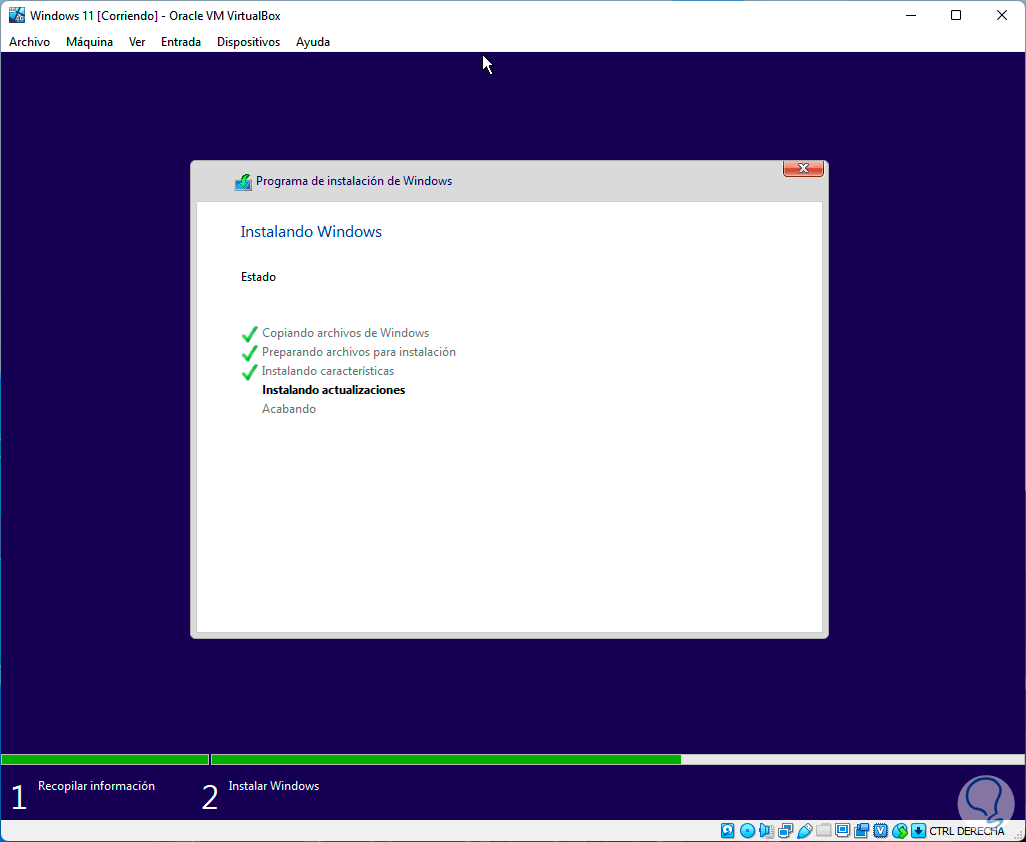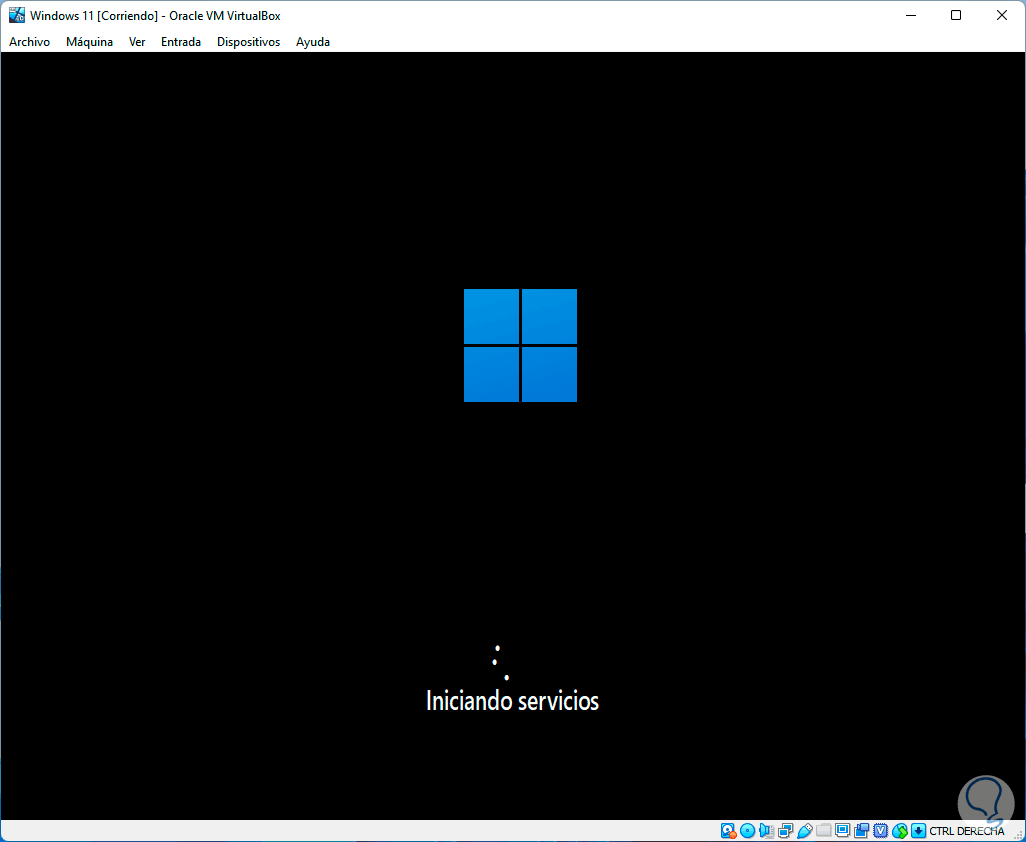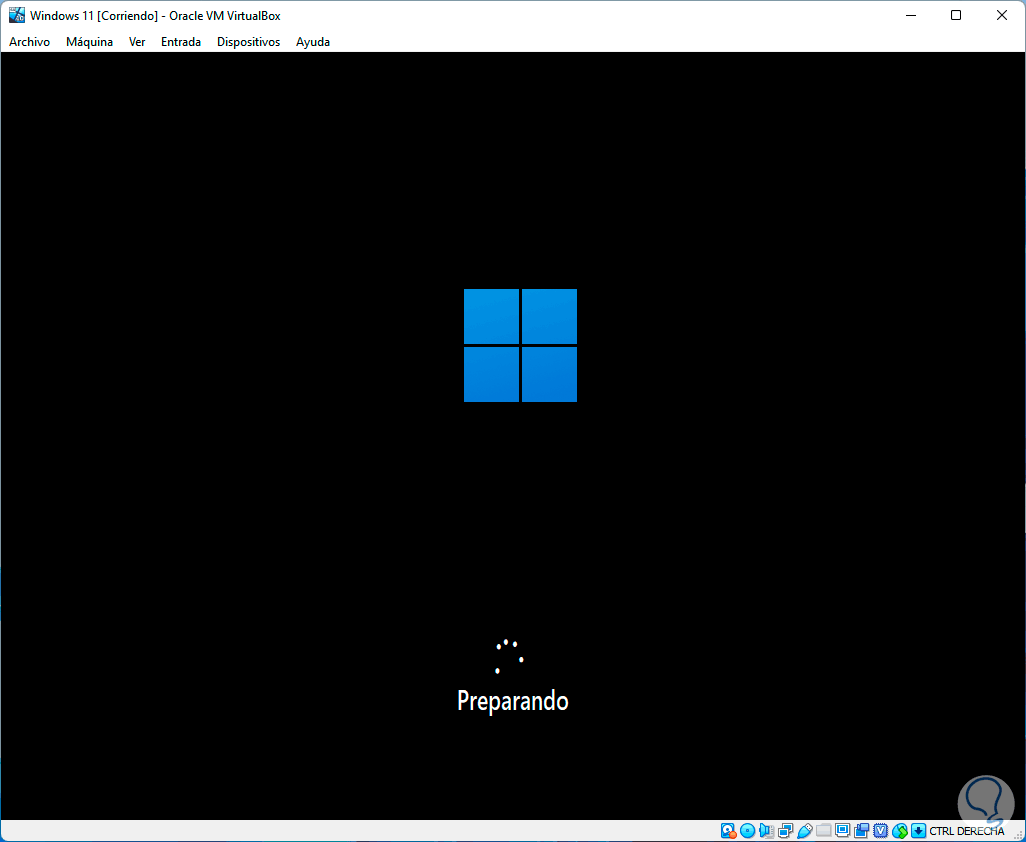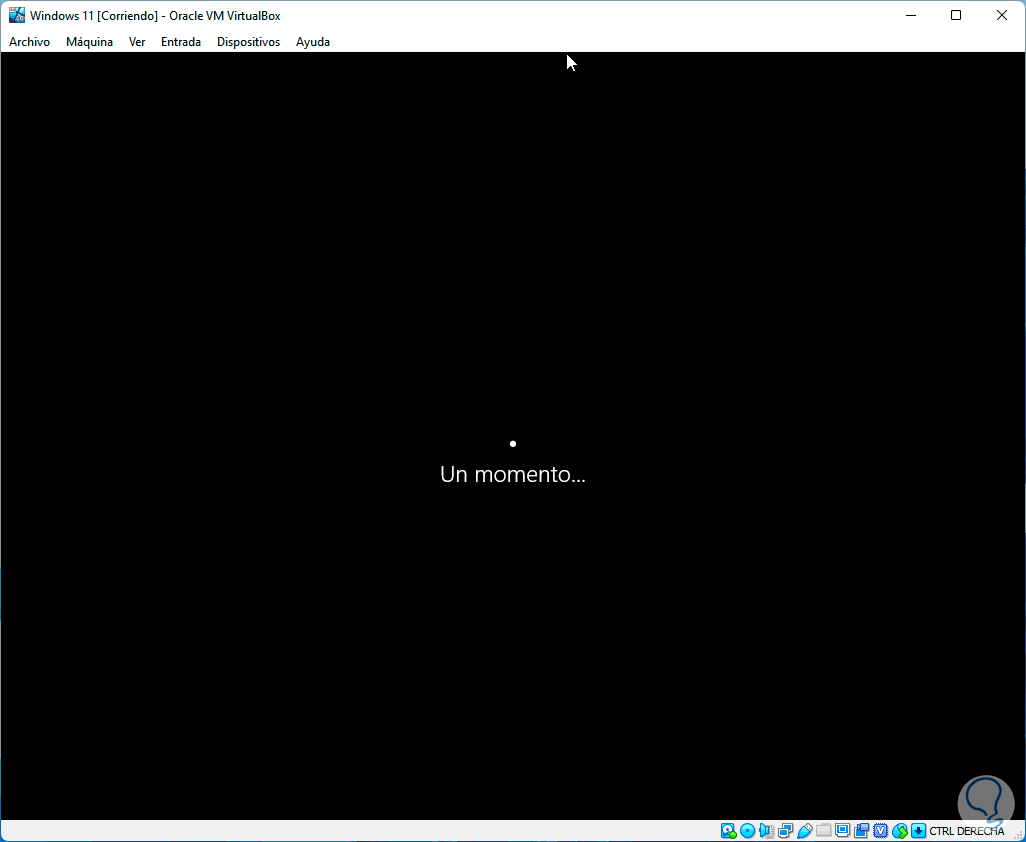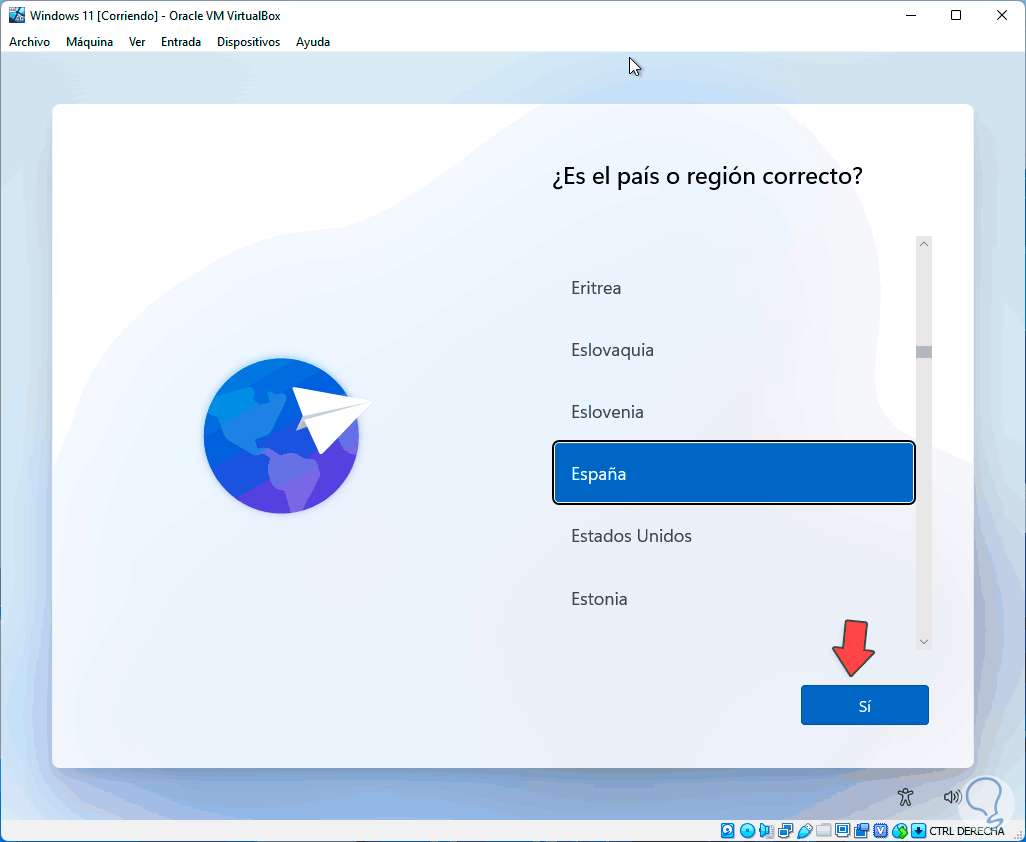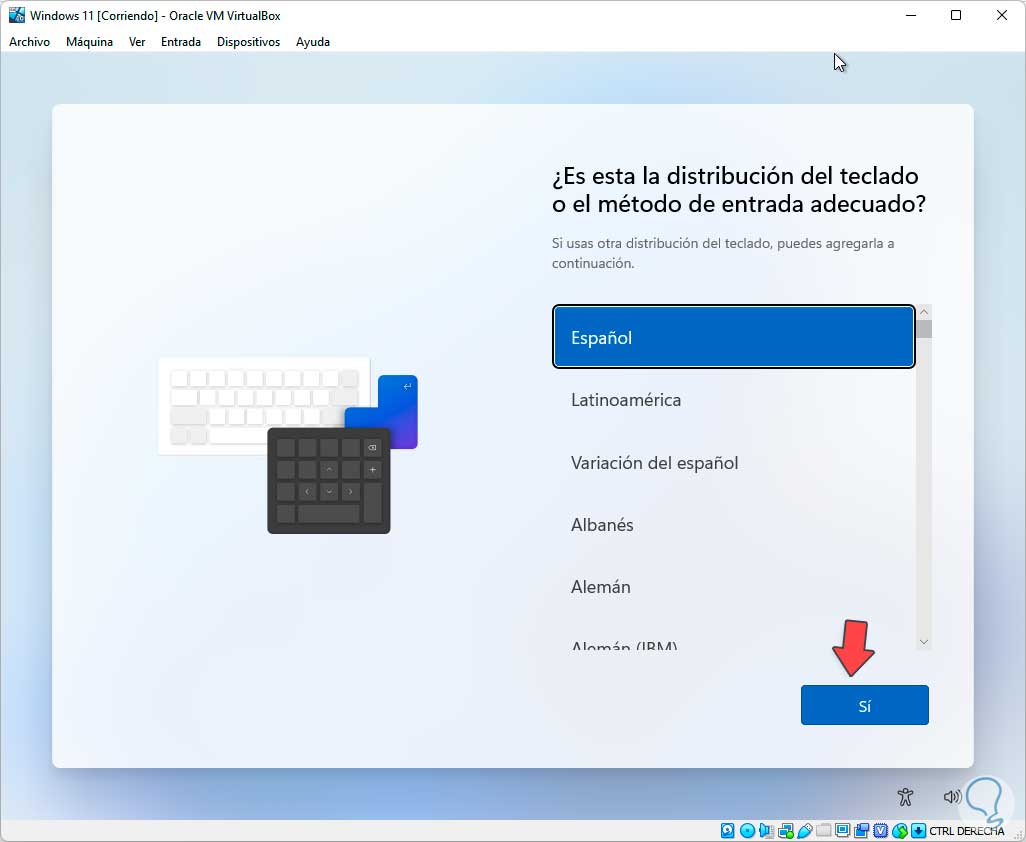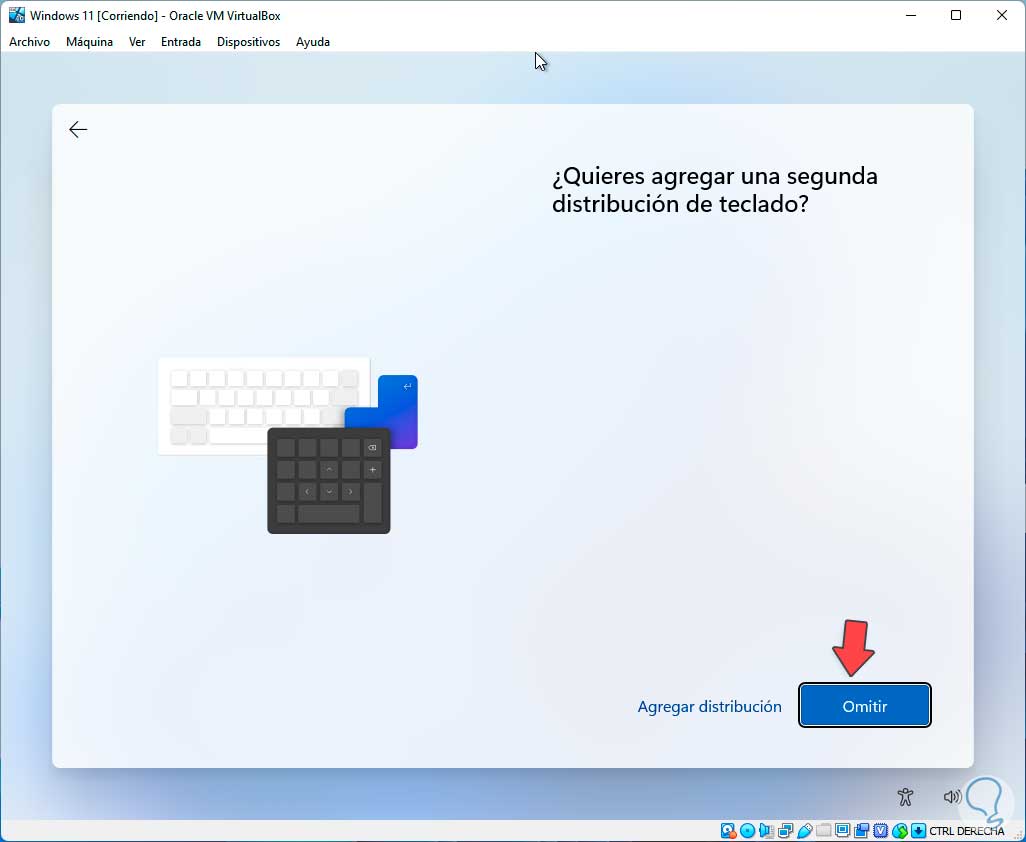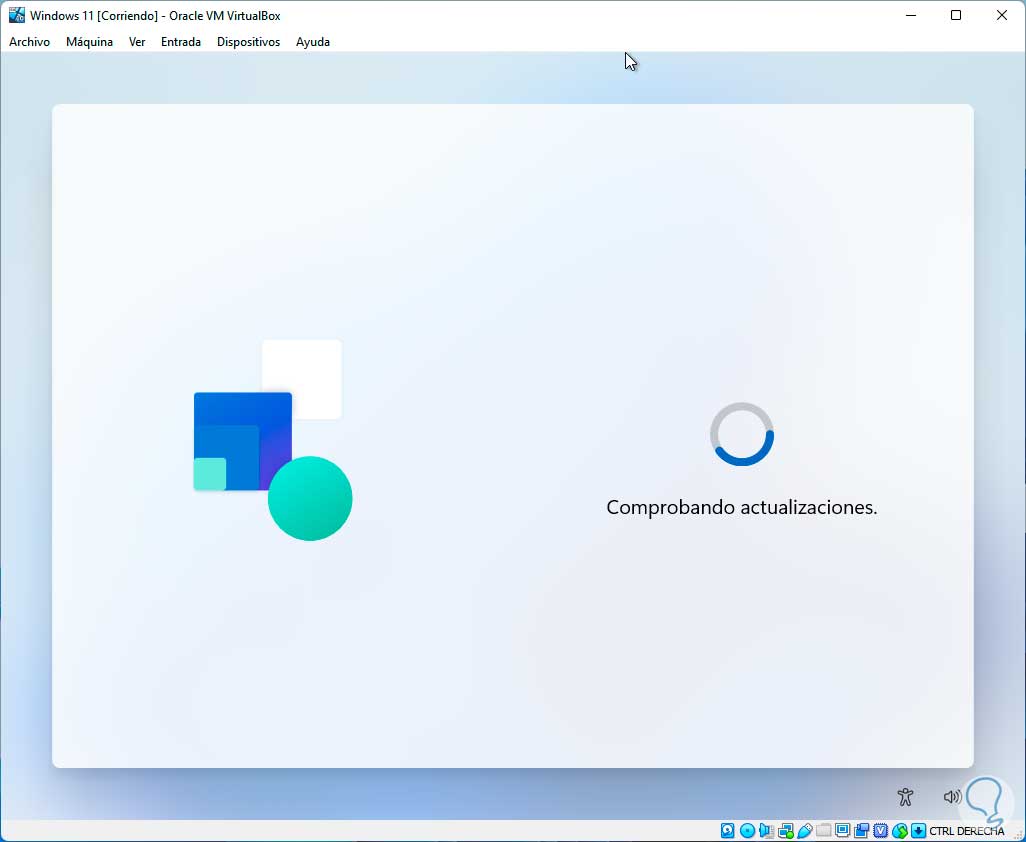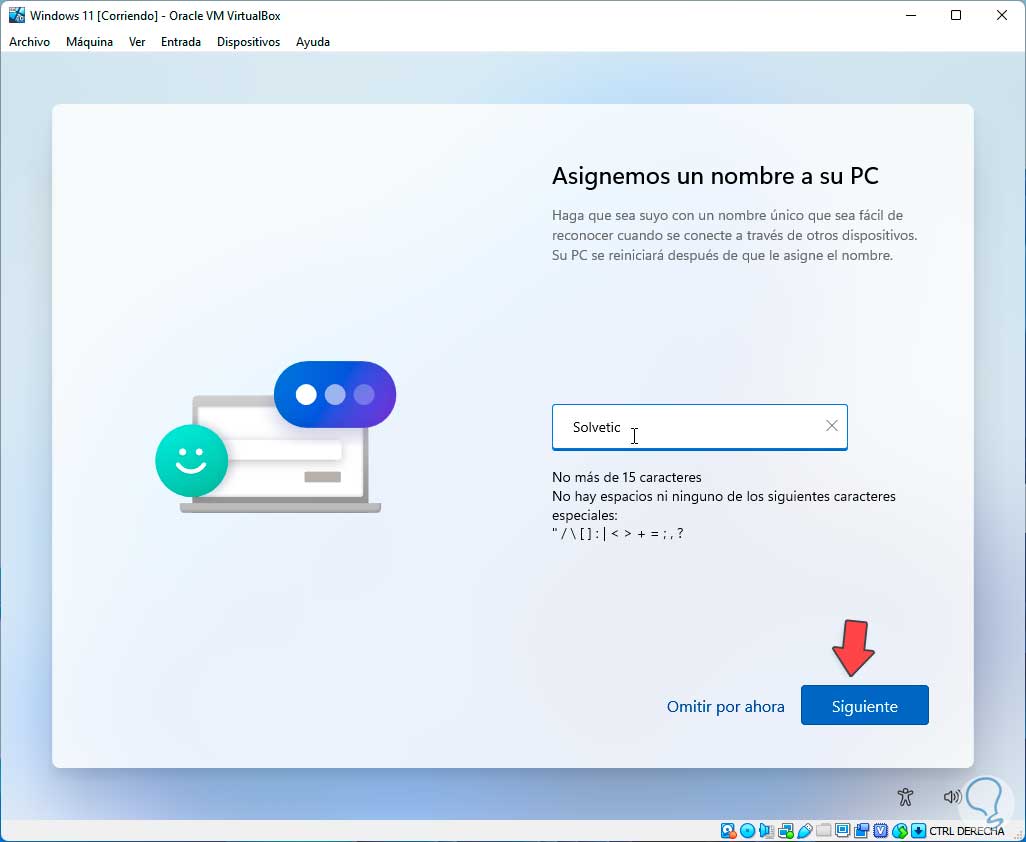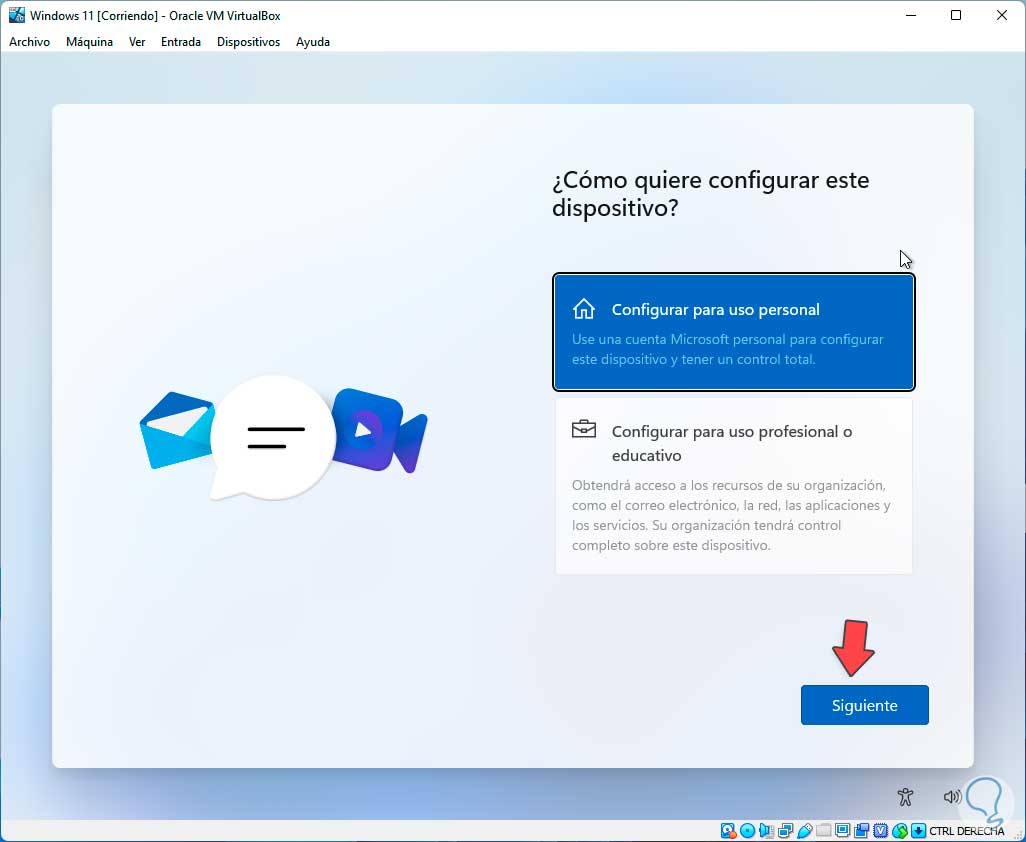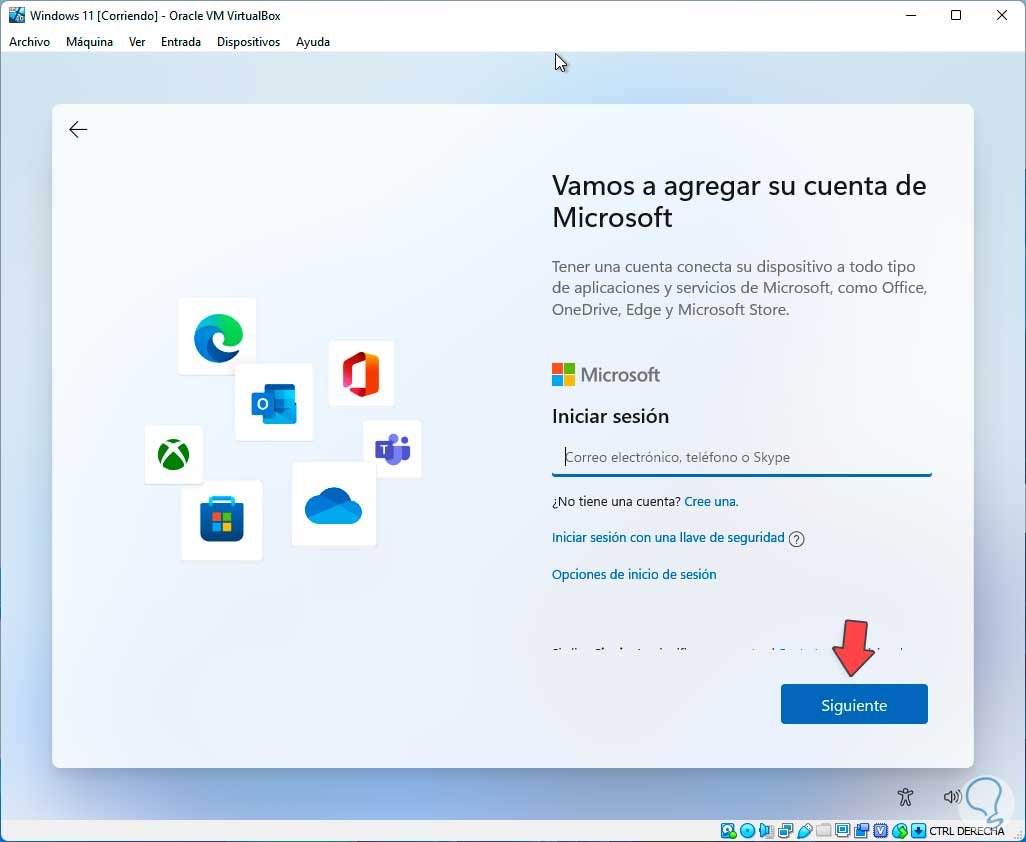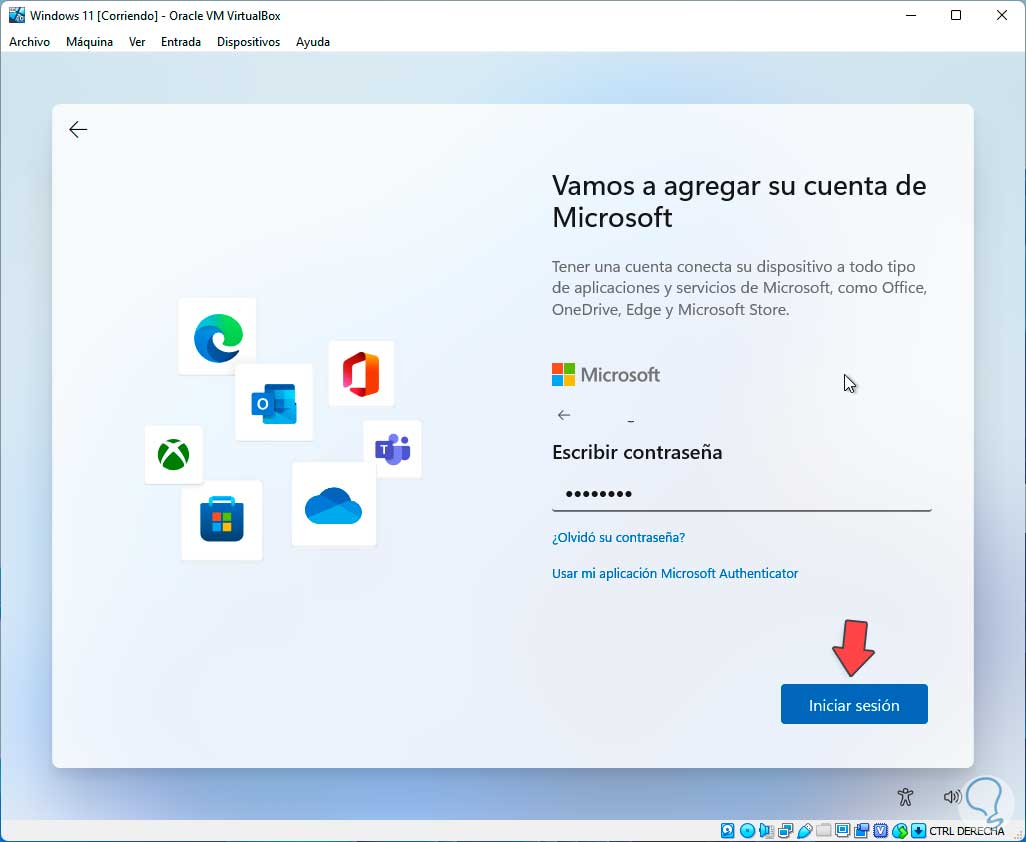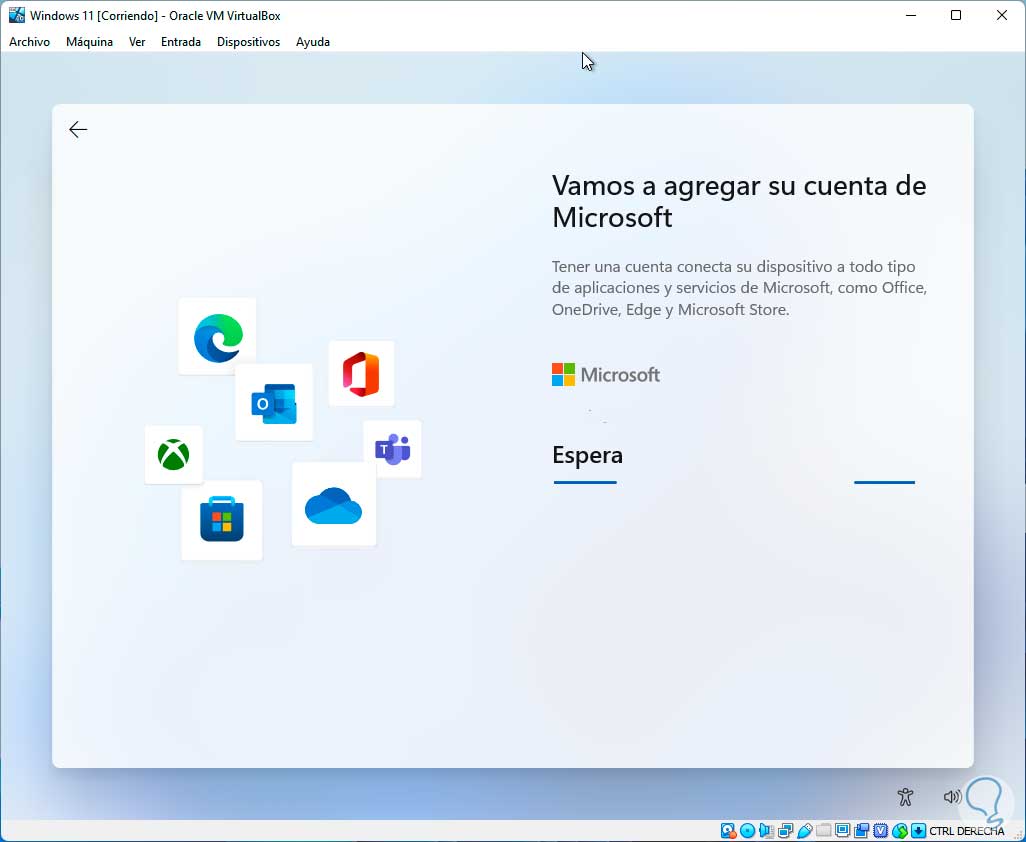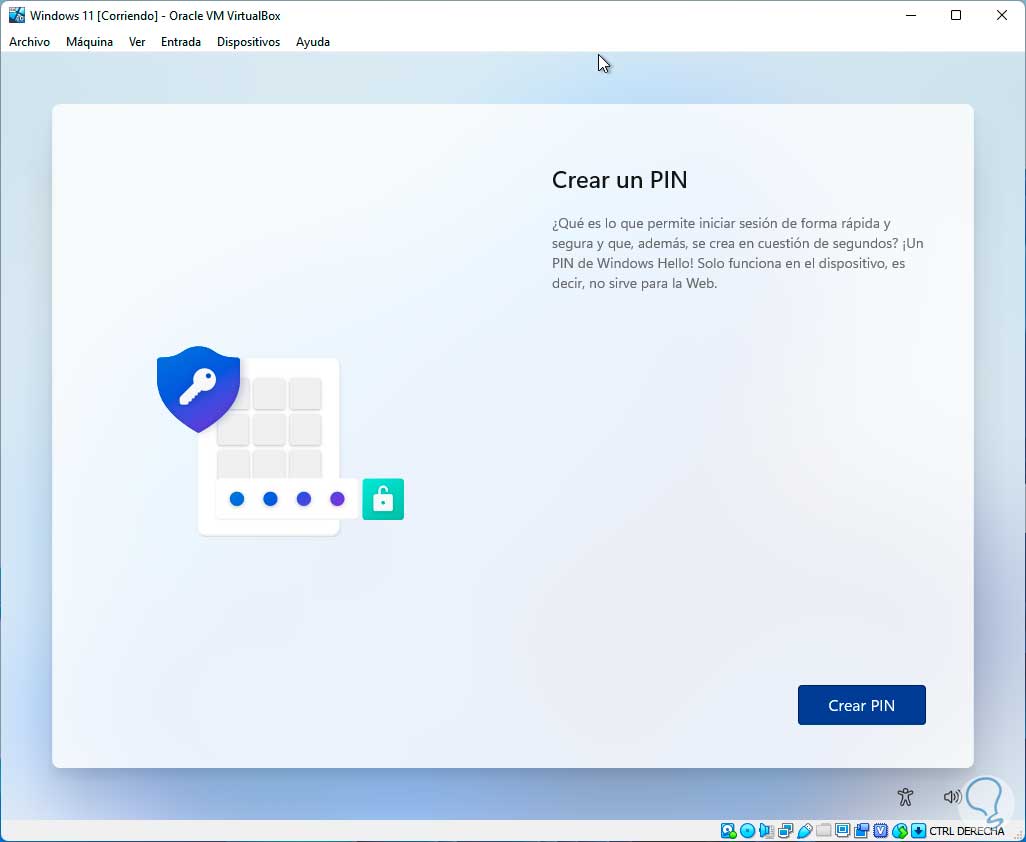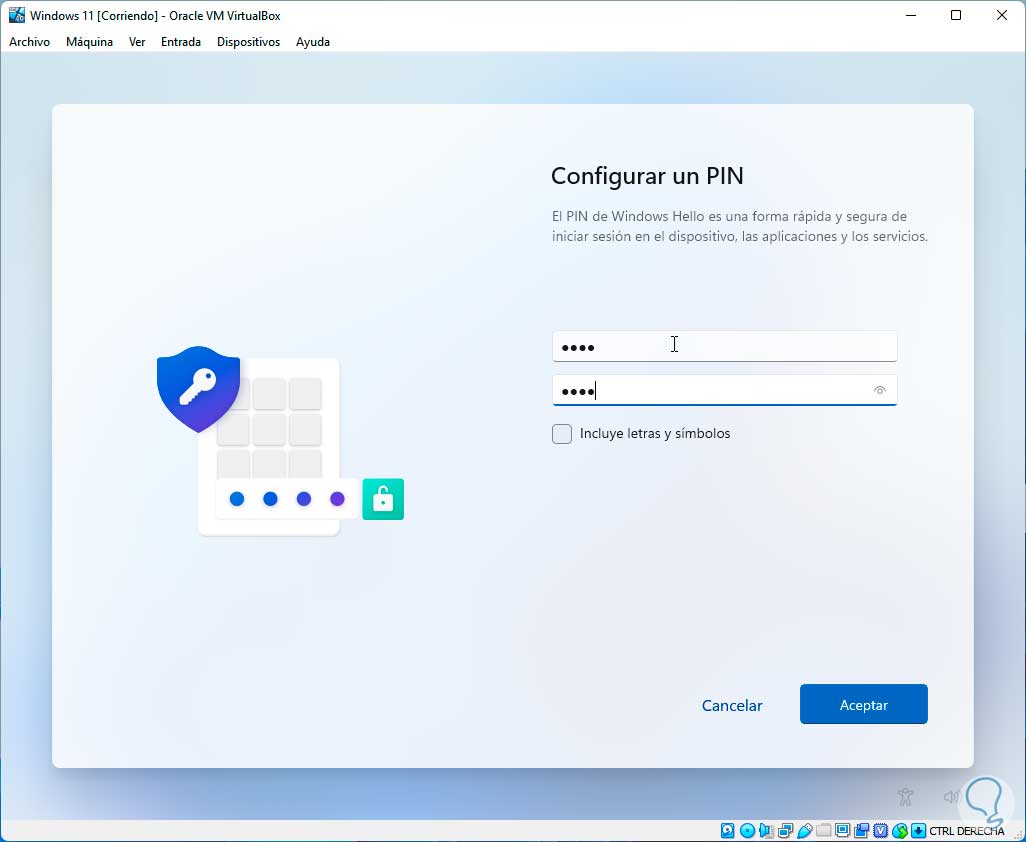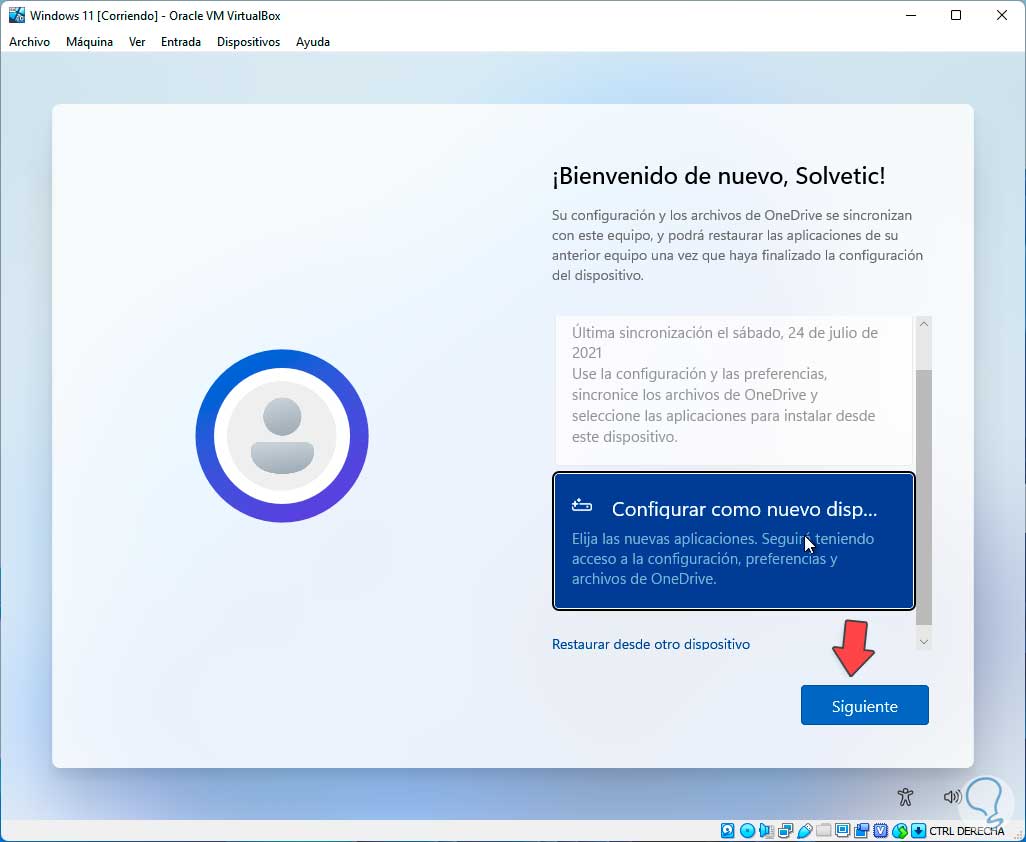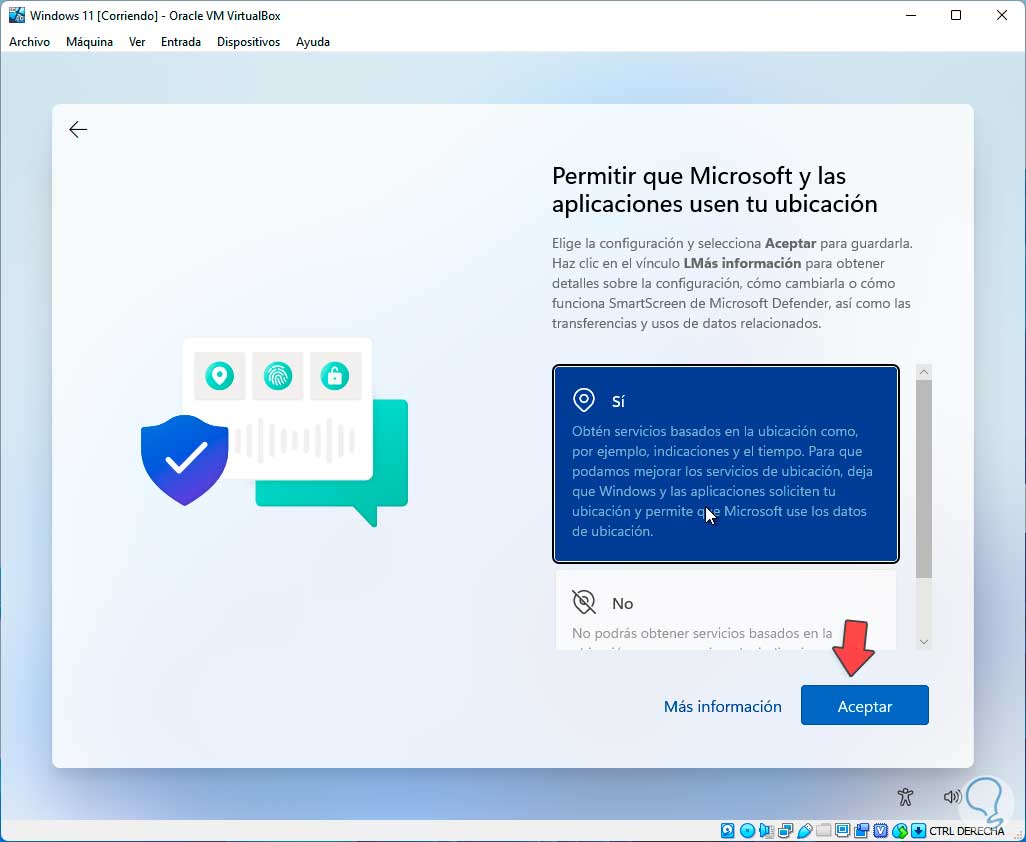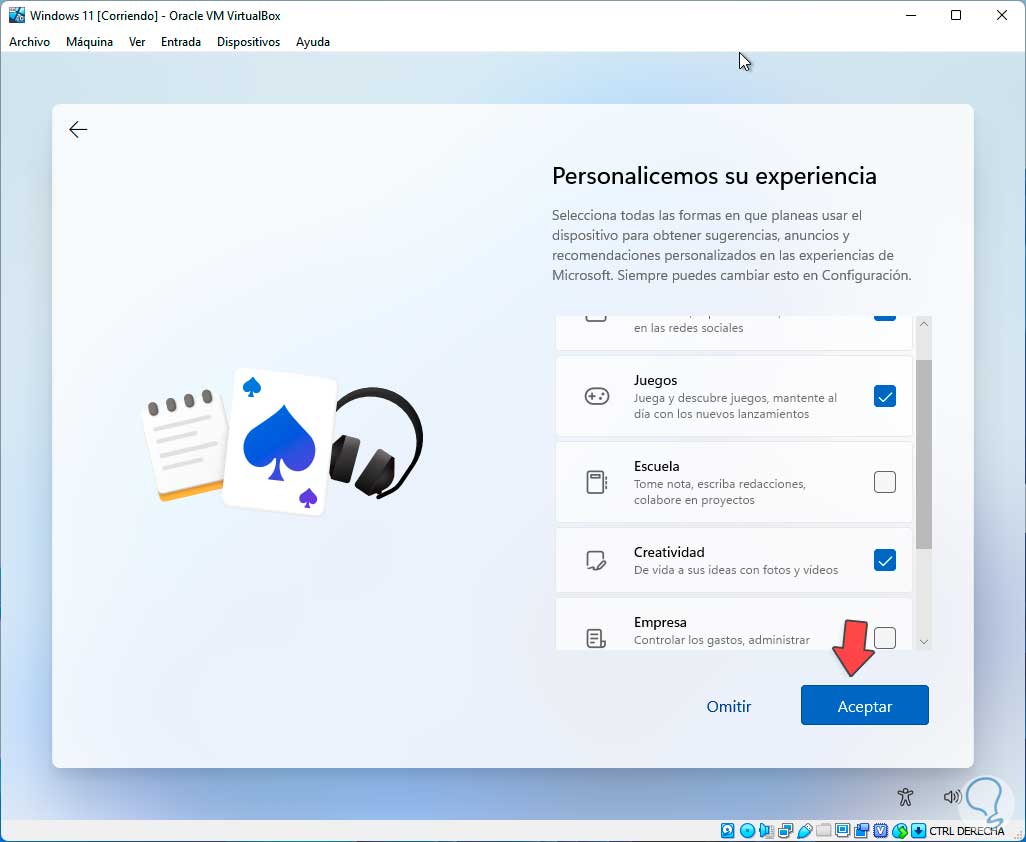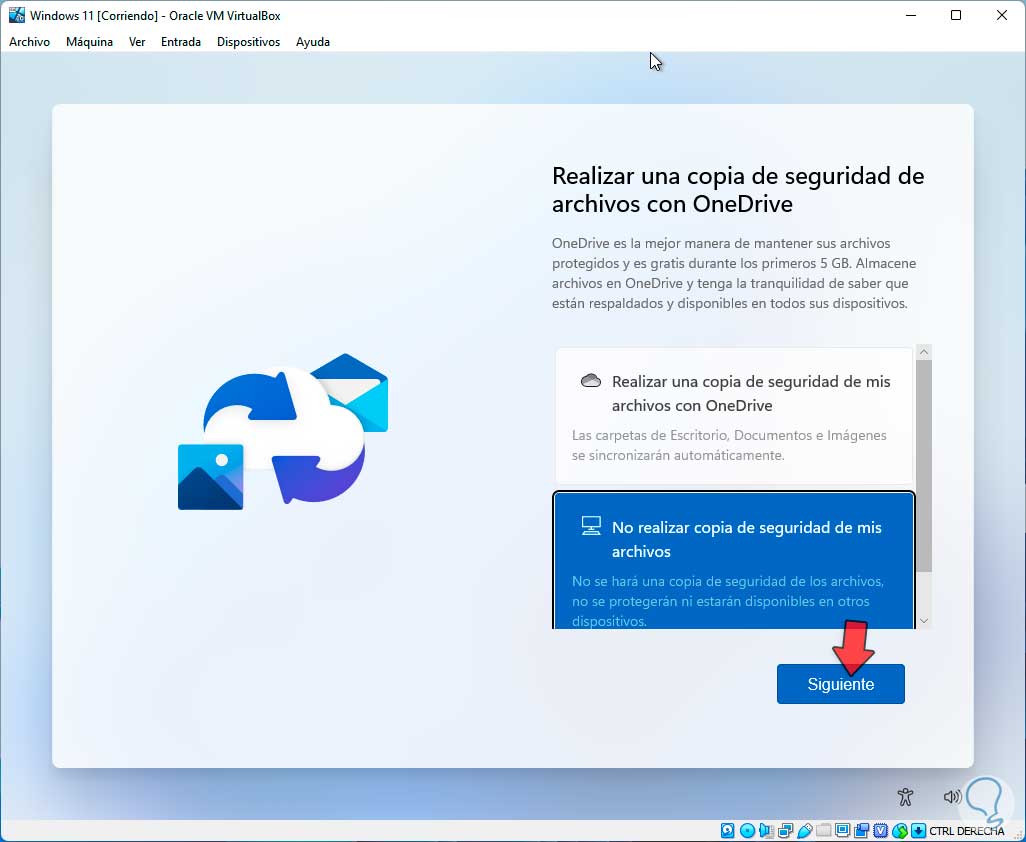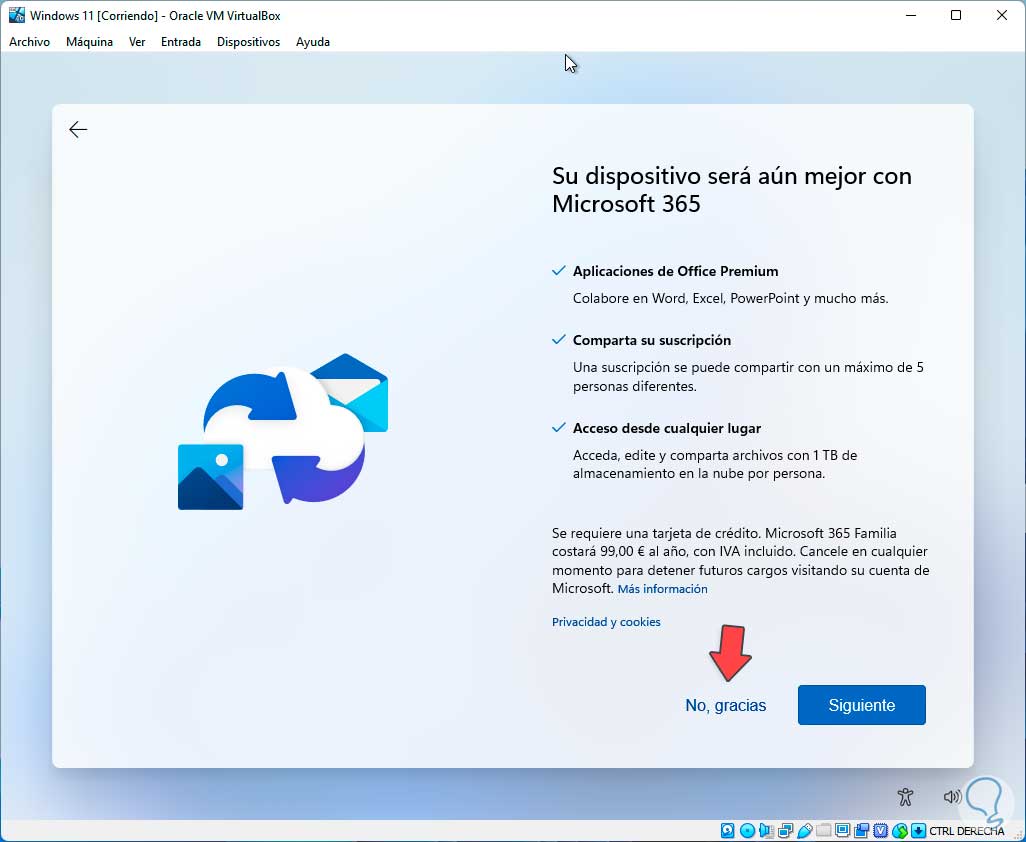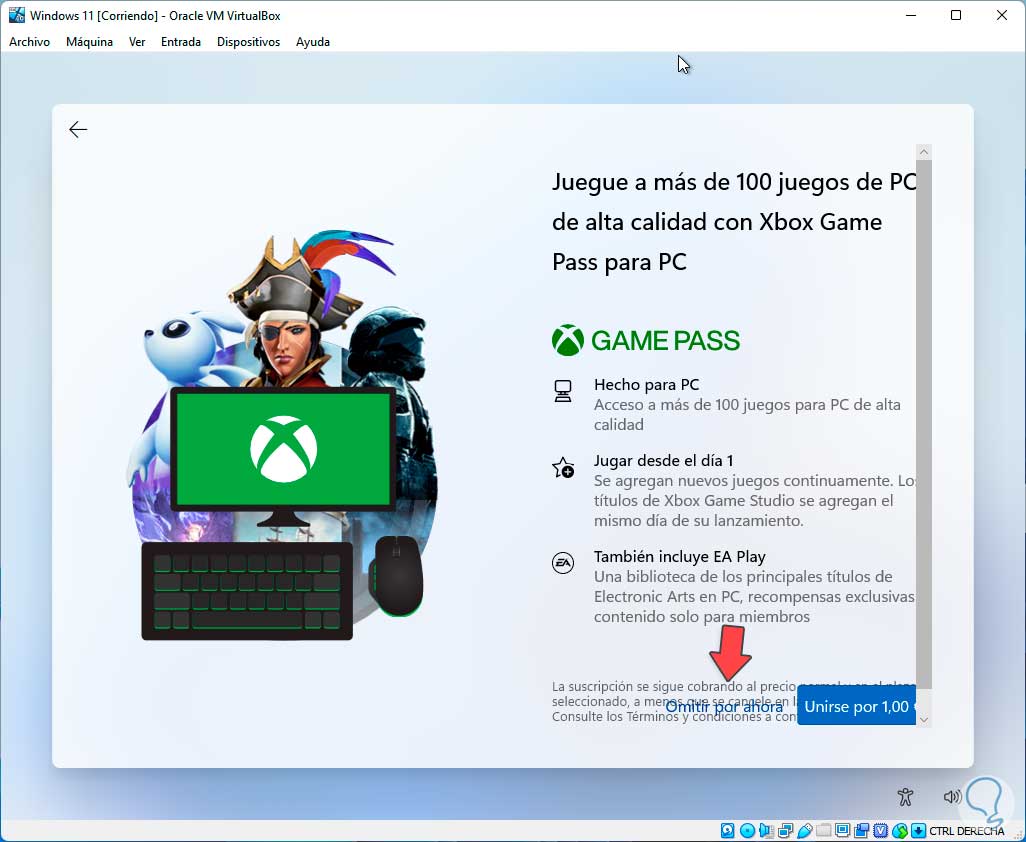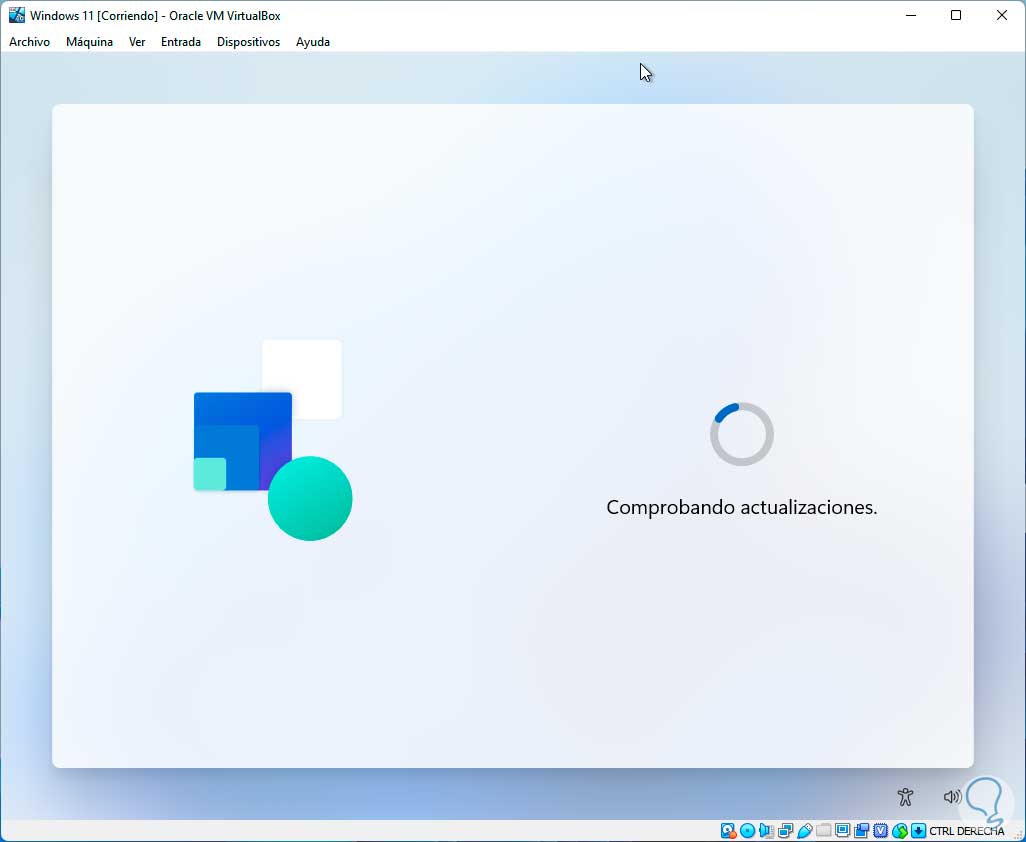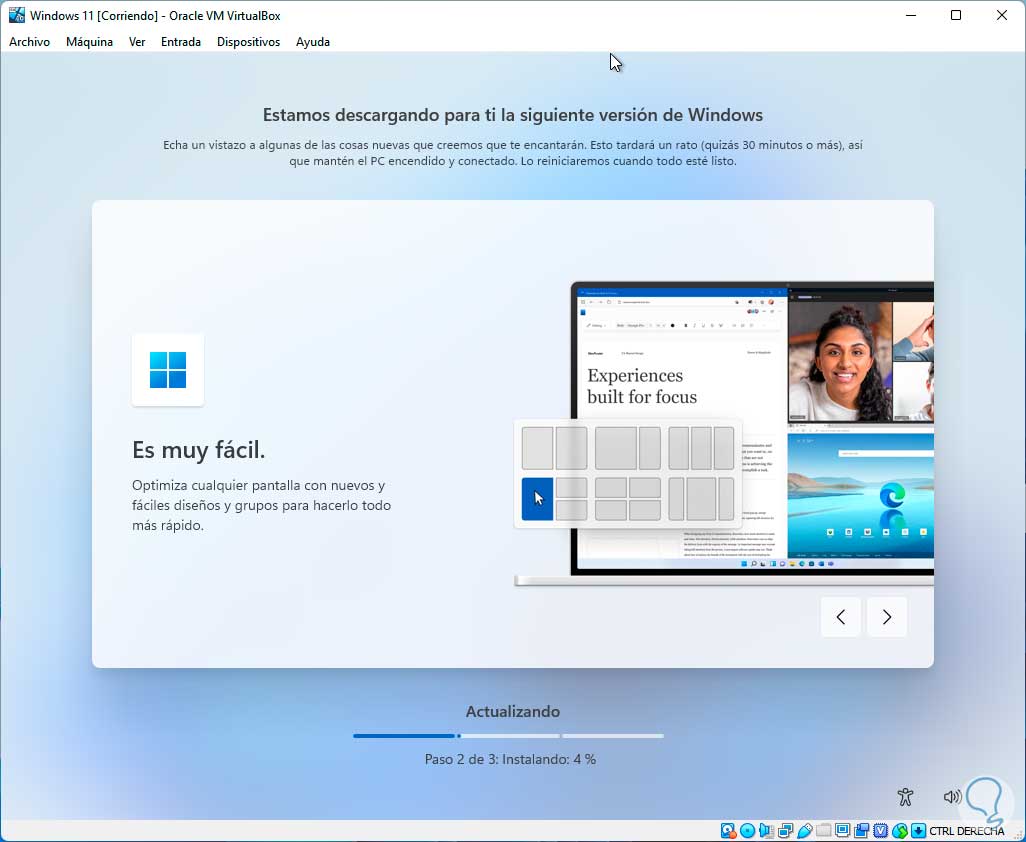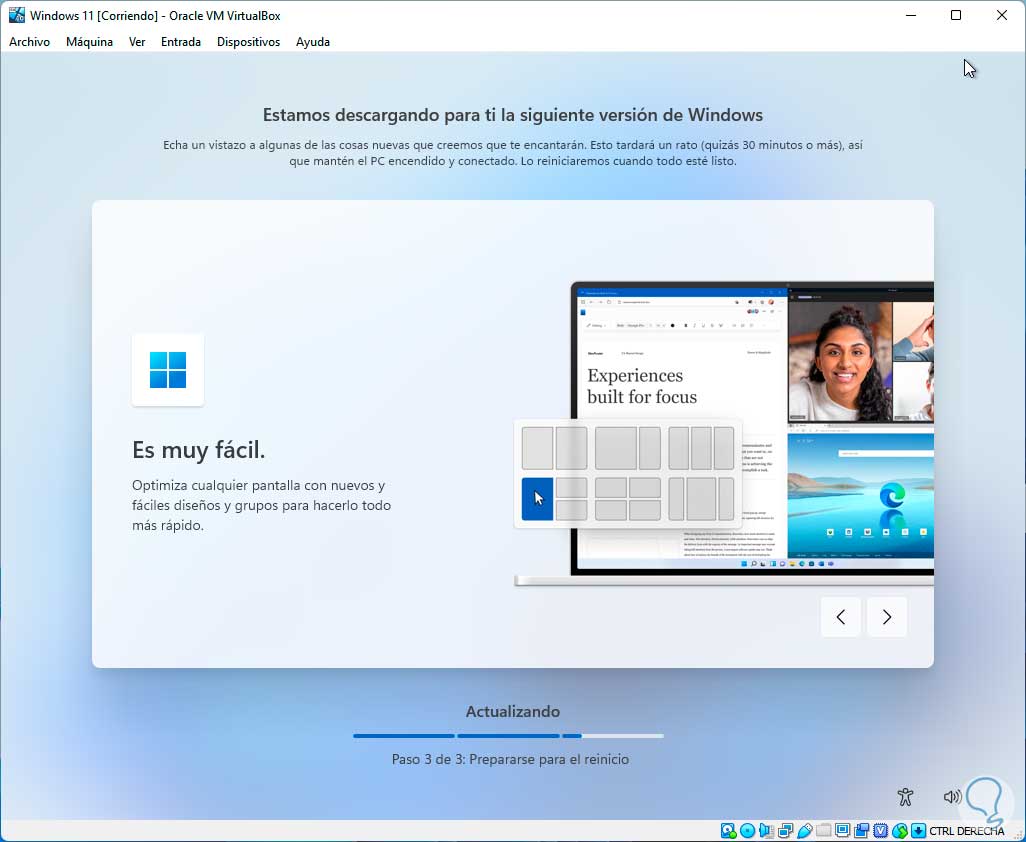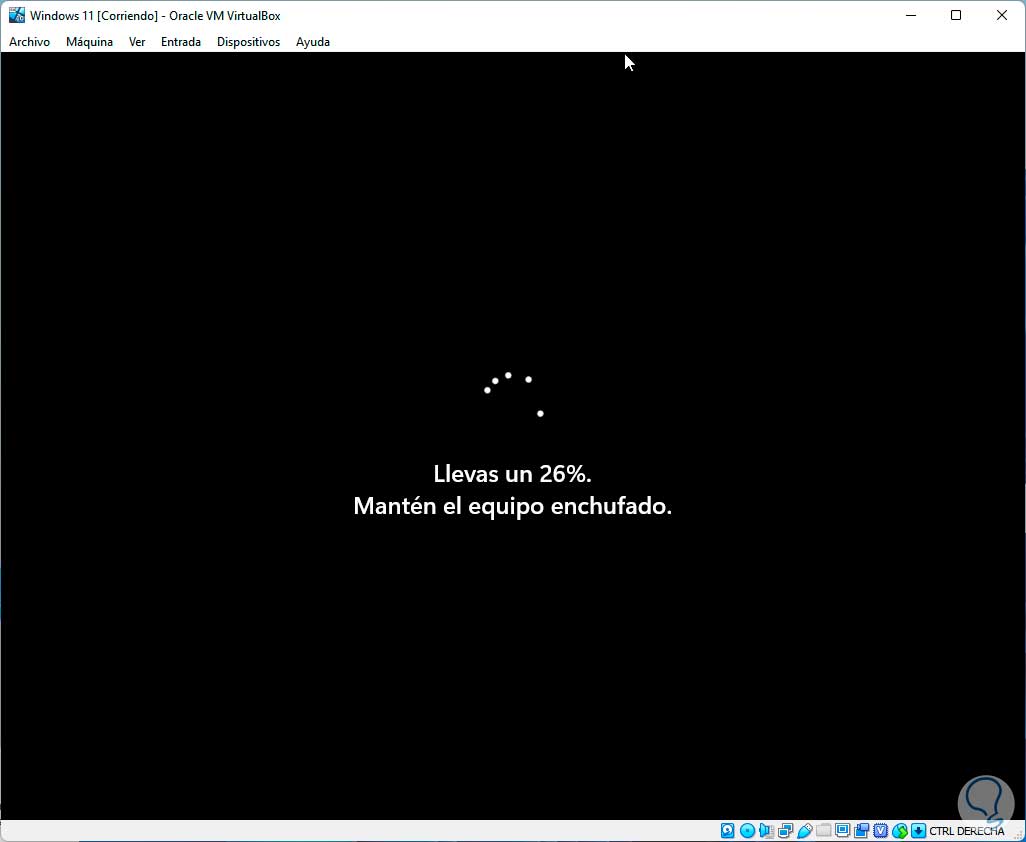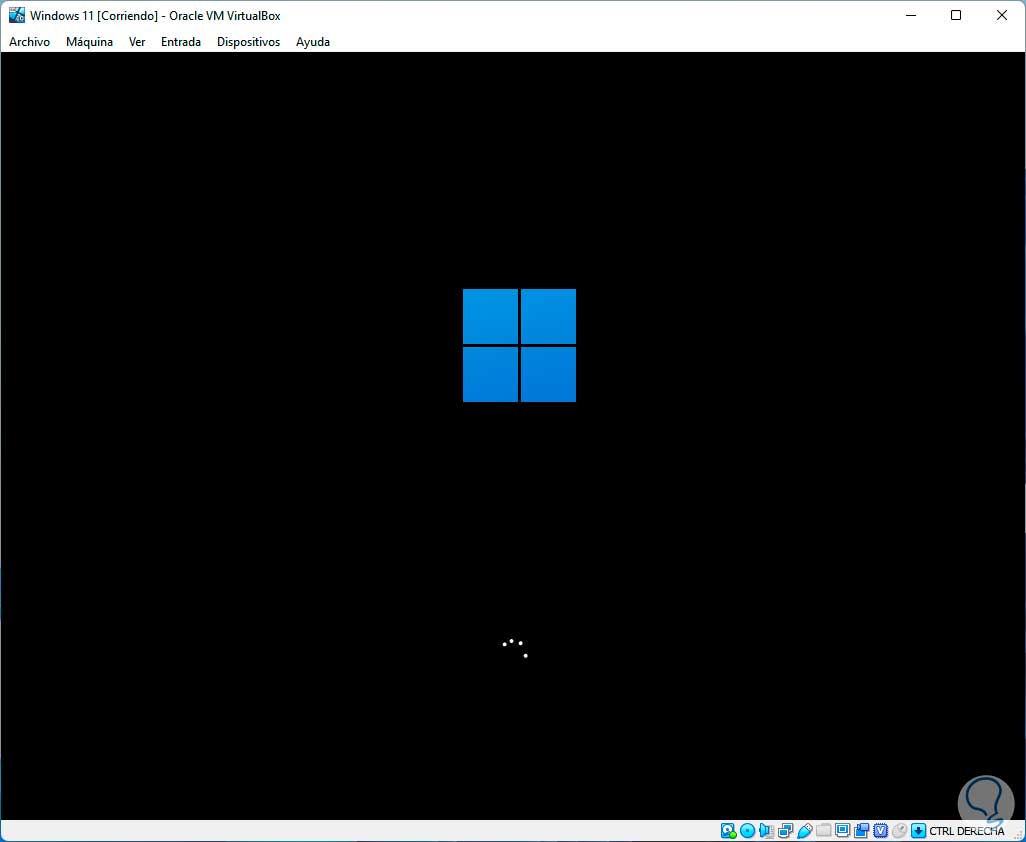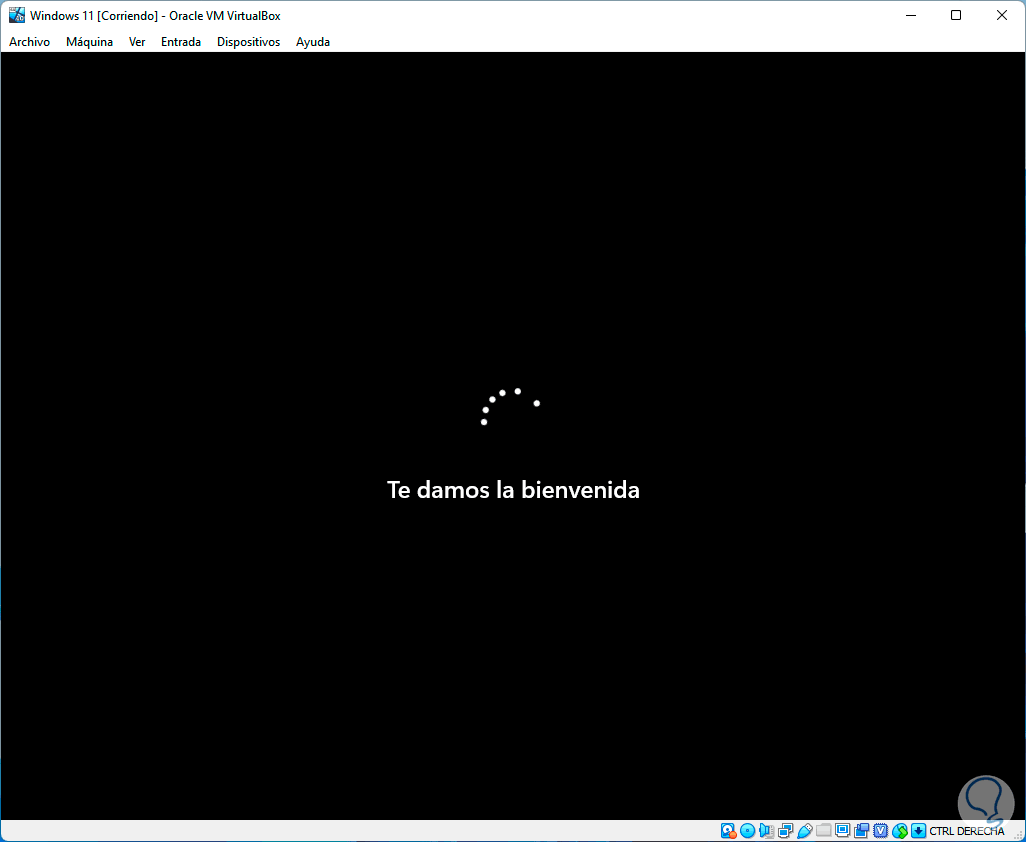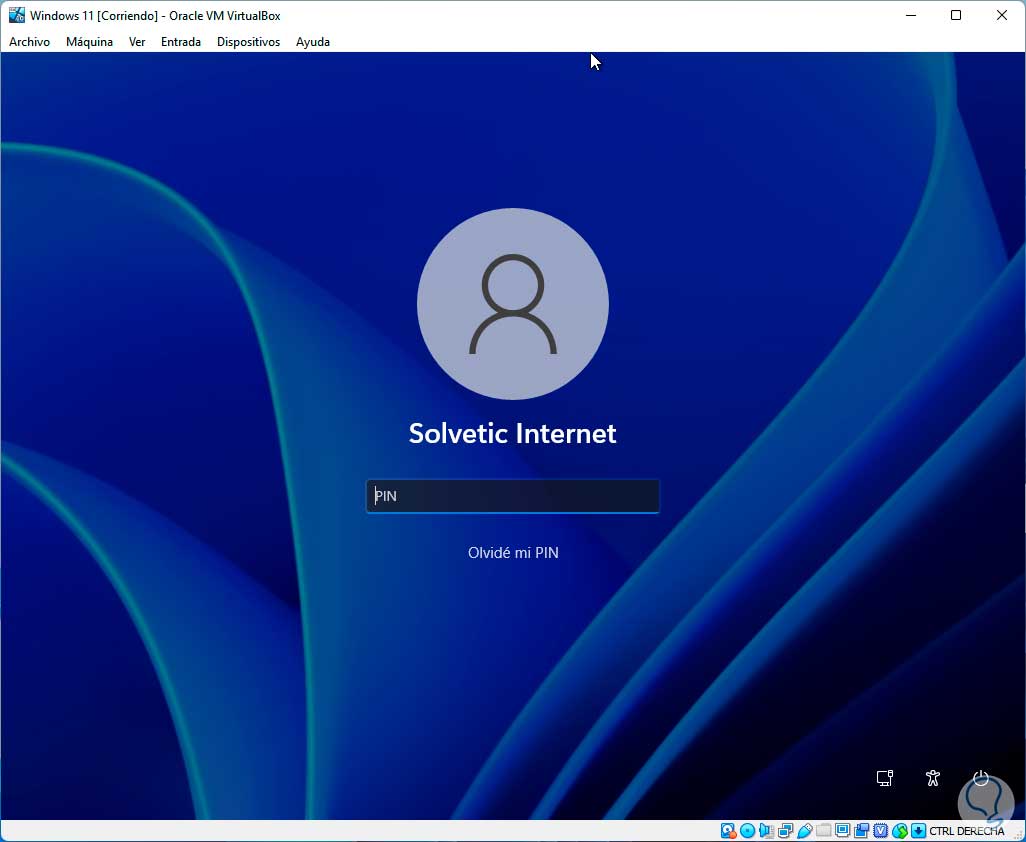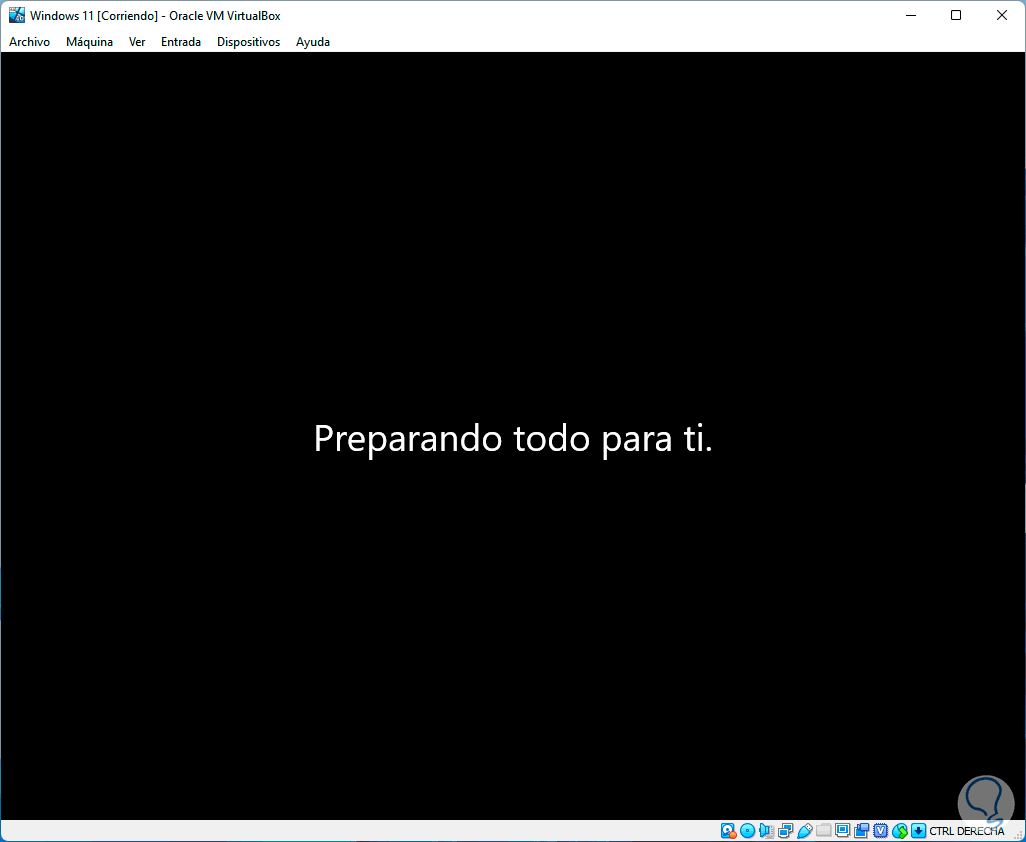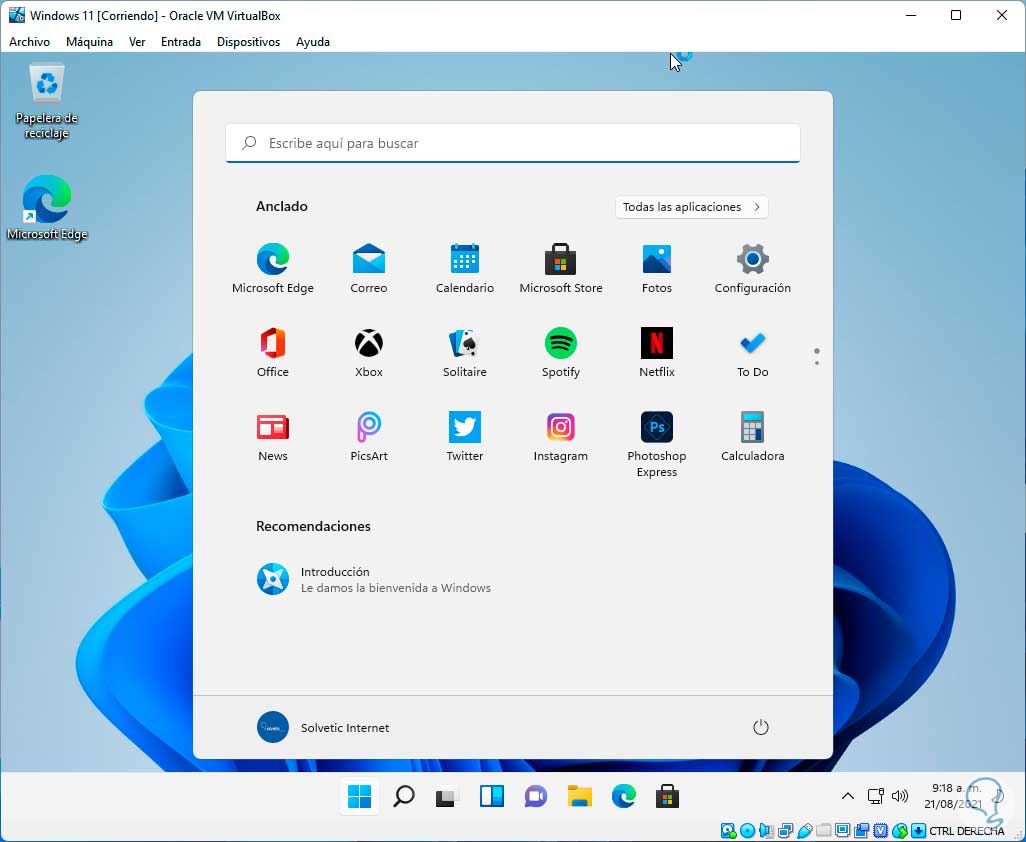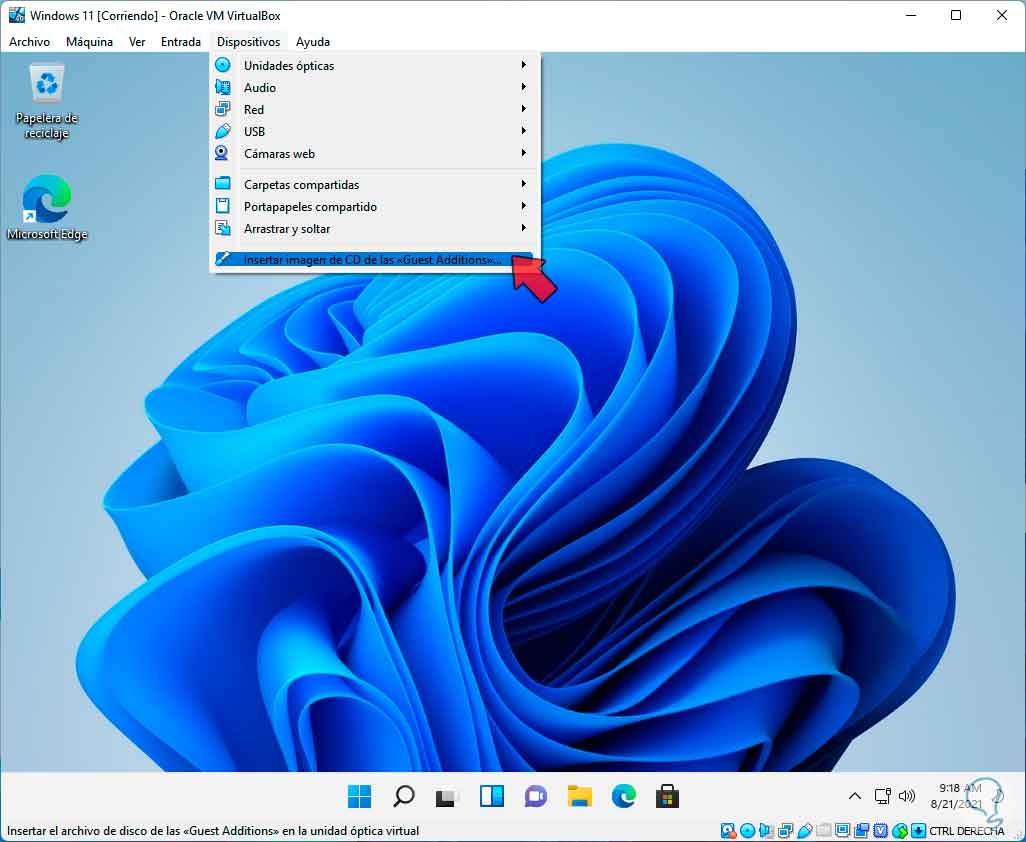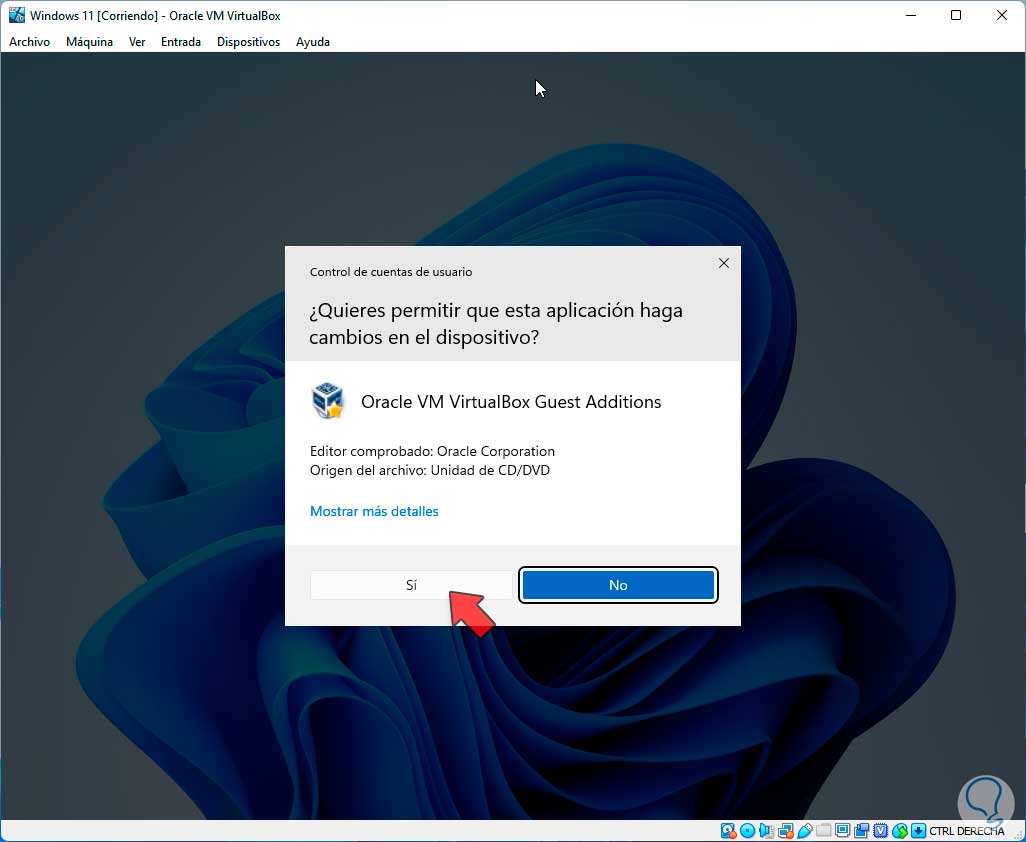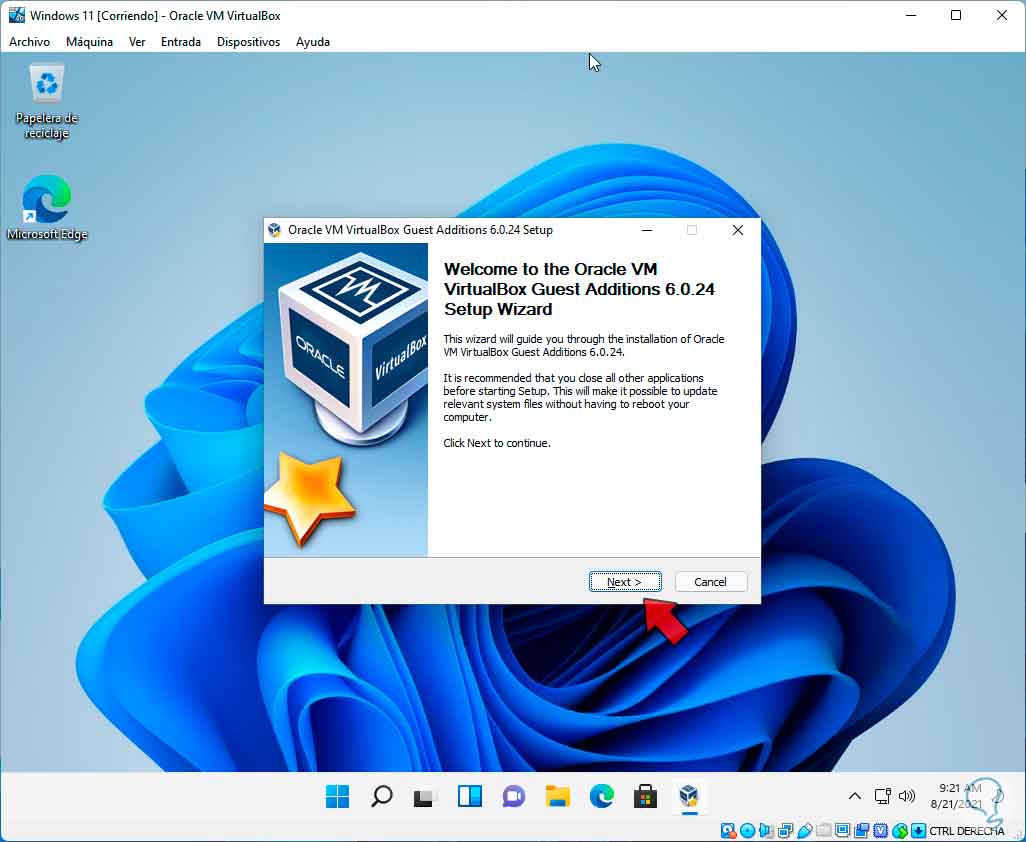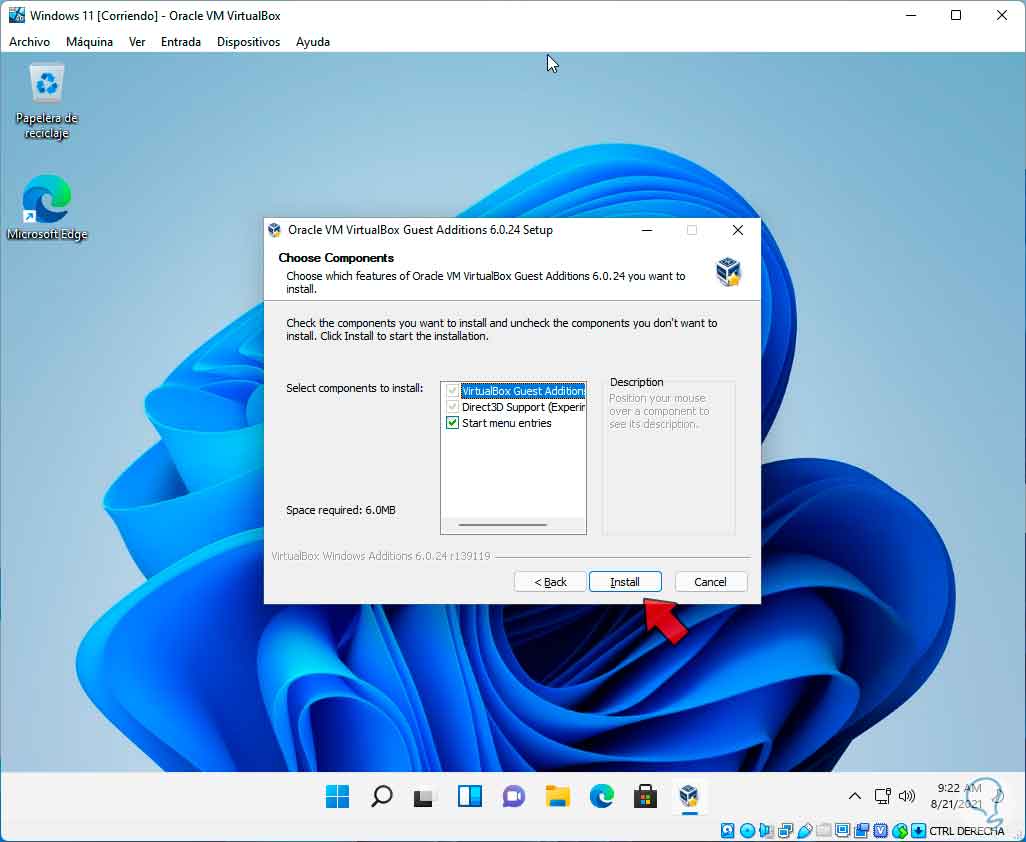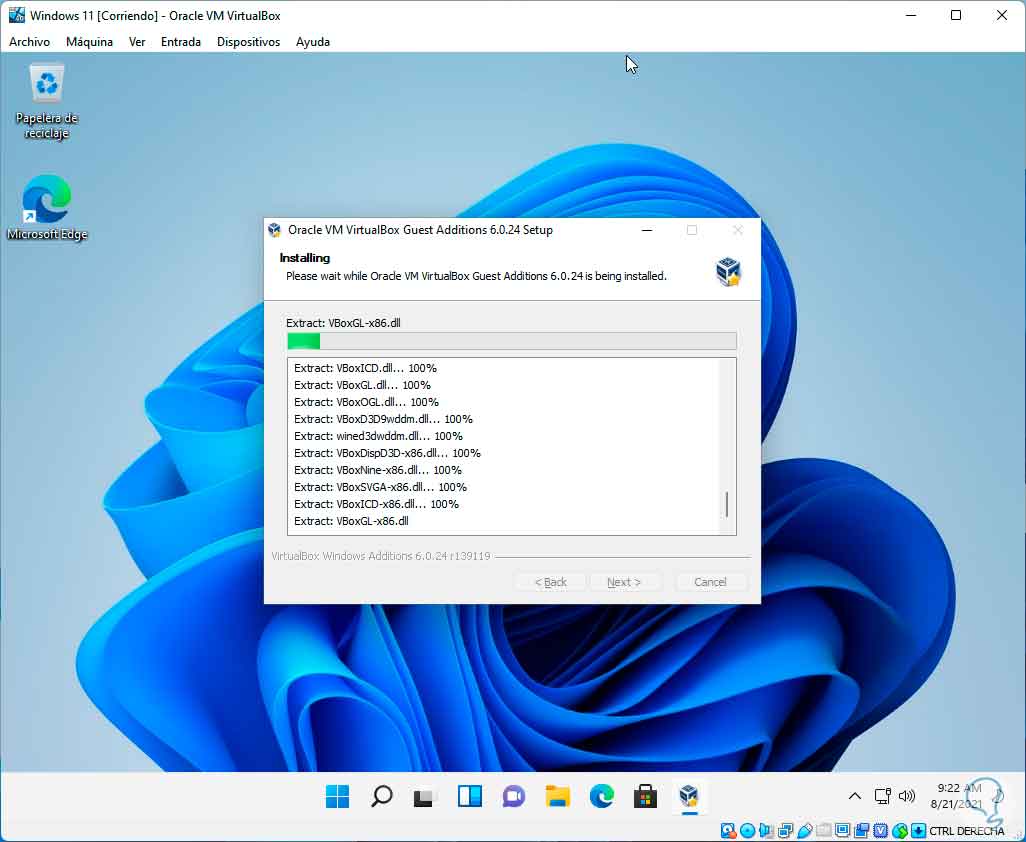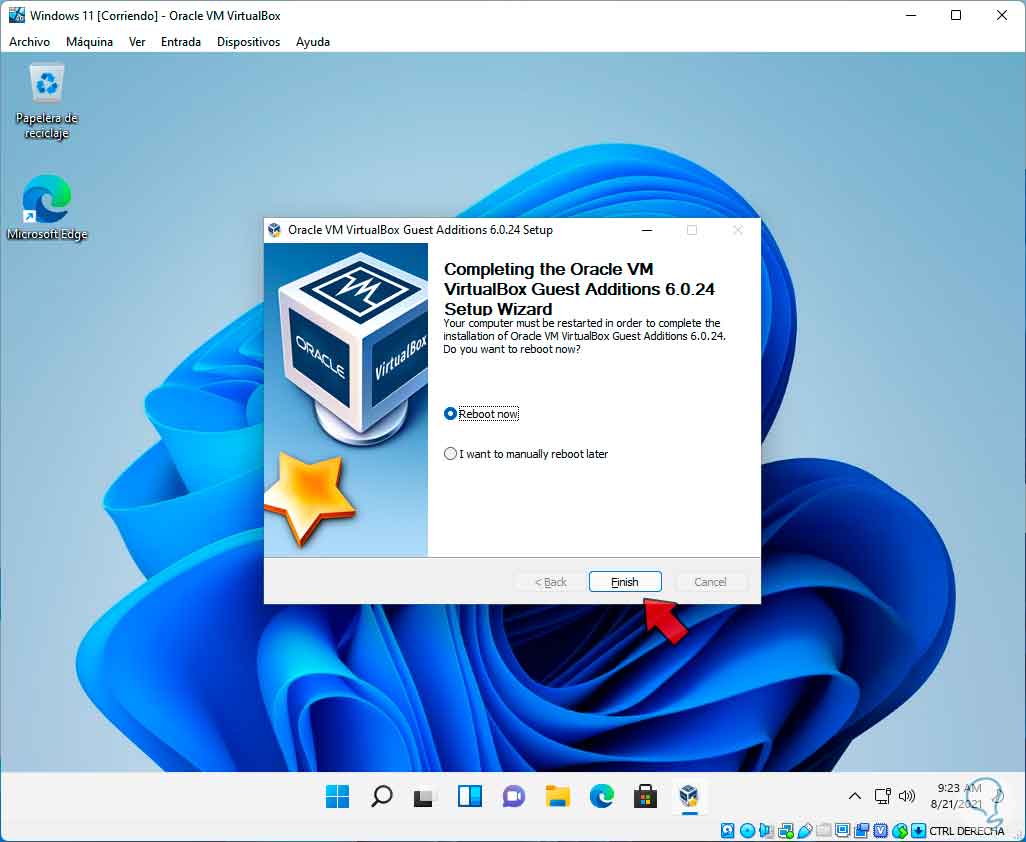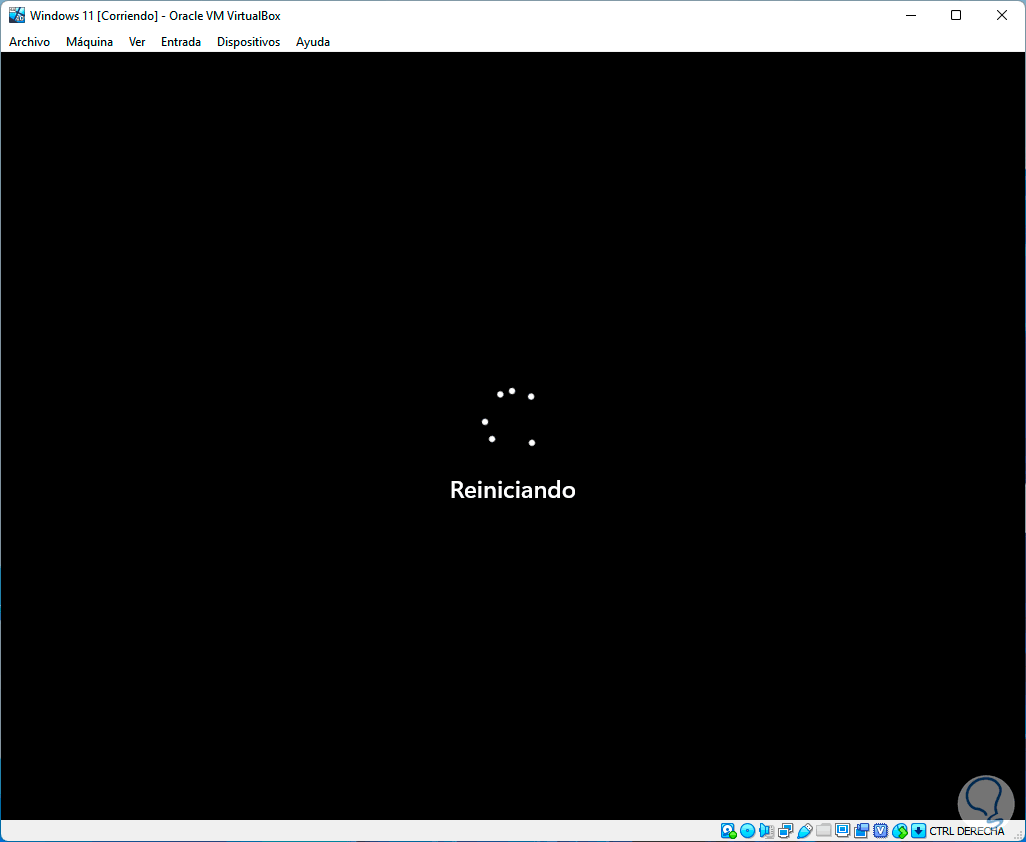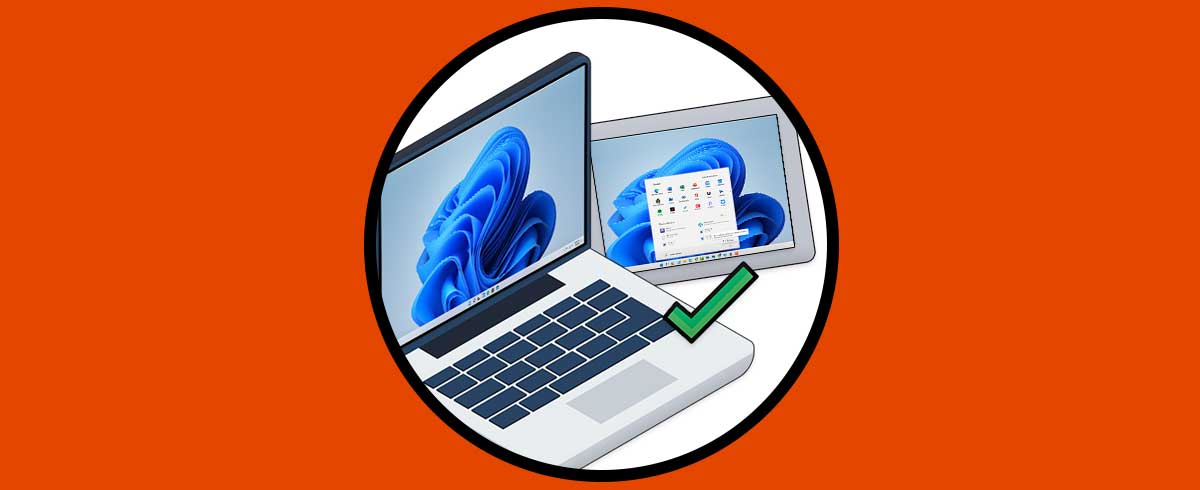La virtualización es una de las maneras más simples y seguras de probar nuevos sistemas operativos y aplicaciones para ver su comportamiento o determinar si es compatible con los requerimientos necesarios, una de las mejores plataformas para virtualizar sin duda es VirtualBox la cual podemos descargar de manera gratuita en el enlace de abajo. VirtualBox es compatible con la mayoría de sistemas operativos actuales y cuenta con numerosas funciones que harán de la experiencia de virtualización algo único. Microsoft hace poco anuncio Windows 11 como su nuevo sistema operativo el cual representa un cambio tanto en diseño como en novedades y funcionamiento general.
- Escritorios multitareas
- Snap Layout o Ajustes es una función de menú flotante que se activara al mantener el ratón sobre el botón de maximizar de una ventana, esto permite acoplar las ventanas activas en diversas opciones disponibles
- Mejoras en la búsqueda de Windows 11
- Microsoft Store mejorada
- Nuevo diseño del menú de inicio y de la barra de tareas
- Nuevo grupo de Widgets
- Compatible para instalar aplicaciones Android
- Microsoft Teams estará integrado al sistema
- Microsoft Edge ahora cuenta con muchas más funciones
- Xbox Game Pass ofrece acceso a más de 100 juegos de alta calidad
- CPU de 1 GHz o más que cuente con 2 o más núcleos en un procesador de 64 bits compatible o sistema en un chip (SoC)
- UEFI, compatible con Arranque seguro
- TPM 2.0
- 4 GB de memoria RAM
- Gráficos compatibles con DirectX 12 / WDDM 2.x
- Almacenamiento de 64 GB o más
Ahora, para usar Windows 11 en VirtualBox se requiere de la imagen ISO, por ello hace poco ha sido liberada la ISO en el programa Windows Insider en el siguiente enlace:
Este es un programa en el cual nos registramos de forma gratuita para conocer de antemano las novedades de Windows entre ellas Windows 11, es por esto que Solvetic te explicará cómo instalar Windows 11 en VirtualBox.
1. Cómo conseguir ISO Windows 11
Para esto, vamos a la URL de Windows Insider para descargar la versión deseada de Windows 11, veremos lo siguiente:
Allí podemos seleccionar Windows 11 en el canal Beta o desarrollo (Dev), en este caso seleccionamos Beta, luego seleccionamos el idioma:
Después de esto seleccionamos arquitectura la cual en el caso de Windows 11 solo estará para 64 bits. Descargamos la imagen ISO de Windows 11.
2. Instalar Windows 11 en VirtualBox
Abre VirtualBox y allí vamos a crear la nueva máquina virtual usando alguna de las siguientes opciones:
- Con las teclas siguientes:
Ctrl + N
- Dando clic en el botón Nueva
- Desde el menú Maquina - Nueva
En la ventana emergente asignamos el nombre, tipo y versión de sistema (en este caso Windows 10) ya que Windows 11 aún no está disponible en VirtualBox:
Damos clic en Next para asignar la memoria RAM:
Ahora vamos a configurar los parámetros del disco duro virtual, en primer lugar, seleccionamos el tipo de disco duro a usar:
Seleccionamos el tipo de almacenamiento a usar:
Ahora establecemos el tamaño del disco duro virtual y podemos editar su ubicación actual:
Damos clic en Crear para completar el proceso de creación de la máquina virtual de Windows 11 en VirtualBox:
Damos clic configuración.
En la sección Red activamos el adaptador de red:
En "Almacenamiento" seleccionamos la unidad de CD/DVD:
Selecciona la imagen ISO de Windows 11 descargada dando clic en el icono de CD y luego dirigiéndonos a donde ha sido descargada:
Damos clic en Abrir para añadirla. Aplica los cambios.
Iniciamos la máquina virtual y se cargarán los servicios de Windows 11:
Accedemos a la pantalla inicial de instalación:
Damos clic en Siguiente y ahora damos clic en "Instalar ahora":
Se iniciará el proceso:
Después de esto ingresamos la clave si tienes una activa:
En la siguiente ventana selecciona la versión de Windows 11 a instalar:
En la próxima ventana aceptamos la licencia de uso del sistema:
Luego define el tipo de instalación:
Finalmente selecciona el disco duro donde se instalará Windows 11:
Damos clic en Siguiente para iniciar el proceso de instalación de Windows 11:
Esperamos que se complete el proceso:
El sistema se reiniciará después de este proceso y se completará el proceso de servicios:
Luego se ajustarán los dispositivos:
3. Configurar Windows 11 en VirtualBox
El sistema se reiniciará de nuevo:
Después de esto selecciona el país:
Confirma y ahora define el idioma del teclado:
Es posible agregar otra distribución extra de teclado:
El sistema buscará actualizaciones:
Asigna un nombre al equipo:
Da clic en Siguiente y define el tipo de uso, personal o laboral:
Ingresamos las credenciales de la cuenta de Microsoft:
Ingresa la contraseña:
Inicia sesión:
Ahora crea un PIN de acceso:
Damos clic en Crear PIN para proceder:
Completa el proceso de instalación de Windows 11 definiendo si se creara un equipo nuevo o migraremos de algún otro:
Aceptamos o no las opciones de ubicación:
Configuramos la experiencia de uso de Windows 11:
Damos clic en Aceptar y es posible configurar OneDrive:
En la siguiente ventana se ofrece la opción de usar Microsoft 365:
Después de esto podemos activar Xbox Game Pass:
De nuevo el sistema buscara actualizaciones:
En el siguiente paso el sistema se descargará e instalará localmente:
Se instalará:
Después de esto Windows 11 se reiniciará para completar el proceso:
Esperamos el reinicio:
Se reinicia Windows 11:
Continua el proceso de instalación:
Accedemos al proceso inicial:
Iniciamos sesión:
Windows 11 completara el proceso de instalación:
Accedemos a Windows 11:
Ahora es momento de sacar el máximo de la máquina virtual instalando las Guest Additions las cuales permiten usar carpetas compartidas, usar la ventana completa y muchas más interacciones entre la máquina virtual y el equipo físico, para esto vamos al menú "Dispositivos - Insertar imagen de CD de las Guest Additions":
Confirmamos el permiso:
Se abrirá el asistente de instalación de VirtualBox:
Damos clic en Next para definir la ruta de instalación:
En la siguiente ventana seleccionamos los componentes:
Damos clic en Install para completar el proceso:
Después de esto será necesario reiniciar Windows 11:
Reinicia la máquina virtual:
Ahora es posible maximizar la ventana para un mejor trabajo y usar todas las propiedades de las Guest Additions:
Este es todo el proceso para instalar Windows 11 en VirtualBox y así conocer cada una de sus novedades antes de su lanzamiento estable.