En Windows han estado presentes numerosos protocolos que permiten una mejor interacción del usuario ya sea con componentes del sistema o con otros usuarios locales o remotos, una de las tareas más comunes es la transferencia de archivos y por ello para evitar usar dispositivos USB, correos, etc, se desarrolló el protocolo FTP y que también veremos en Windows 11. FTP (File Transfer Protocol – Protocolo de Transferencia de Archivos) el cual fue desarrollo en los años 70 tomando como base el modelo de software cliente/servidor para transferir ficheros a través de equipos basados en la red local y esto se logra con el protocolo TCP/IP.
- Soporta FTPS - FTP sobre TLS 1.2, 1.1, 1.0 y SSL 3.0
- Compatible con la mayoría de los servidores FTP populares y proxys
- Permite descargar texto y archivos binarios
- Compatible con SSL / TLS
- Es compatible con Stream
- Borra el canal de control (CCC) después de la autenticación FTPS para aumentar la seguridad
- Permite reanudar (reiniciar) las cargas y descargas FTP
- Soporta archivos de más de 4 GB
- Admite transferencias binarias y ASCII.
- No cuenta con medidas de encriptación y autenticación
- Las credenciales usadas en FTP no están encriptadas lo cual las deja vulnerables
- Pocas actualizaciones disponibles
- Carente de funciones extras
Por esto es que navegadores como Google Chrome, Firefox o Edge han decidido suspender el uso de FTP a través de ellos, pero podemos usar FTP en nuestro explorador de archivos o bien con clientes FTP. Solvetic te explicará cómo instalar FTP en Windows 11.
1. Instalar y configurar servidor FTP en Windows 11
Abre el Panel de control desde Inicio:
Veremos lo siguiente:
Ve a "Desinstalar un programa", será desplegado esto:
Da clic en "Activar o desactivar las características de Windows" y en la ventana emergente ubica la casilla "Internet Information Services":
Activa la casilla "Internet Information Services" y todas las casillas de "Servidor FTP":
Aplica los cambios y se iniciara el proceso de búsqueda de archivos:
Luego se aplican los cambios:
Al finalizar veremos lo siguiente:
Abre el Panel de control y ve a "Sistema y seguridad - Herramientas de Windows"
En Herramientas de Windows da clic abre el Administrador de Internet Information Services:
En el Administrador de IIS, da clic derecho sobre el equipo y selecciona "Agregar sitio FTP":
Asigna nombre y ruta de los archivos FTP:
Da clic en Siguiente para establecer las direcciones IP, puerto de acceso y ajustar los parámetros SSL:
En el campo Dirección IP será posible establecer el acceso de todas las direcciones IP o bien solo la IP local y para el uso de SSL se requiere de disponer del certificado.
En la siguiente ventana define el tipo de autenticación y permisos, allí es posible agregar todos los usuarios o solo algunos en particular, así como definir si pueden leer, escribir o ambos en la ruta FTP:
15
Damos clic en Finalizar para crear el sitio FTP en Windows 11:
Abre Seguridad de Windows:
Da clic en "Firewall y protección de red":
En la siguiente ventana damos clic en "Permitir una aplicación a través del Firewall":
Allí damos clic en "Cambiar configuración" y luego activa la casilla “Servidor de FTP":
Esto se hace con el fin de permitir el uso de FTP a través del Firewall en Windows 11. Aplica los cambios.
2. Configurar y acceder a servidor FTP Windows 11
En primer lugar, abre CMD desde Inicio y ejecuta "ipconfig" para conocer la IP local:
Abre el Explorador de archivos y en la barra de dirección ingresa:
ftp://IP:
Pulsa Enter y en la ventana emergente ingresa la credenciales de usuario para acceder al FTP:
Da clic en “Iniciar sesión” y se abrirá una nueva ventana FTP:
Crea algún elemento en la ruta FTP:
Al actualizar el FTP esta será visible:
Aparte del Explorador de archivos, es posible usar FileZilla el cual está disponible en el siguiente enlace:
Con esta aplicación contamos con características como:
- Soporte de arrastrar y soltar
- Compatible con FTP, FTP sobre SSL / TLS (FTPS) y Protocolo de transferencia de archivos SSH (SFTP)
- Compatible con la reanudación y transferencia de archivos grandes
- Función de comparación de directorios
- Compatibilidad con HTTP / 1.1, SOCKS5 y FTP-Proxy
Abre FileZilla:
Ingresa IP, usuario y puerto para acceder a FTP desde allí a la ruta FTP de Windows 11:
Da clic en “Conexión rápida” y veremos lo siguiente:
Da clic en Aceptar para establecer la conexión FTP:
En el Administrador de Internet Information Services es posible gestionar todo lo relacionado con el sitio FTP:
Da clic derecho sobre el sitio FTP para más opciones:
Con esto has aprendido a crear un sitio FTP en Windows 11 y a configurarlo según las necesidades.

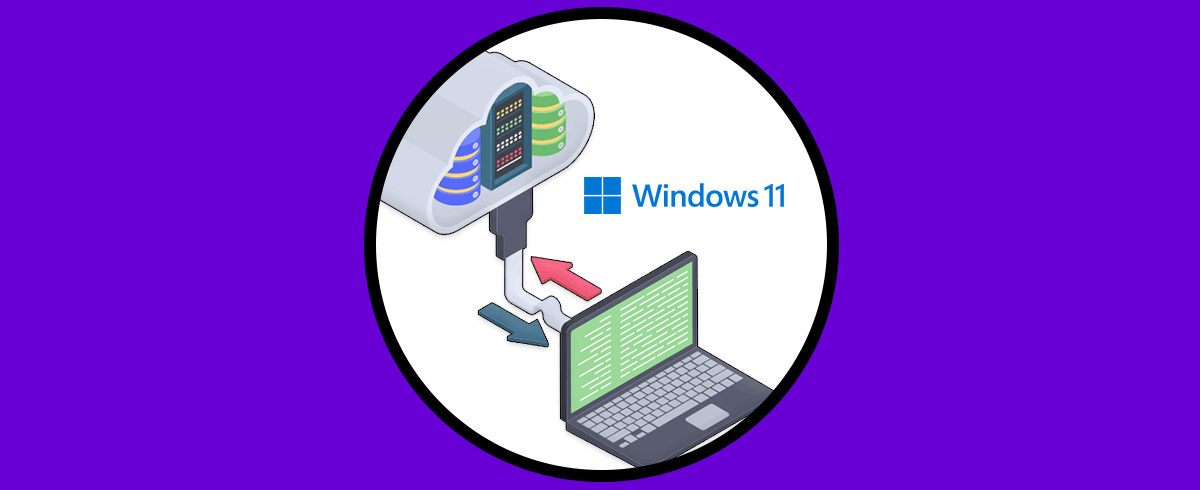
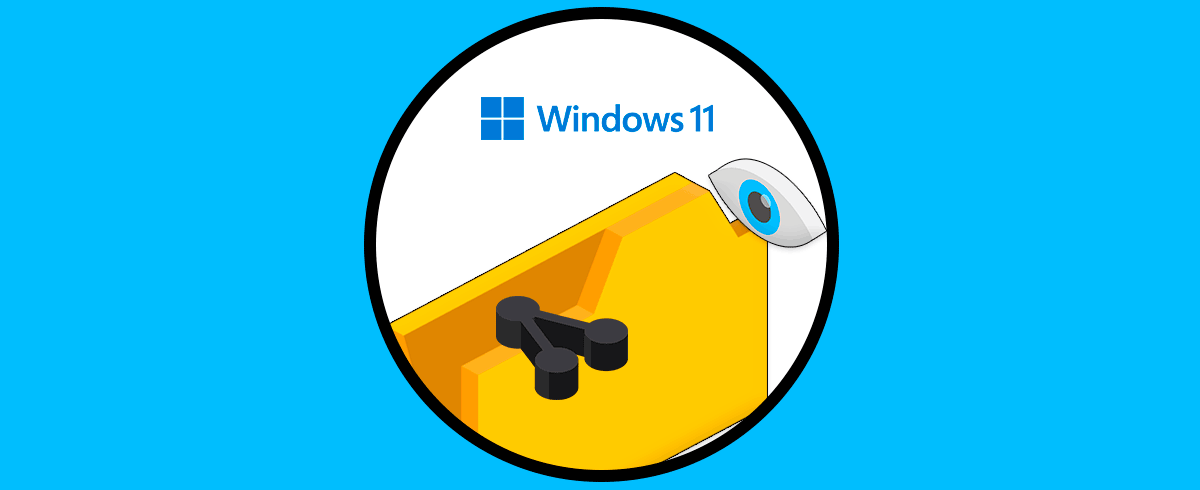
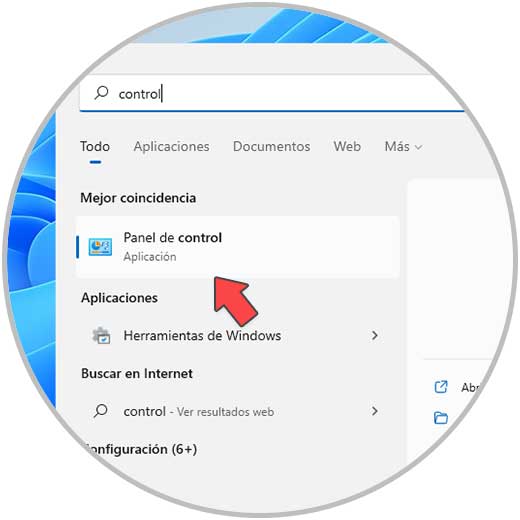

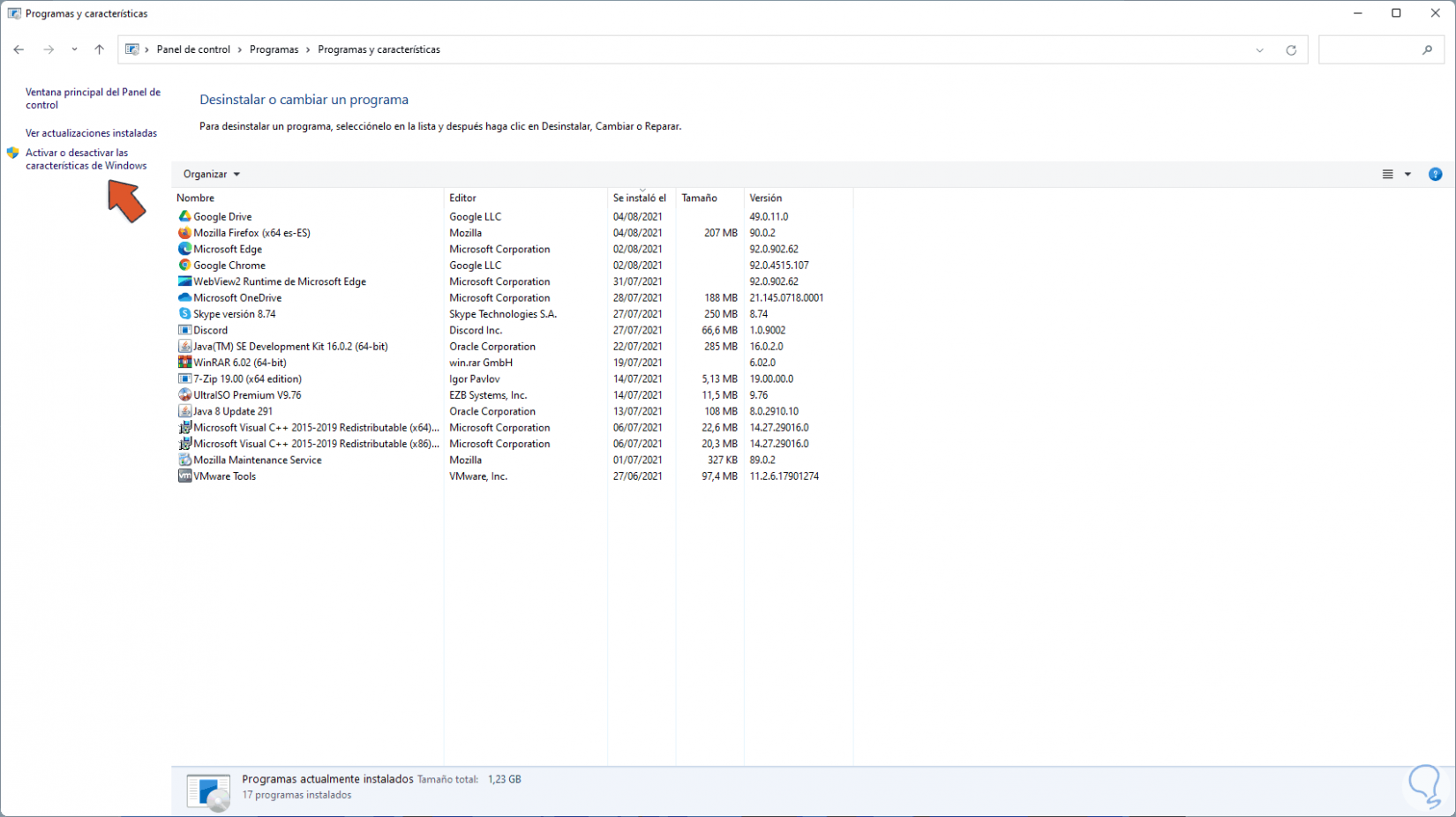

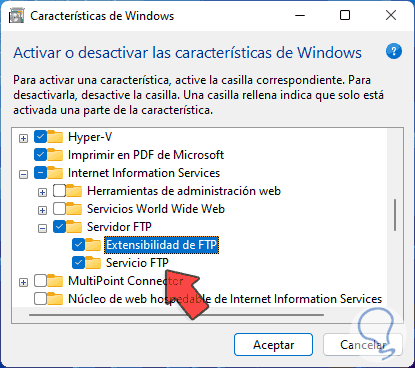



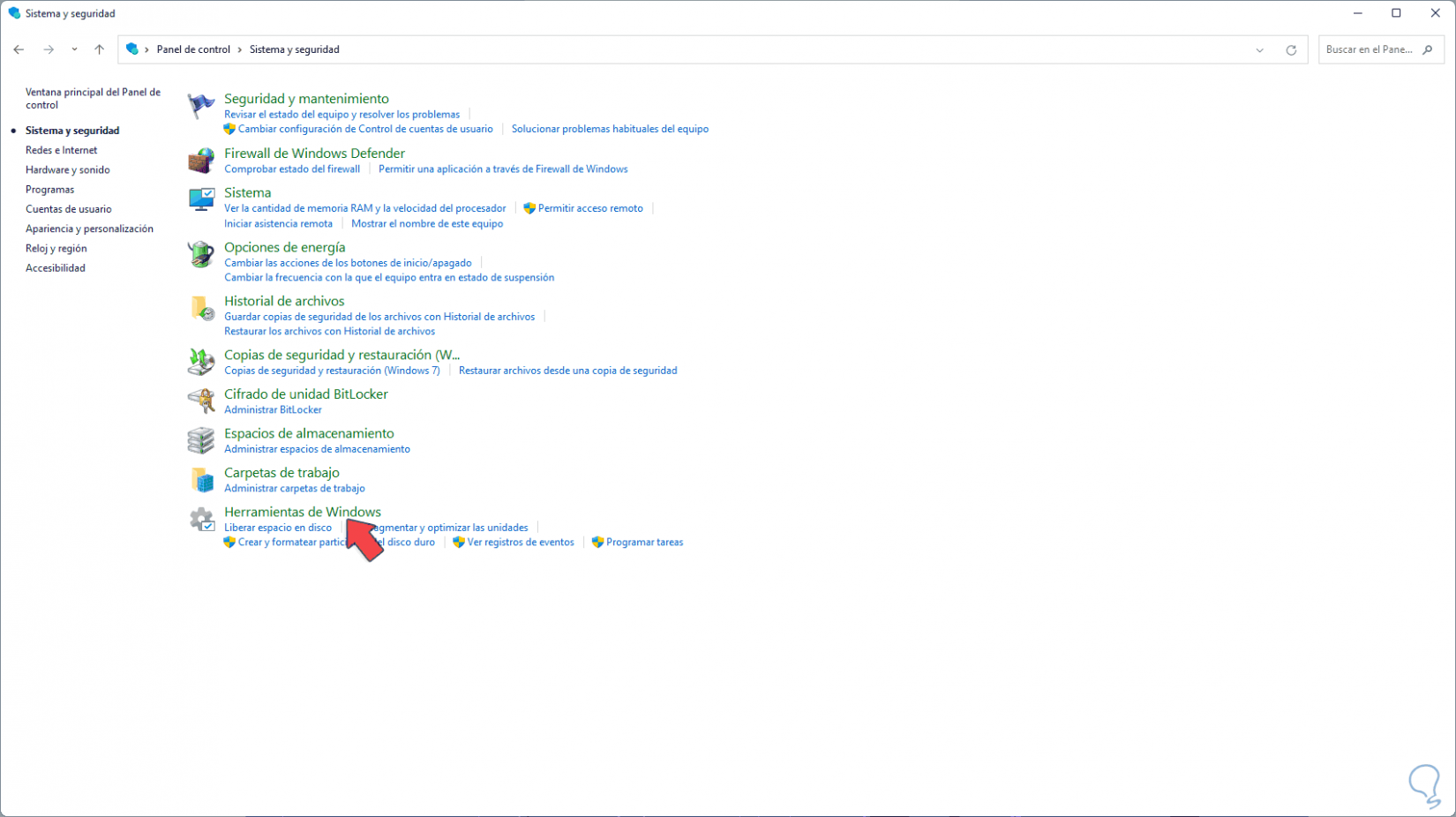
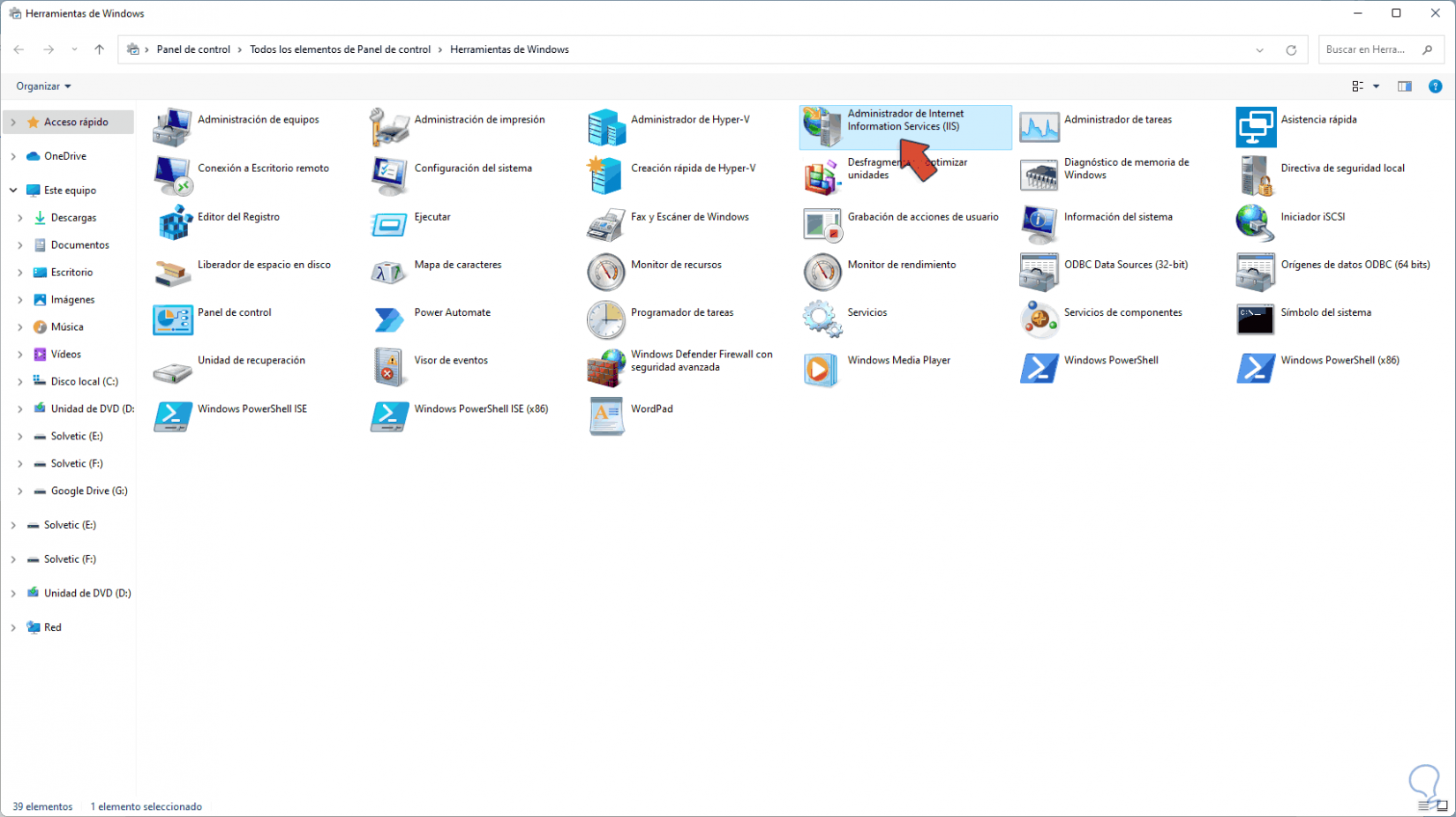
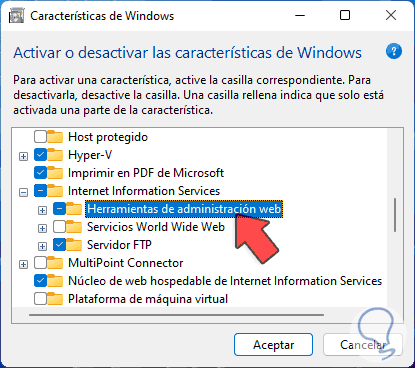
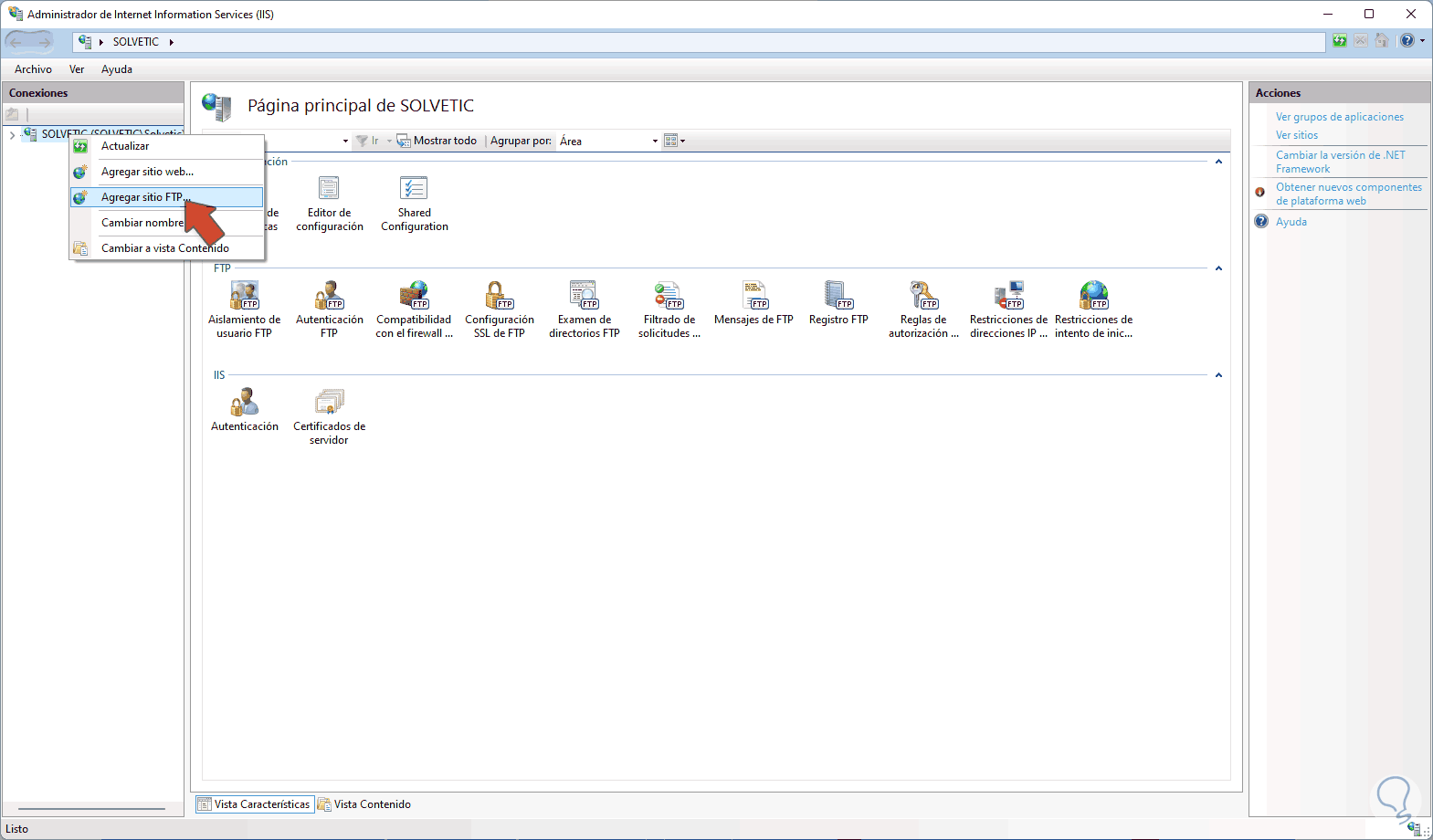
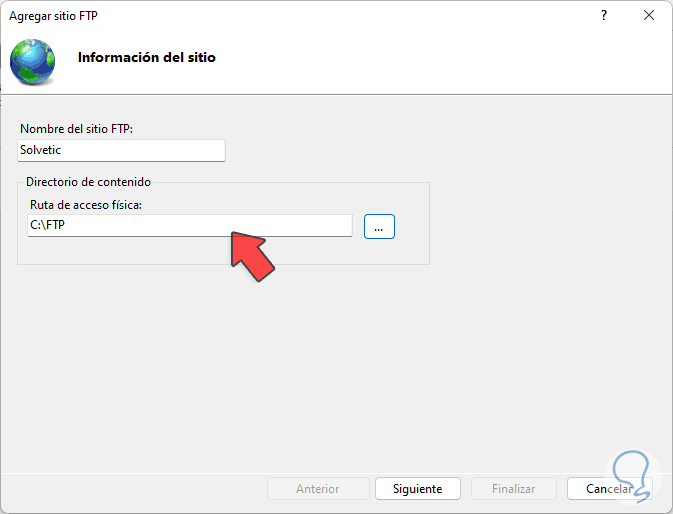
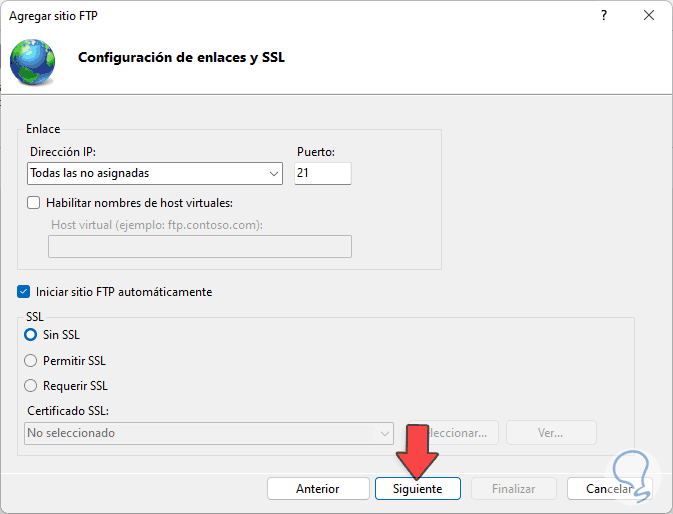
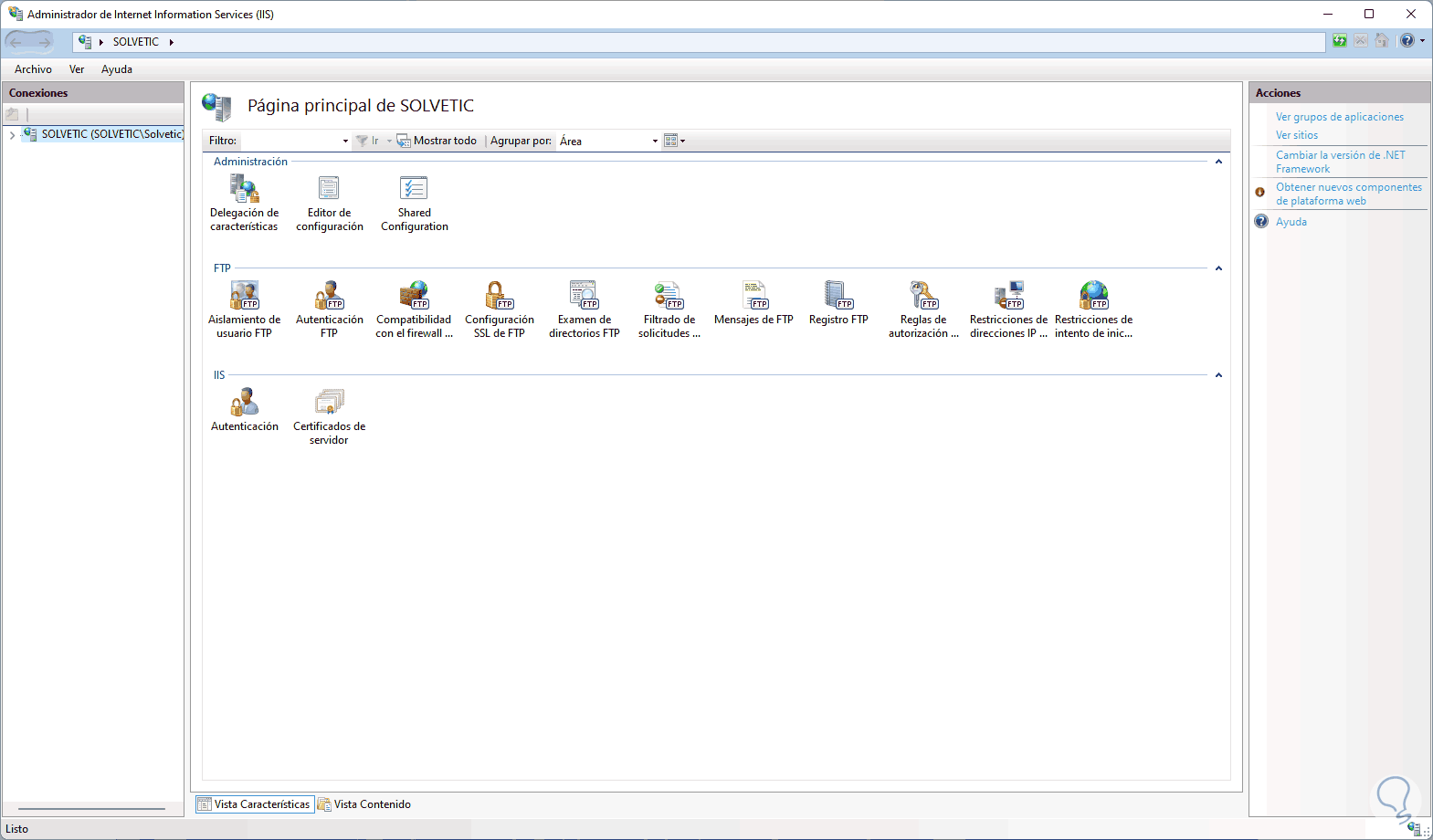
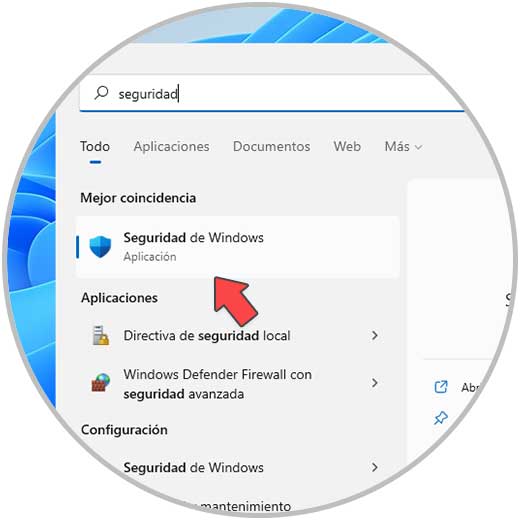

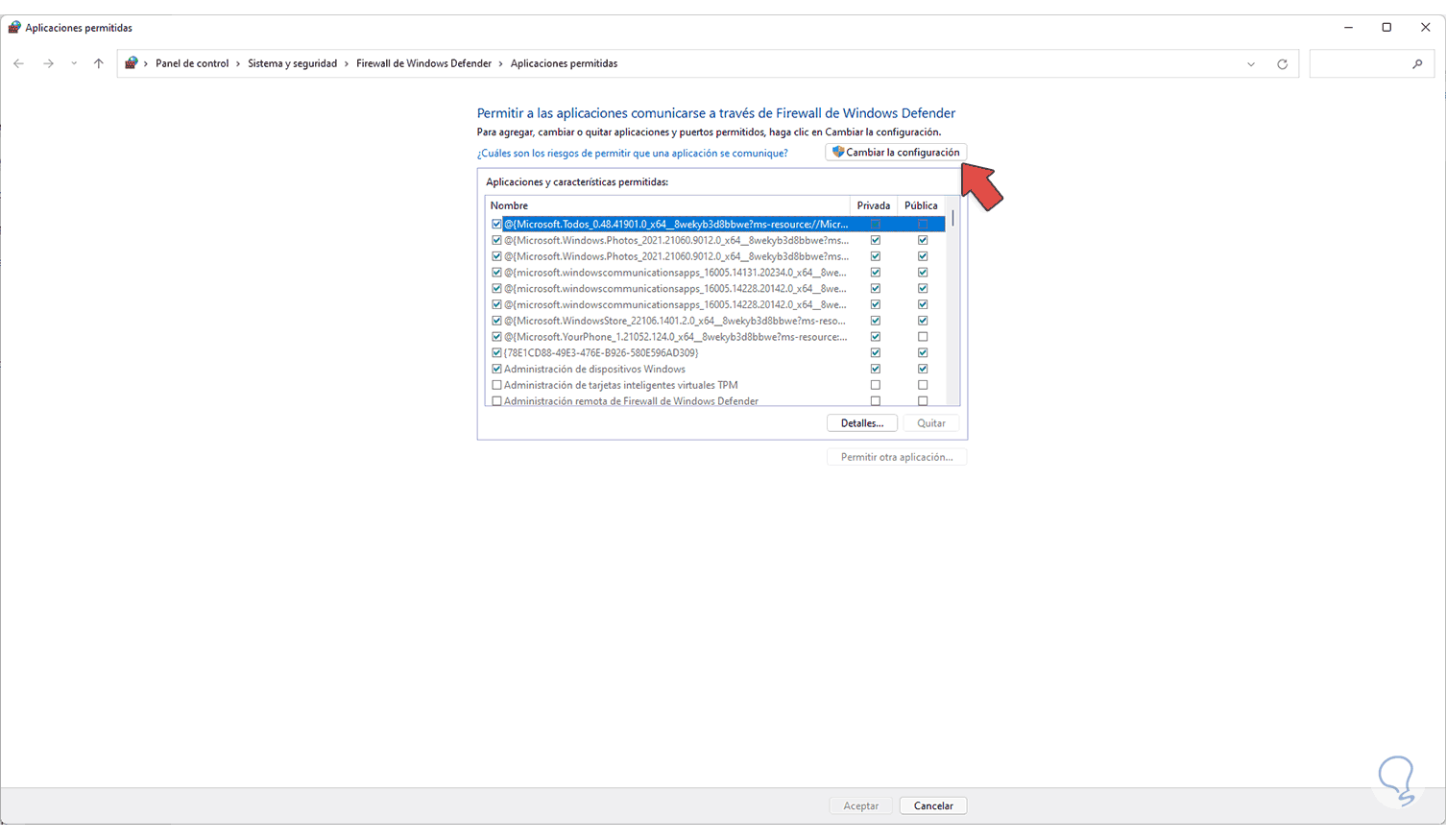
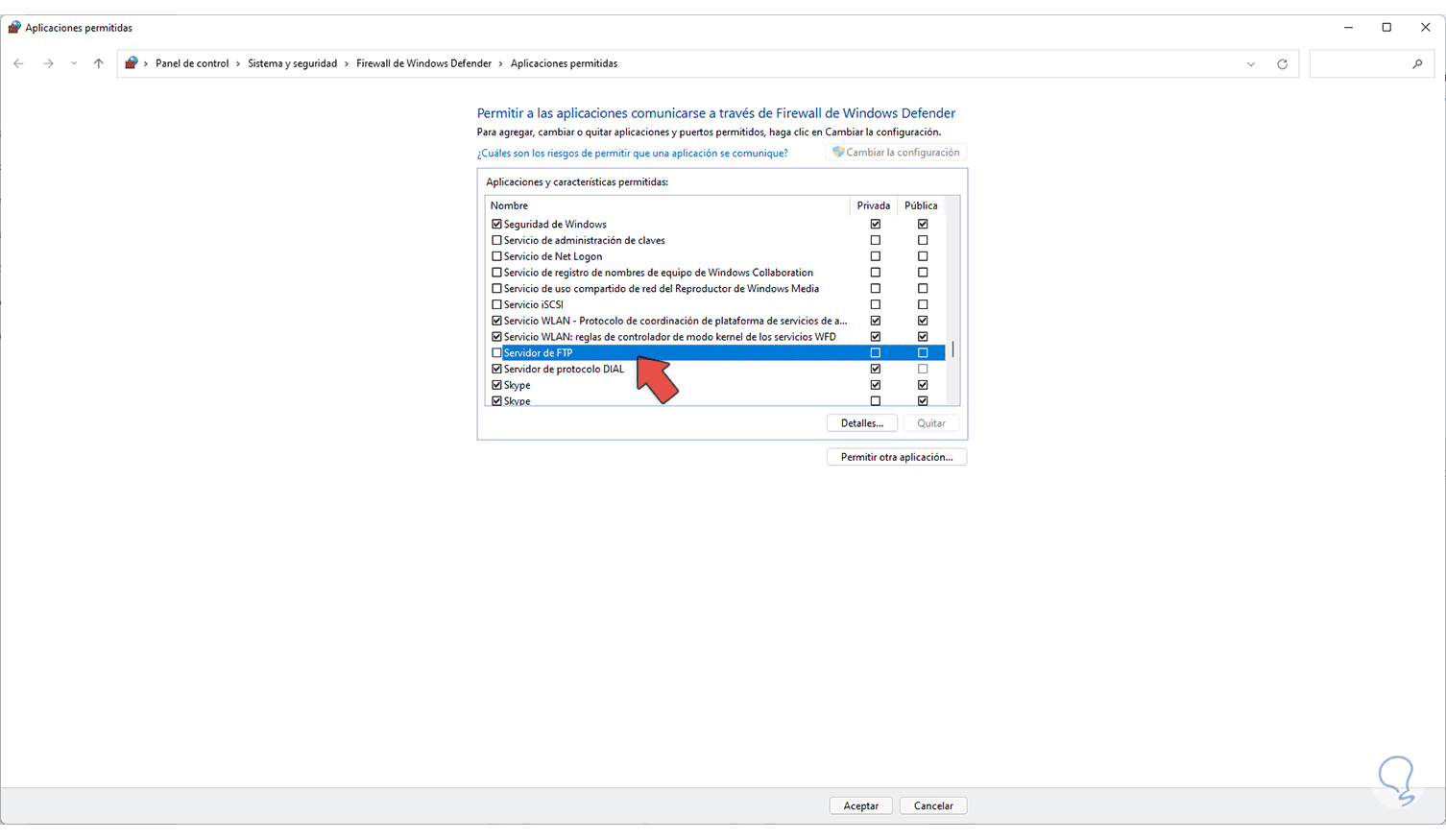


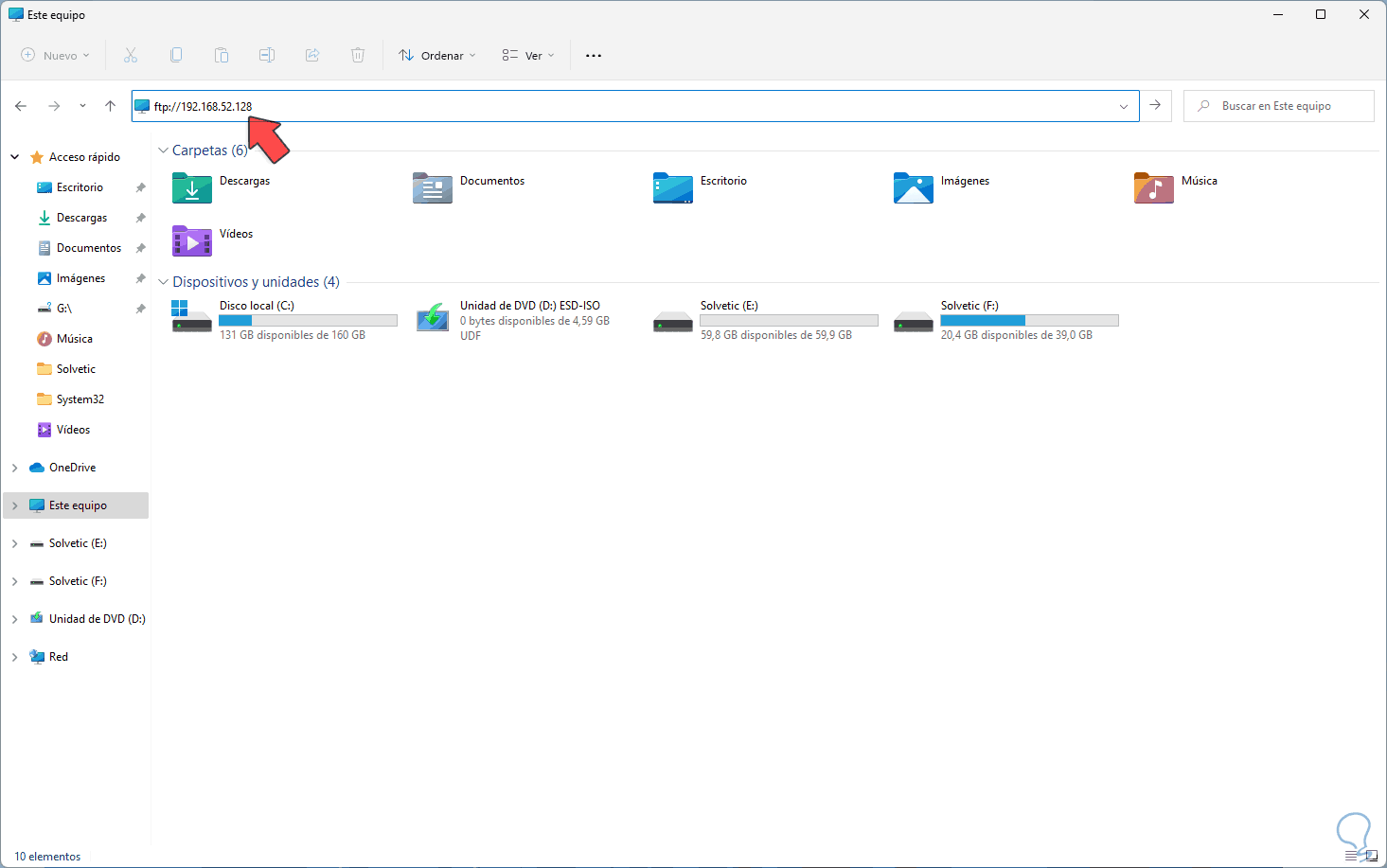
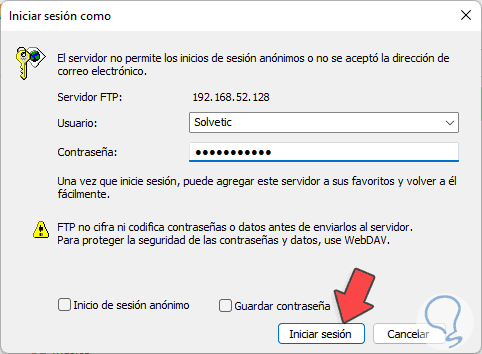
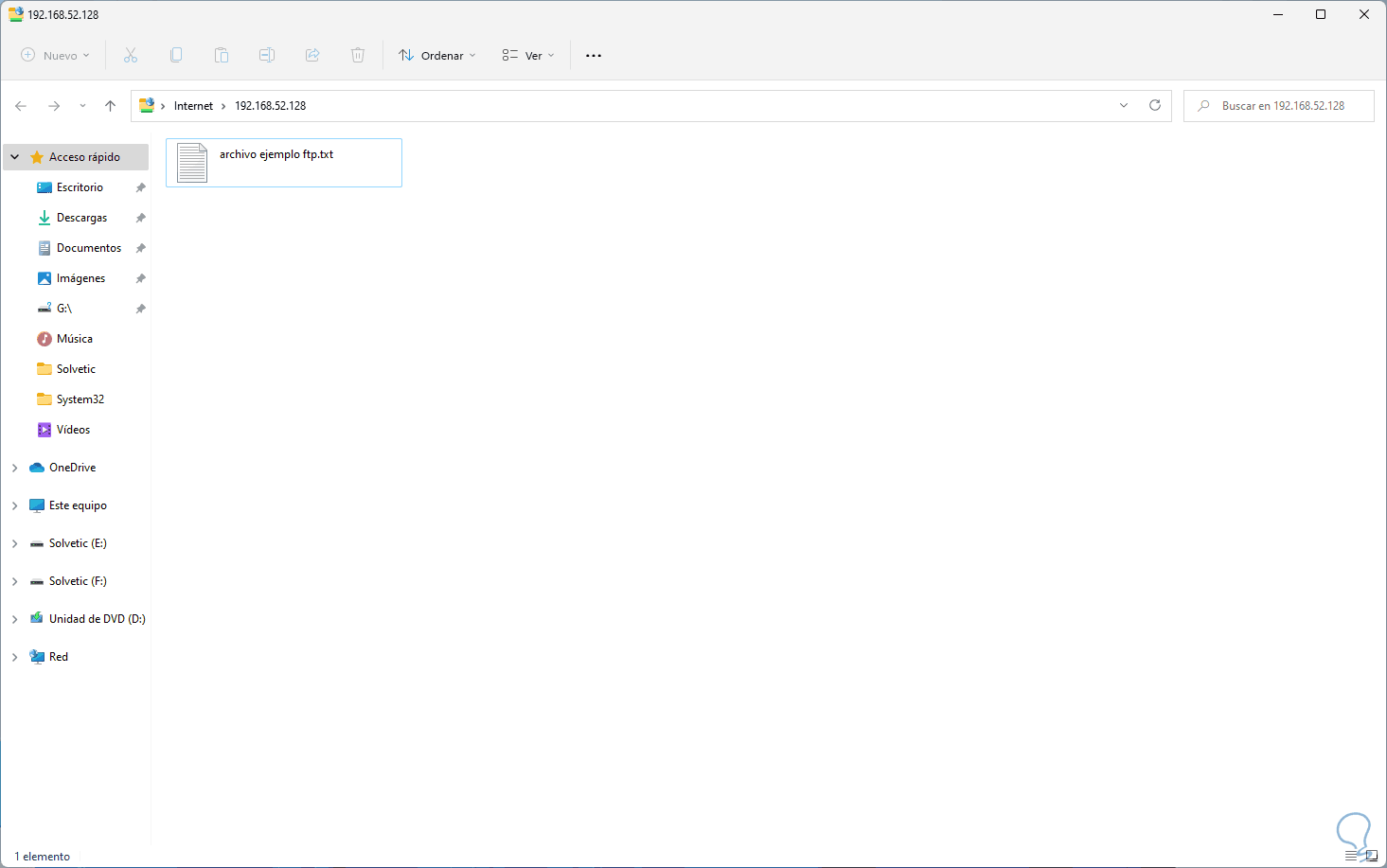
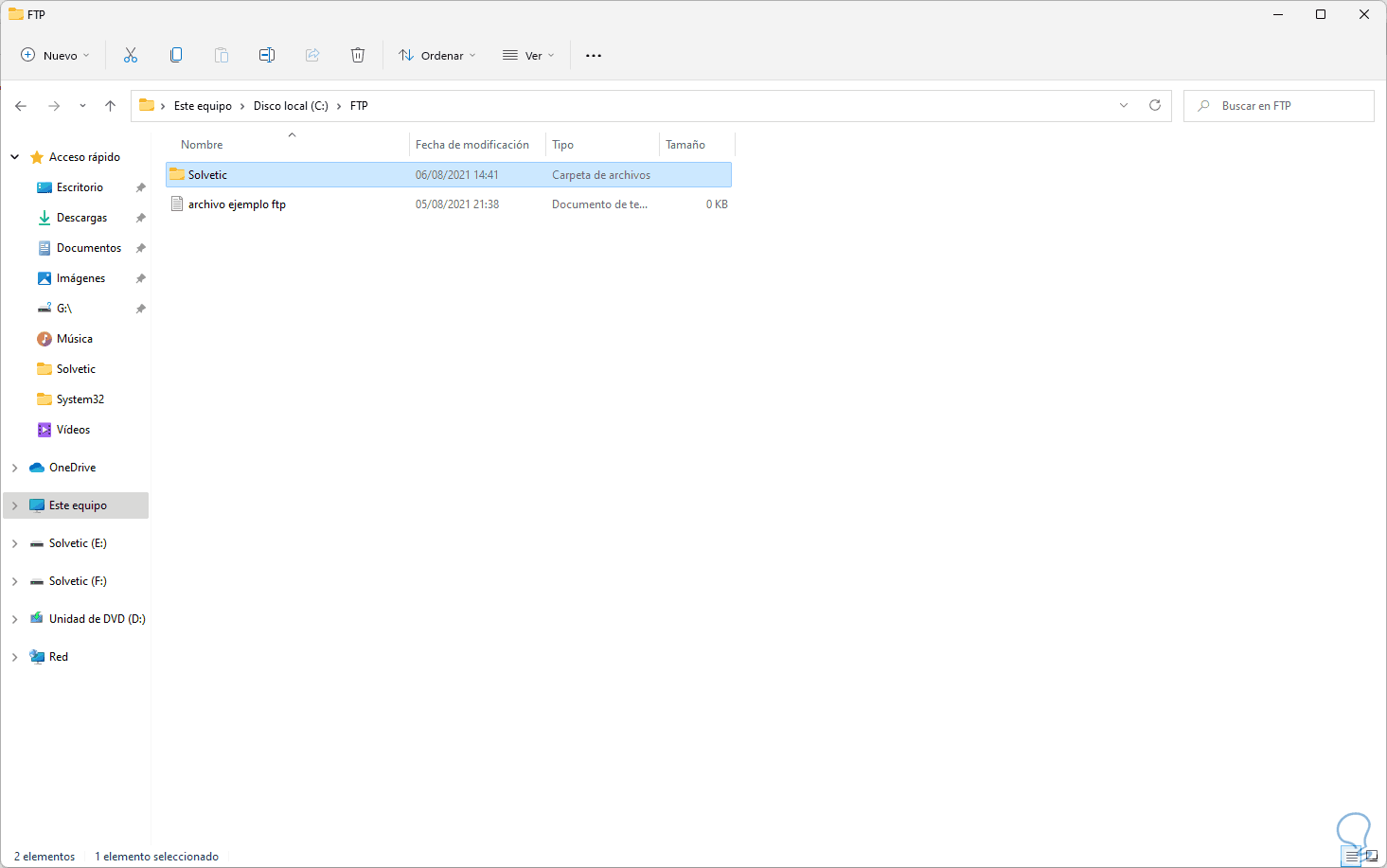

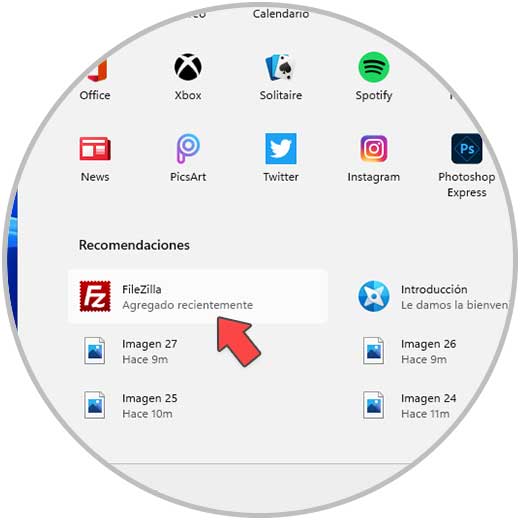
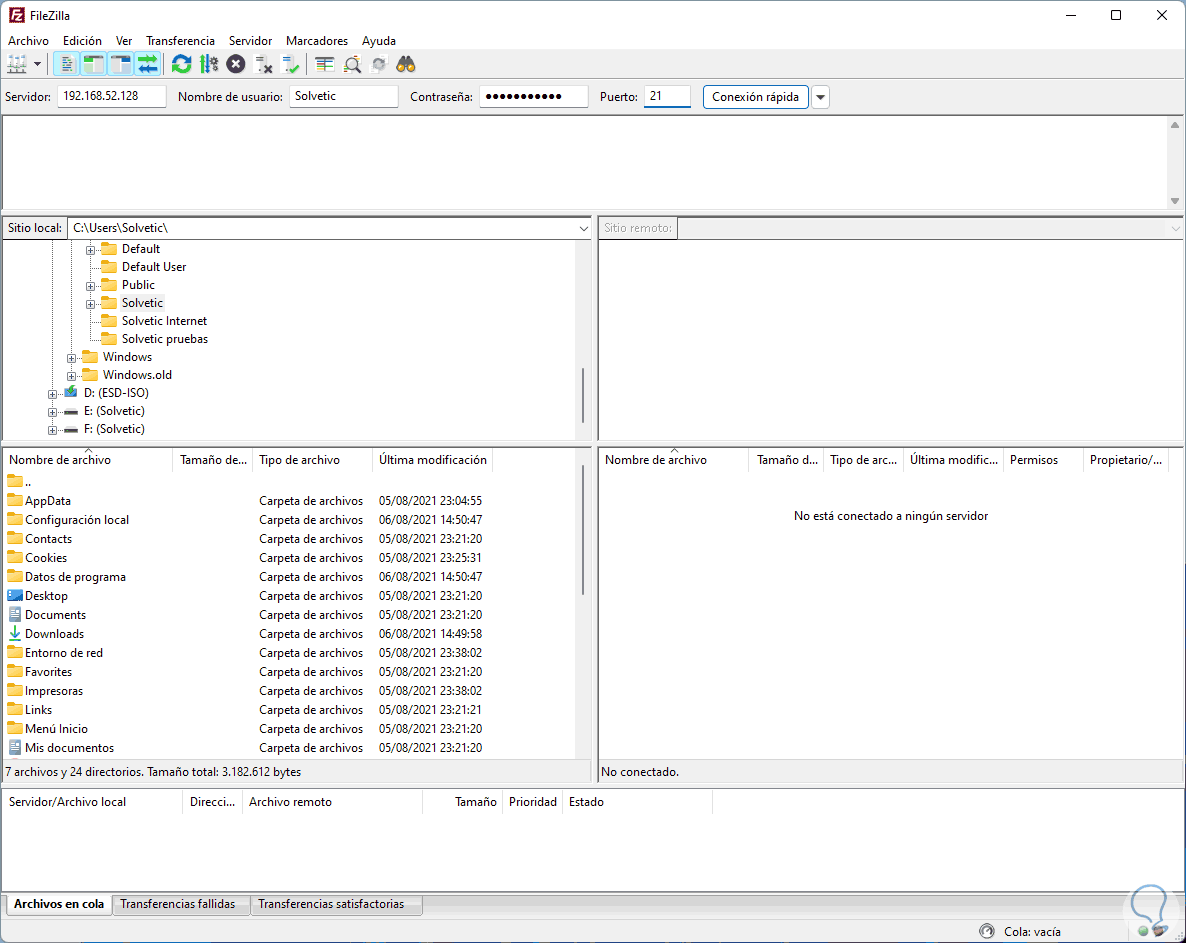
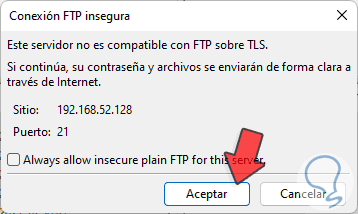
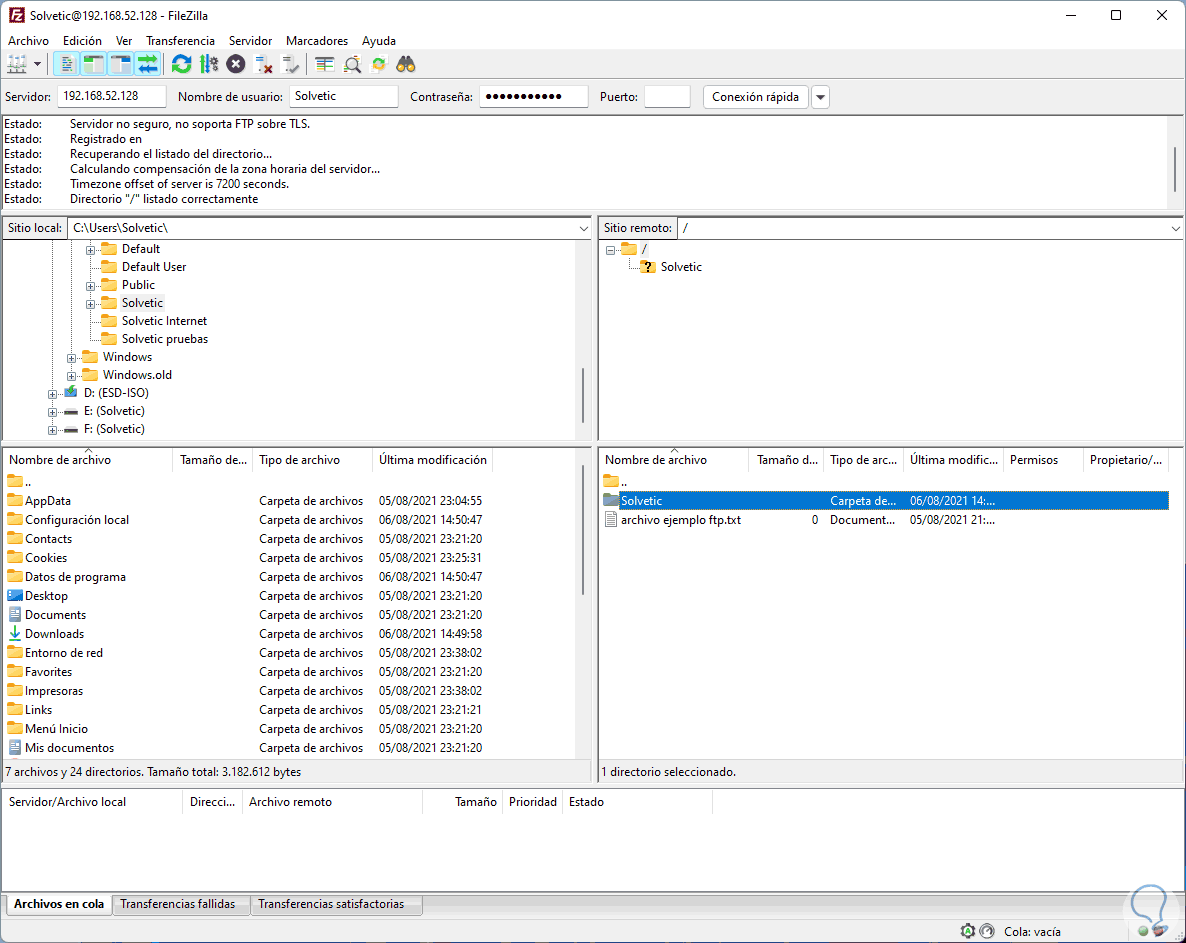
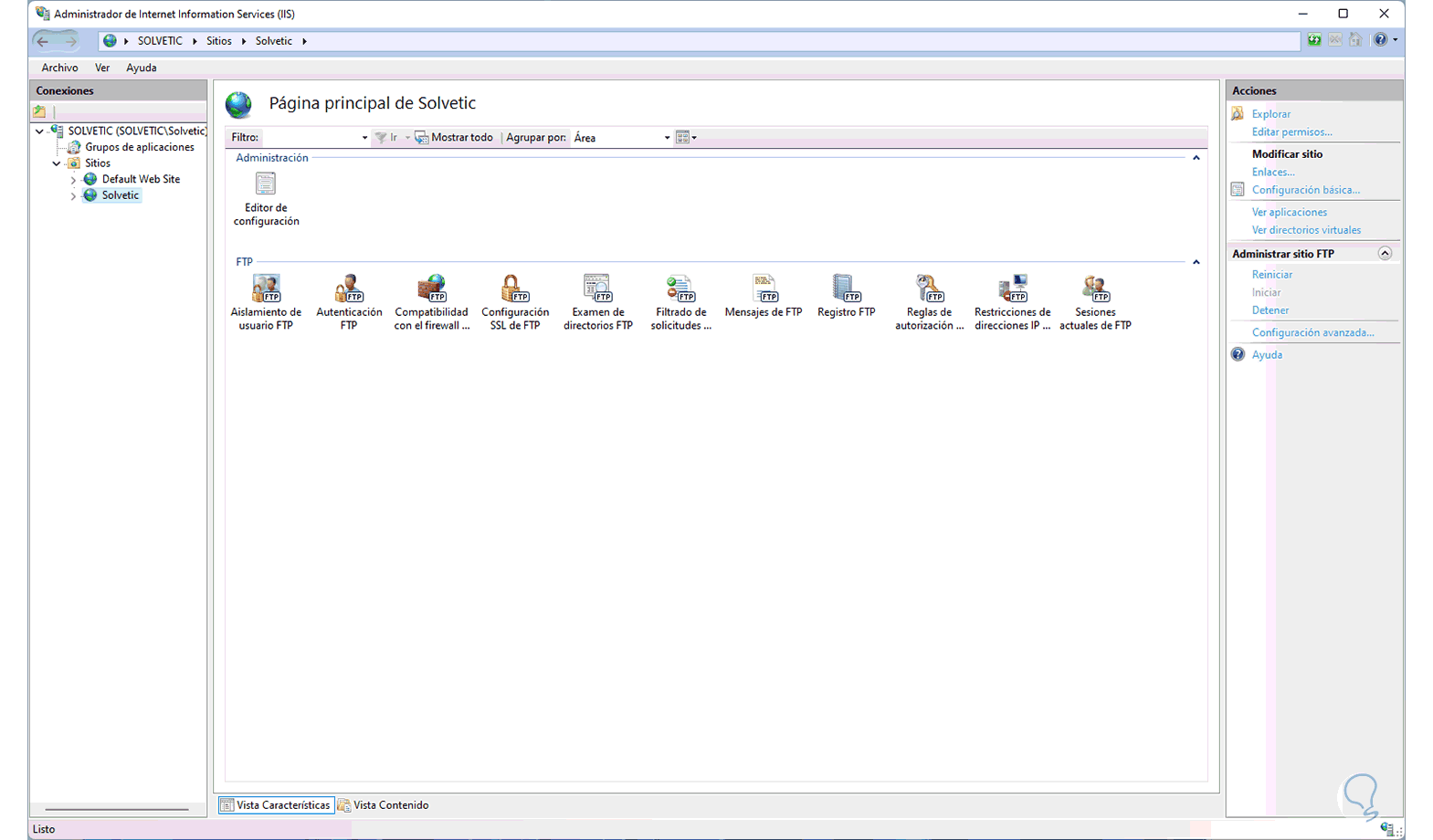
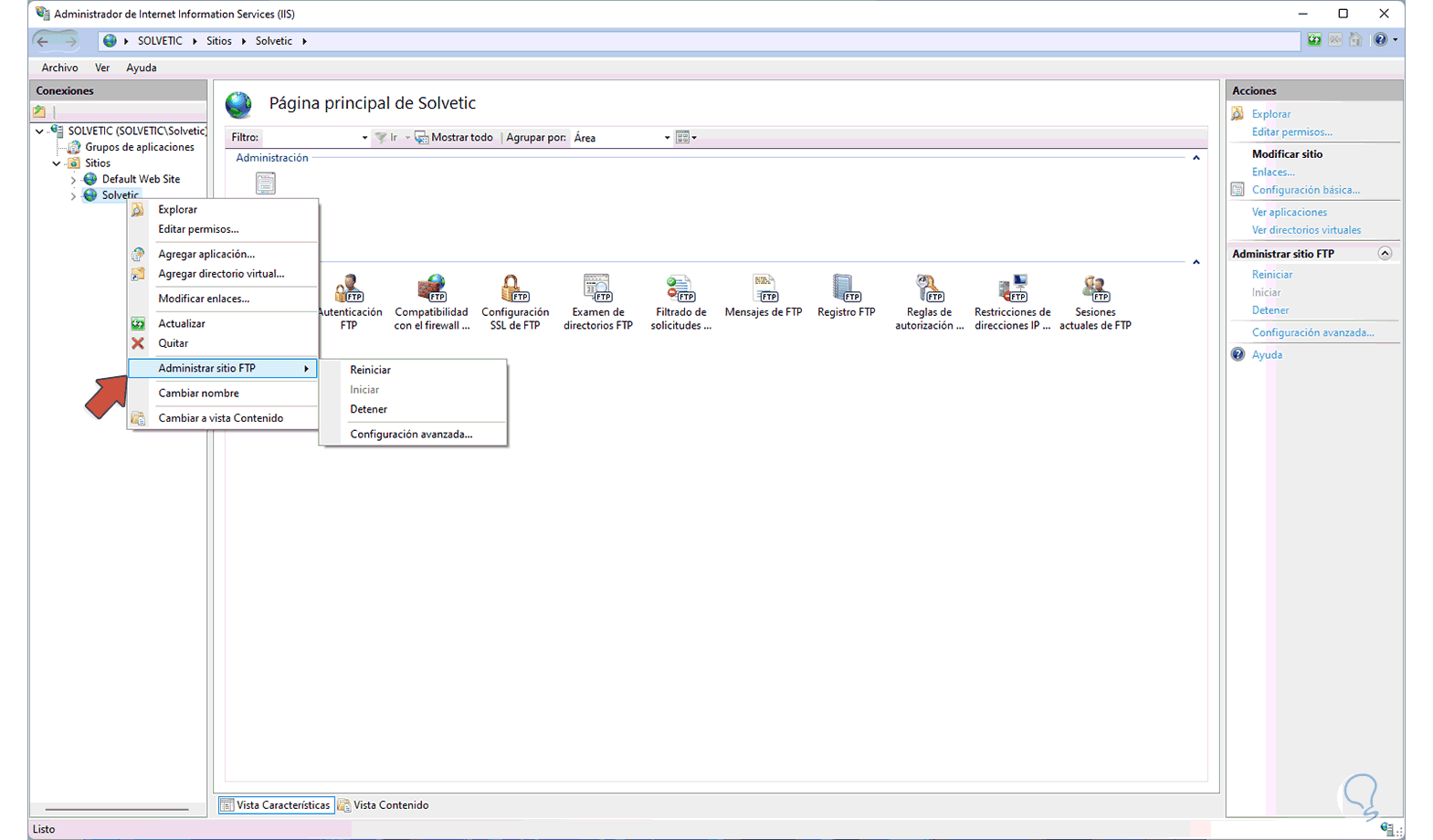
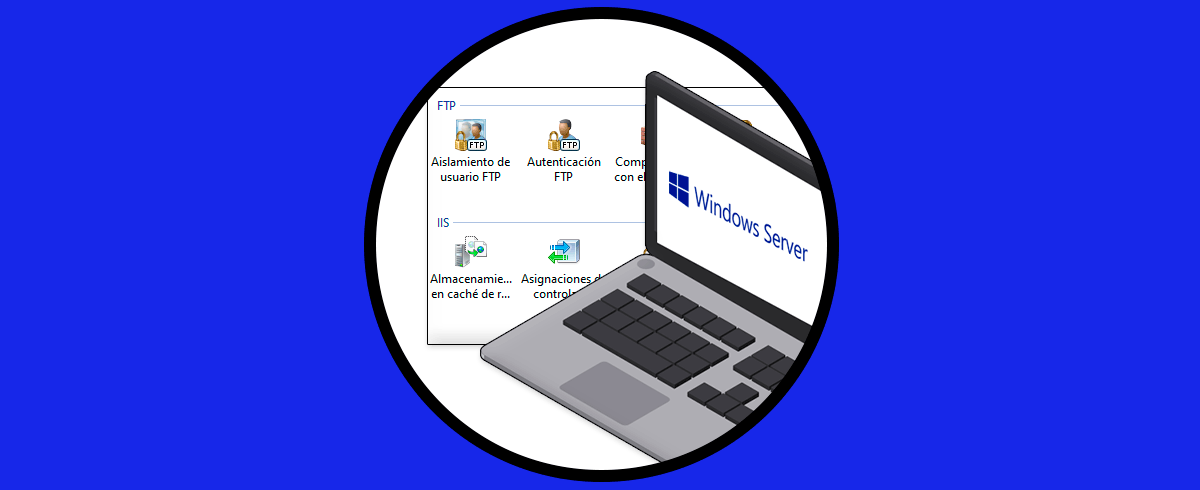



¿En que momento pide la contraseña?