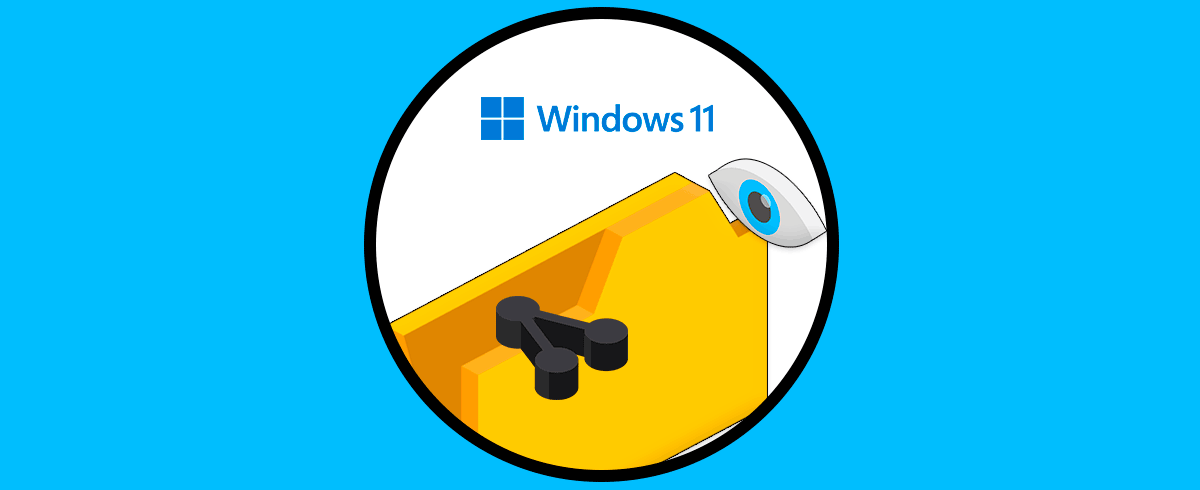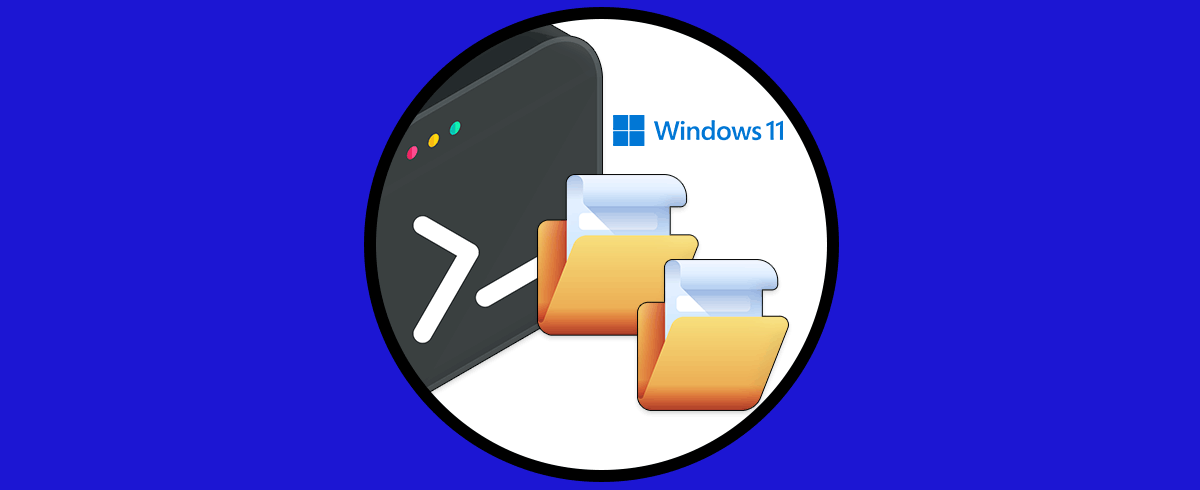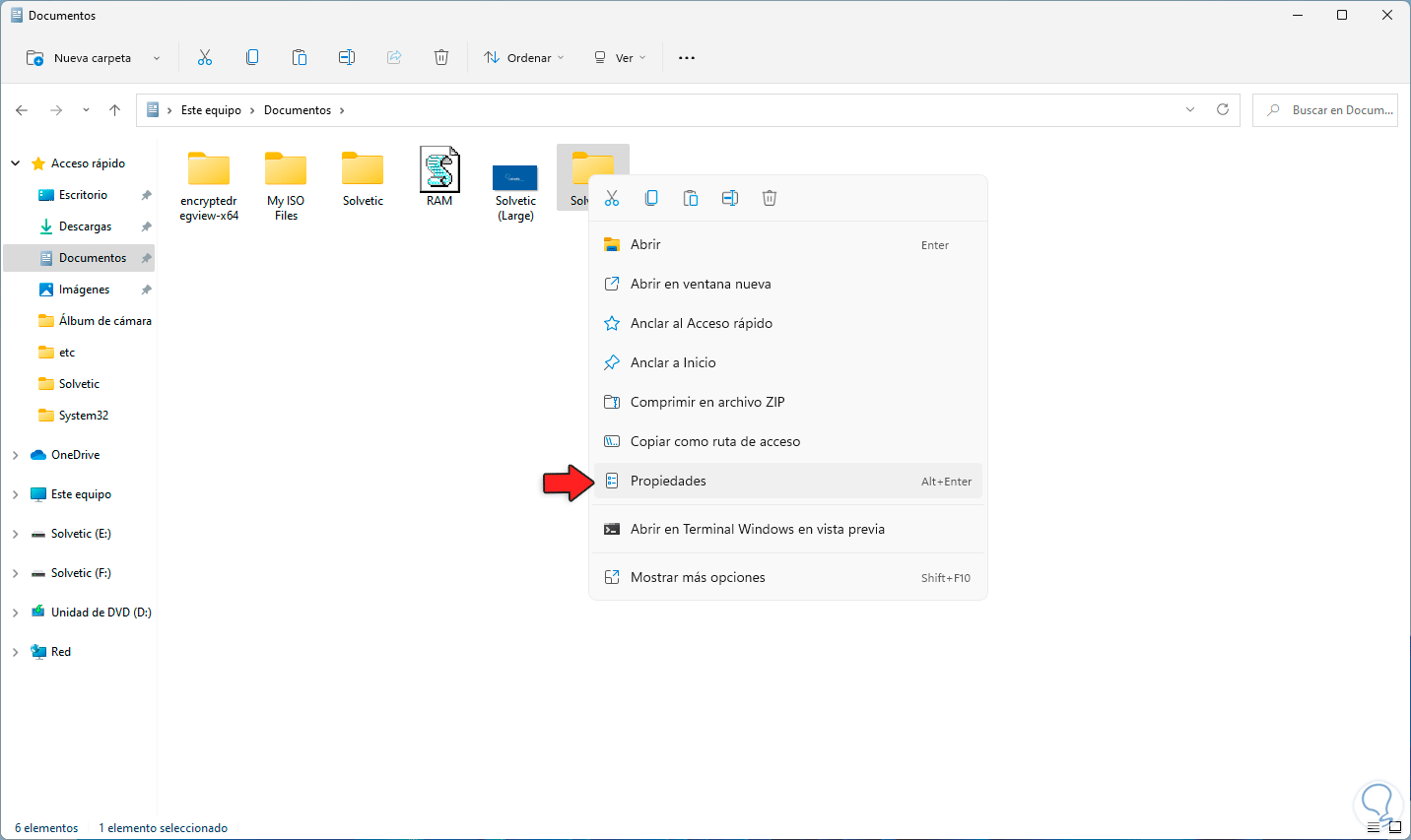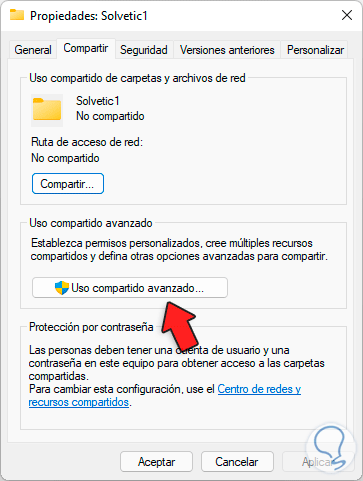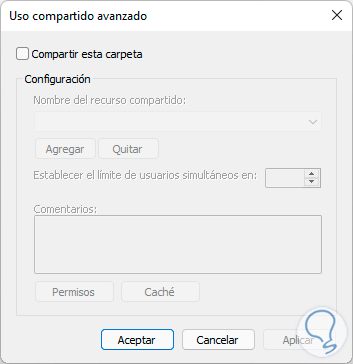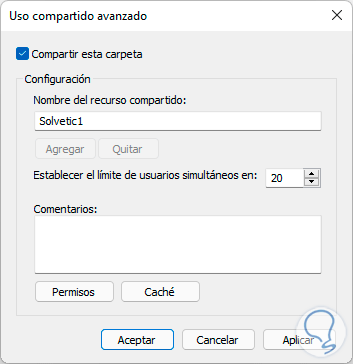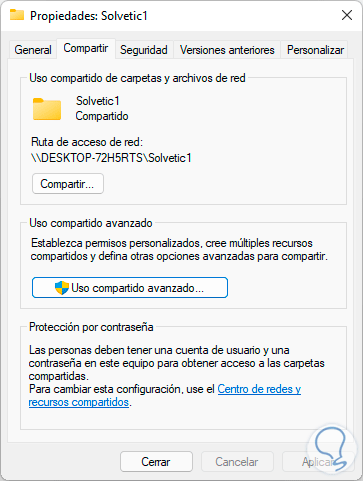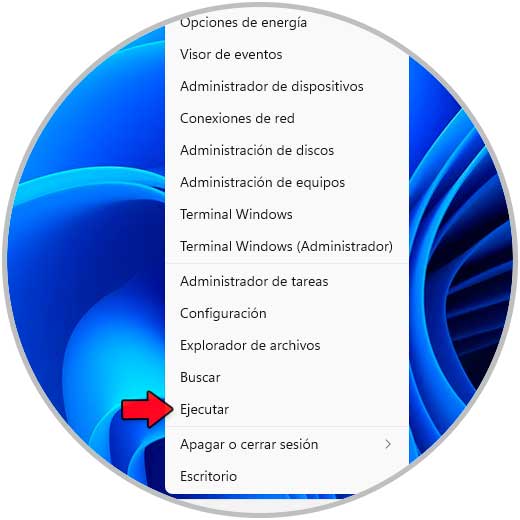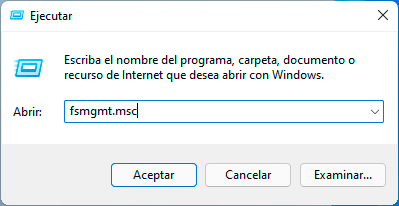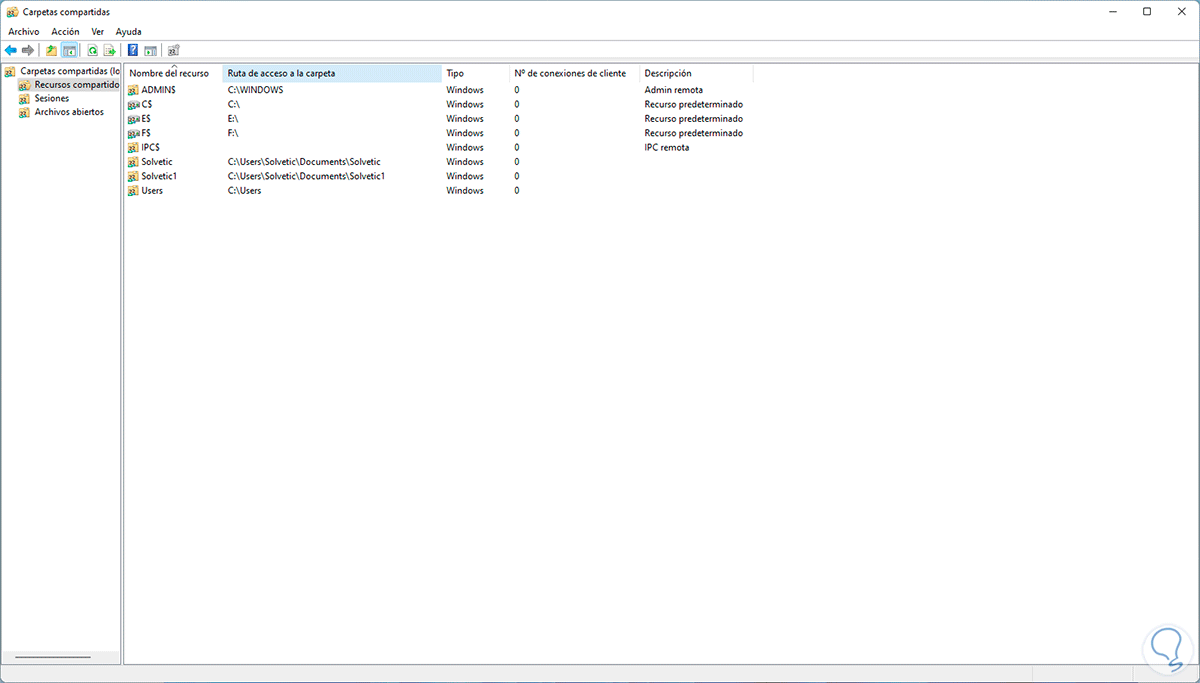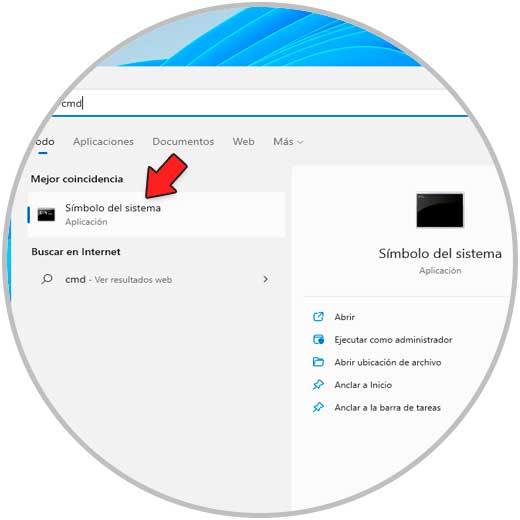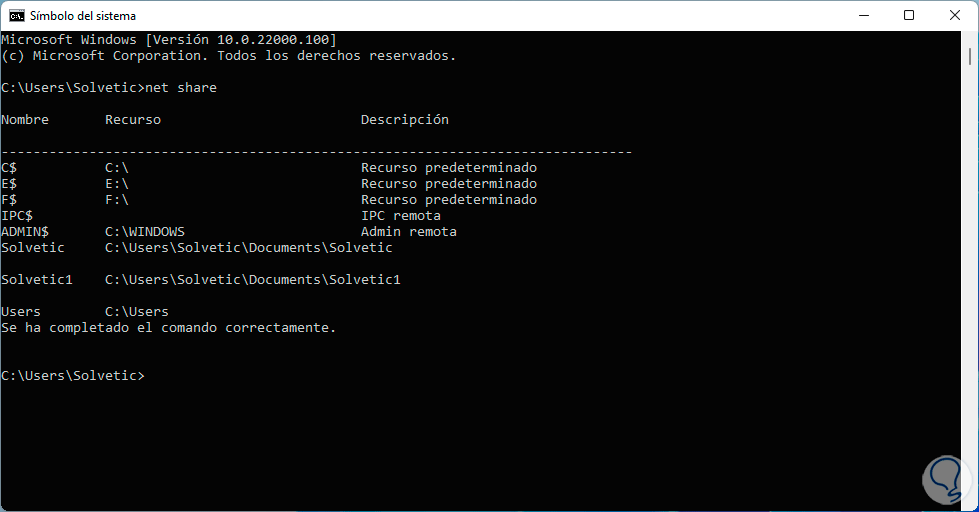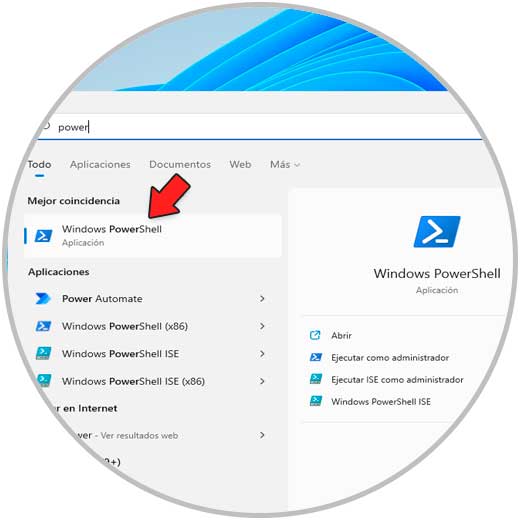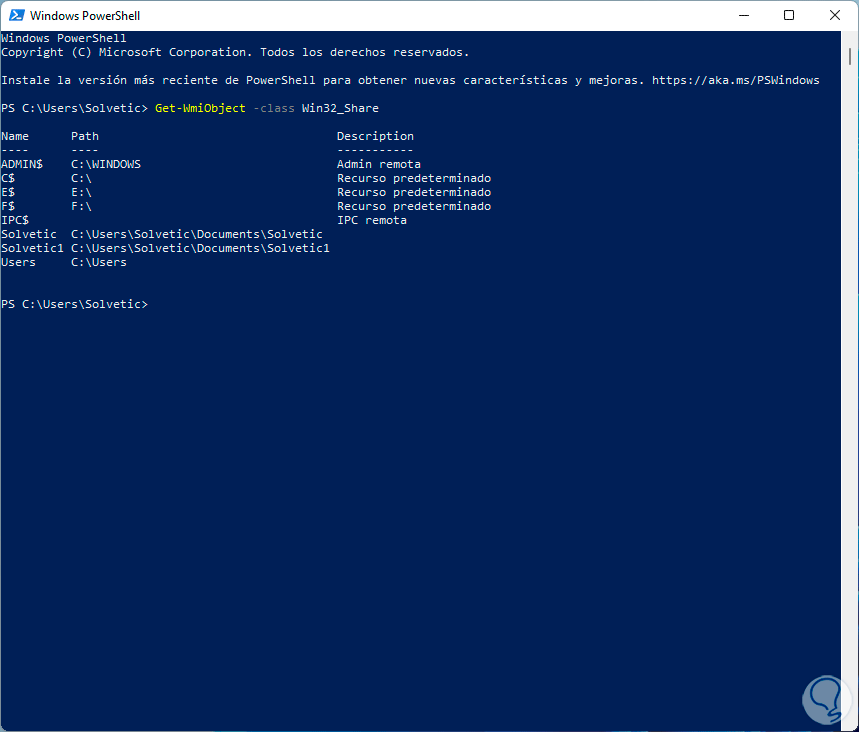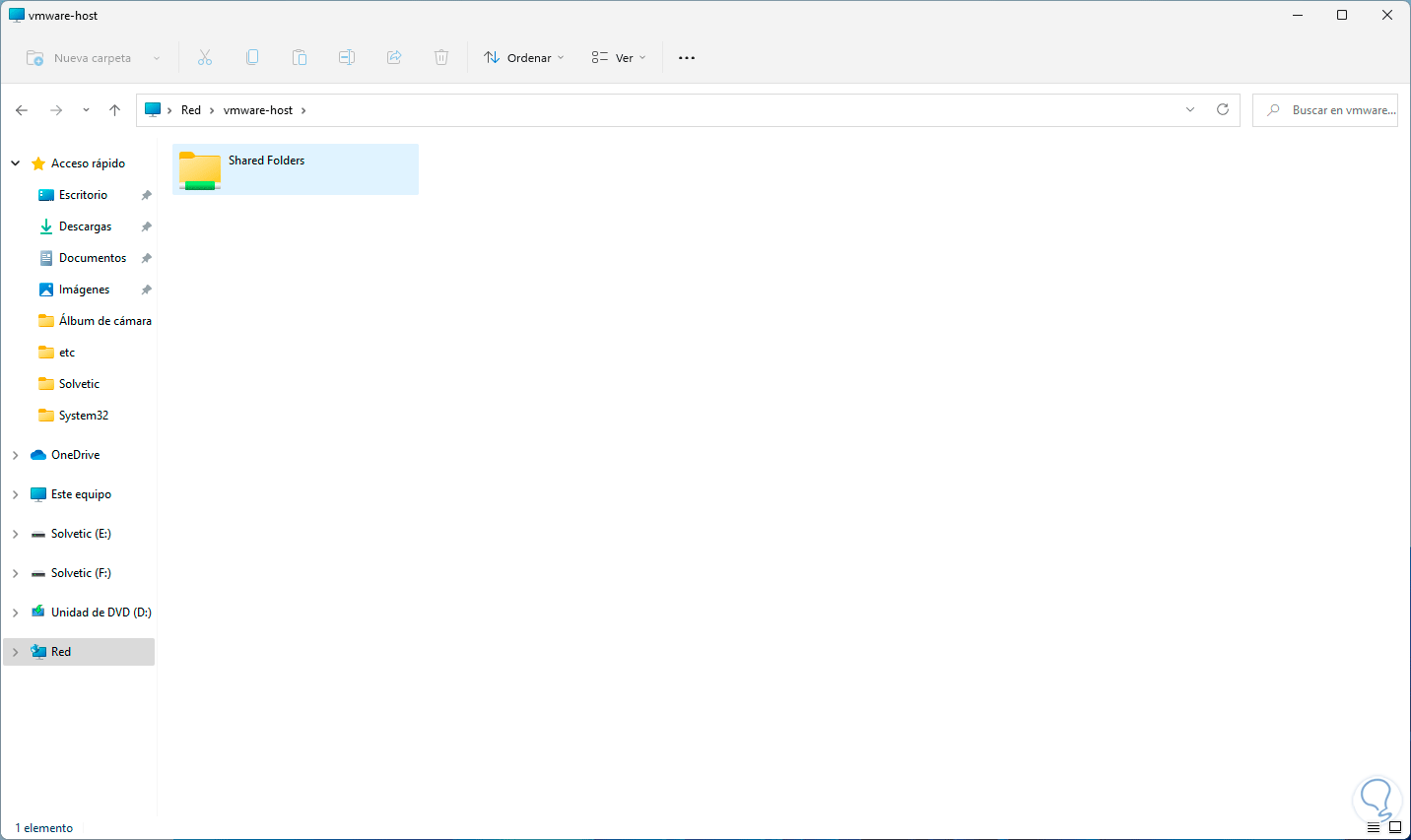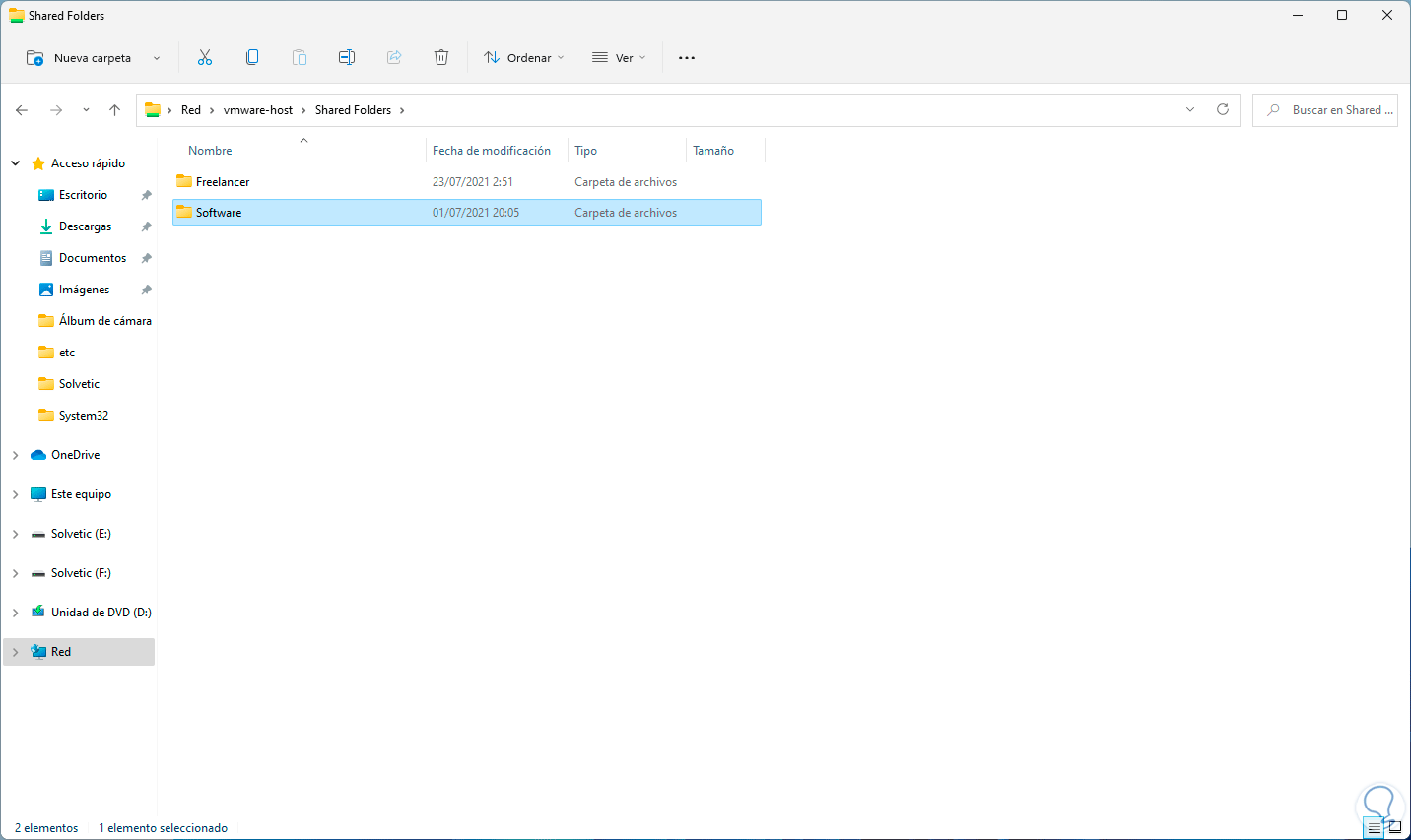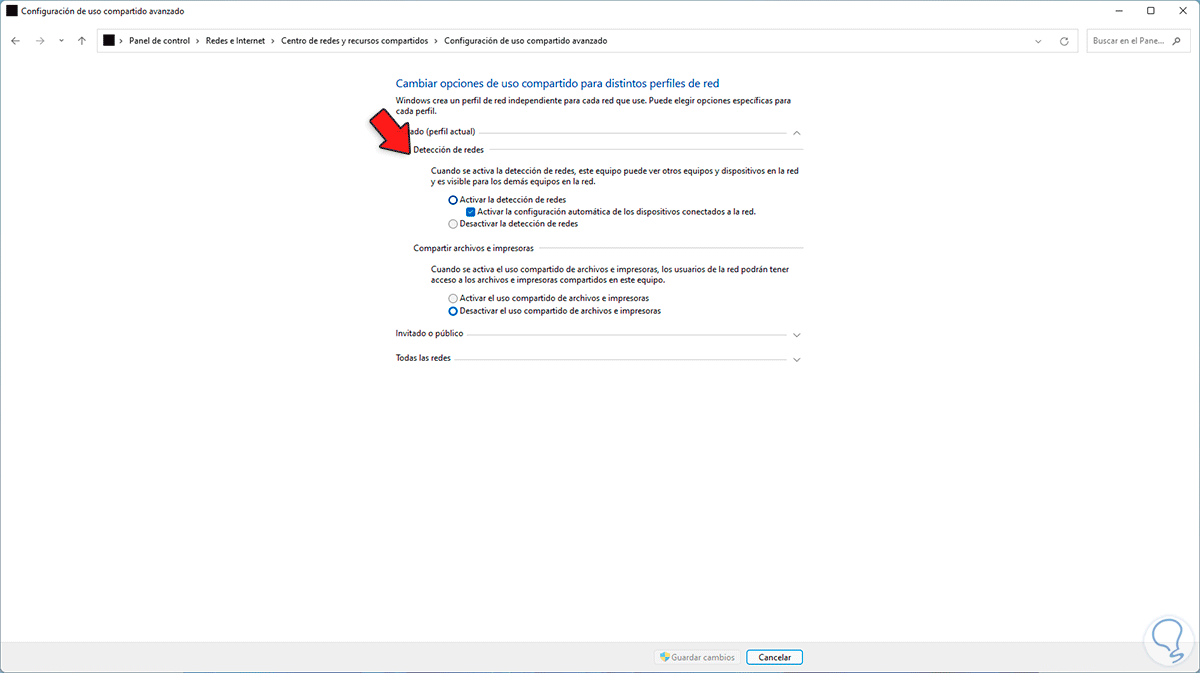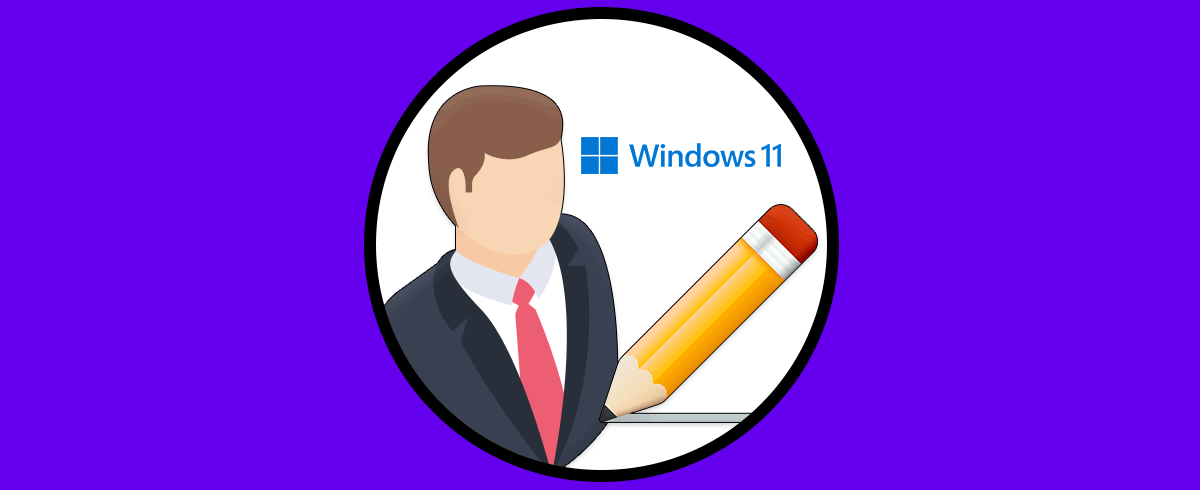El ordenador se ha convertido en uno de nuestro principales sistemas de almacenamiento, ya que en ellos disponemos de cantidad de opciones tanto en línea como de manera local, para poder guardar y gestionar dientes documentos y archivos.
Una de las formas más funcionales para compartir elementos de forma segura con más usuarios en una red local es a través de los recursos compartidos en especial de las carpetas compartidas.
Estas pueden ser configuradas con determinados permisos de acceso y así garantizar la integridad de su contenido. En este tutorial aprenderás a crear una carpeta compartida y ver cuales de estos recursos están activos para determinar si son viables o no dejarlos en este modo de recurso compartido en Windows 11.
1. Crear carpeta compartida Windows 11
Lo primero será compartir una carpeta en Windows 11, para lograrlo damos clic derecho sobre la carpeta a compartir y seleccionamos la opción "Propiedades":
En la ventana emergente vamos a la pestaña "Compartir" y damos clic en "Uso compartido avanzado":
Veremos lo siguiente:
Activa la casilla "Compartir esta carpeta". Allí es posible establecer el nombre deseado o bien establecer los permisos y cuantos usuarios máximo pueden estar en simultaneo en ella.
Aplica los cambios y veremos la ruta que ha sido asignada:
2. Ver carpetas compartidas desde Ejecutar Windows 11
Para usar este método, abre Ejecutar desde el menú contextual de Inicio:
Ingresa "fsmgmt.msc" en la ventana de Ejecutar:
Damos clic en Aceptar y en la ventana desplegada damos clic en "Recursos compartidos" para ver las carpetas compartidas en Windows 11:
3. Ver carpetas compartidas desde CMD Windows 11
La consola del símbolo del sistema nos da la posibilidad de ver lo recursos compartidos en Windows 11, abre CMD desde Inicio:
En la consola ejecuta "net share":
4. Ver carpetas compartidas desde PowerShell Windows 11
La consola de PowerShell es otra de las posibilidades para ver los recursos compartidos en Windows 11, en este proceso abre PowerShell desde Inicio:
En la consola de PowerShell ejecuta:
Get-WmiObject -class Win32_Share
5. Ver carpetas compartidas desde Explorador de archivos Windows 11
Este es otro de los procesos simples para visualizar los recursos compartidos en Windows 11, abrimos el Explorador de archivos y vamos a la sección "Red":
Allí vemos los recursos compartidos en Windows 11.
En caso de algún error, abre el Panel de control, da clic en "Ver el estado y las tares de red", luego da clic en "Cambiar configuración de uso compartido avanzado" y debemos activar la casilla "Activar la detección de redes":
Aplica los cambios y ahora es posible ir a la sección Red para ver las carpetas compartidas de los equipos en la red local.
Estas son las opciones para poder ver los recursos compartidos en Windows 11.