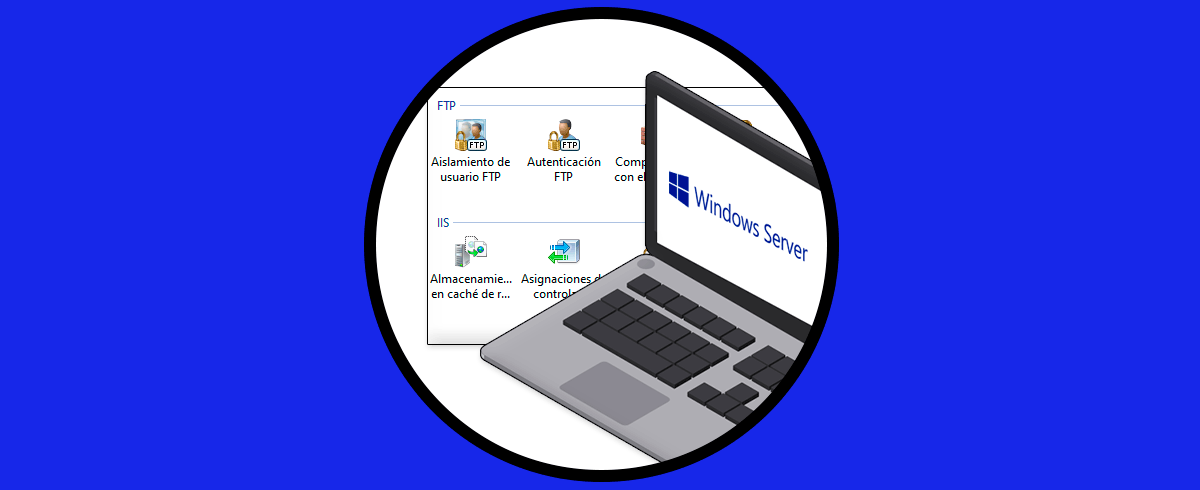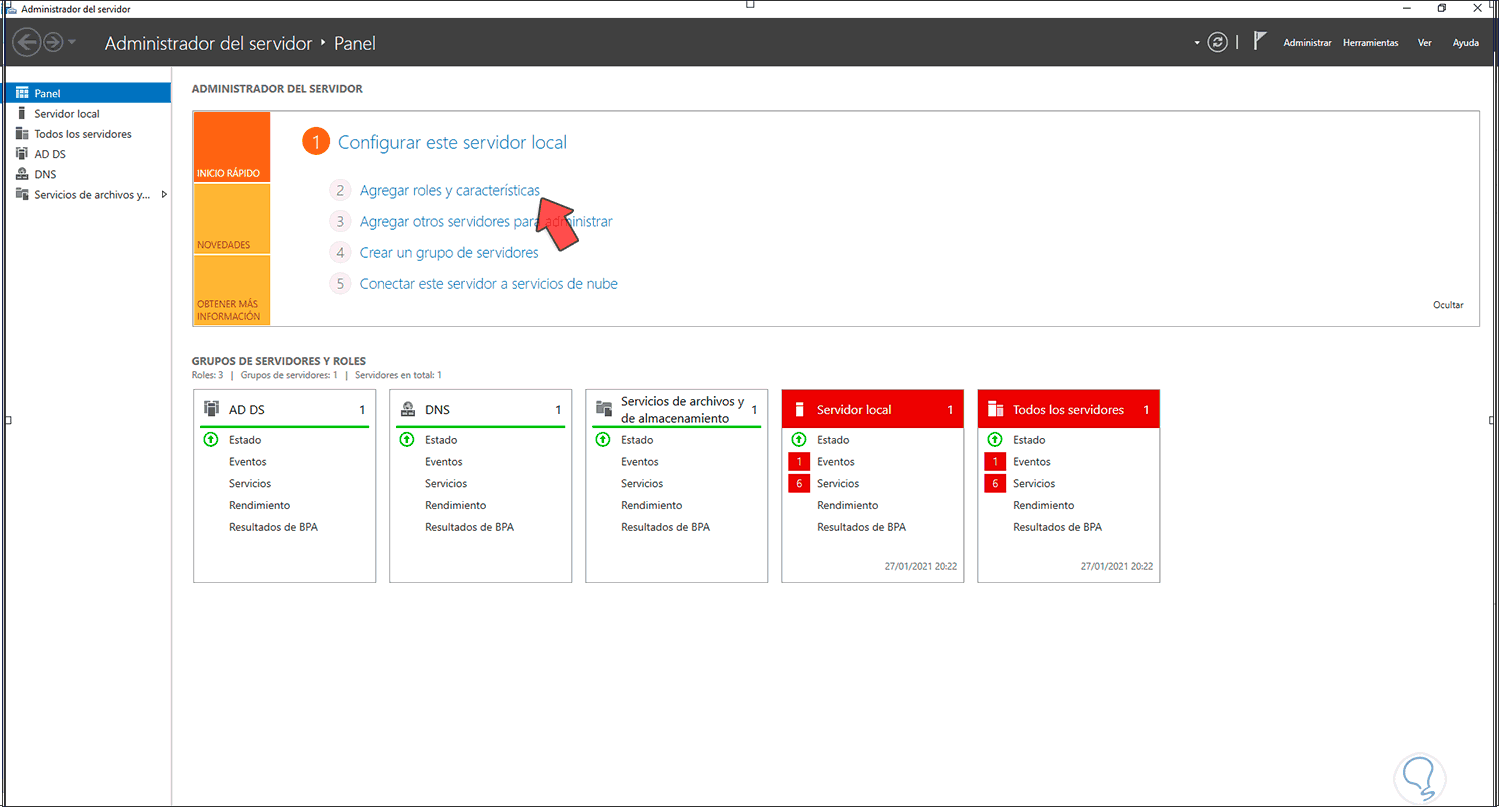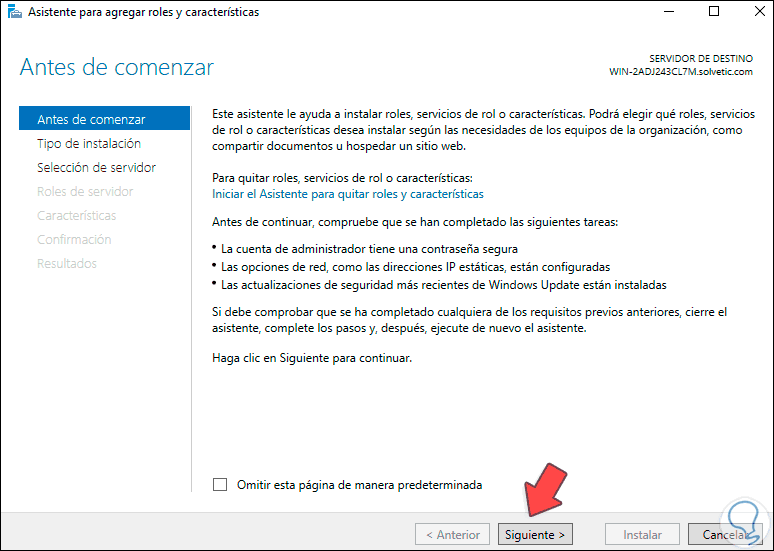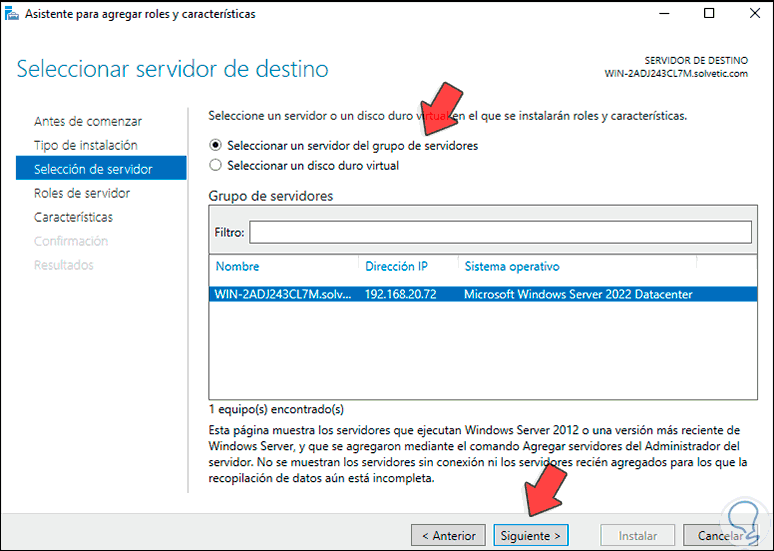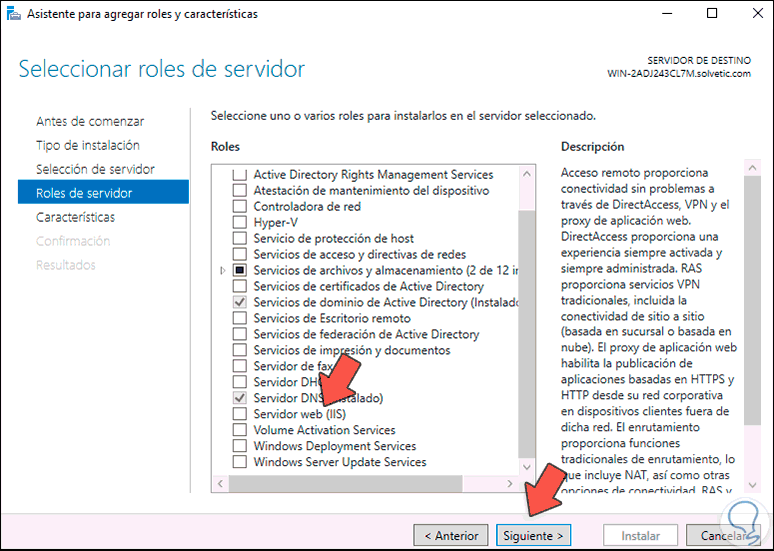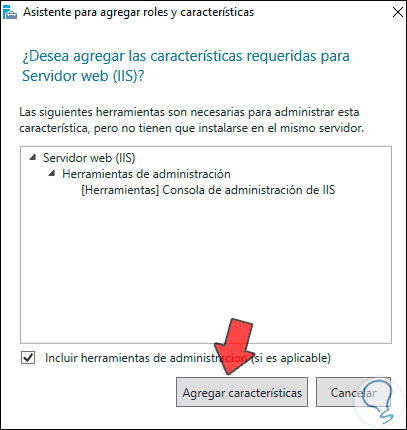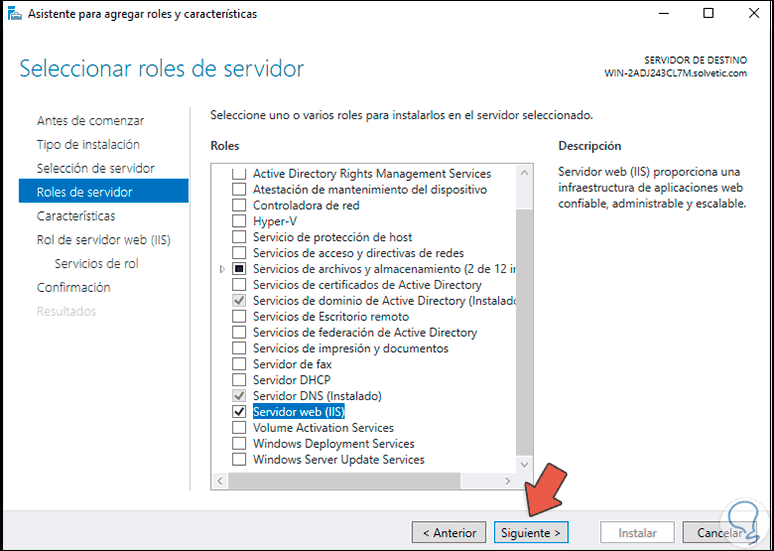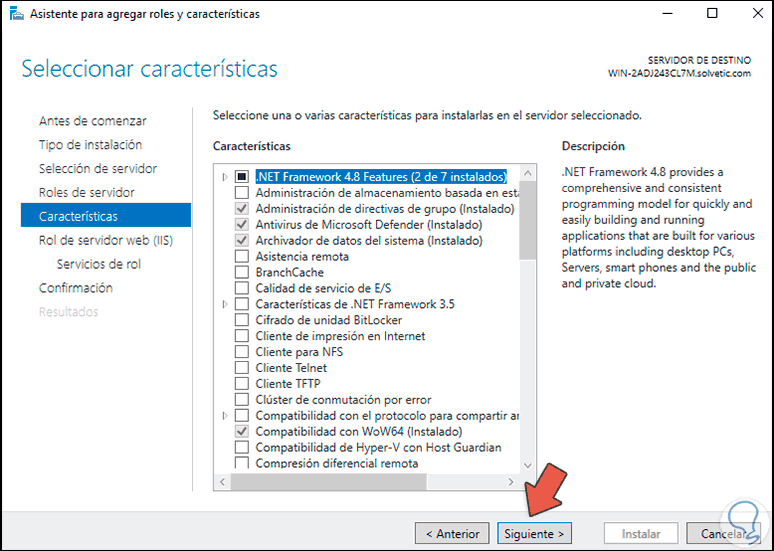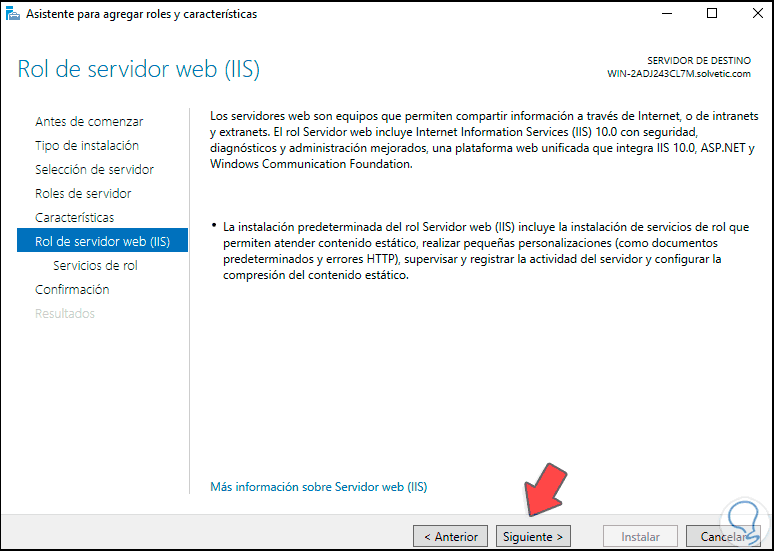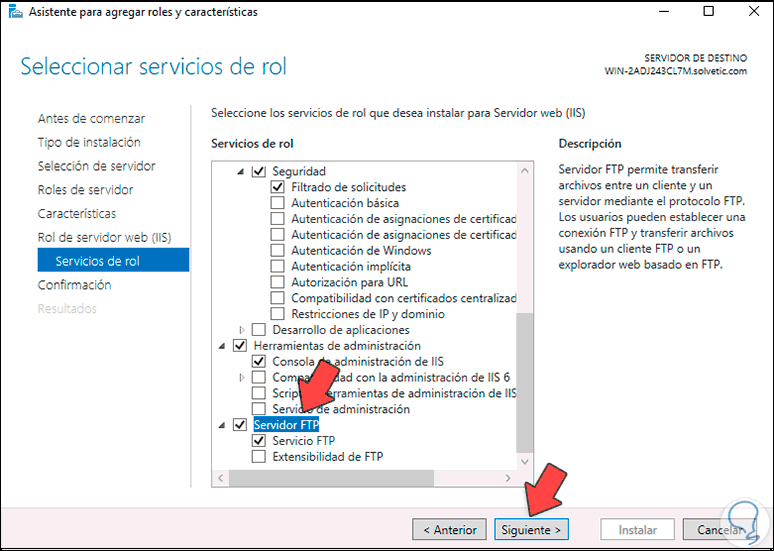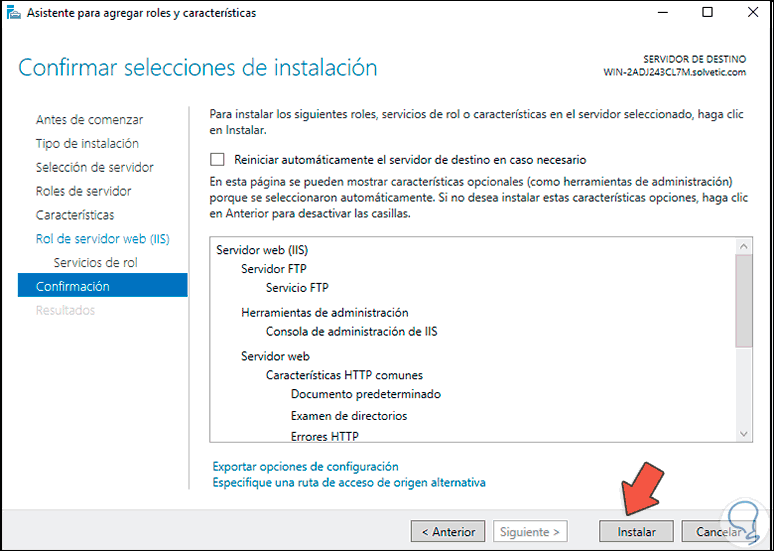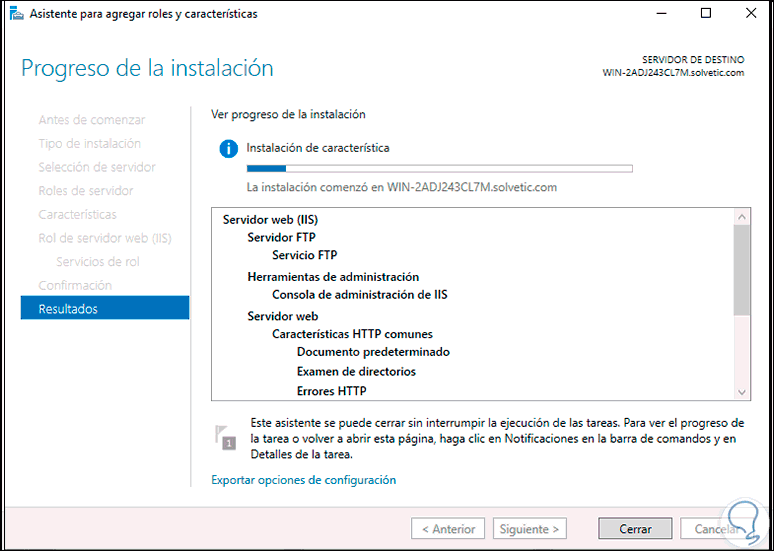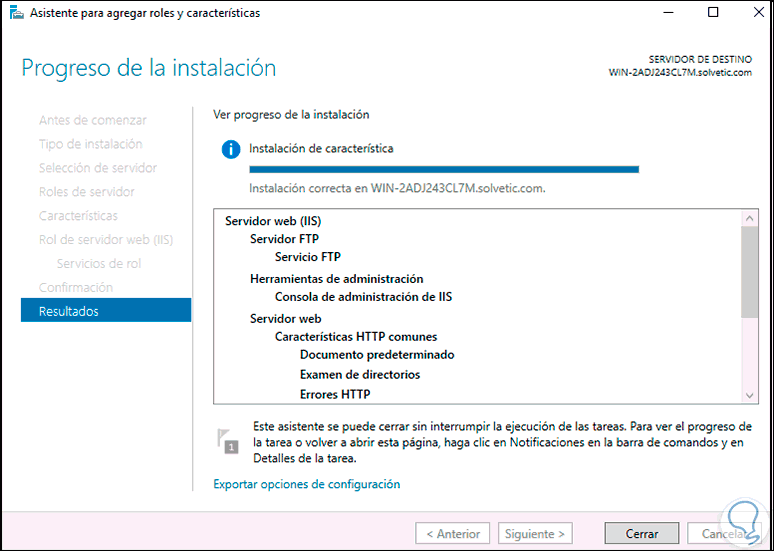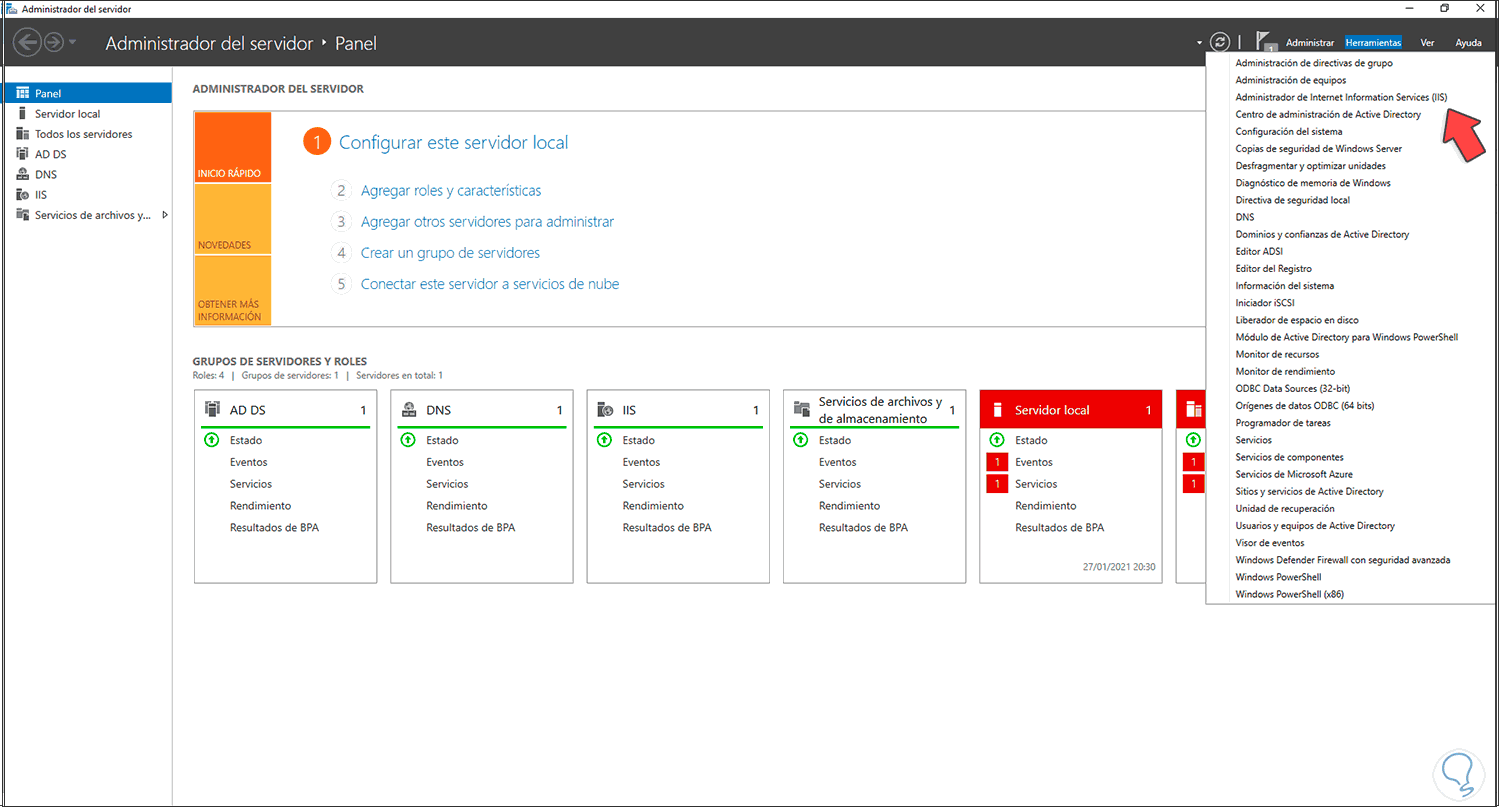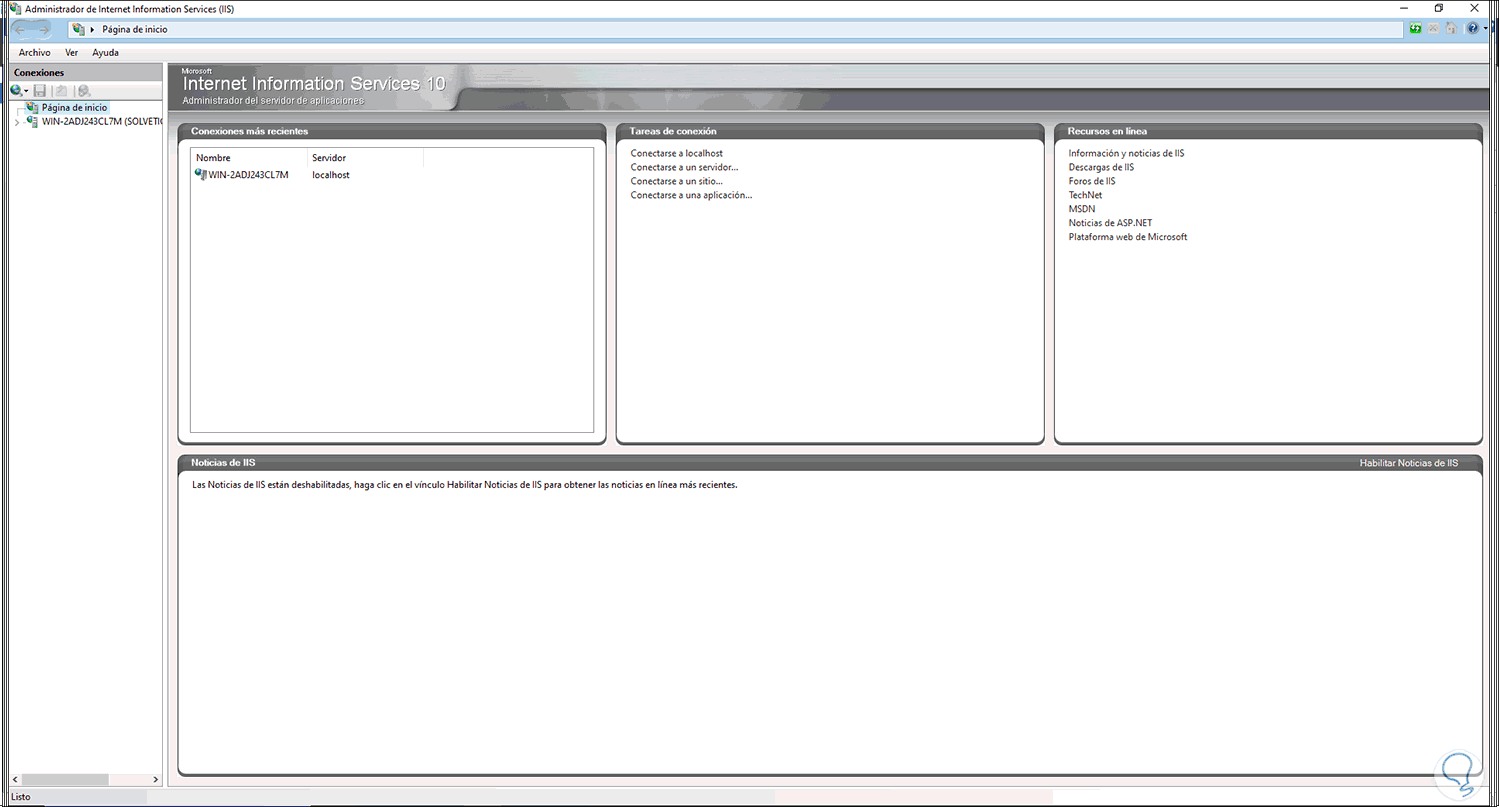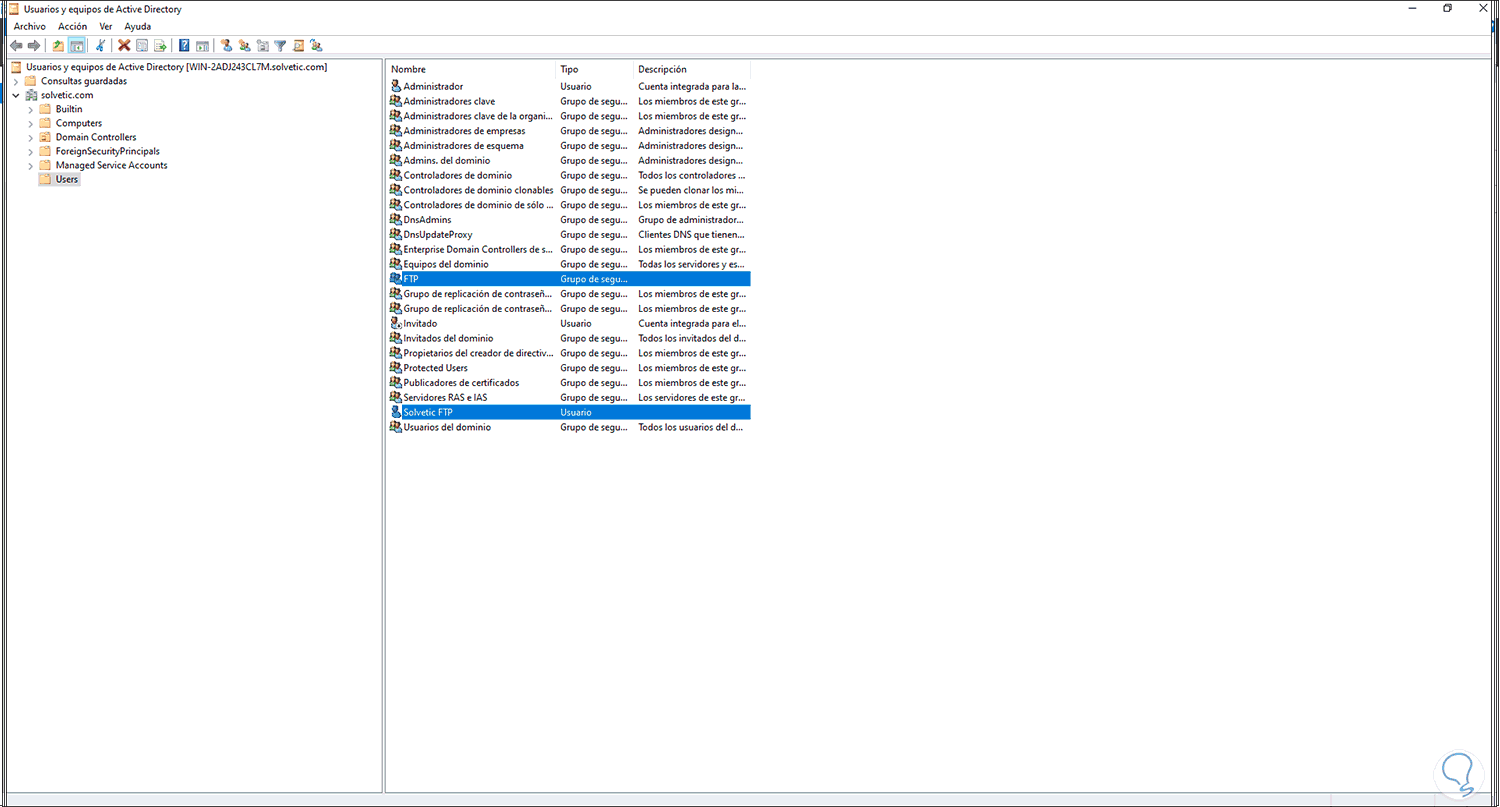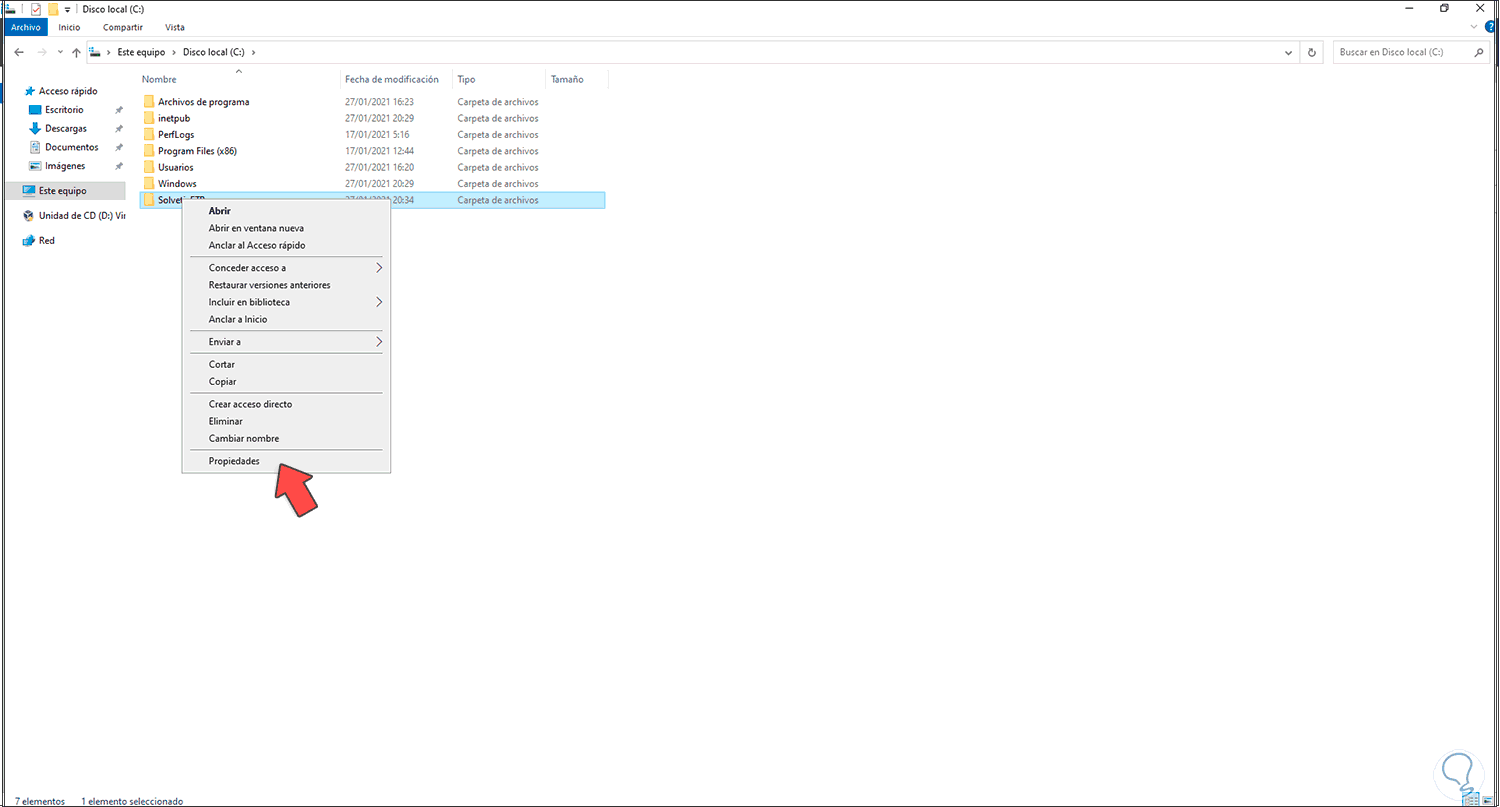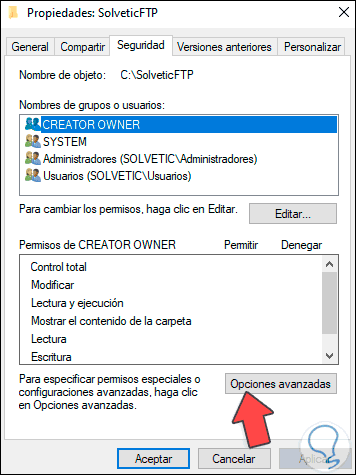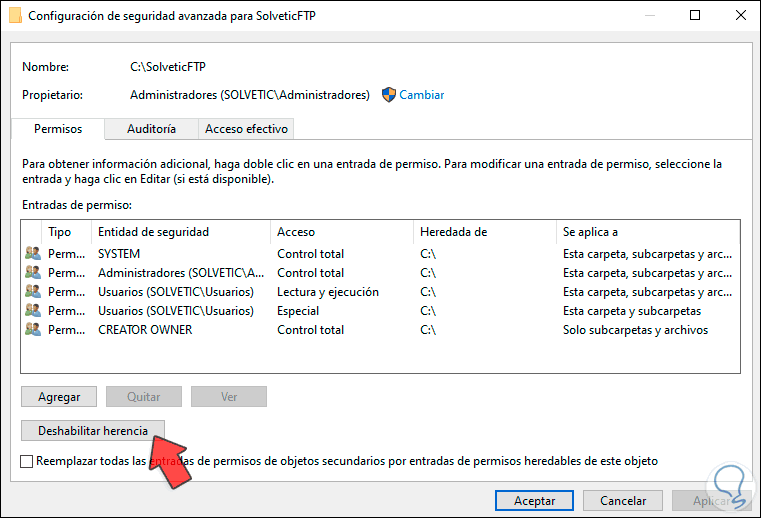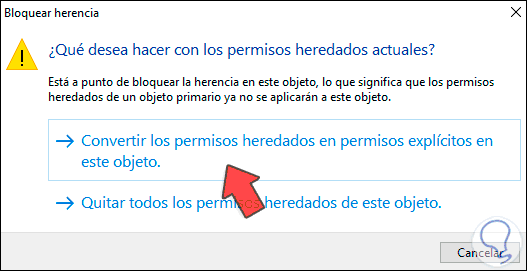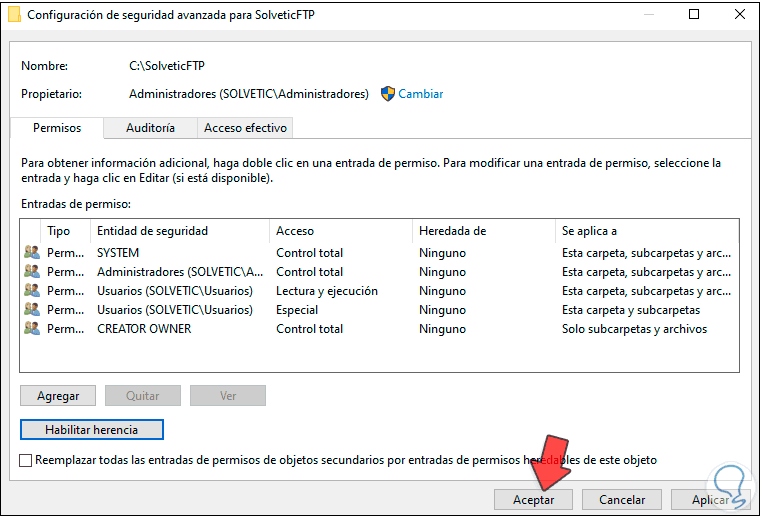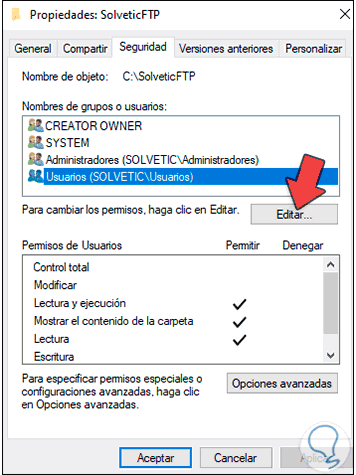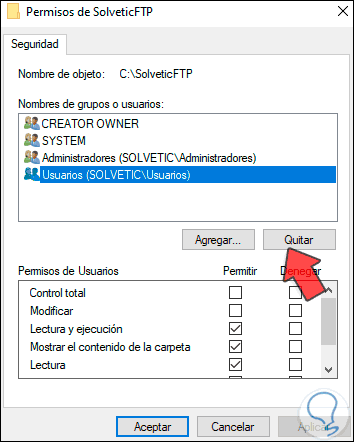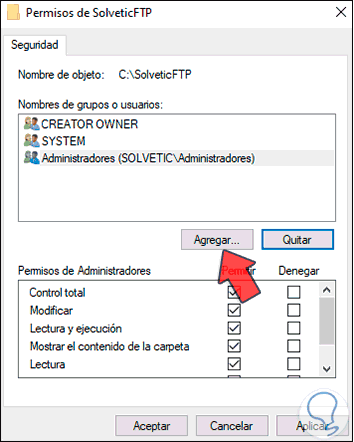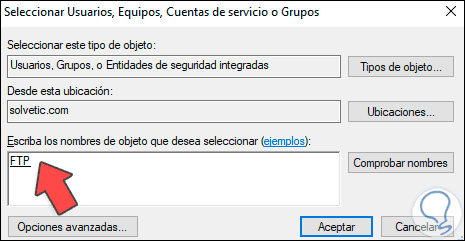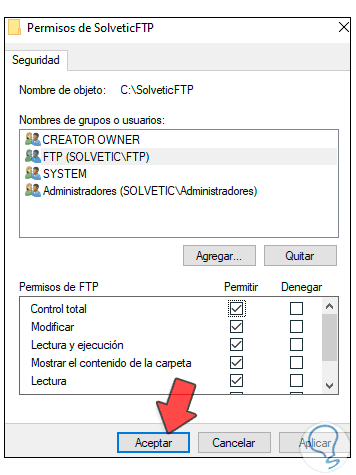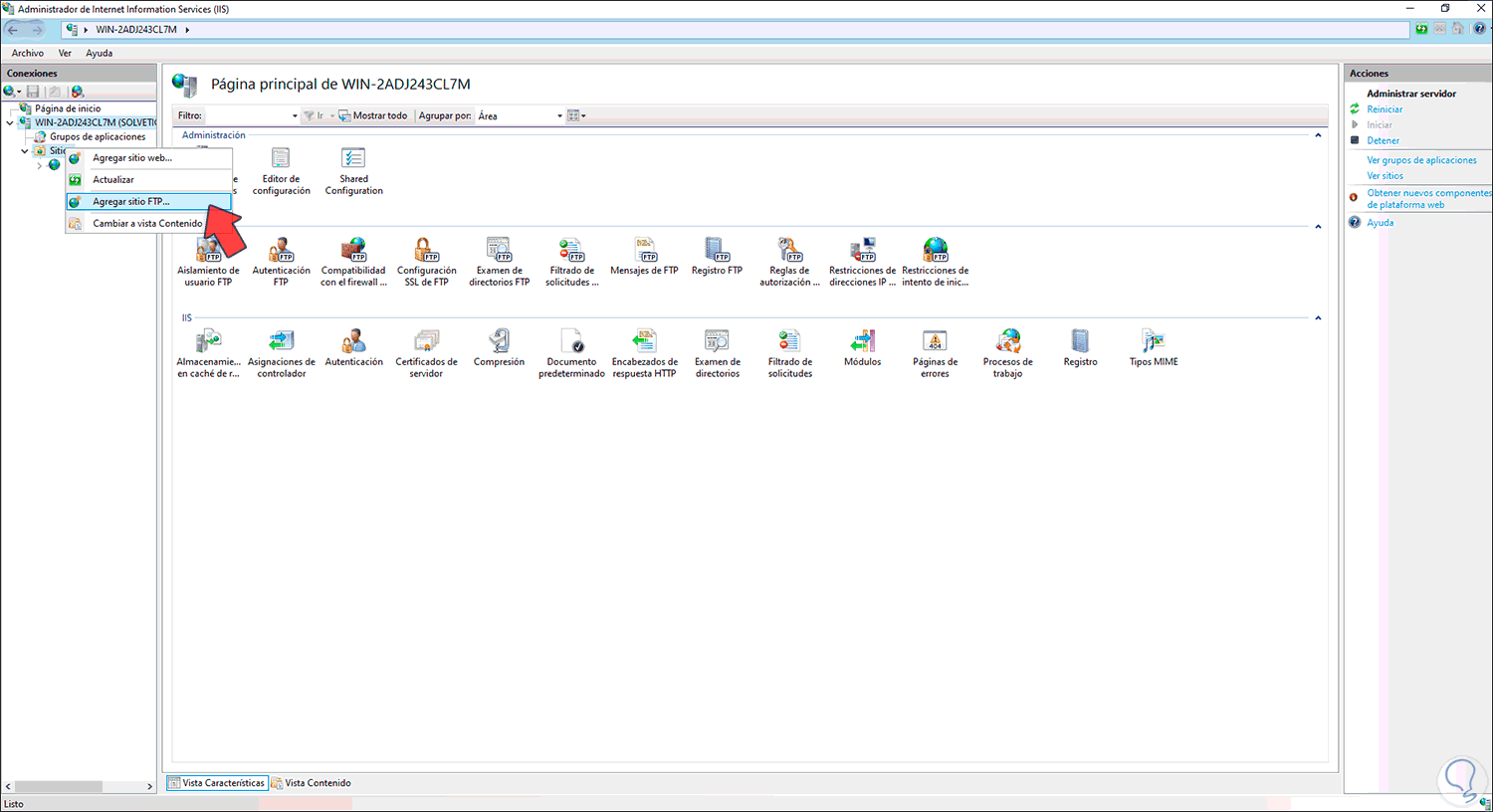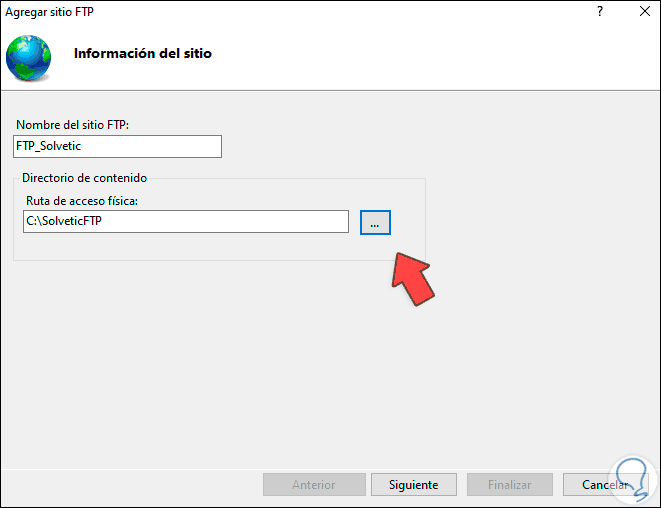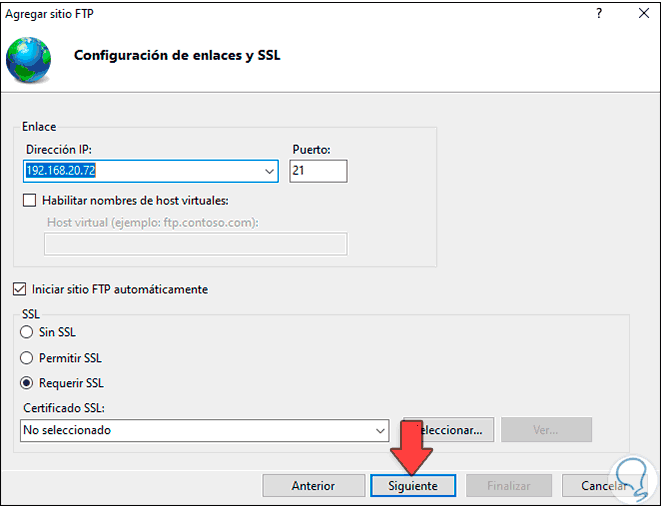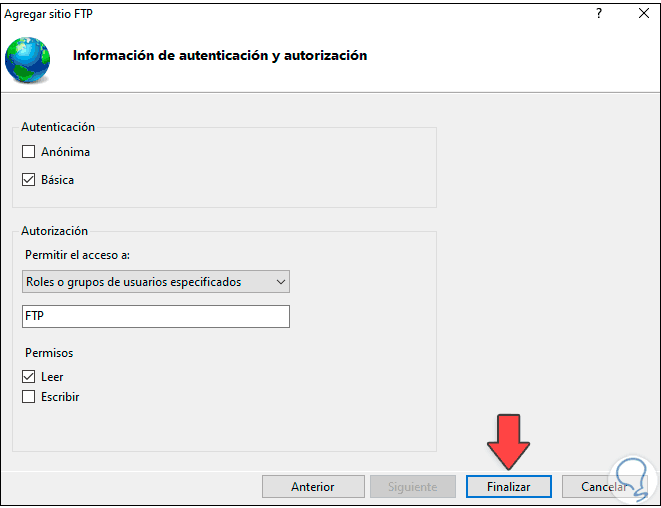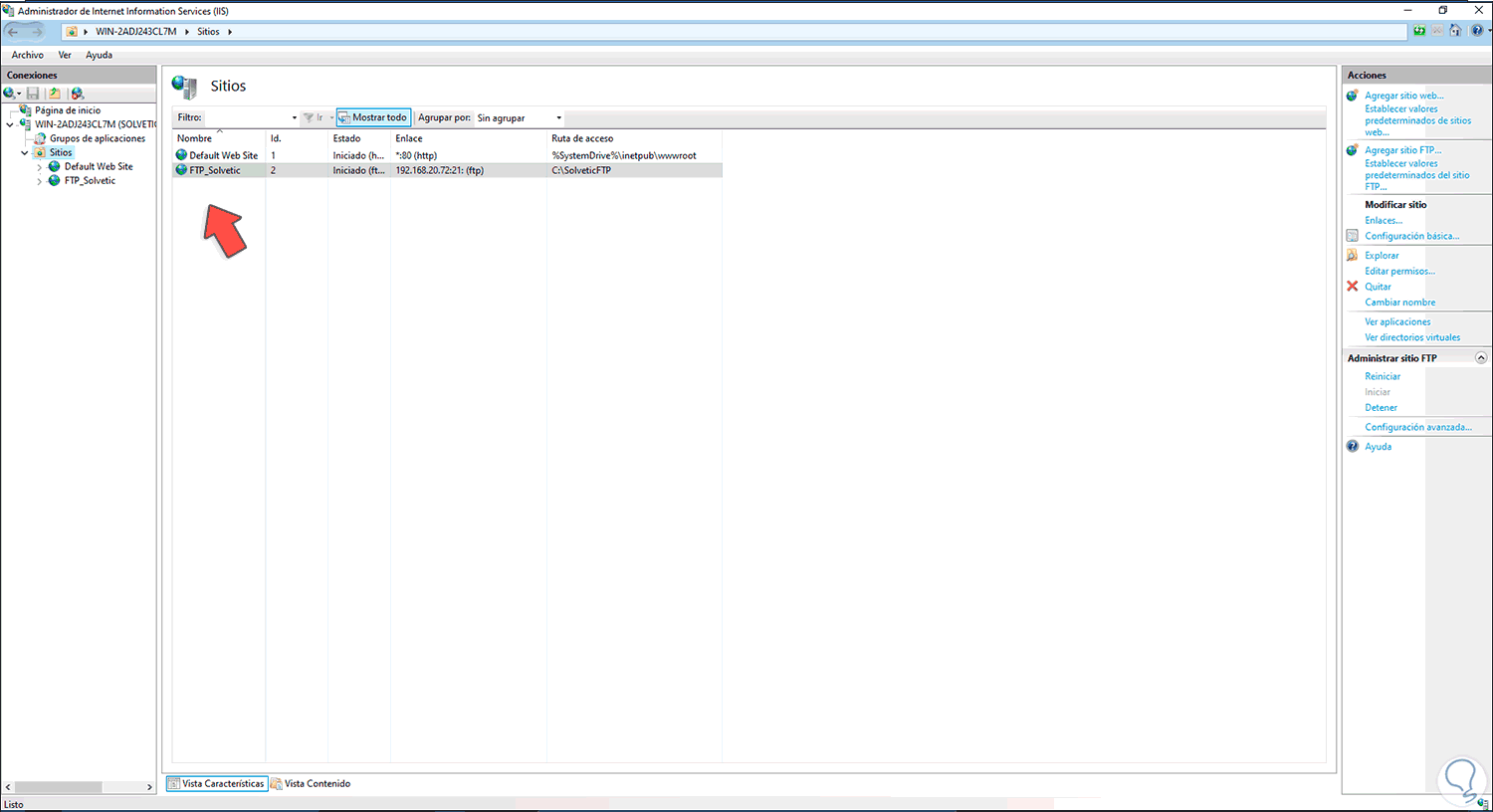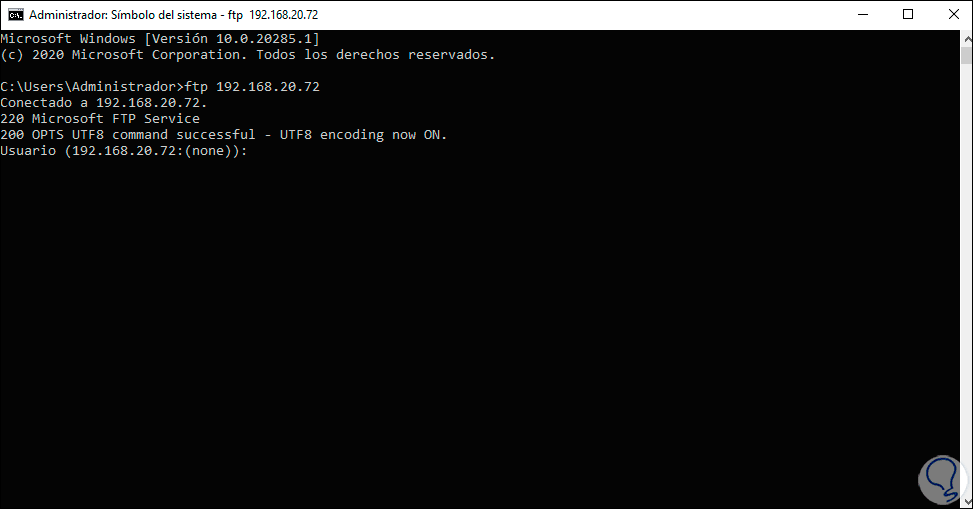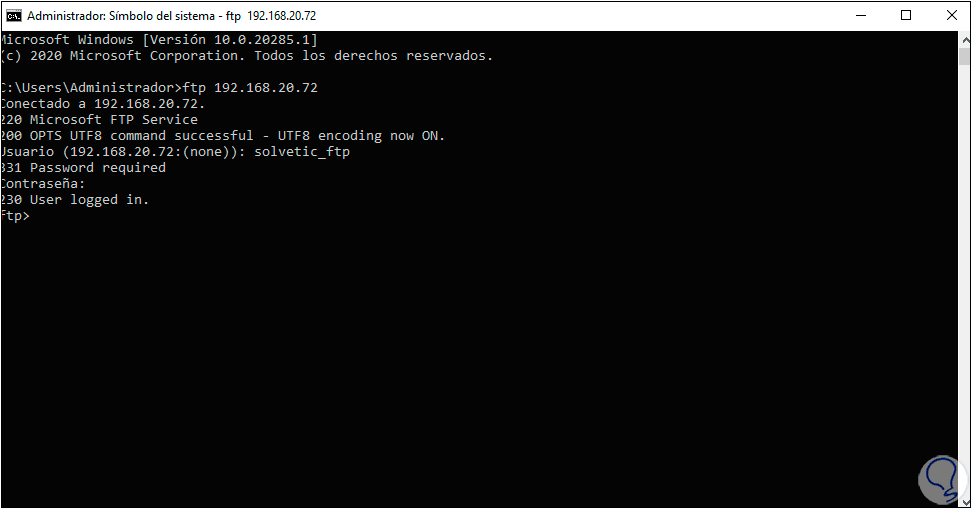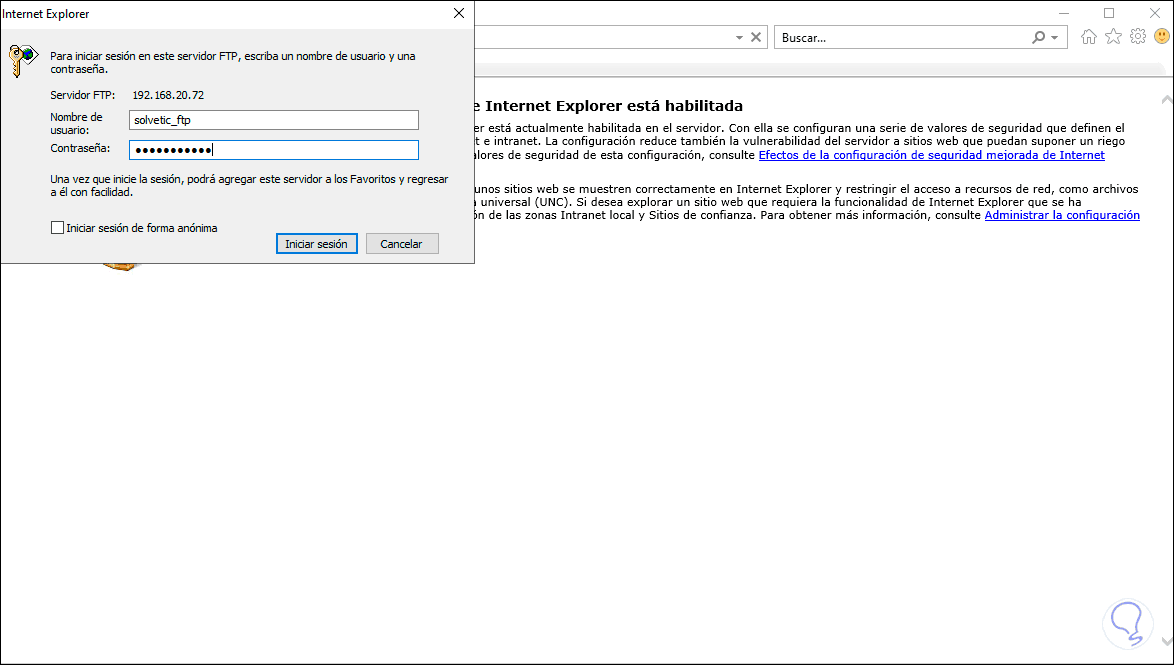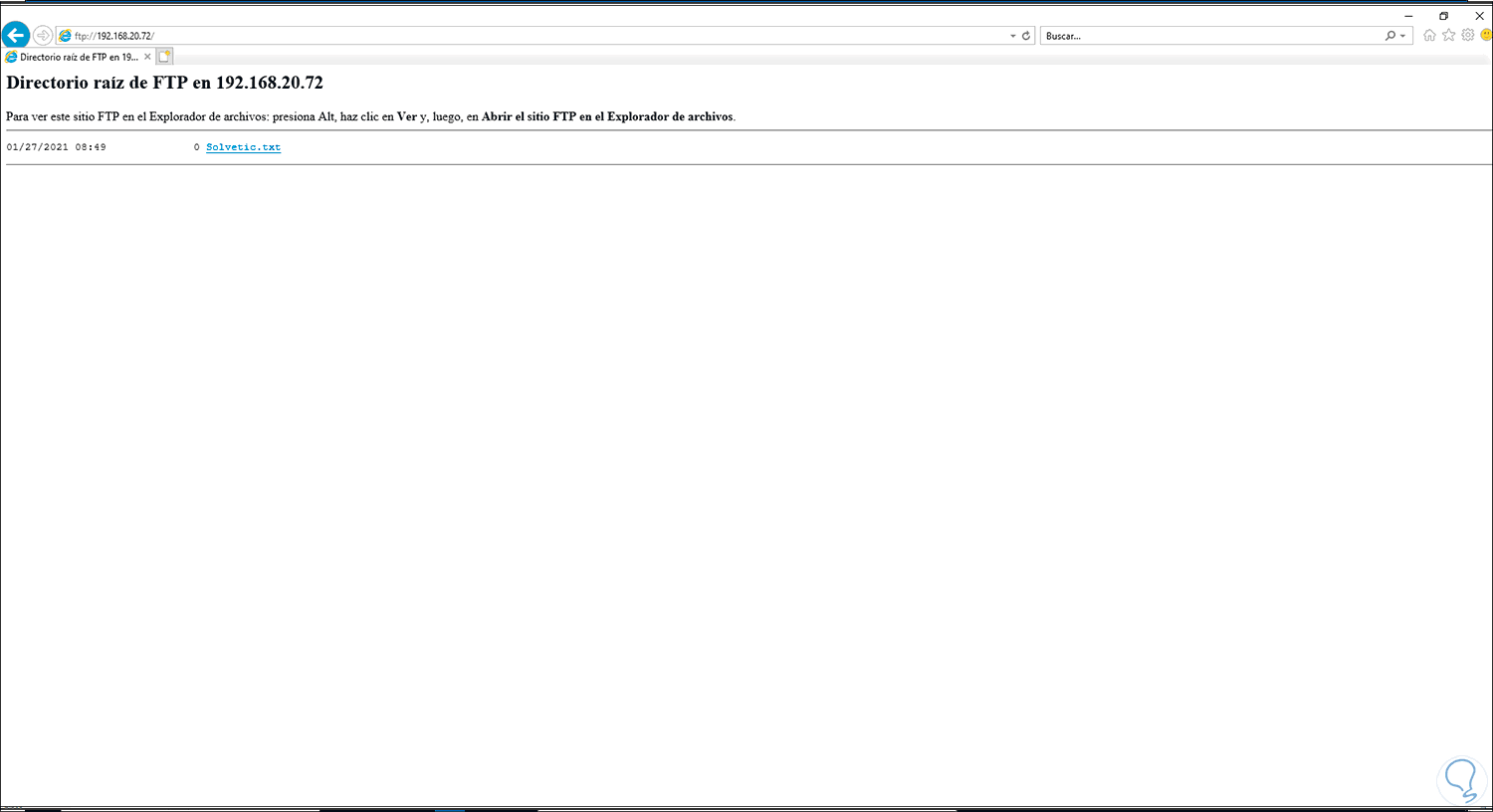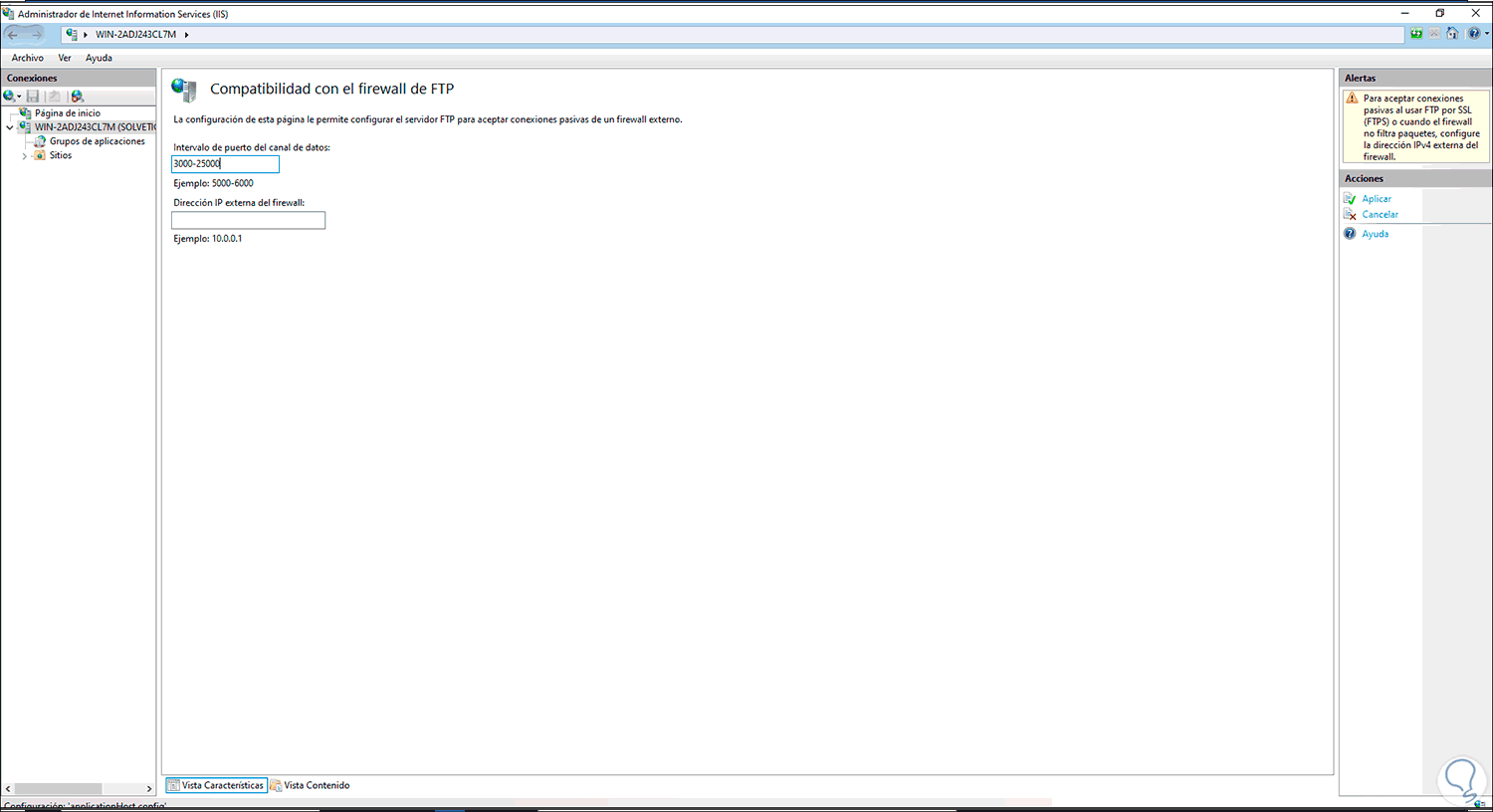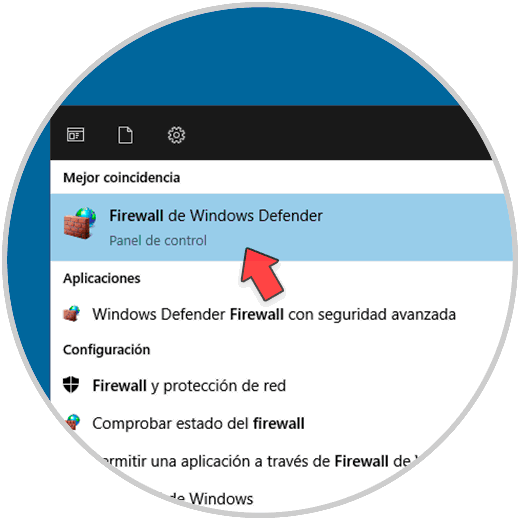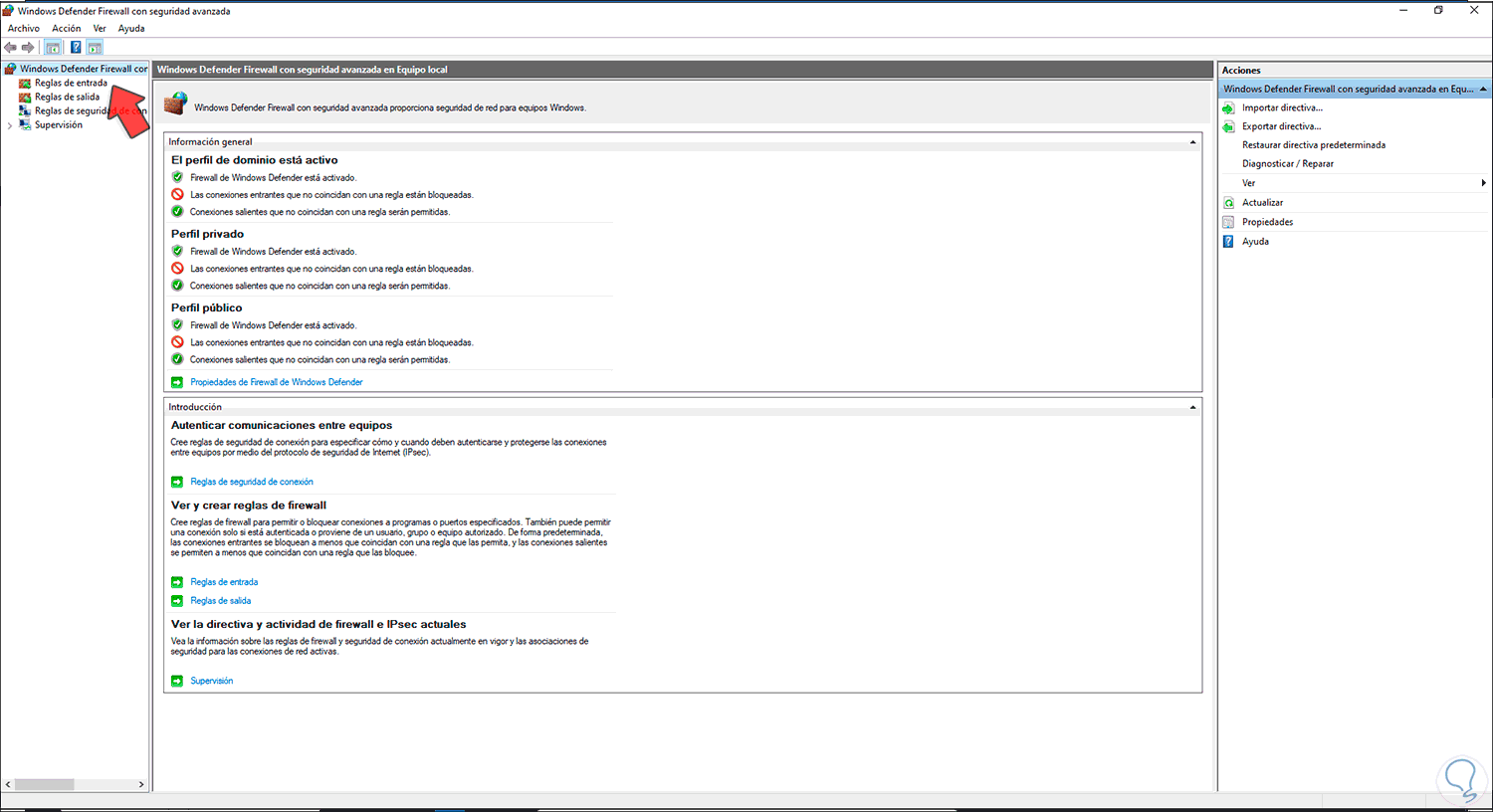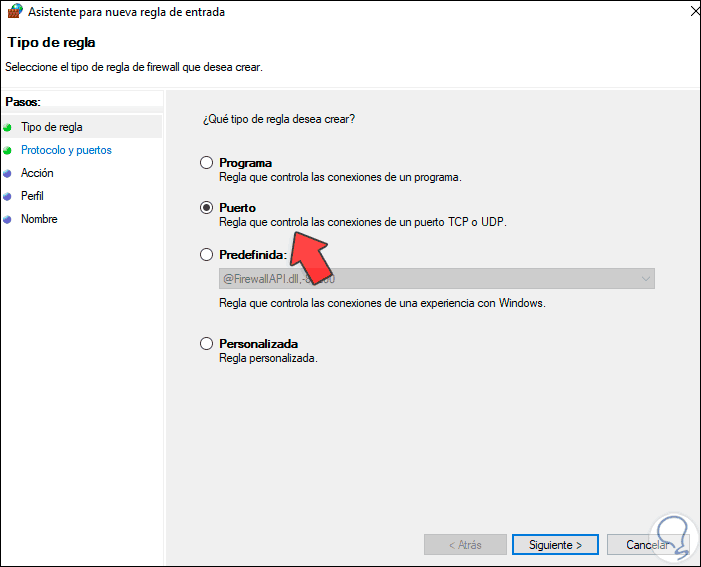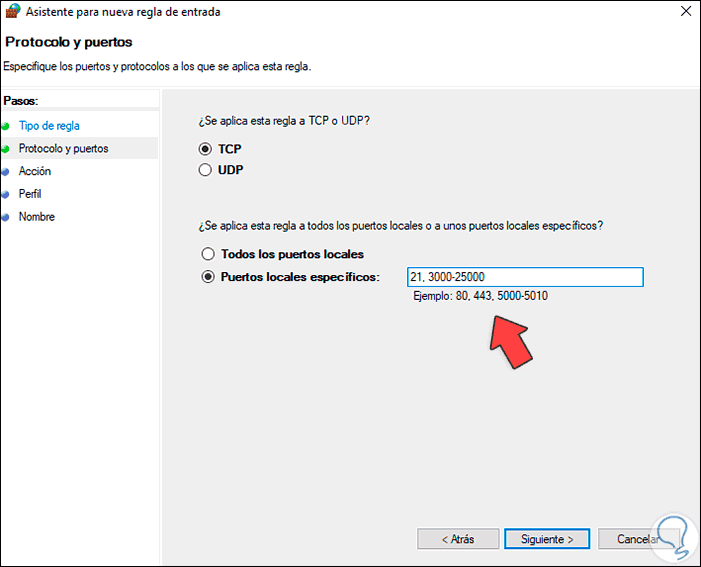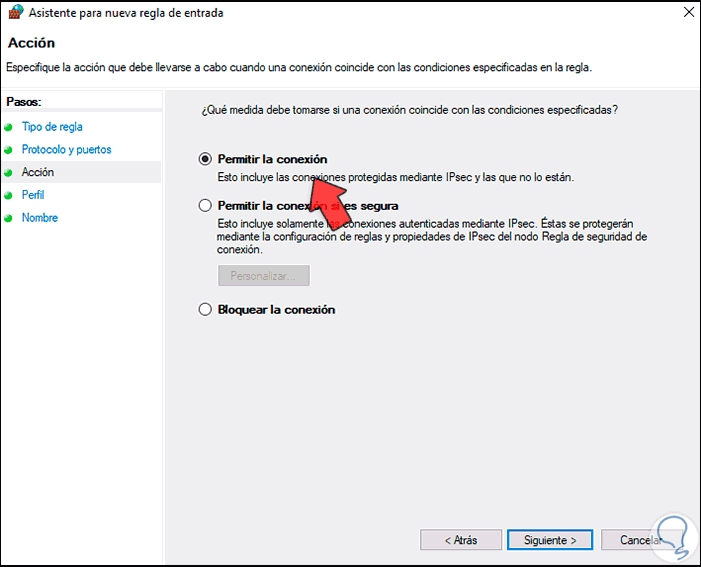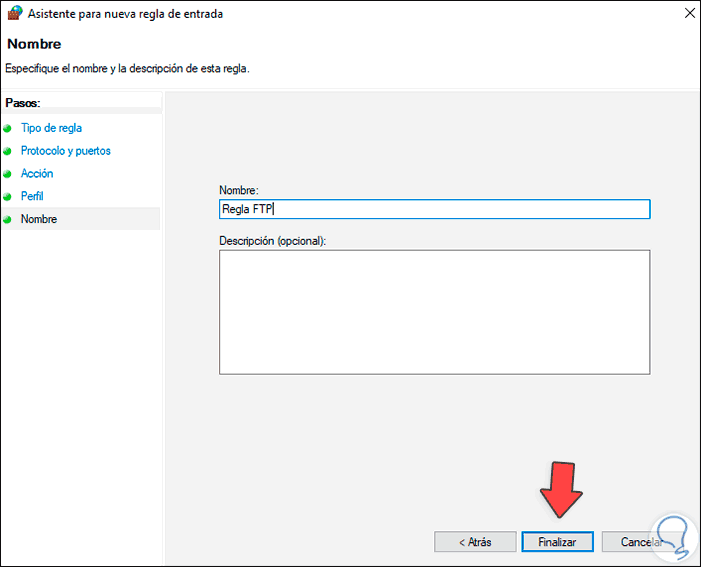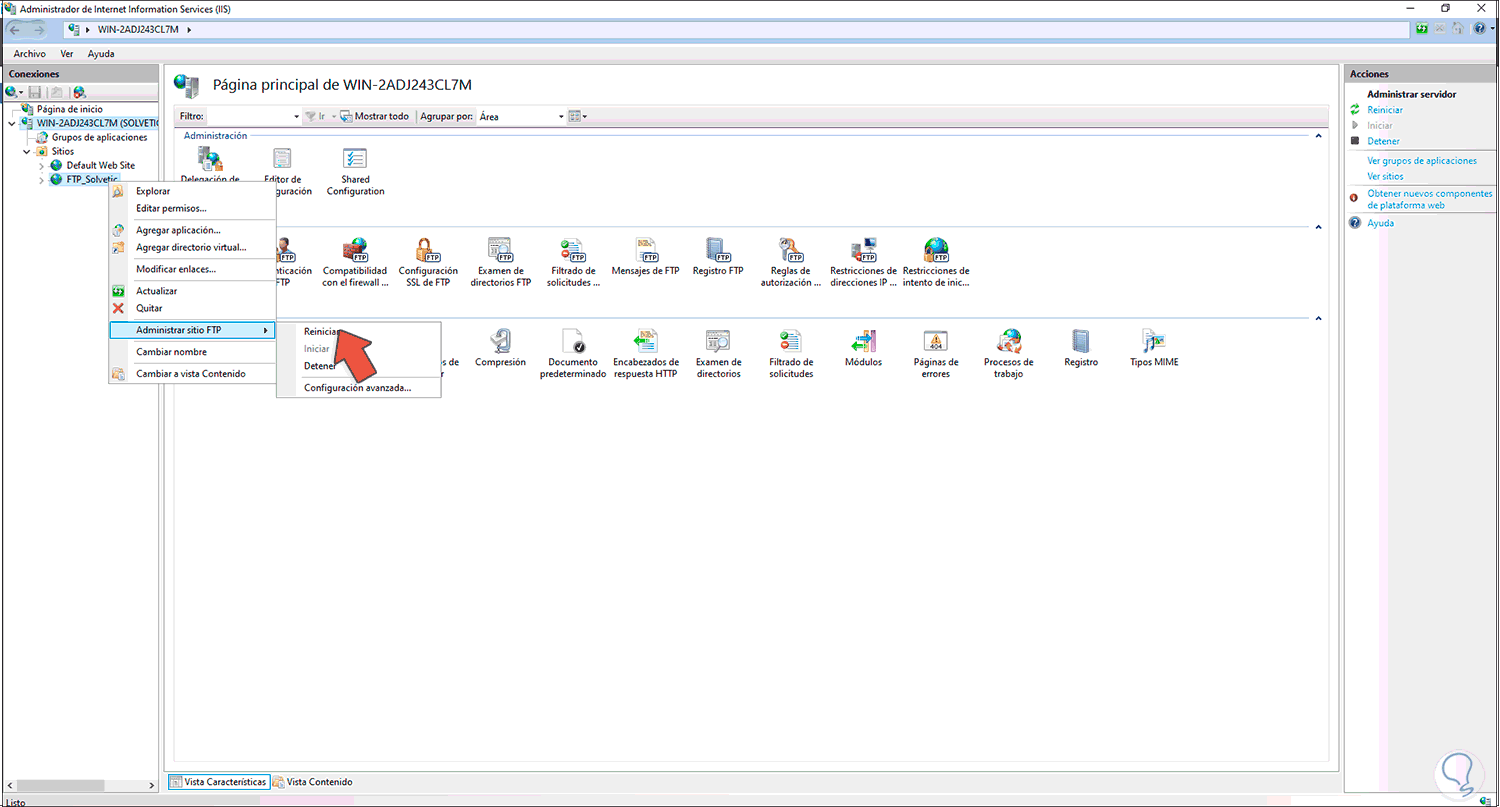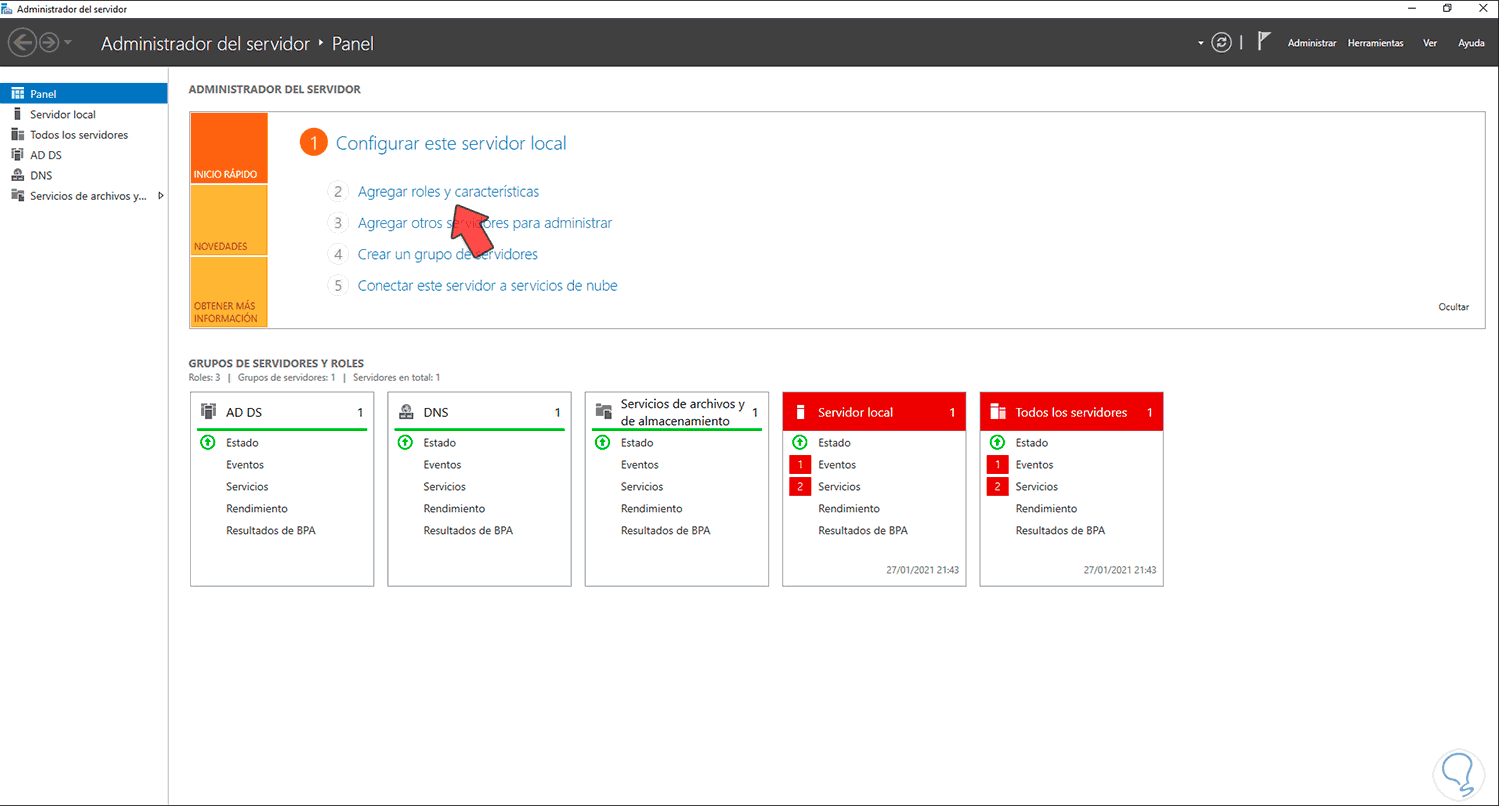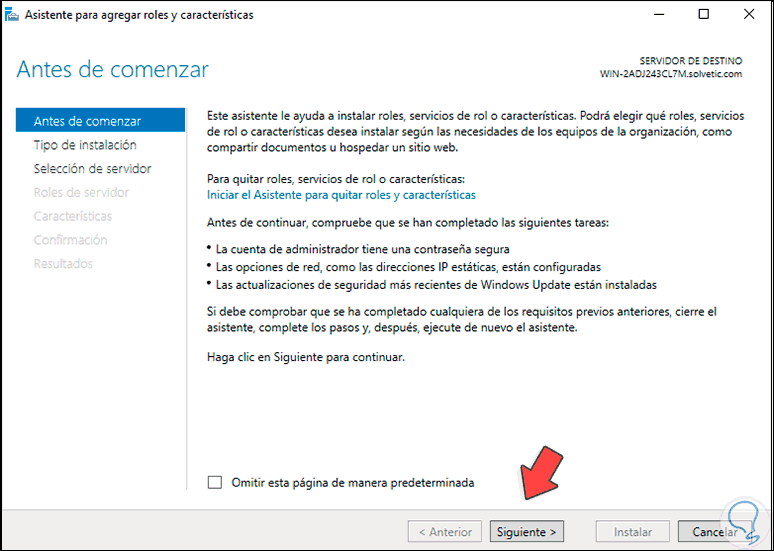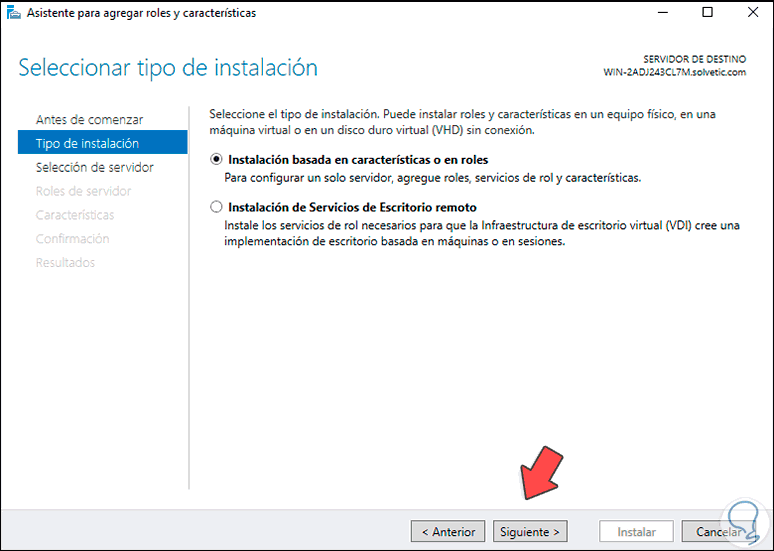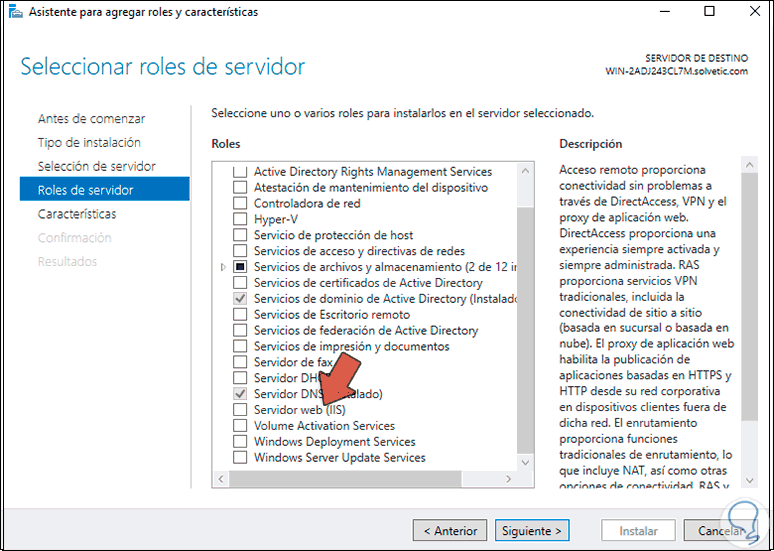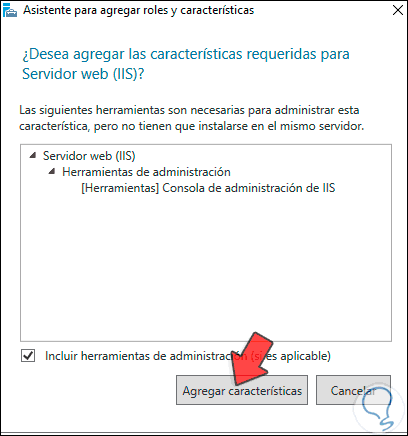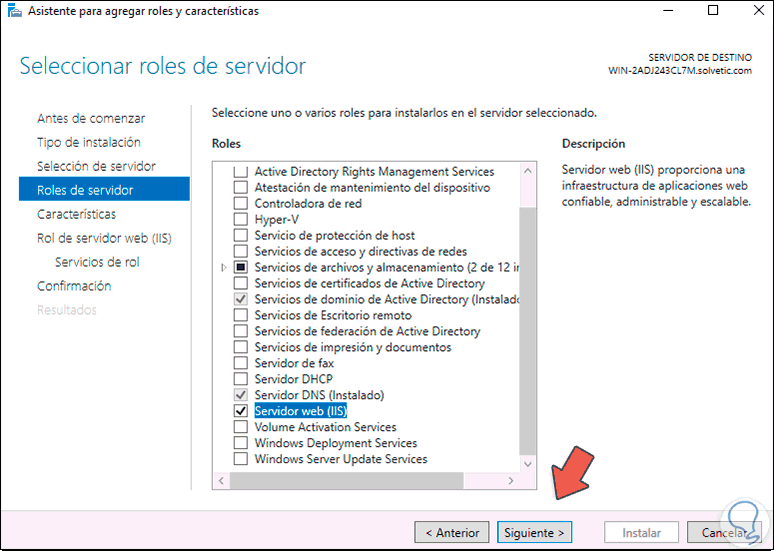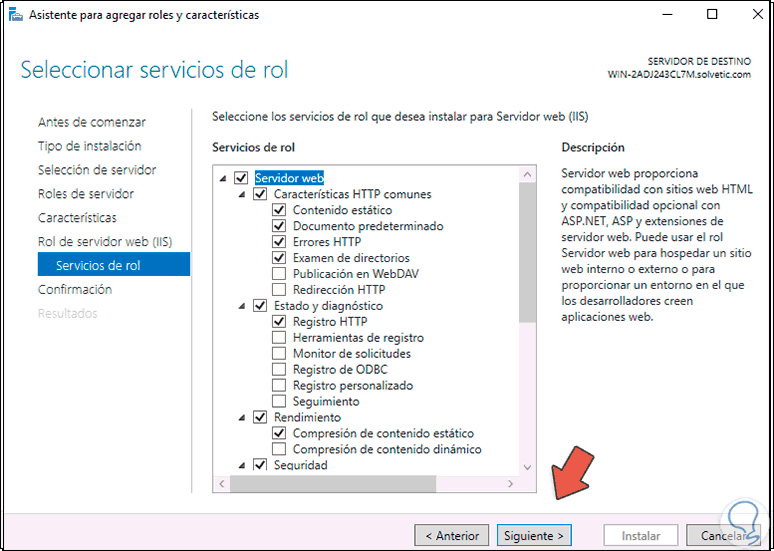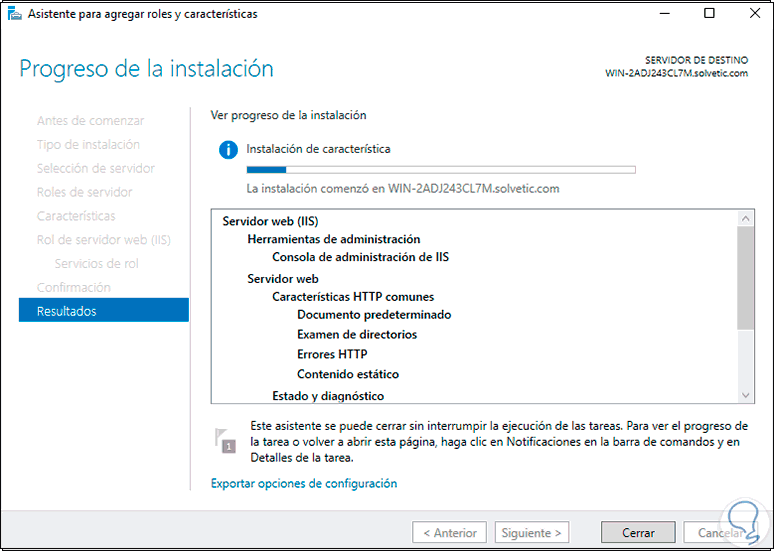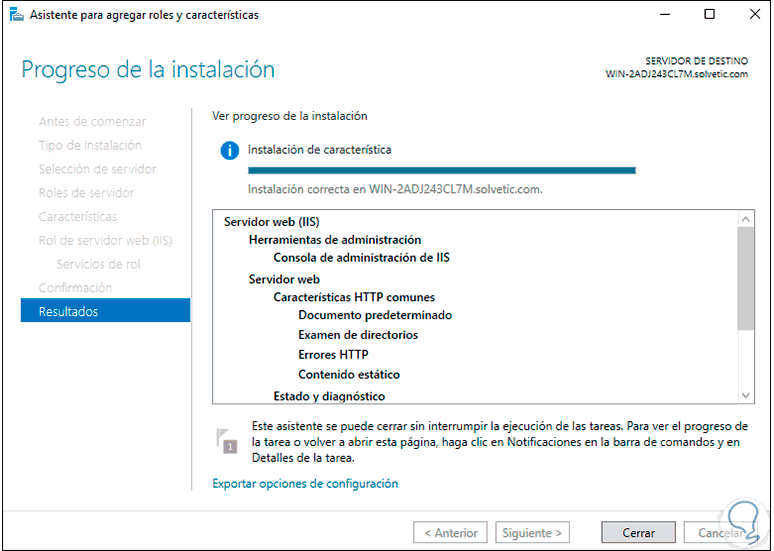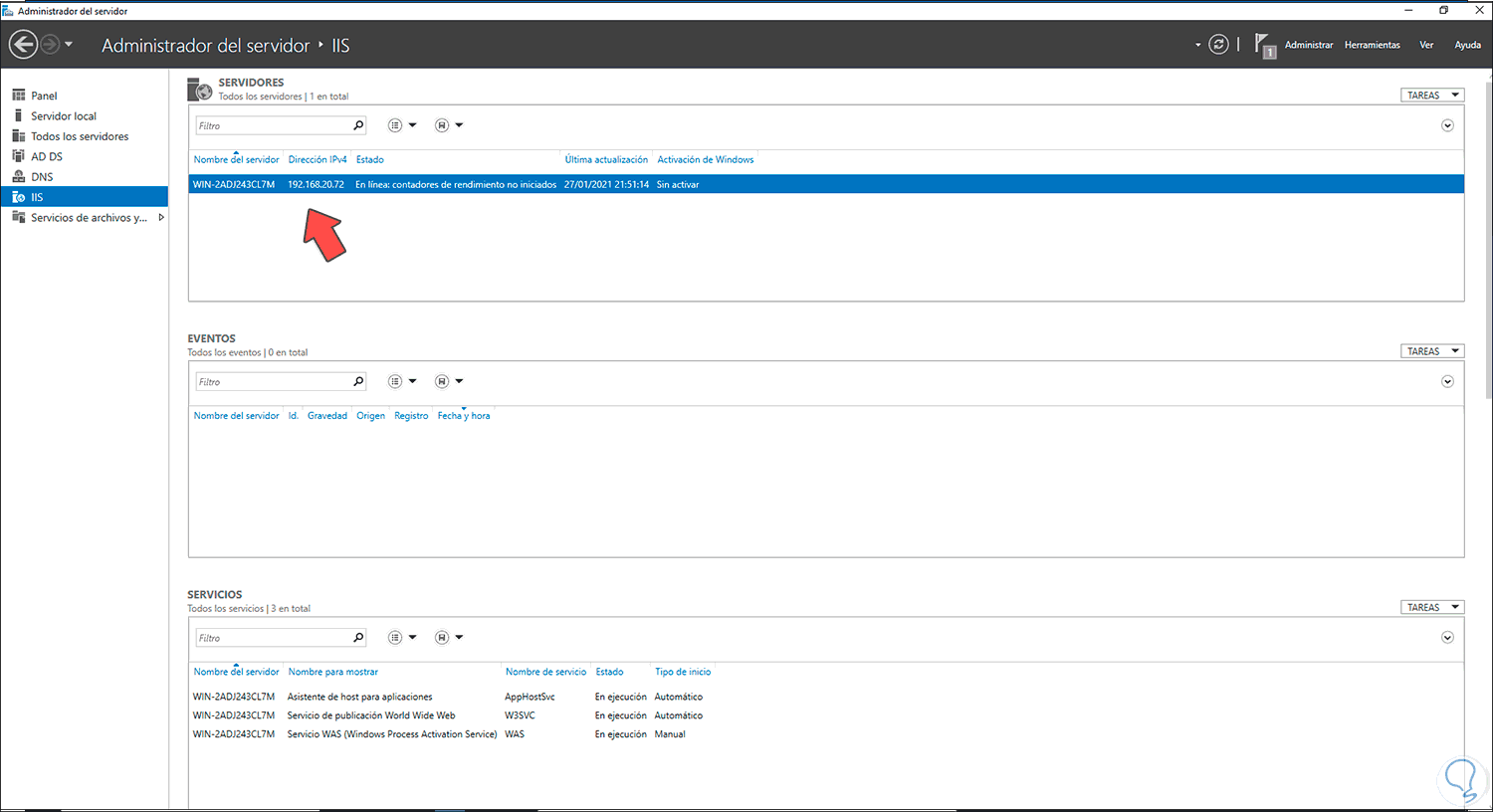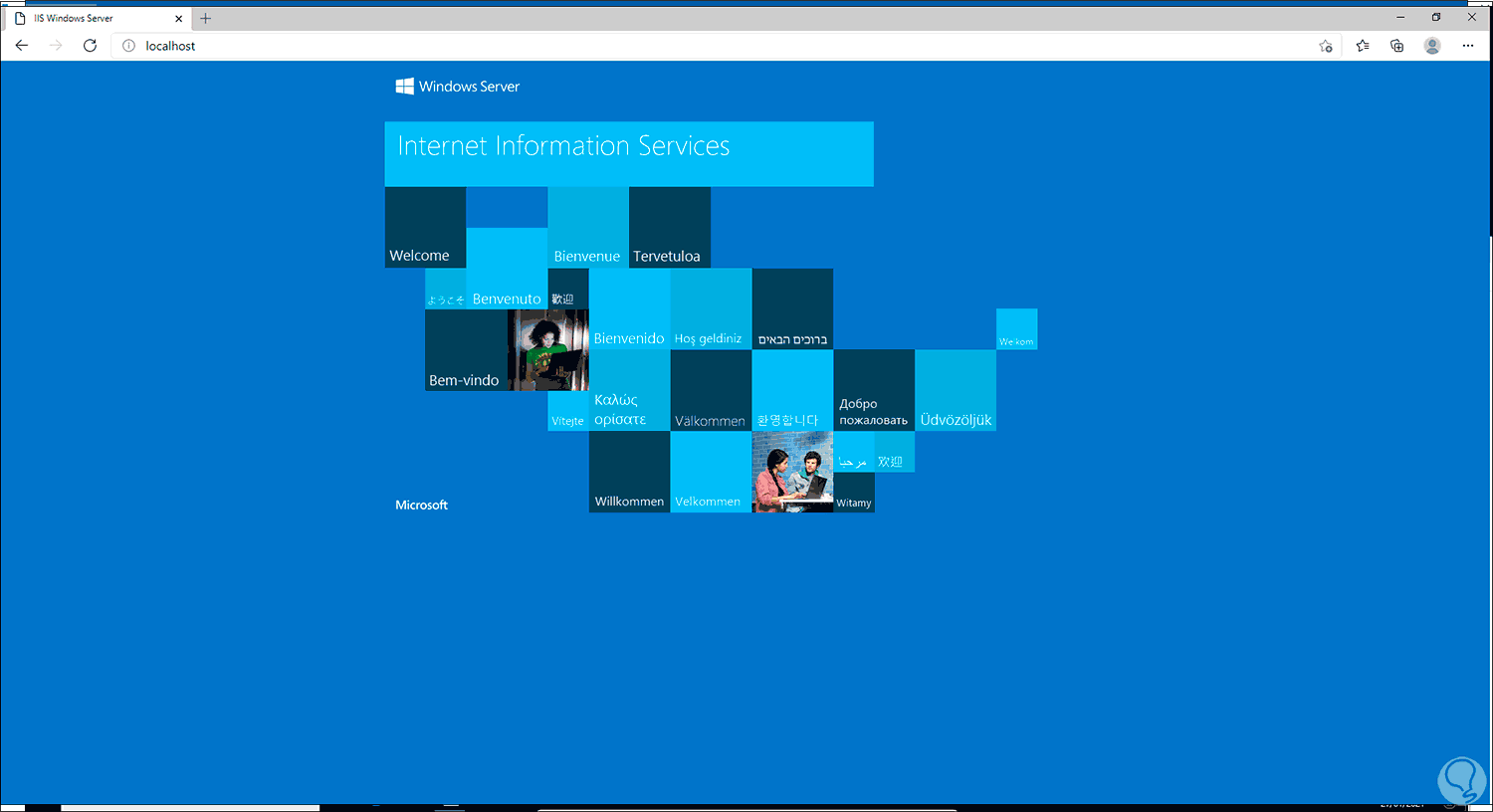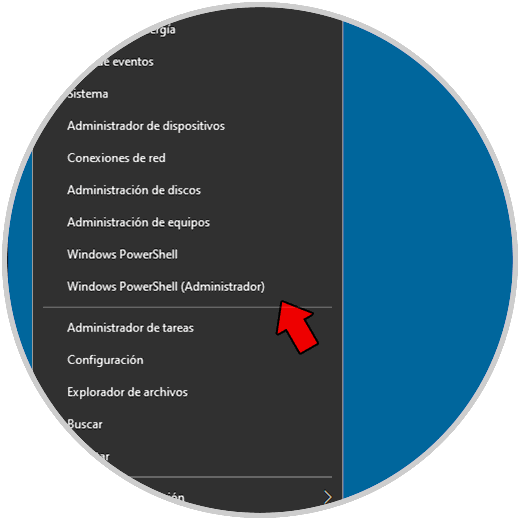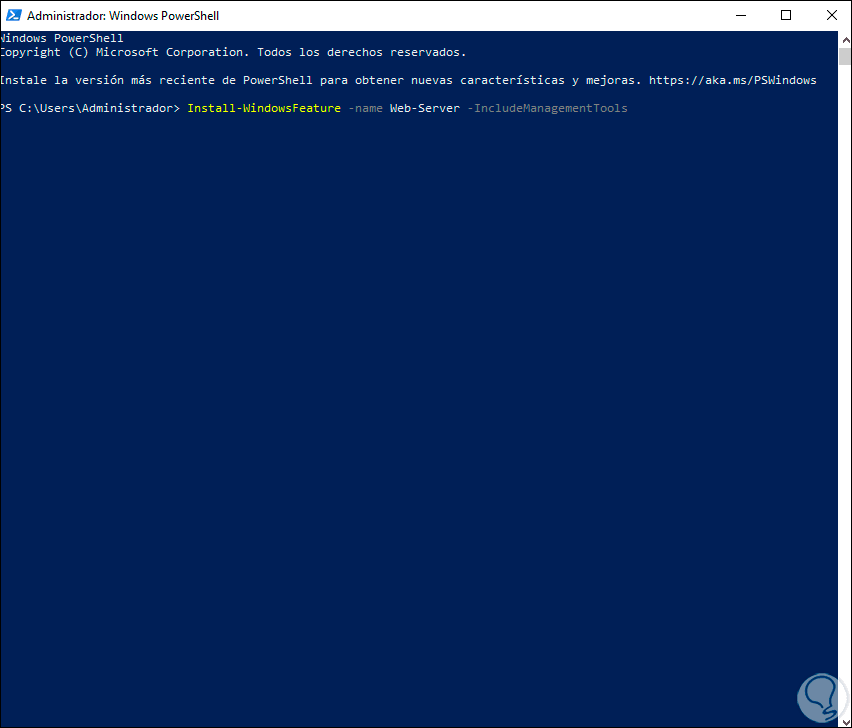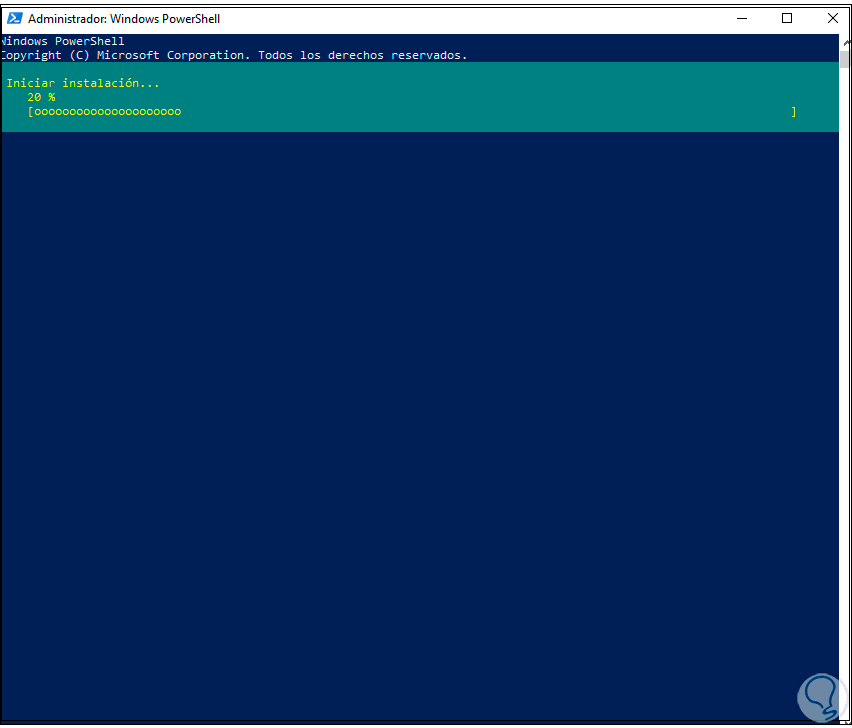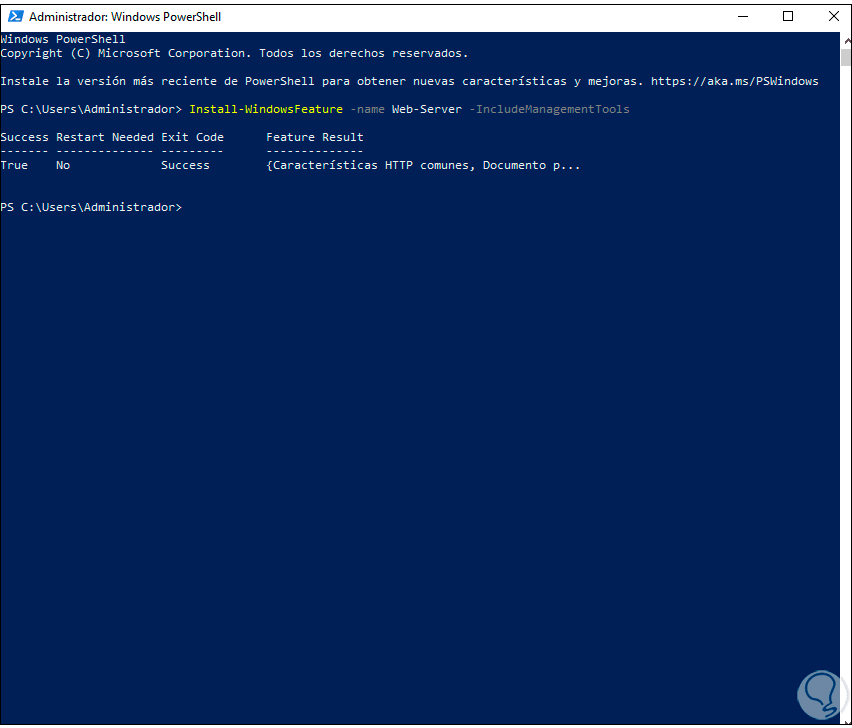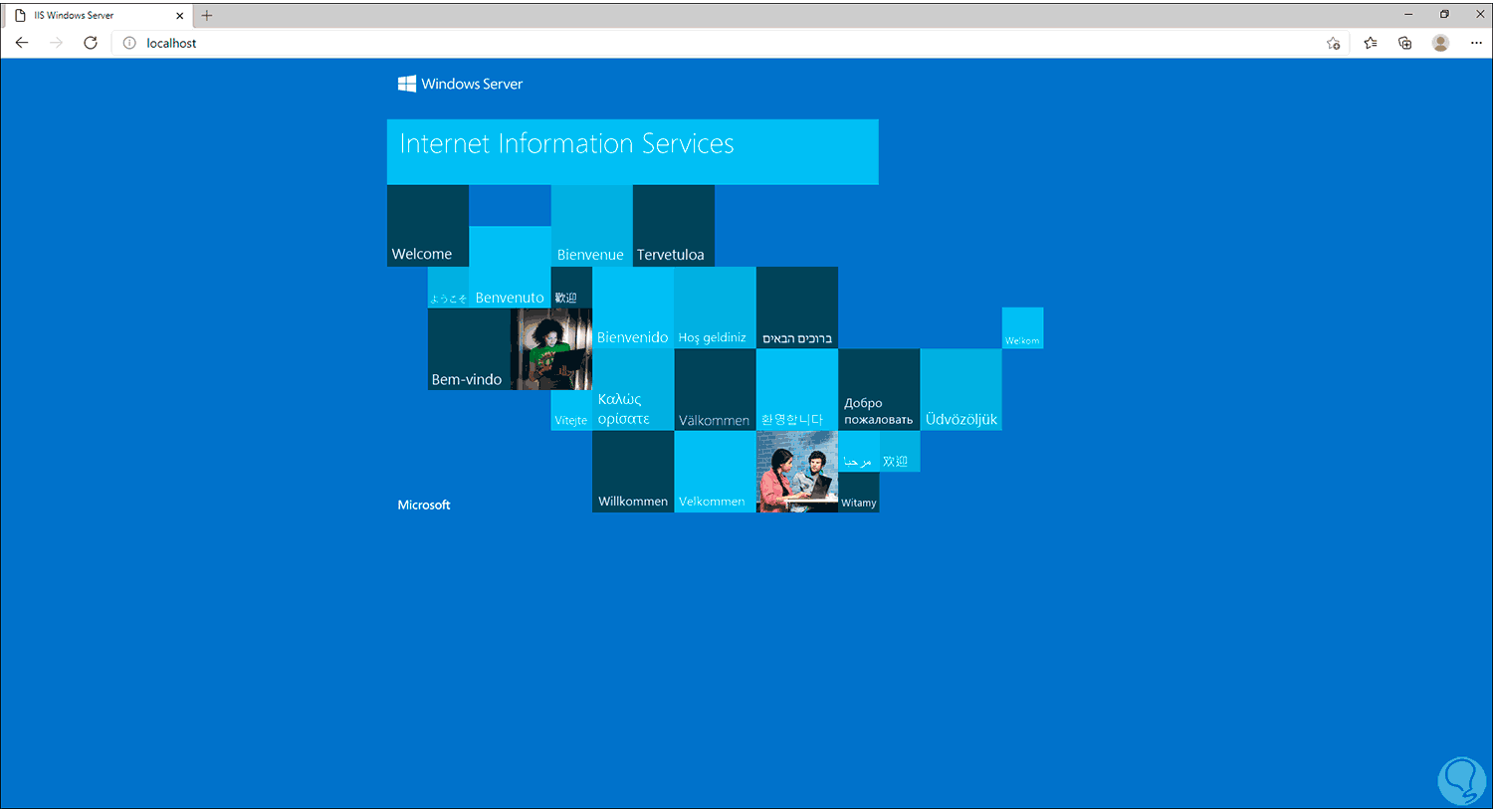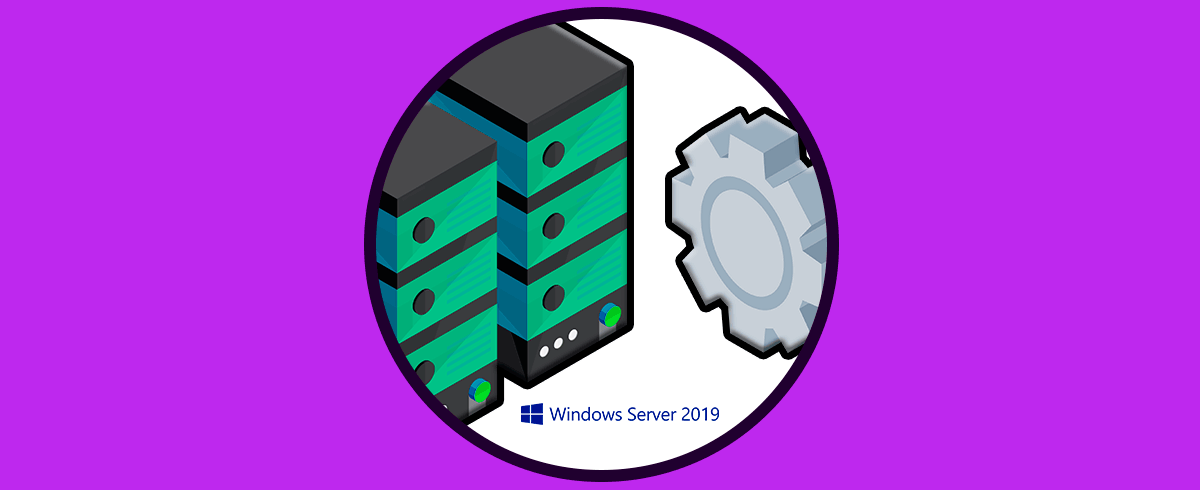Una de las grandes ventajas de Windows Server es que está integrado con numerosos roles y servicios enfocados en que el administrador y usuario del servidor disponga de las mejores opciones para un control global y centralizado de cada objeto. Dentro de todos estos roles destacamos dos que son esenciales como lo son FTP ideal para conexiones seguras y IIS el cual es practico para todo lo relacionado con la gestión web.
En Solvetic te vamos a explicar cómo instalar cada uno de ellos en la nueva edición de Windows Server 2022 la cual está disponible por ahora a través del programa Insider de Windows, es decir, es una versión de prueba pero que nos da una luz de lo que viene.
Veamos como instalar estos dos roles en Windows Server 2022.
1. Cómo instalar FTP en Windows Server 2022
FTP (File Transfer Protocol – Protocolo de Transferencia de Archivos), es un protocolo desarrollado para enviar y recibir archivos, pero adicional a ello es posible crear, renombrar o eliminar estos archivos en redes TCP / IP, el protocolo FTP trabaja en los modos pasivo y activo.
- Una conexión para la transferencia de datos
- Una conexión para la conexión de control
FTP nos da la posibilidad de:
- Implementar su uso en equipos remotos
- Intercambiar de archivos de forma integral
- Transferir los datos de manera confiable
FTP maneja dos conexiones que son:
- Conexión de control: nos permite transferir una línea de comando, esta conexión es usada en procesos de control de modo que su estado será activo toda la sesión de FTP interactivo.
- Conexión de datos: es la conexión usada en procesos de transferencia de datos
Para instalar este rol en Windows Server 2022, abrimos el Administrador del servidor y seleccionamos "Agregar roles y características":
Será desplegado el siguiente asistente:
Clic en siguiente y seleccionamos "Instalación basada en características o en roles":
En la siguiente ventana elegimos el servidor:
Damos clic en Siguiente y seleccionamos el rol llamado "Servidor web (IIS)":
Al dar clic sobre él se abrirá la siguiente ventana:
Añade las características dando clic en el botón “Agregar características”:
Damos clic en Siguiente para pasar a la sección de Características donde no realizaremos ningún cambio.
En la próxima ventana vemos un pequeño resumen sobre el rol IIS:
Clic en Siguiente y en la sección de “Servicios de rol” activamos la casilla “Servidor FTP”:
Damos clic en Siguiente para ver un resumen del rol a instalar en Windows Server 2022:
Clic en Instalar para iniciar el proceso:
Al finalizar veremos lo siguiente. Damos clic en Cerrar para salir del asistente.
Vamos al Administrador del servidor y allí vamos a " Herramientas - Administrador de Internet Information Services (IIS)":
Veremos la consola de administración de IIS:
Comprobamos el usuario y grupo de FTP que ha sido creado anteriormente:
Ahora abrimos el explorador y accedemos a las propiedades de la carpeta FTP en donde estará la información a compartir.
Será desplegada la siguiente ventana, allí vamos a "Seguridad" y damos clic en "Opciones avanzadas":
Será desplegado lo siguiente:
Damos clic en “Deshabilitar herencia" y veremos el siguiente mensaje:
Aplica los cambios dando clic en “Convertir los permisos heredados en permisos explícitos en este objeto”. Aplicamos los cambios dando clic en Aplicar y luego en Aceptar.
Ahora damos clic en "Editar":
Vemos lo siguiente:
Quita el grupo Usuarios dando clic en Quitar y luego pulsa en Agregar:
Añadiremos el grupo FTP creado:
Pulsa en Aceptar y otorga los permisos necesarios. Clic en Aplicar y Aceptar para guardar los cambios.
En el Administrador de IIS da clic derecho en Sitios y seleccionamos "Agregar sitio FTP":
Asignamos el nombre al sitio FTP y seleccionamos la ruta de la carpeta FTP creada:
Clic en Siguiente y asignamos lo siguiente:
- En el campo “Dirección IP” seleccionamos la IP de Windows Server 2022
- Establecemos el tipo de permisos a nivel de SSL
En la siguiente ventana definimos:
- El tipo de autenticación
- Los permisos a grupos o usuarios
- Clase de permisos a conceder (lectura o escritura)
Los tipos de autenticación son:
- Anónima: permite el acceso sin credenciales
- Básica: requiere el uso de credenciales para acceder al servidor
Damos clic en Finalizar y veremos el sitio FTP creado:
Para validar, accedemos al símbolo del sistema y allí ftp://IP para comprobar el acceso FTP:
Ingresamos el nombre de usuario y su contraseña para acceder:
Otra forma para ver esto es desde un navegador, en algún navegador ingresamos el FTP con la IP y será necesario ingresar las credenciales de acceso del usuario:
Al iniciar sesión vemos el estado del directorio FTP:
Cualquier cambio que se haga en la carpeta FTP se verá reflejado allí:
Para acceder externamente, vamos a IIS y clic en el servidor, veremos lo siguiente:
Seleccionamos "Compatibilidad con el Firewall", luego establecemos los puertos deseados:
Después de esto vamos a acceder al Firewall de Windows Server 2022 desde el buscador:
Veremos esto:
Vamos a “Reglas de entrada” y creamos una nueva regla, en el asistente seleccionamos “Puertos”:
Clic en Siguiente y luego seleccionamos TCP e ingresamos el rango definido anteriormente:
Clic en Siguiente y activamos la casilla “Permitir la conexión”:
En la próxima ventana definimos los escenarios donde se aplica la regla:
En la próxima ventana asignamos el nombre para esta. Clic en Finalizar para completar el proceso.
En el administrador de IIS damos clic derecho sobre el sitio FTP y seleccionamos "Administrar sitio FTP - Reiniciar":
Después de esto será posible acceder a Windows Server 2022 de forma externa con algún cliente FTP.
2. Cómo instalar IIS en Windows Server 2022
IIS (Internet Information Services), es un rol con el cual es posible alojar aplicaciones web y este servidor web administrará las aplicaciones para que estén en la capacidad de procesar los mensajes usando los puertos TCP por defecto, para el tráfico HTTP es el puerto 80 y para HTTPS es el puerto 443.
- Mejora el rendimiento general del servidor
- Integra cmdlets de IISAdministration en PowerShell
- Ofrece el método de seguridad de transporte estricta de HTTP (HSTS - HTTP Strict Transport Security) con el cual los sitios web generan una notificación indicando que es un host seguro y se advierte a los navegadores que se debe contactar solo usando conexiones HTTPS (seguras).
- Añade variables de servidor para el protocolo criptográfico, el algoritmo de cifrado, el algoritmo de intercambio de claves y el algoritmo de autenticación de mensajes
Abrimos el Administrador del servidor y seleccionamos "Agregar roles y características":
se abrirá el siguiente asistente:
Clic en Siguiente y seleccionamos "Instalación basada en características o en roles":
Elegimos el servidor:
Ahora activamos la casilla "Servidor web (IIS)":
Se abrirá la siguiente ventana emergente:
Agregamos las características:
Clic en Siguiente para ver un resumen del rol:
Clic en Siguiente y en la sección “Servicios de rol” podemos activar las casillas que consideremos funcionales para IIS:
Una vez definidas damos clic en Siguiente y veremos un resumen de que ha de ser instalado:
Instala IIS en Windows Server 2022 dando clic en “Instalar”:
Al finalizar veremos lo siguiente:
Clic en Cerrar para salir del asistente, en el Administrador del servidor comprobamos la sección IIS:
En un navegador ingresamos "localhost" para ver que IIS ha sido instalado:
Otra de las opciones a usar es con PowerShell, para ello abrimos PowerShell como administradores:
En la terminal ejecutamos lo siguiente:
Install-WindowsFeature -name Web-Server -IncludeManagementTools
Pulsamos Enter y se cargaran los datos requeridos:
Cuando esta tarea llegue a su fin veremos lo siguiente:
En el Administrador del servidor vamos a la sección IIS:
En un navegador ingresa "localhost" para ver que IIS ha sido instalado:
Hemos visto de forma clara las dos formas para instalar tanto FTP como ISS en la nueva edición Windows Server 2022.