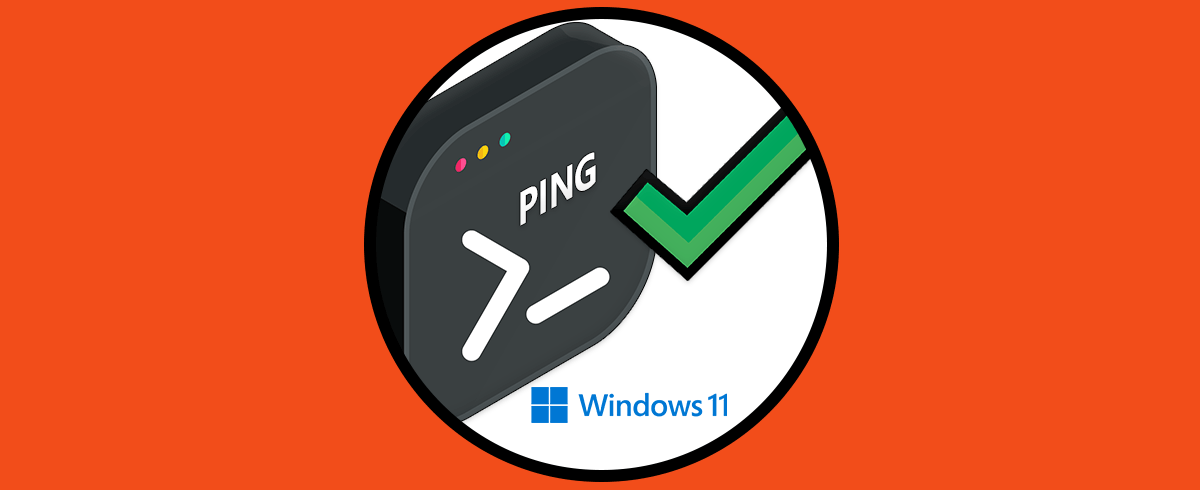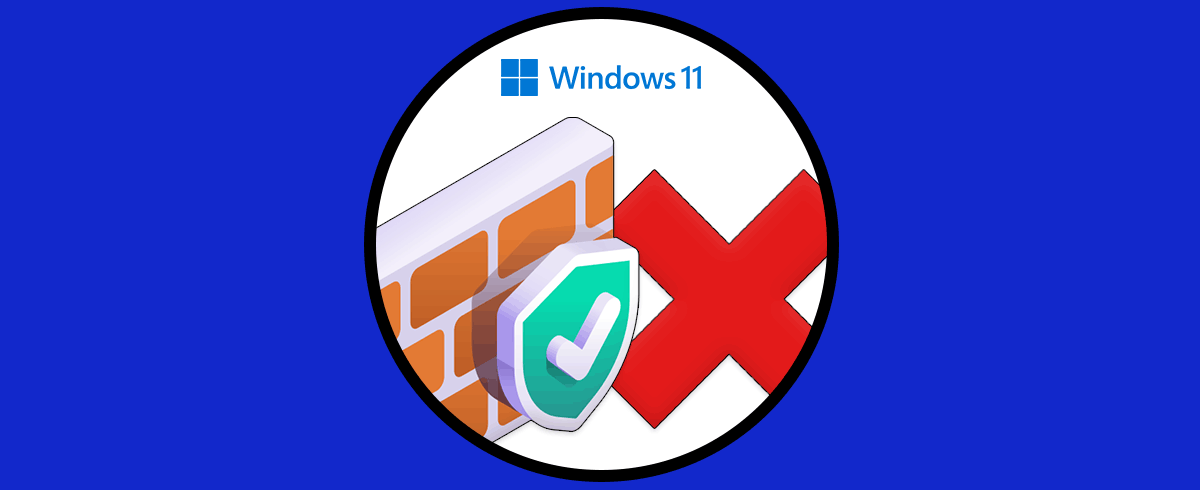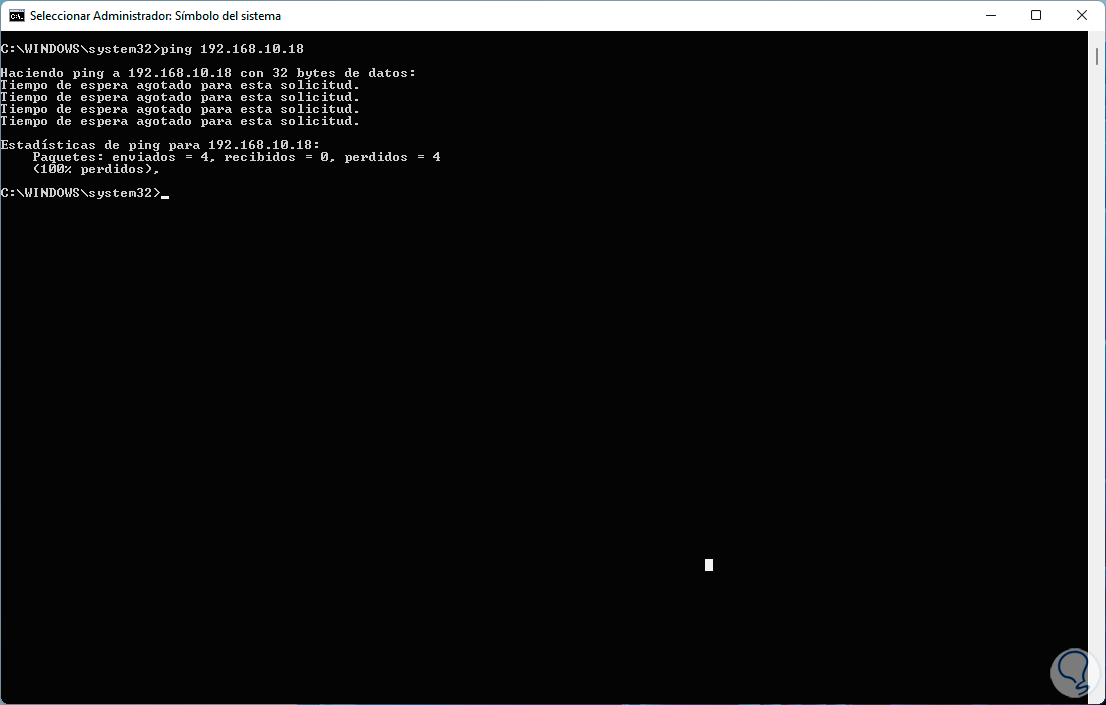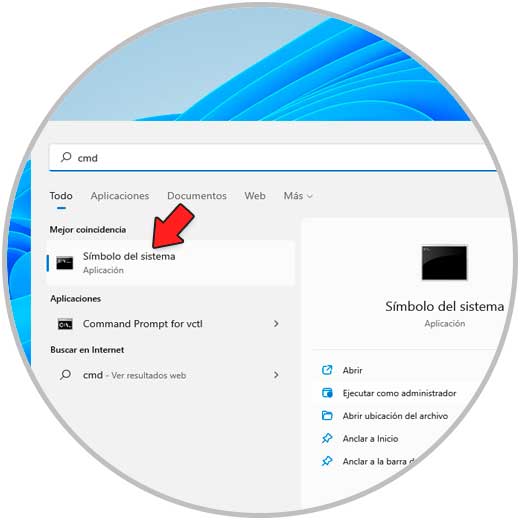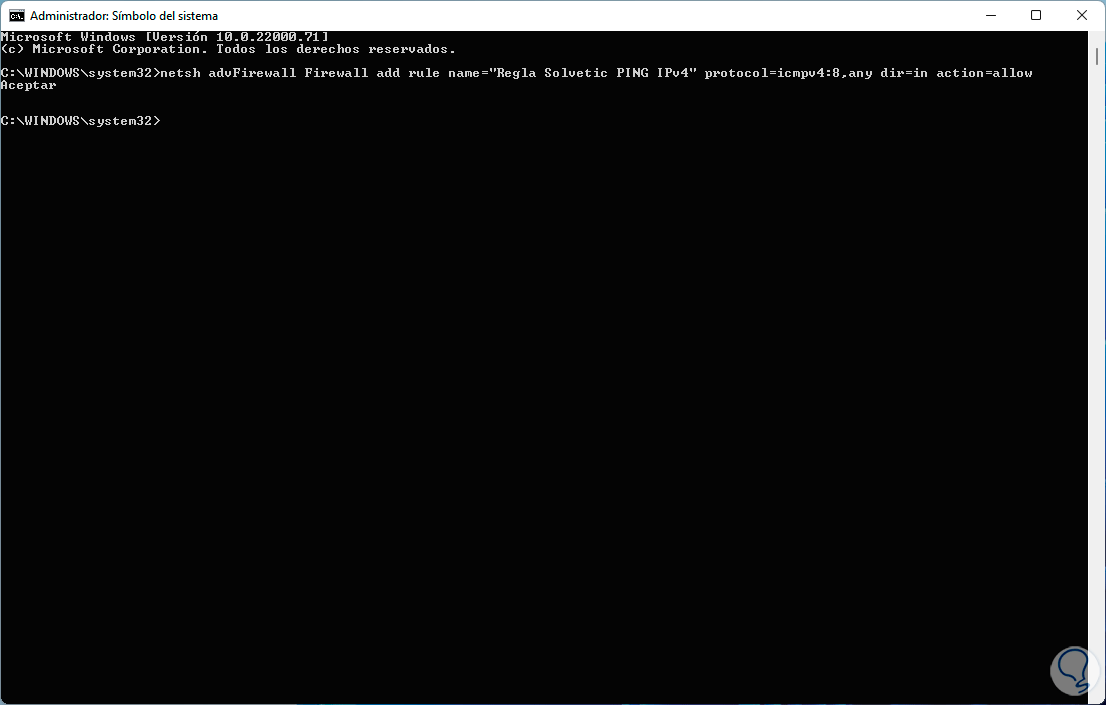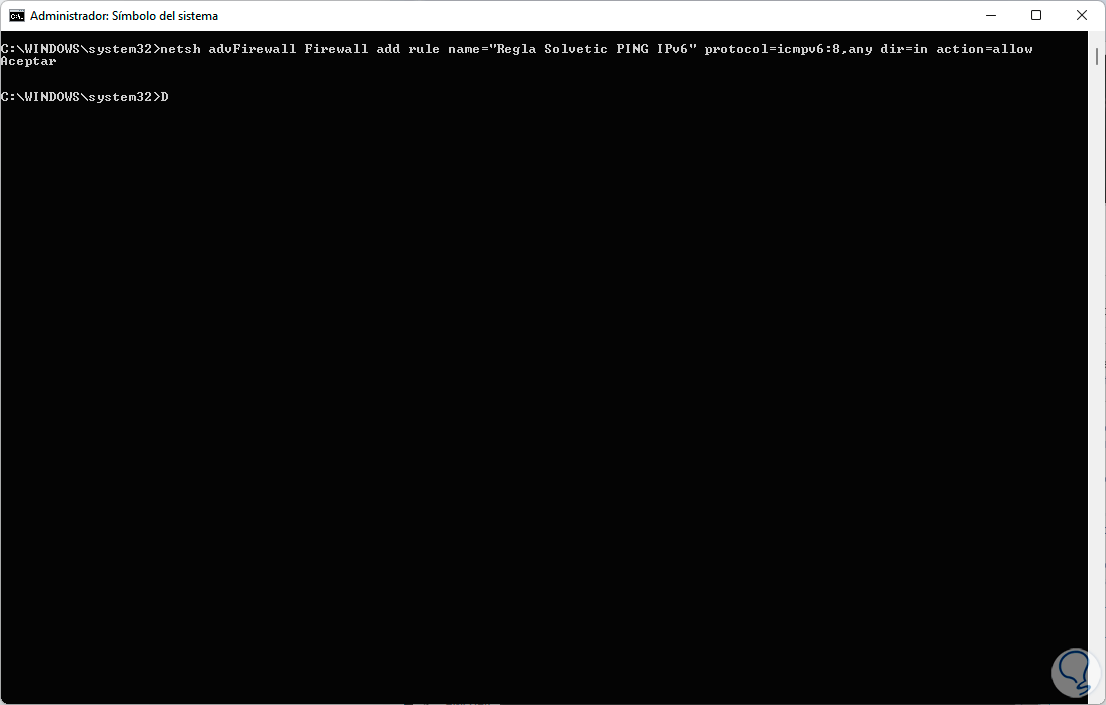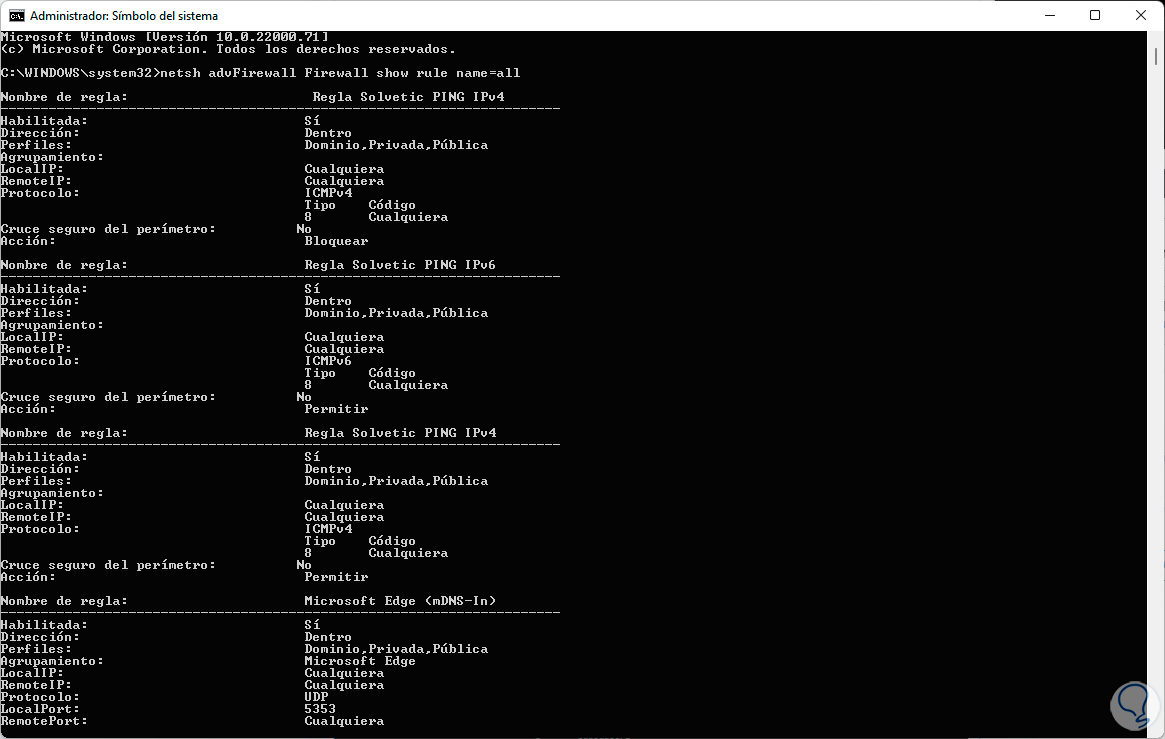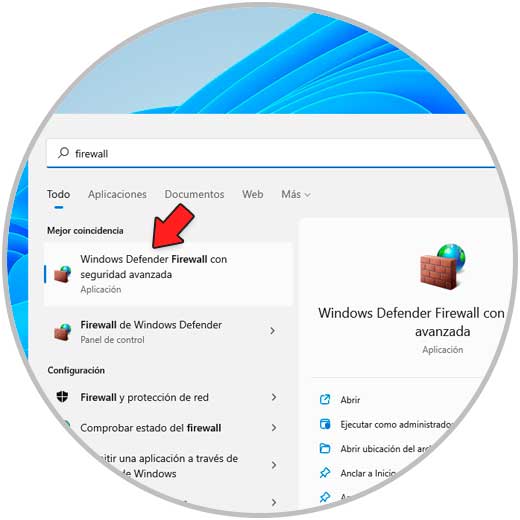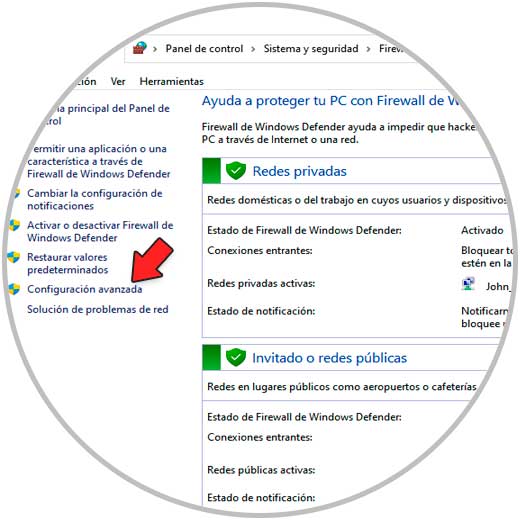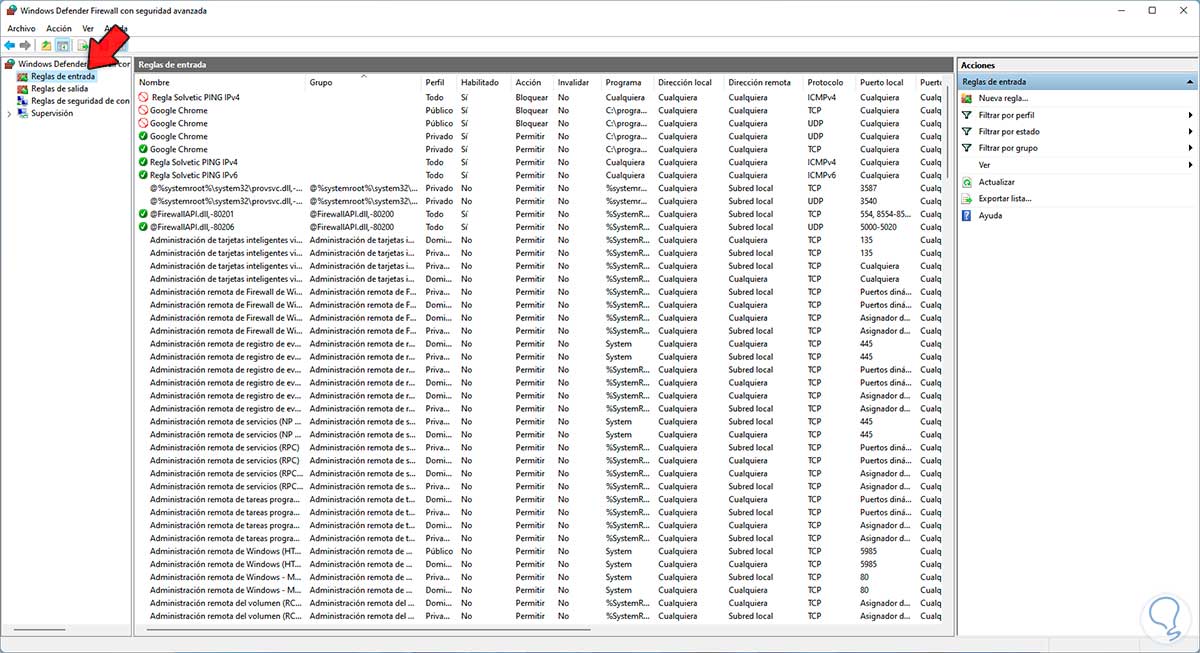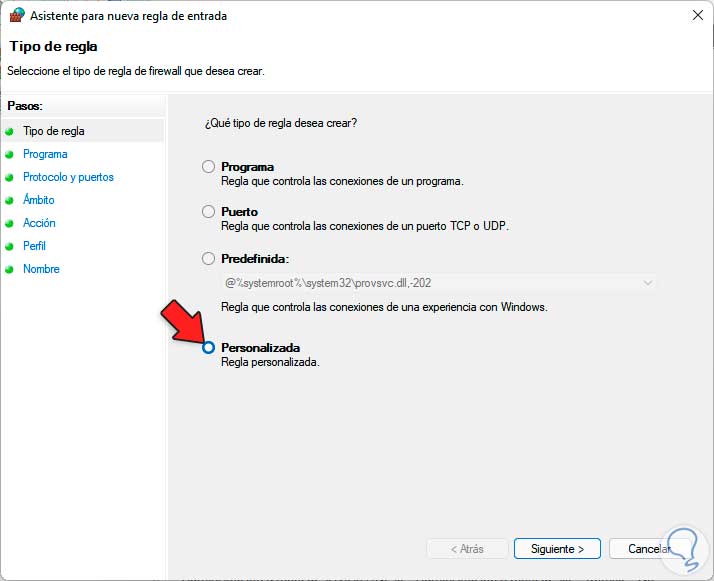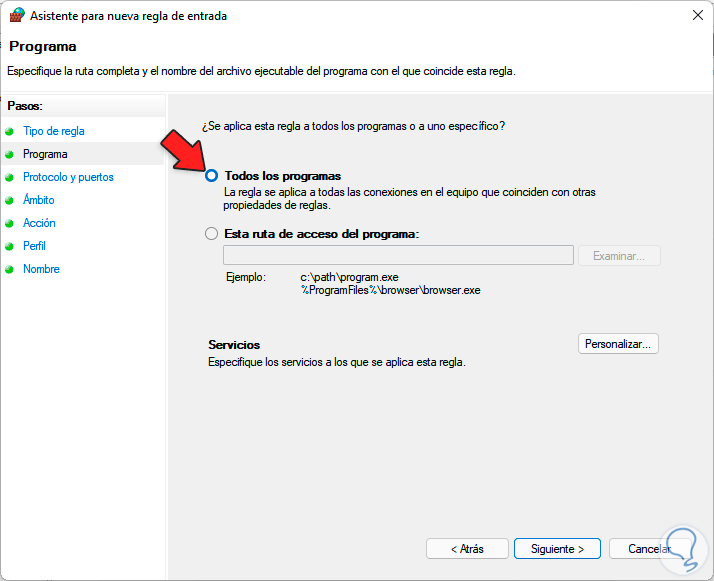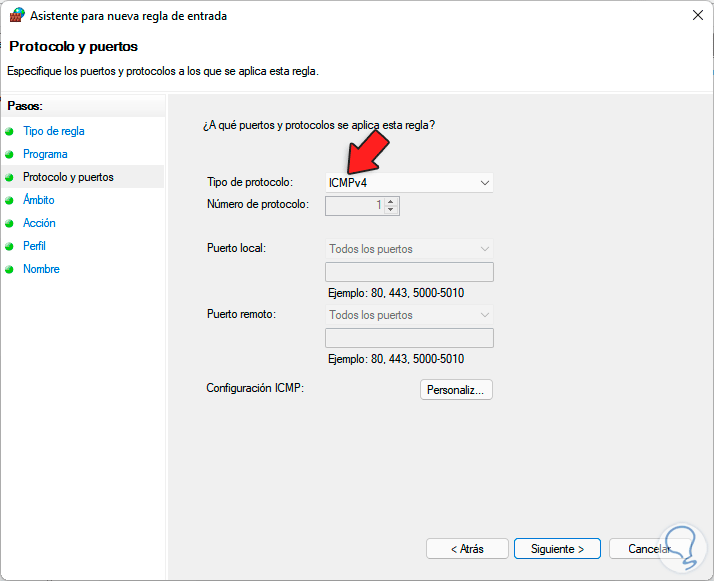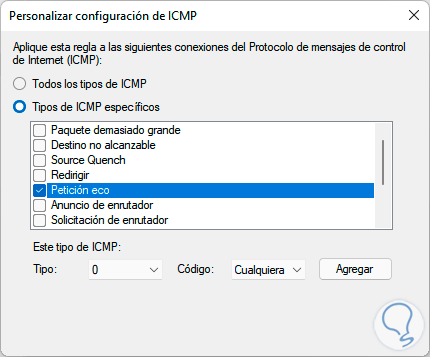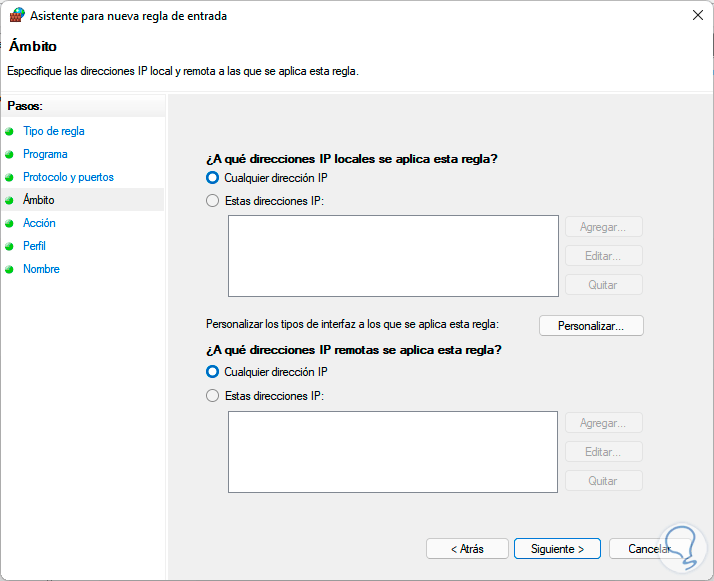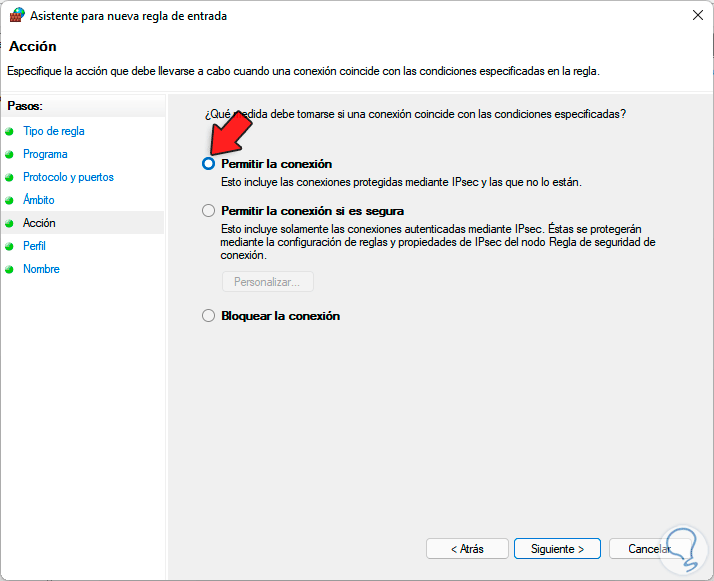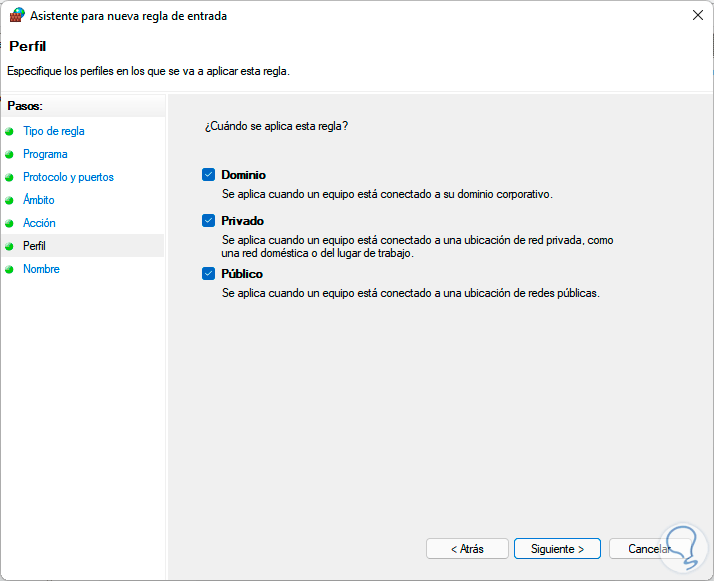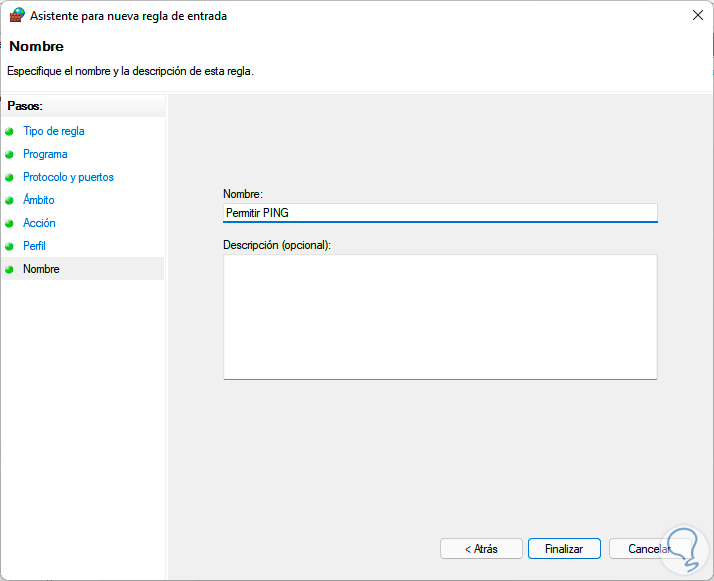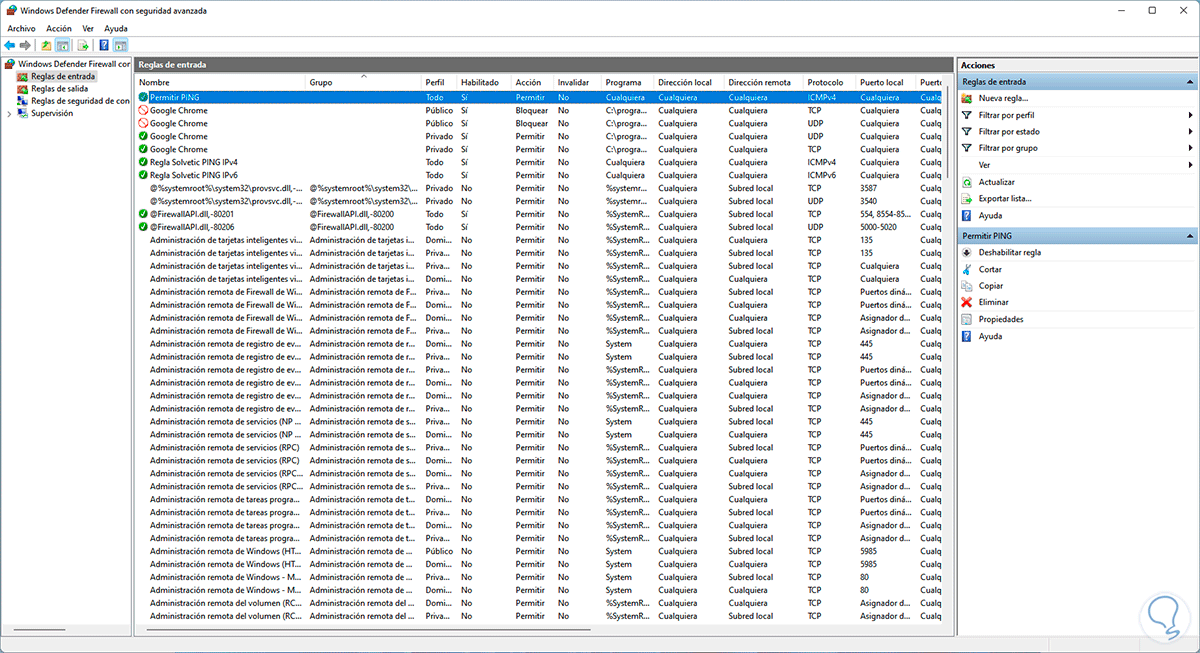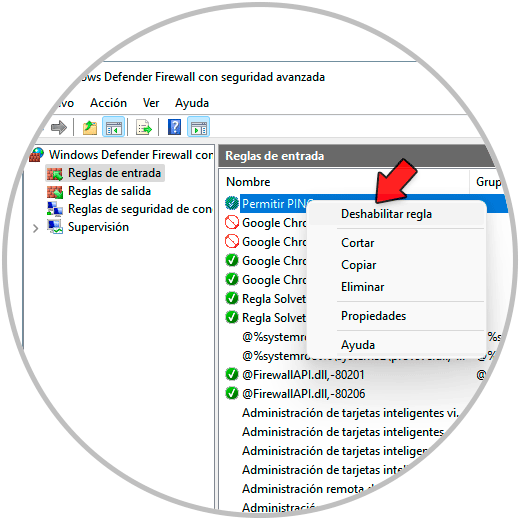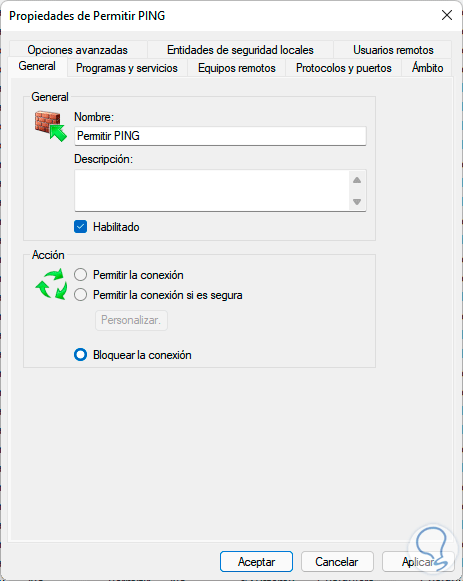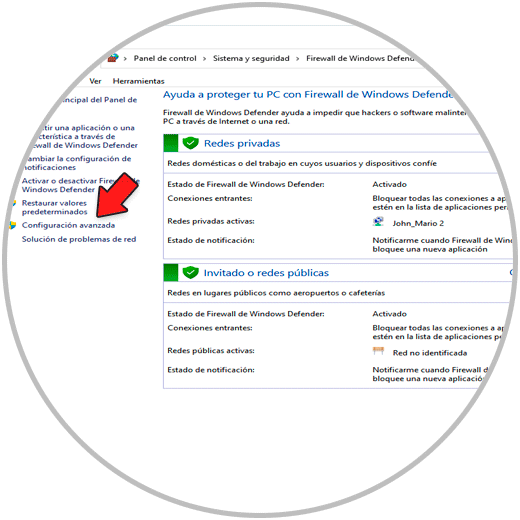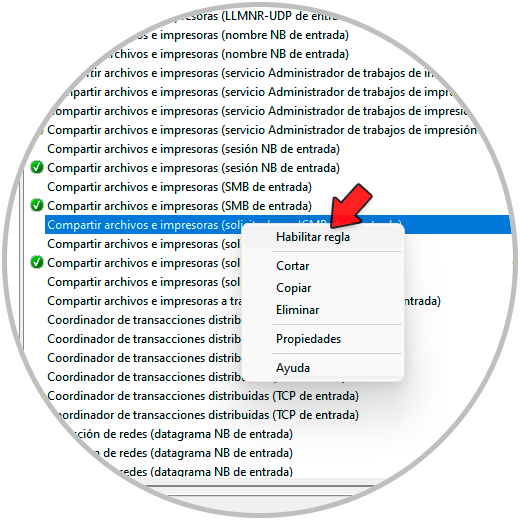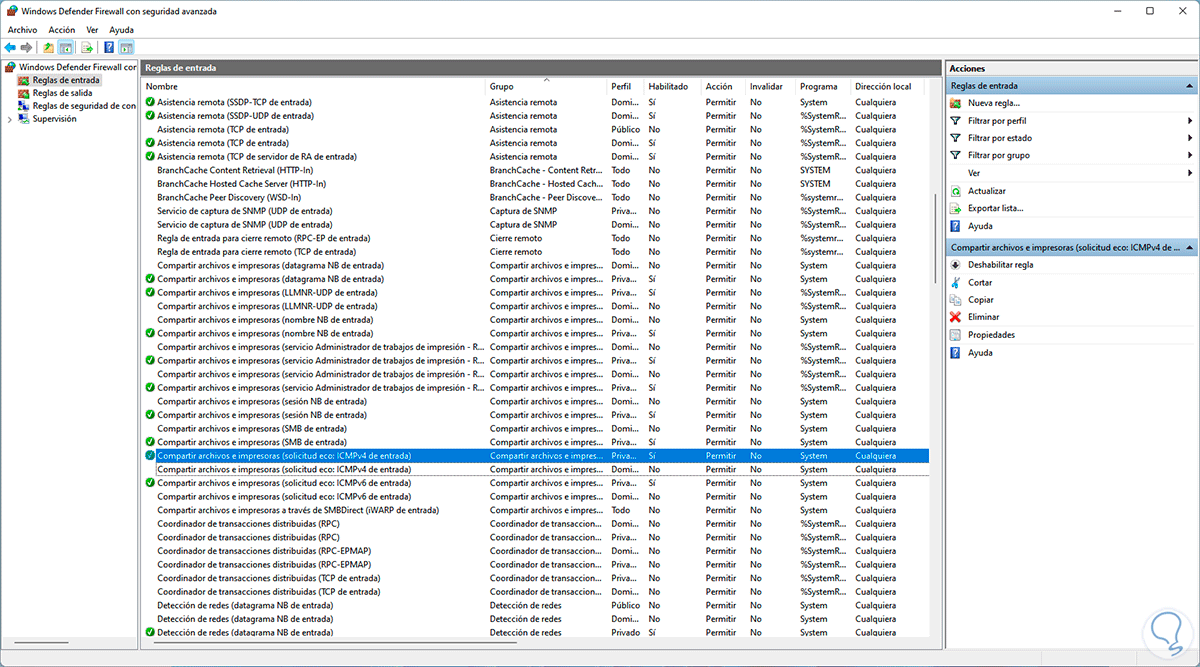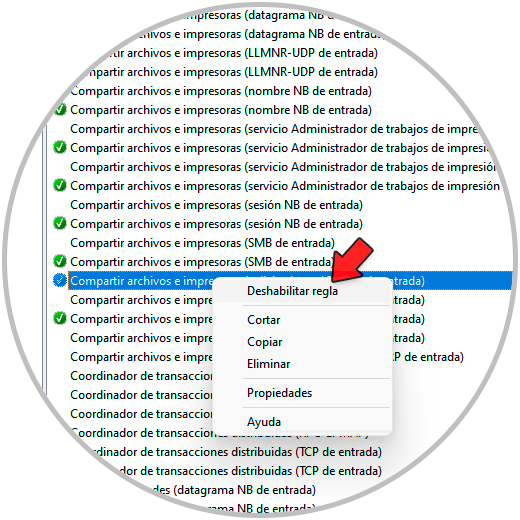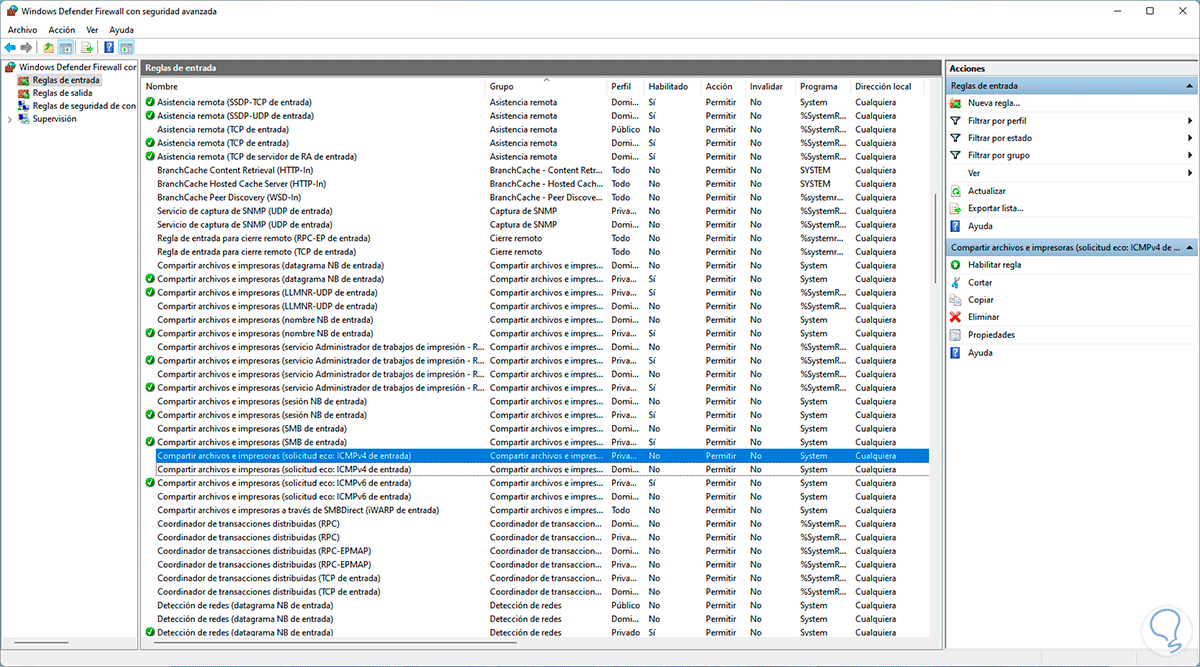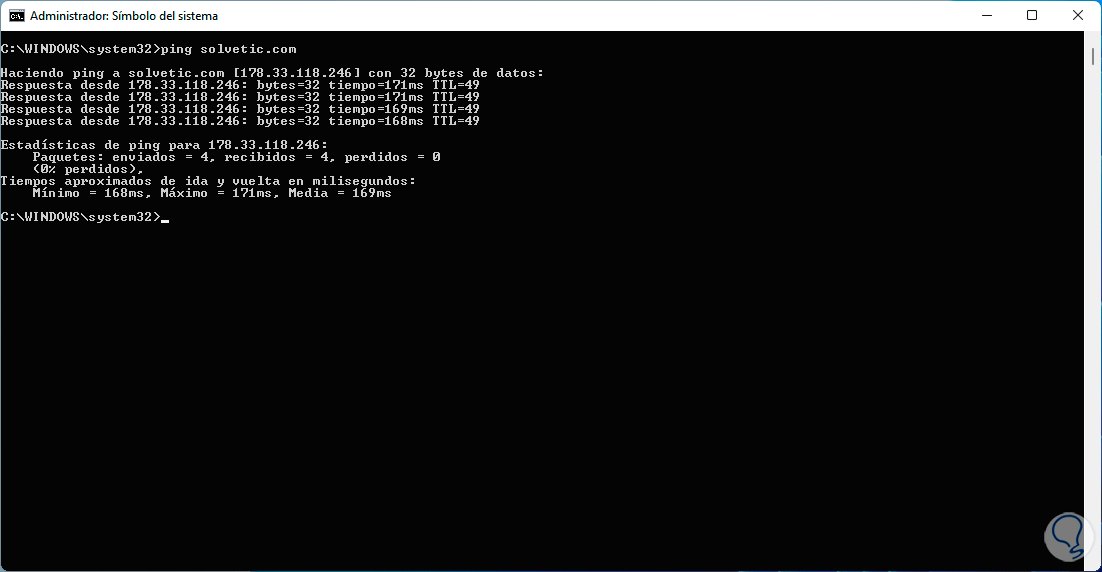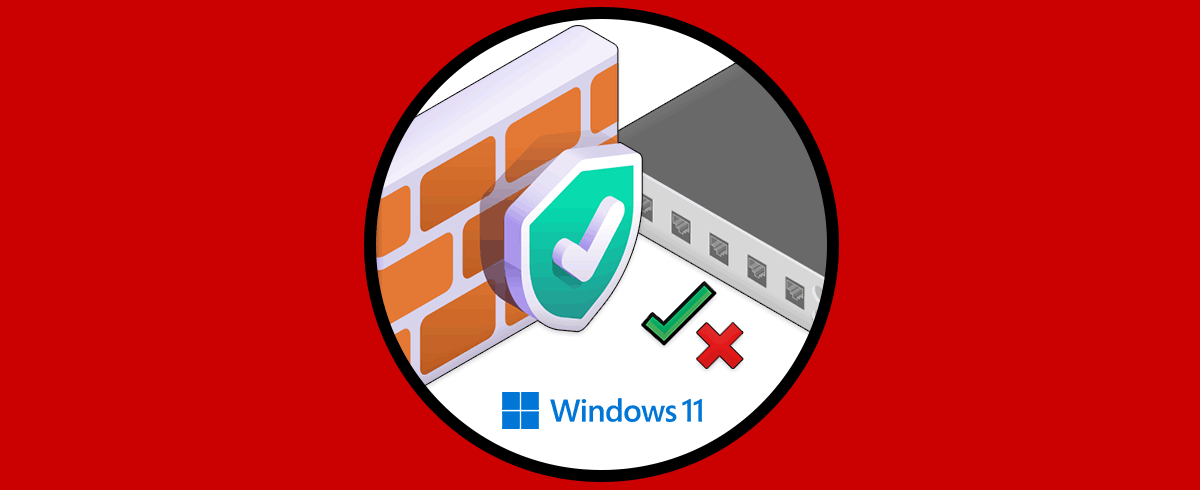El comando PING es esencial para determinar el estado de un equipo remoto, ya que con este comando se envían una serie de paquetes de red al destino y si se obtiene respuesta estos serán devueltos de forma correcta, esto nos permite acceder a detalles como:
- Dirección IP del equipo remoto
- Trazabilidad que fue realizada
- Determinar la latencia de conexión entre ambos equipos
- Validar la conectividad de red
- Validar la disponibilidad del equipo remoto
El Firewall de Windows 11 integra reglas de seguridad las cuales impiden que otro equipo tenga la capacidad de determinar si el equipo está activo. Esto es una medida que usan los atacantes para encontrar vulnerabilidades locales y acceder al equipo a través de ellas.
Al contar con el PING deshabilitado podemos ver mensajes de error o tiempos de respuesta agotados:
Solvetic explicará diversos métodos para habilitar o deshabilitar PING en Windows 11.
1. Habilitar PING Windows 11 desde CMD
Para usar este método de CMD, debemos acceder como administradores a la consola desde Inicio:
Habilitamos PING con la sintaxis:
netsh advFirewall Firewall add rule name="Nombre regla" protocol=icmpv4:8,any dir=in action=allow
Esto creara una regla con el nombre asignado habilitando el PING en conexiones IPv4, Para habilitar IPv6 ejecutamos:
netsh advFirewall Firewall add rule name="nombre regla" protocol=icmpv6:8,any dir=in action=allow
Para tener un acceso a todas las reglas desde la consola, vamos a ejecutar:
netsh advFirewall Firewall show rule name=all
Comprueba que el PING responde a cualquier dirección o sitio web.
2. Deshabilitar PING Windows 11 desde CMD
Para deshabilitar el uso de PING desde CMD, accedemos como administradores y para el caso de IPv4 ejecuta:
netsh advFirewall Firewall add rule name="Nombre regla" protocol=icmpv4:8,any dir=in action=block
Para deshabilitar PING IPv6 ejecutamos:
netsh advFirewall Firewall add rule name="Nombre regla" protocol=icmpv6:8,any dir=in action=block
3. Habilitar PING Windows 11 desde Firewall
El Firewall es el punto central desde donde se administran las reglas de entrada y salida, para usar este método, busca "firewall" en el menú Inicio. Selecciona "Firewall de Windows Defender" y veremos lo siguiente:
Da clic en "Configuración avanzada"
Lluego, en la siguiente ventana, selecciona "Reglas de entrada":
Da clic en "Nueva regla" para ver el siguiente asistente. Activa la casilla "Personalizada"
Da clic en Siguiente, allí selecciona "Todos los programas":
En la siguiente ventana, en "Tipo de protocolo" selecciona "ICMPv4":
Da clic en "Personalizar", selecciona "Tipos de ICMP específicos - Petición eco":
Clic en Agregar, define las direcciones IP (si aplica):
En la siguiente ventana activa la casilla "Permitir la conexión" para habilitar PING:
En la sección Perfil definimos donde aplica la regla:
En la próxima ventana asignamos un nombre a la regla y aplicamos los cambios:
La regla para habilitar PING estará creada:
4. Deshabilitar PING Windows 11 desde Firewall
Para esto, abre de nuevo el Firewall de Windows Defender y vamos a Reglas de entrada, allí damos clic derecho sobre la regla creada para habilitar IPv4 y seleccionamos la opción “Deshabilitar regla”:
De forma alterna, podemos dar doble clic sobre la regla para ver lo siguiente:
Allí desmarcamos la casilla “Habilitado” y activamos la casilla “Bloquear conexión”, aplicamos los cambios.
La regla estará deshabilitada impidiendo el uso de PING en Windows 11.
5. Habilitar ICMP Windows 11 desde Firewall
ICMP (Internet Control Message Protocol - Protocolo de mensajes de control de Internet), se encarga de administrar los mensajes de error y control de IP.
Para su habilitación, abre el Firewall de Windows Defender, luego ve a "Configuración avanzada" :
Selecciona las reglas de entrada, allí damos clic derecho sobre "Archivos e impresoras compartidos (petición eco: ICMPv4 de entrada)" y seleccionamos la opción "Habilitar regla":
La regla estará habilitada y lista para permitir el uso de PING:
6. Deshabilitar ICMP Windows 11 desde Firewall
Para ello abre el Firewall de Windows Defender, allí vamos a "Configuración avanzada" y selecciona las reglas de entrada, allí selecciona "Archivos e impresoras compartidos (petición eco: ICMPv4 de entrada)", da clic derecho y selecciona “Deshabilitar regla”:
La regla estará deshabilitada y PING no podrá ser usado:
Al tener activo PING es posible hacer uso de este para comprobar equipos o sitios remotos:
Estos son los pasos para activar o desactivar PING en Windows 11. De este modo podrás llevar a cabo este proceso siempre que lo necesites.