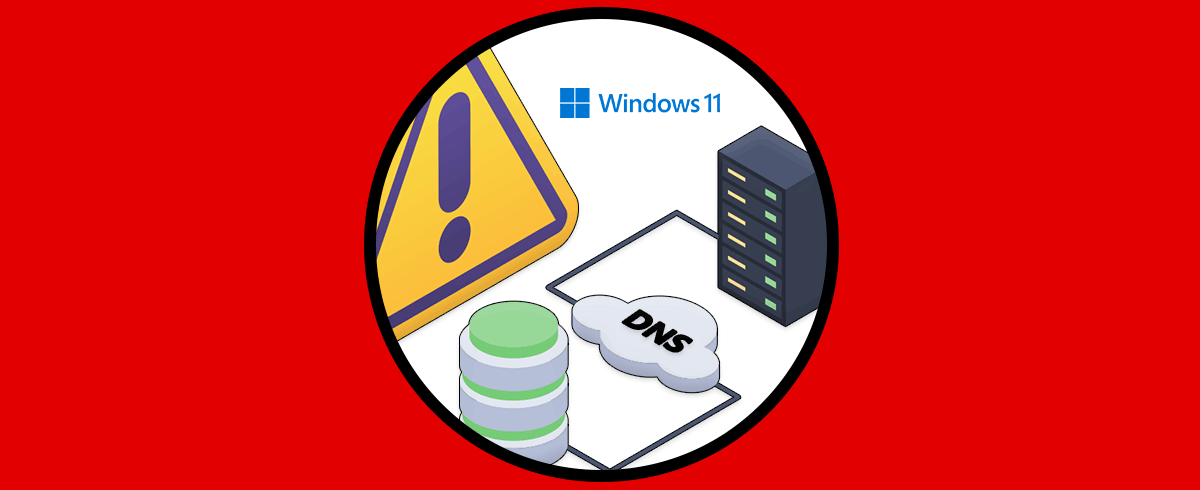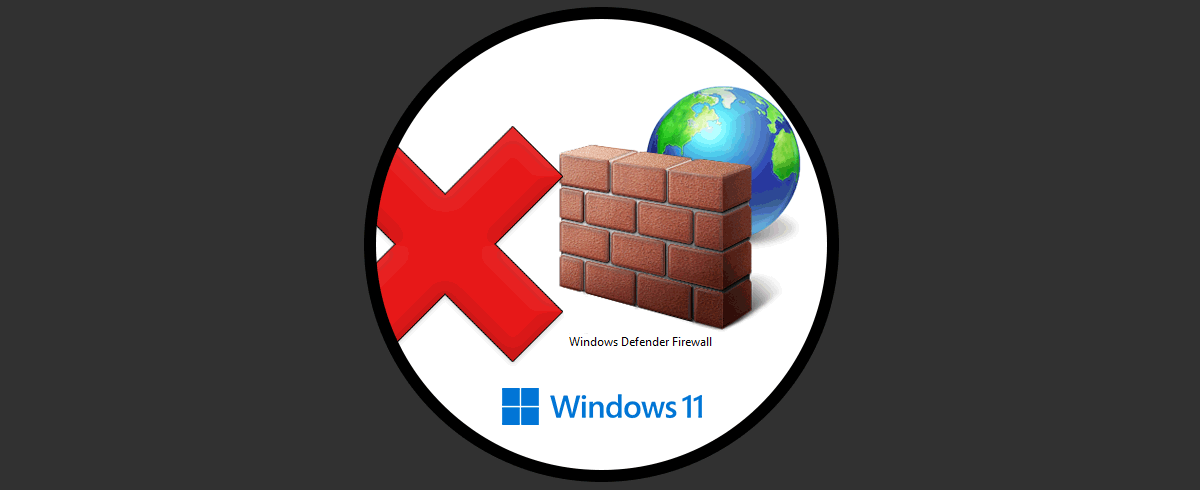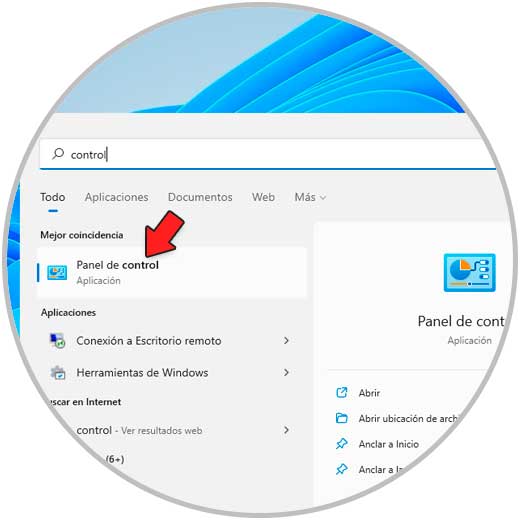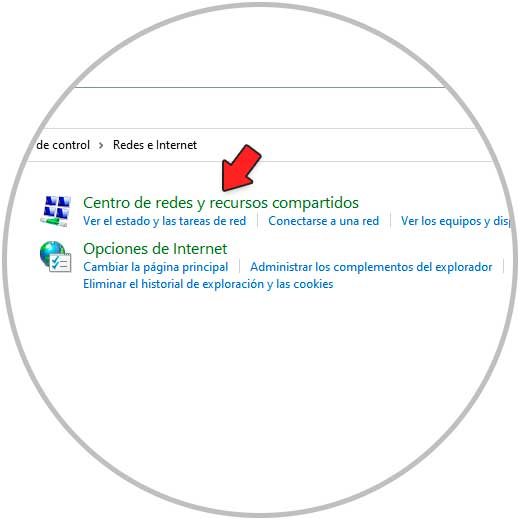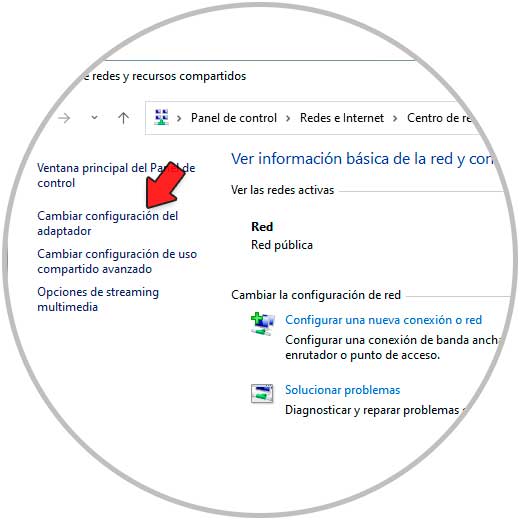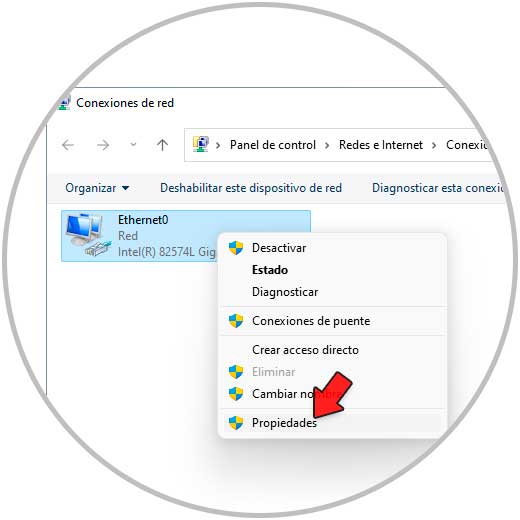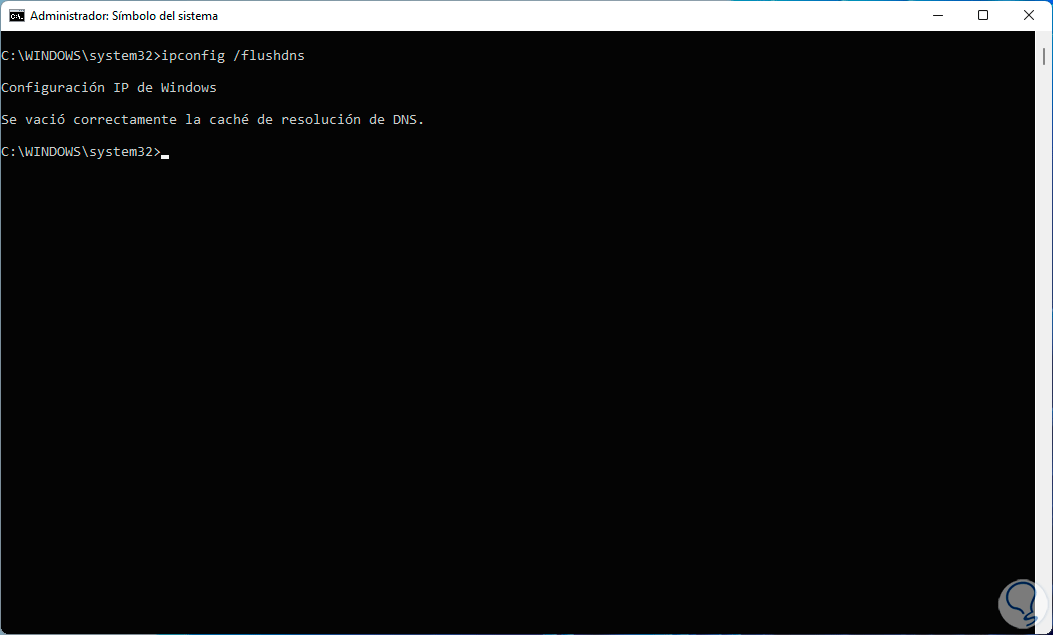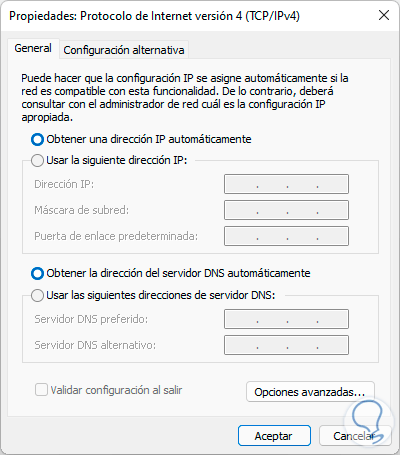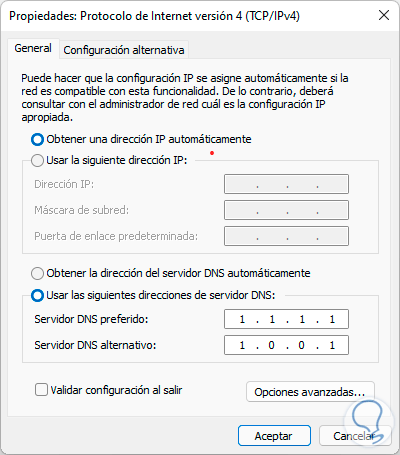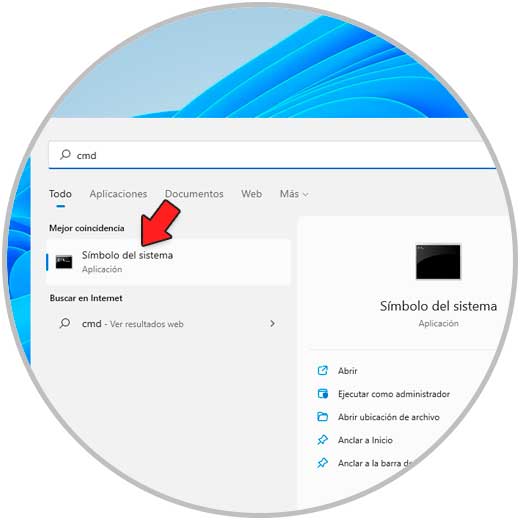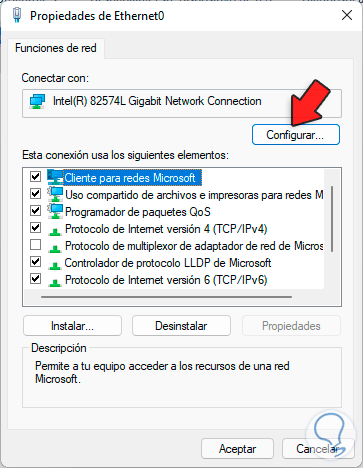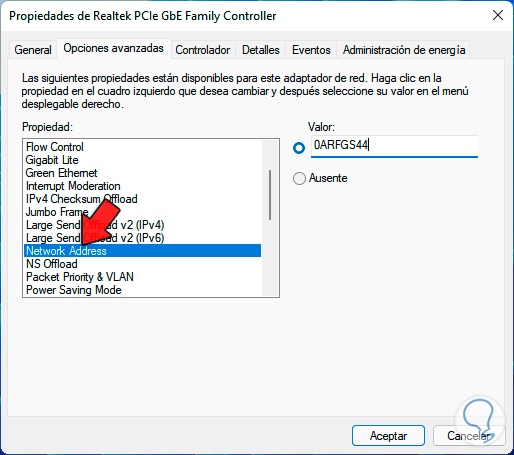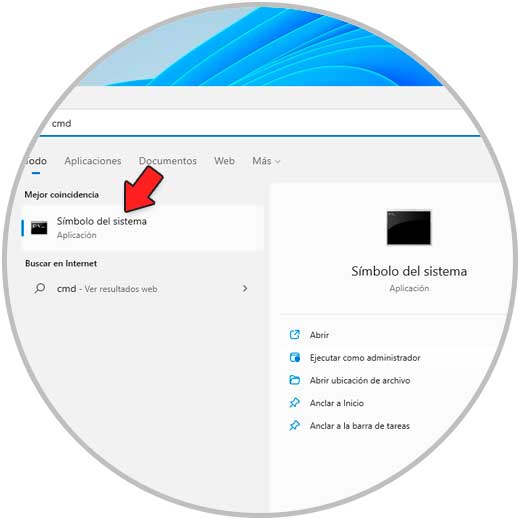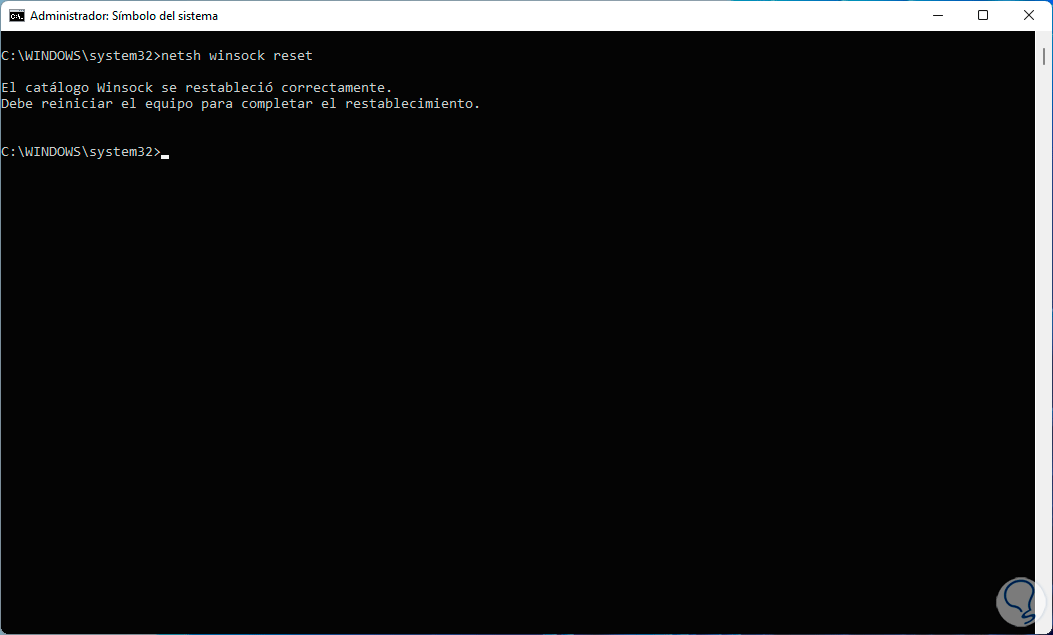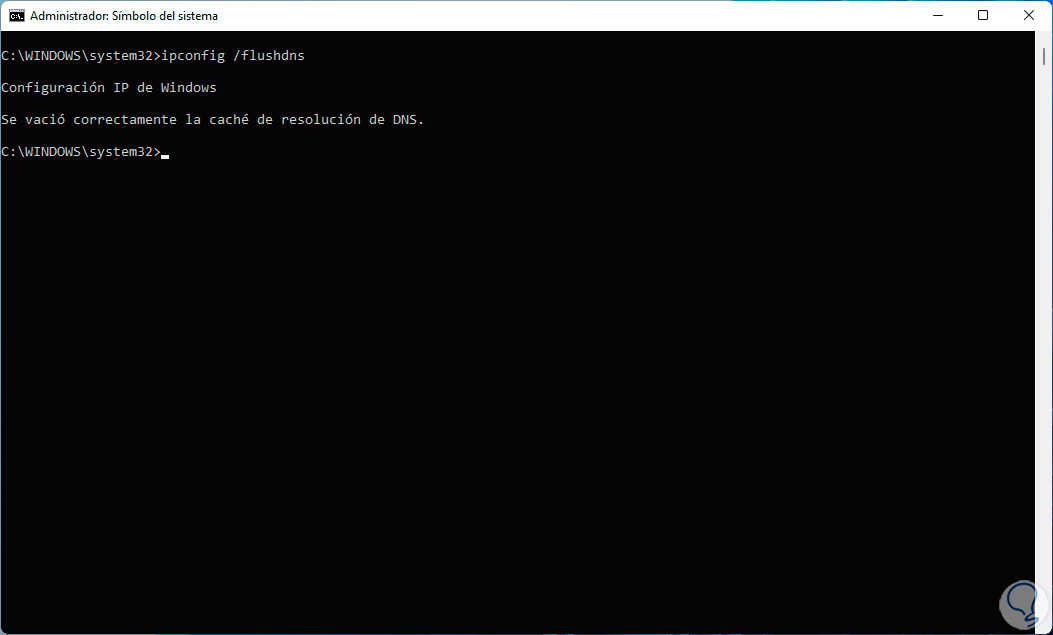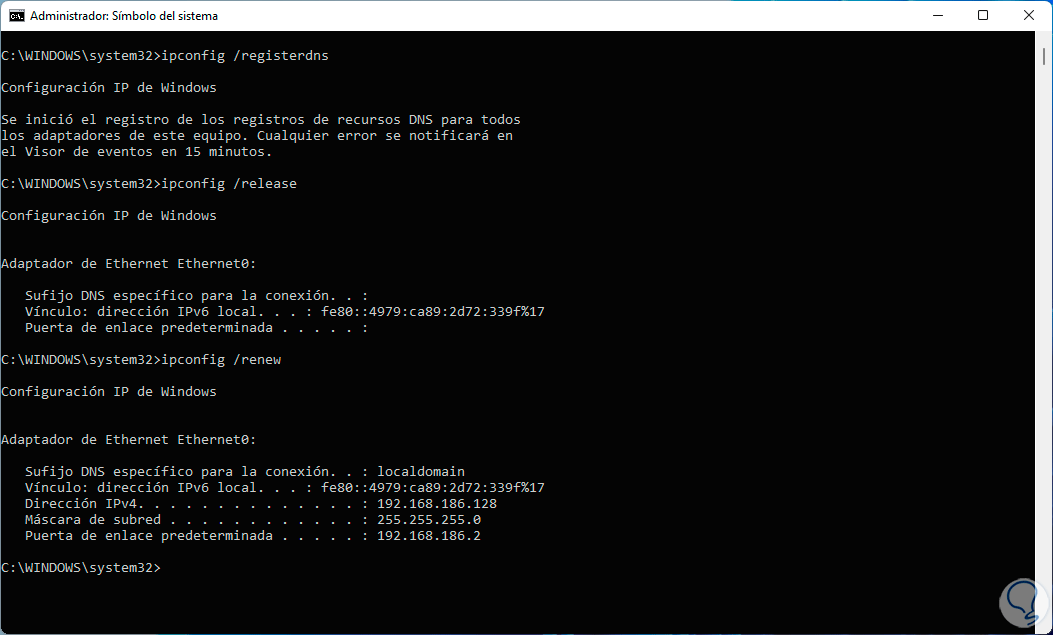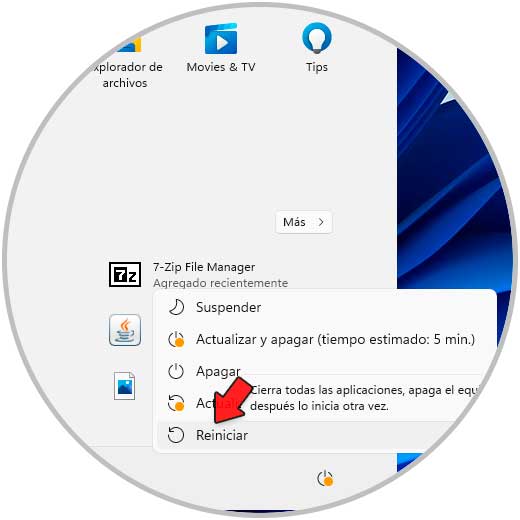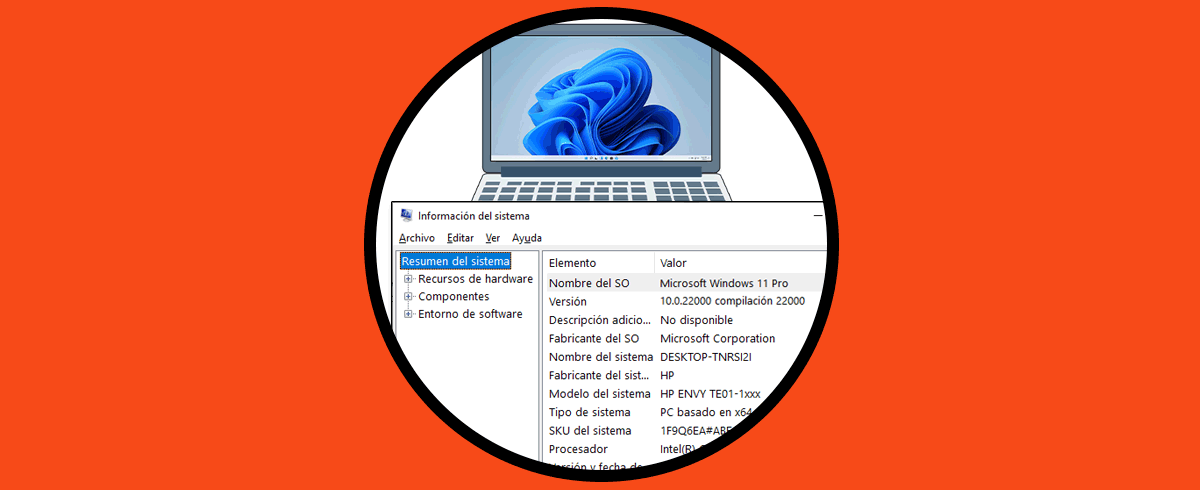DNS (Domain Name System – Sistema de Nombres de Dominio), es un término popular entre todos los que trabajan en redes y tiene un conocimiento de sistemas, este DNS tiene como misión traducir los nombres de dominio a direcciones IP y viceversa, esto evita que al abrir un sitio web debamos ingresar su IP (lo cual es imposible para tantos sitios visitados) y solo sea necesario escribir el nombre del sitio.
En la mayoría de situaciones, el DNS se asigna a través del proveedor de Internet o ISP, pero esto tiene fallos cuando existe un sobrecupo de usuarios dando como resultado la no resolución de este y con ello el no acceso a los sitios web.
Algunos errores comunes son:
- error DNS PROBE FINISHED NXDOMAIN
- error DNS PROBE FINISHED BAD CONFIG
- error DNS PROBE FINISHED NO INTERNET
Si presentas alguno de estos errores, la causa raíz es un problema en el DNS y Solvetic te explicará cómo corregir ese error.
1. Asignar DNS públicas Windows 11
Existen actualmente direcciones IP publicas de DNS, estas cuentan con potentes servidores para llevar a cabo las tareas de resolución, para usar este método, abre el Panel de control desde Inicio:
Veremos lo siguiente. Vamos a “Redes e Internet”:
Allí damos clic en “Centro de redes y recursos compartidos” para ver lo siguiente:
Damos clic en "Cambiar configuración del adaptador"
Luego damos clic derecho sobre el adaptador de red y seleccionamos la opción "Propiedades":
Selecciona "Protocolo de Internet versión 4" y damos clic en "Propiedades":
Veremos esto:
Activa la casilla "Usar las siguientes direcciones de servidor DNS" e ingresa la IP deseada, en este caso usaremos:
- En DNS preferido o primario la IP: 1.1.1.1
- En DNS alternativo o secundario la IP: 1.0.0.1
Aplica los cambios.
Después de esto, abre CMD:
En la consola ejecuta "ipconfig /all" para comprobar el DNS. Allí vemos la IP que hemos asignado
Abre de nuevo las propiedades del adaptador, esta vez da clic en "Configurar":
En la pestaña "Opciones avanzadas" selecciona "Network Addresses" e ingresa la MAC de la tarjeta:
2. Restablecer el adaptador DNS en Windows 11
En caso de que alguno de los pasos anteriores no de solución al error DNS, podemos restablecer el adaptador, para ello abre CMD como administrador:
Restablece el adaptador:
netsh int ip reset C:\resetlog.txt
Ahora restablece el catálogo Winsock:
netsh winsock reset
Vacía la caché DNS:
ipconfig /flushdns
Por último ejecutamos:
- ipconfig /registerdns (Registra de nuevo el DNS)
- ipconfig /release (Libera la dirección IP)
- ipconfig /renew (Renueva la dirección IP)
Reinicia Windows 11 para aplicar los cambios:
El sistema será reiniciado:
De esta manera es posible recuperar el correcto funcionamiento del DNS en Windows 11. Ahora ya podrás volver a utilizar el ordenador de manera correcta.