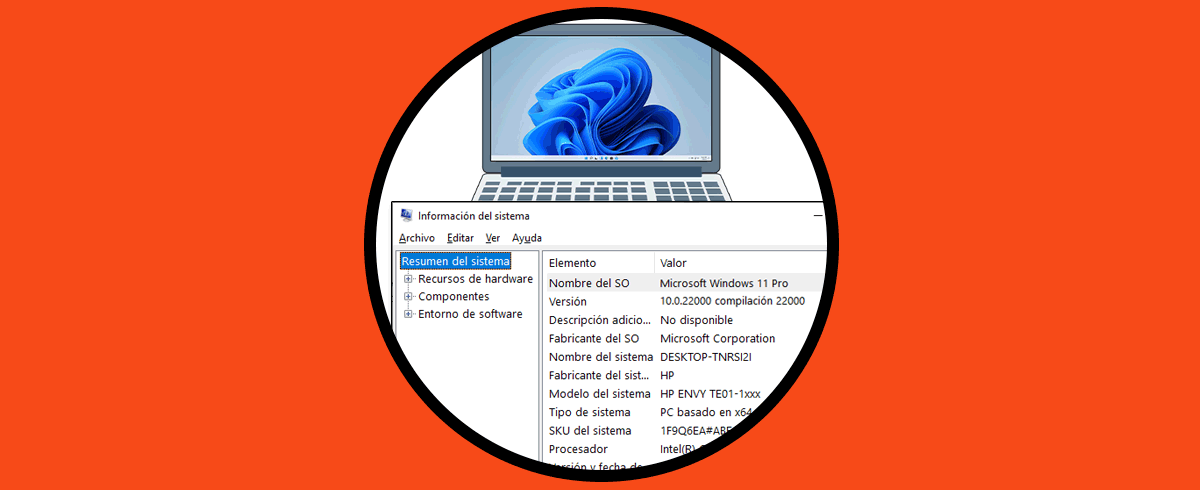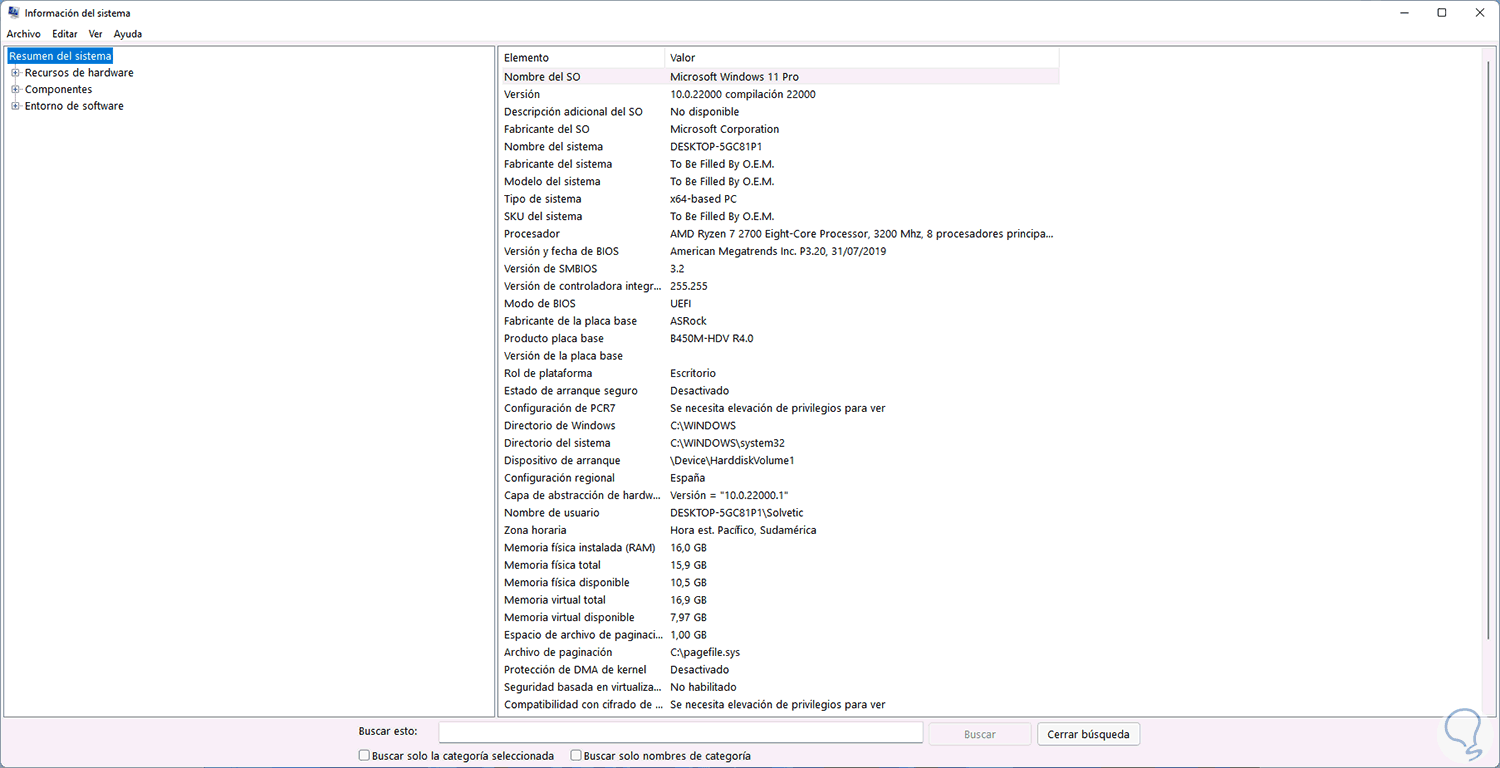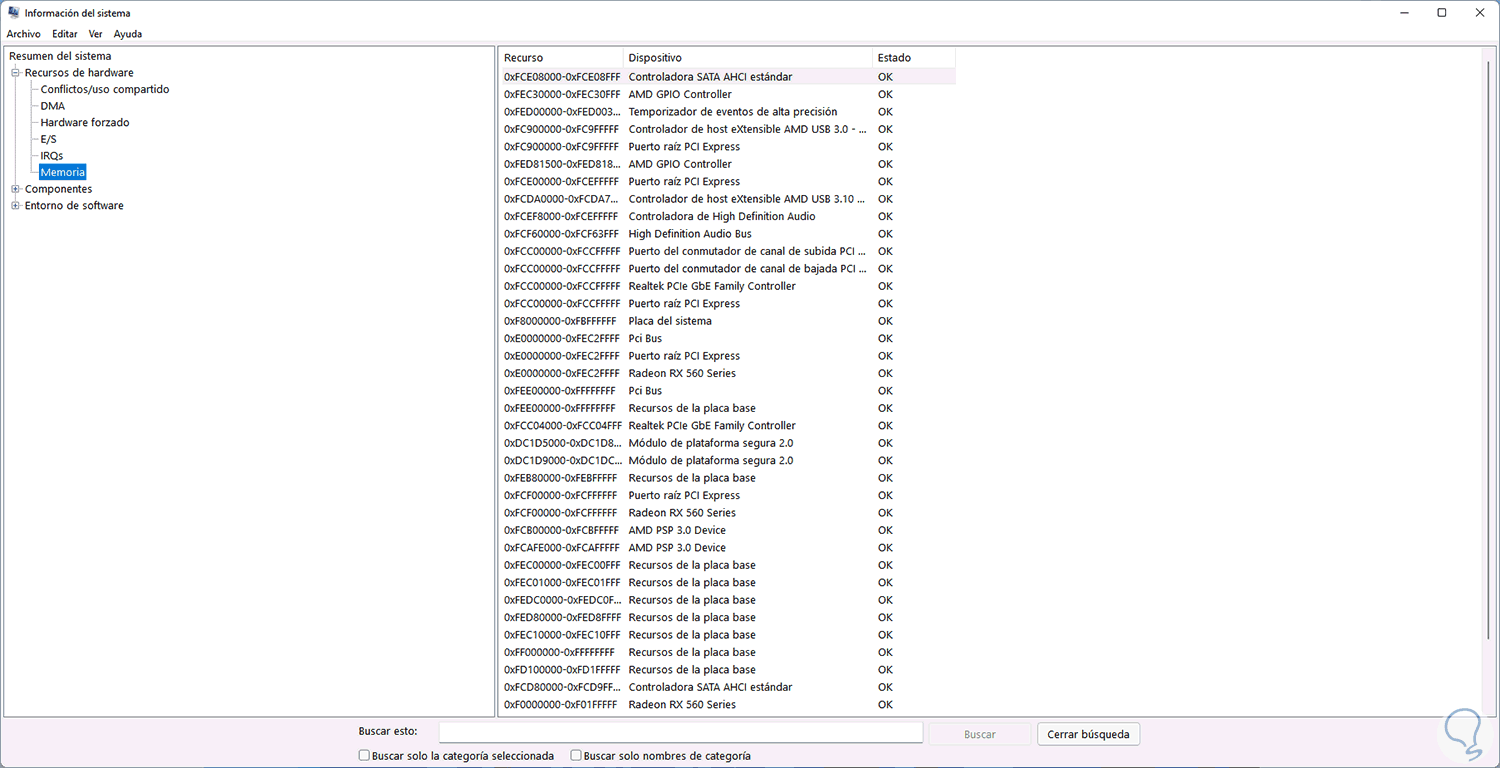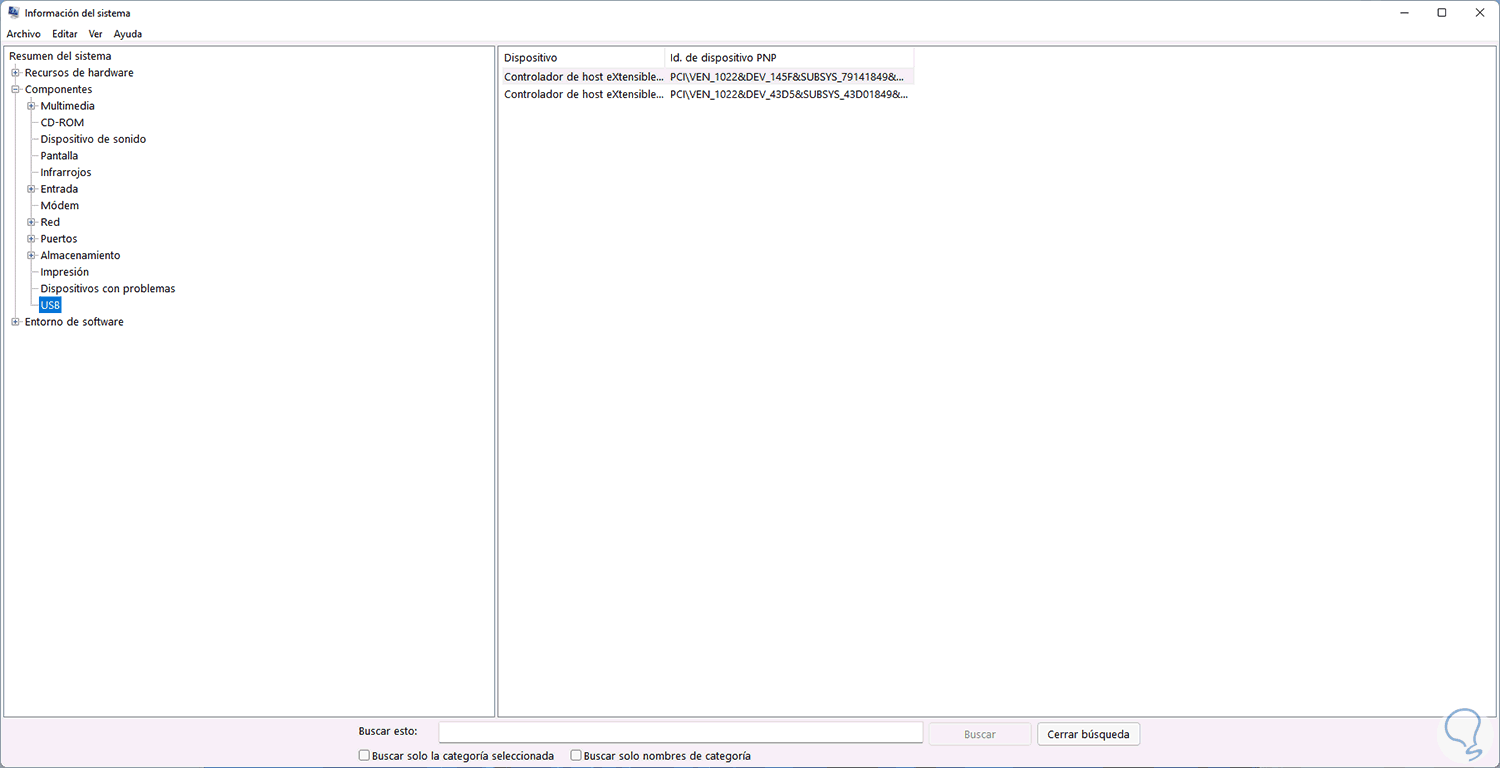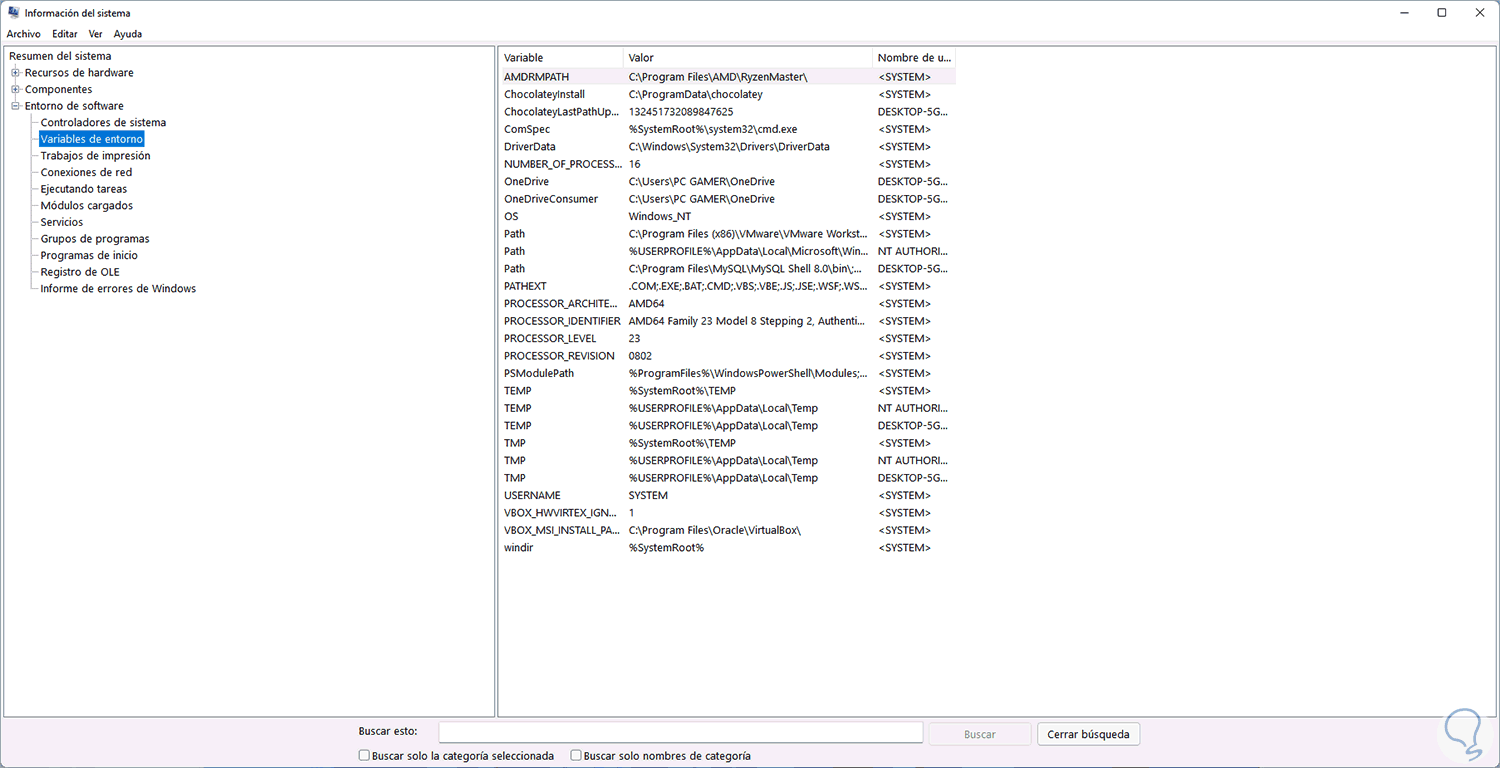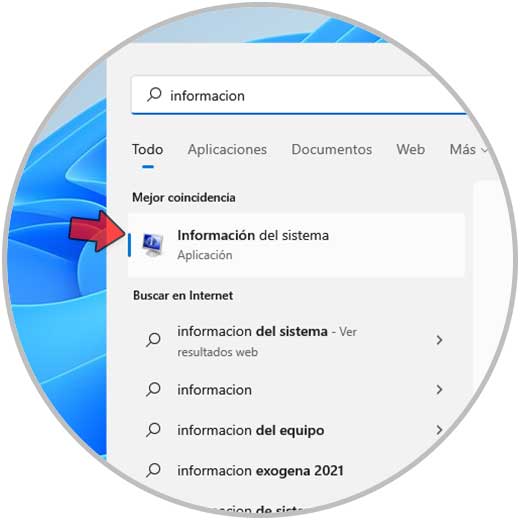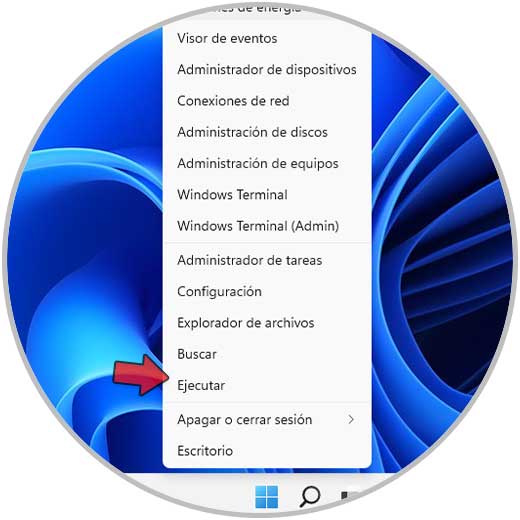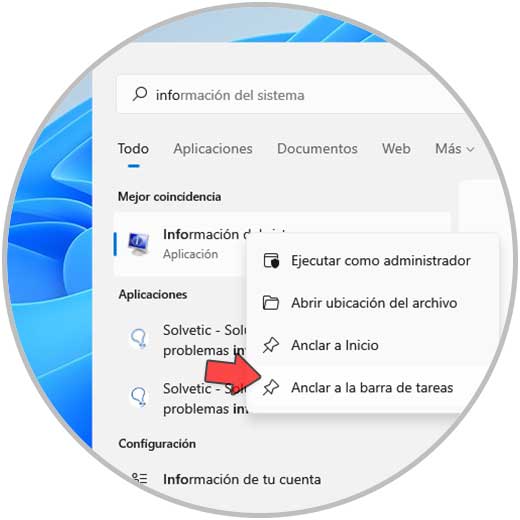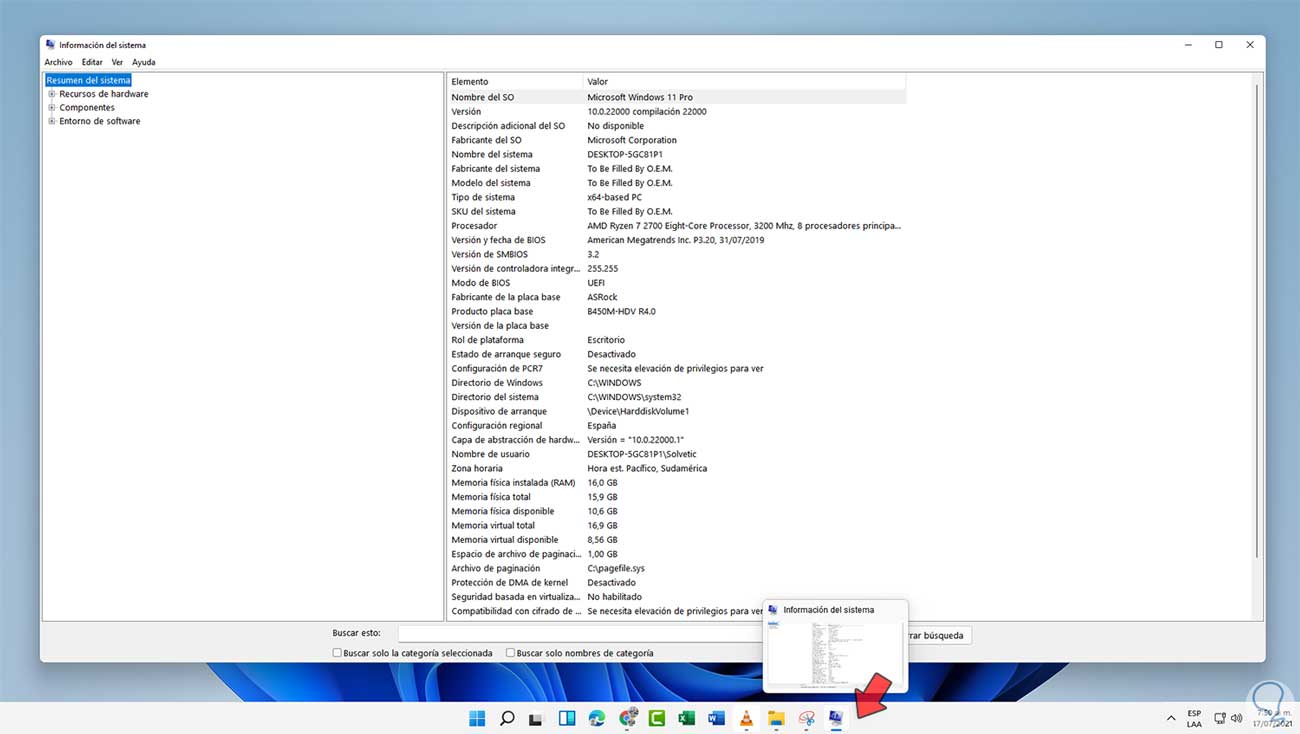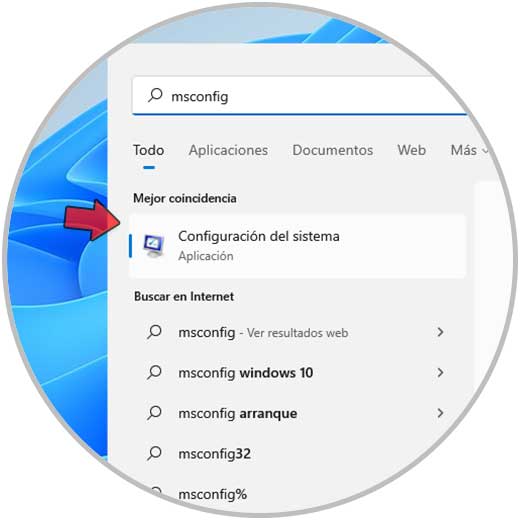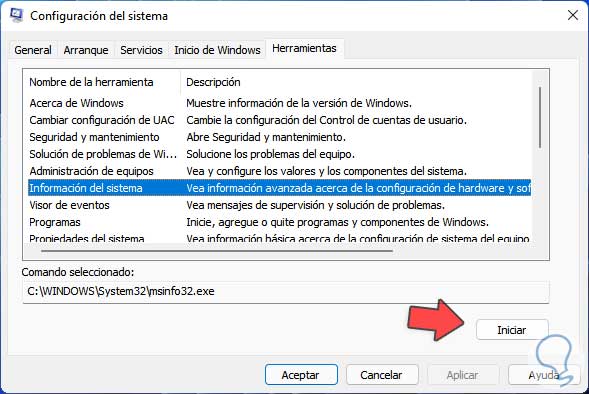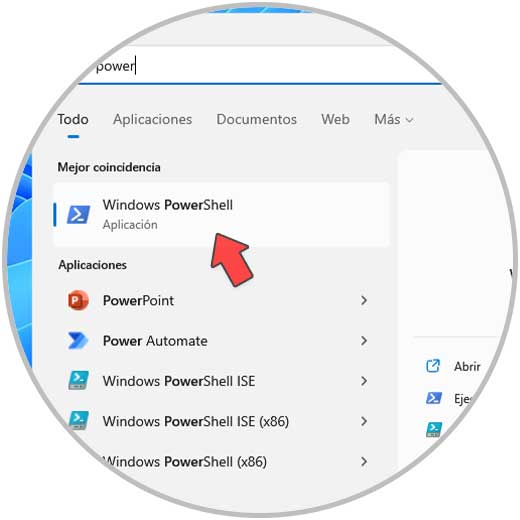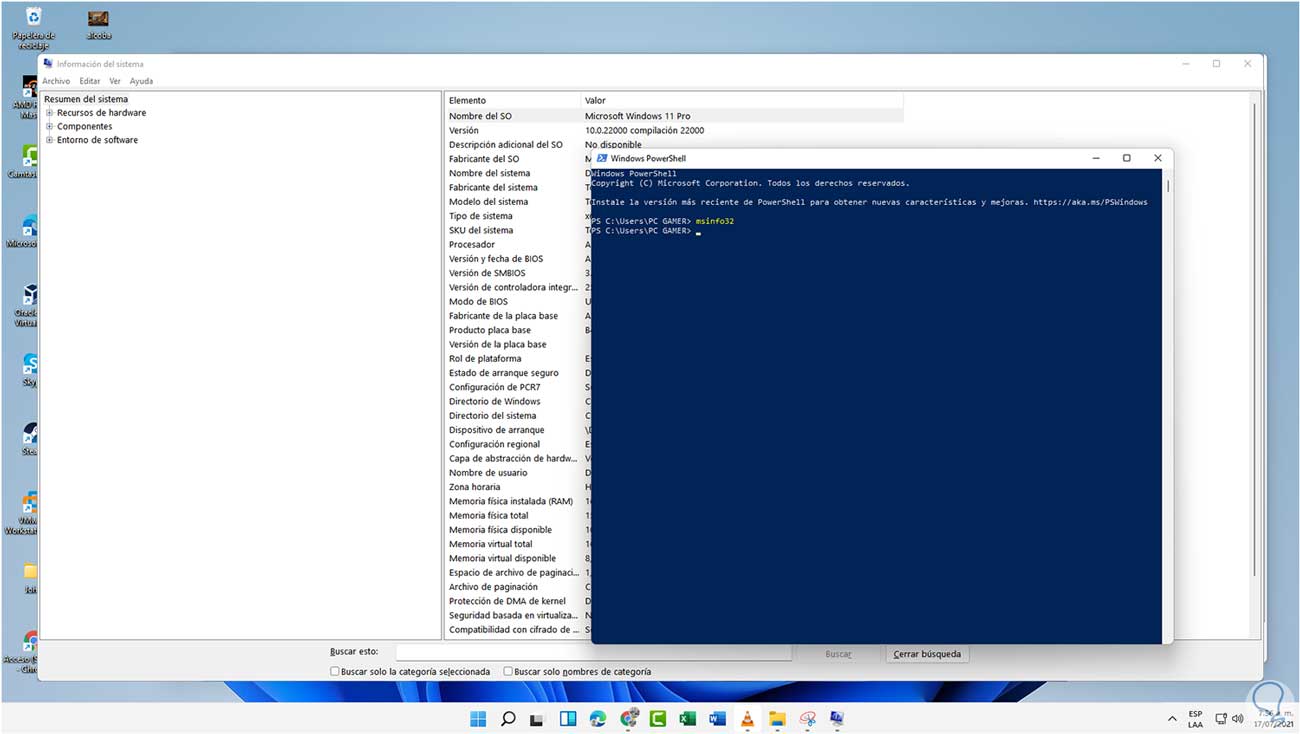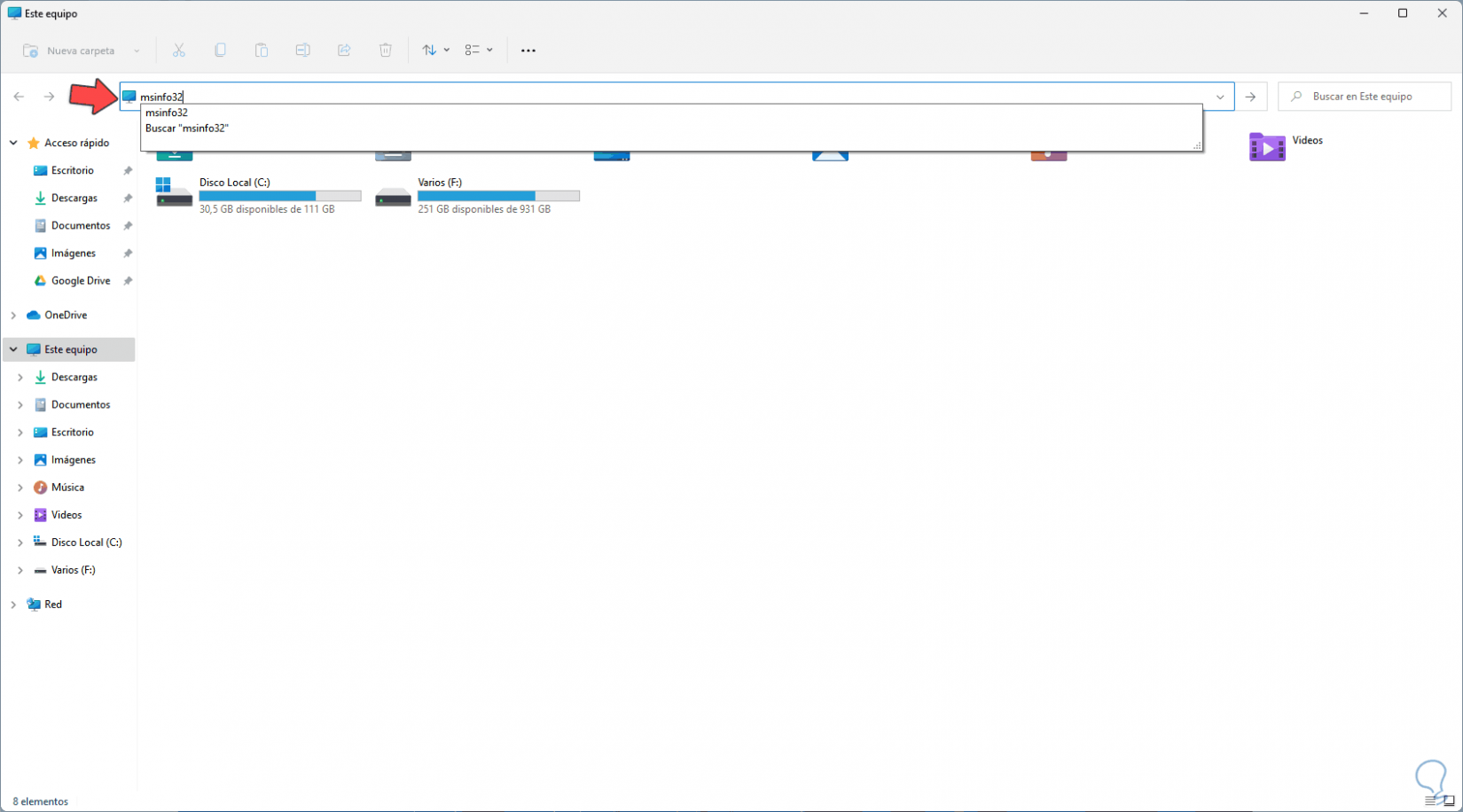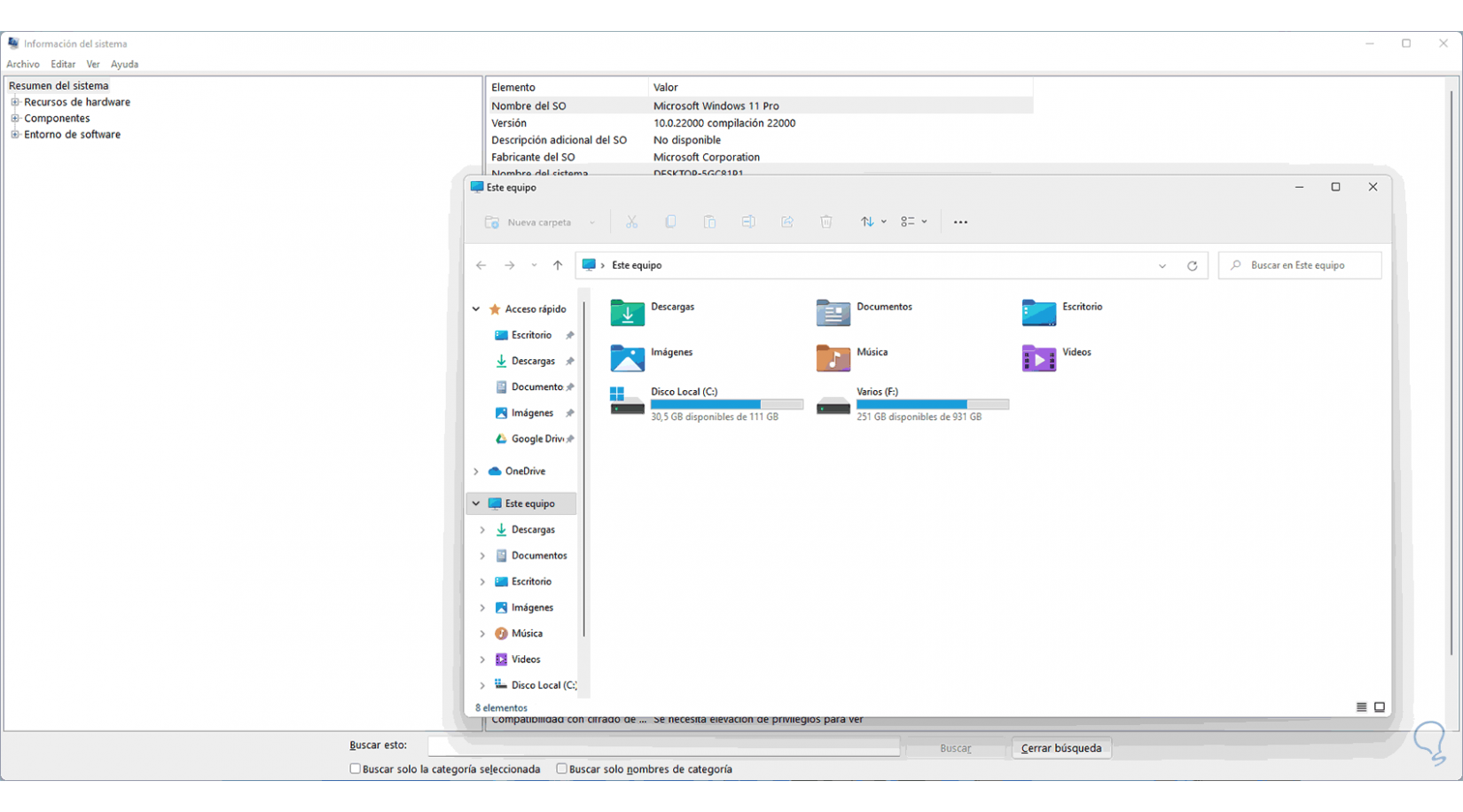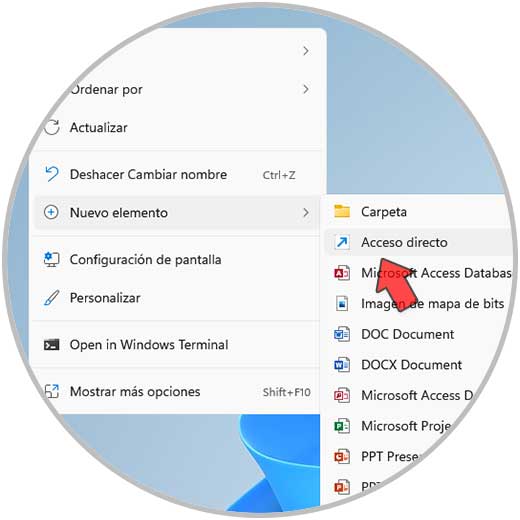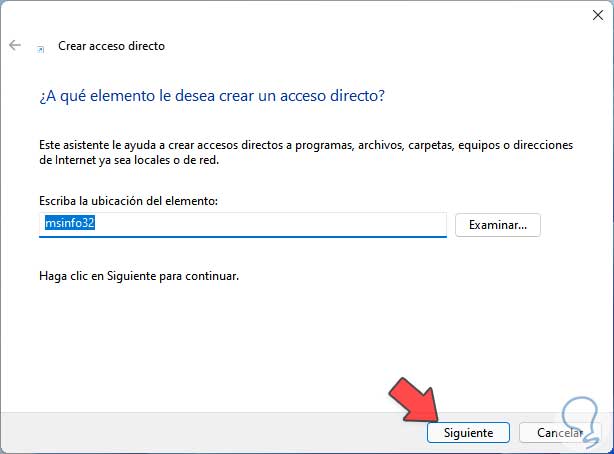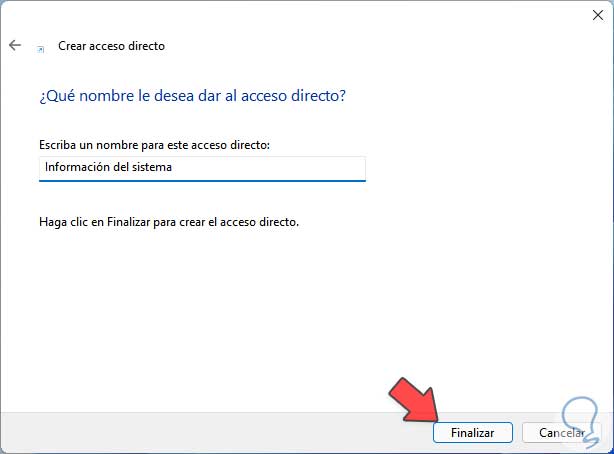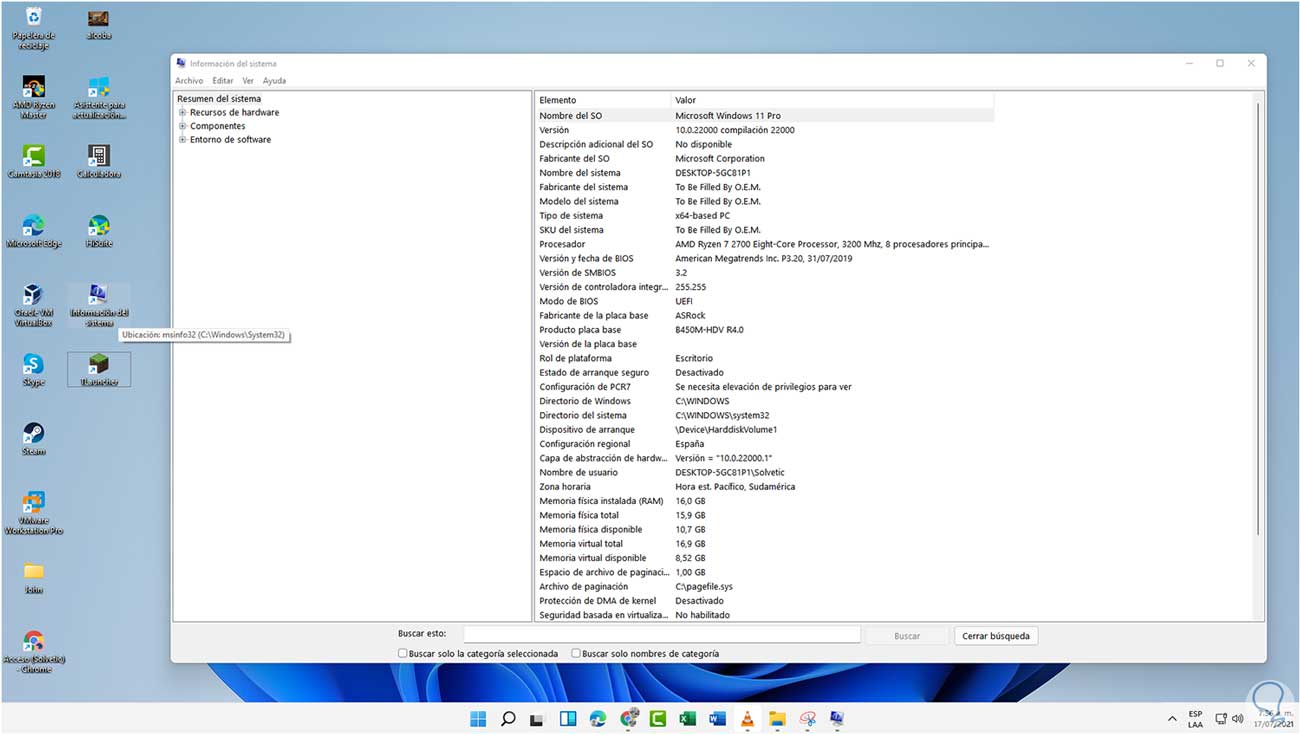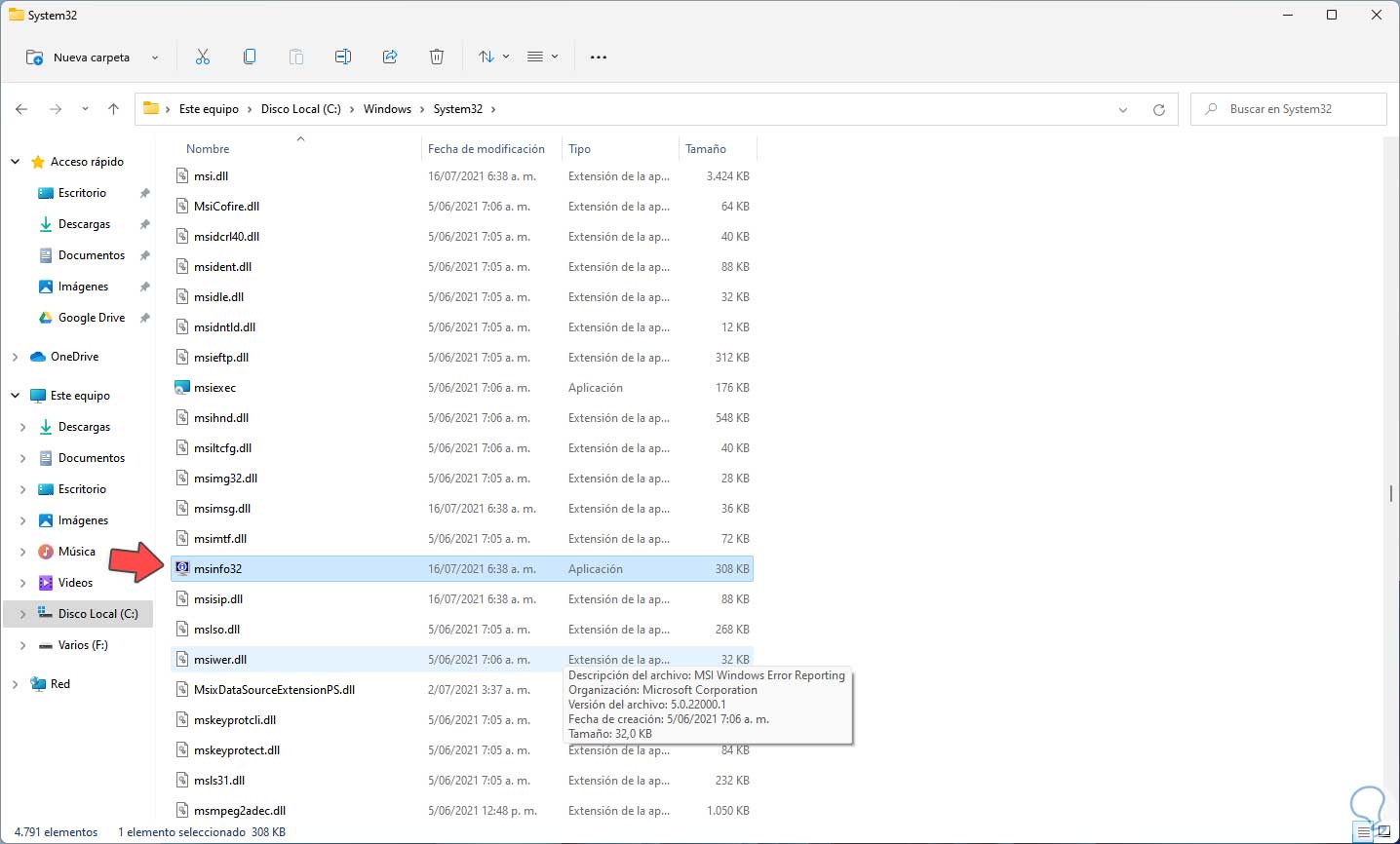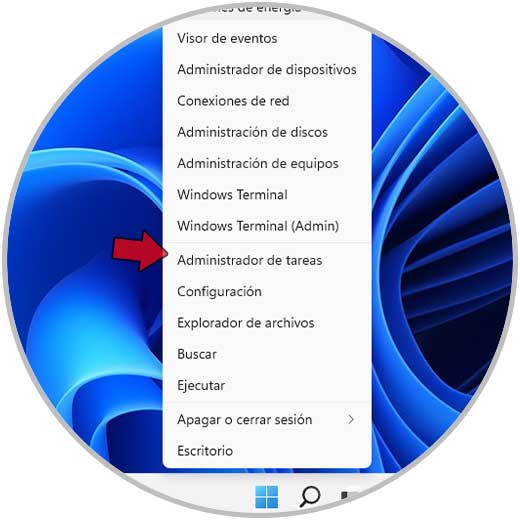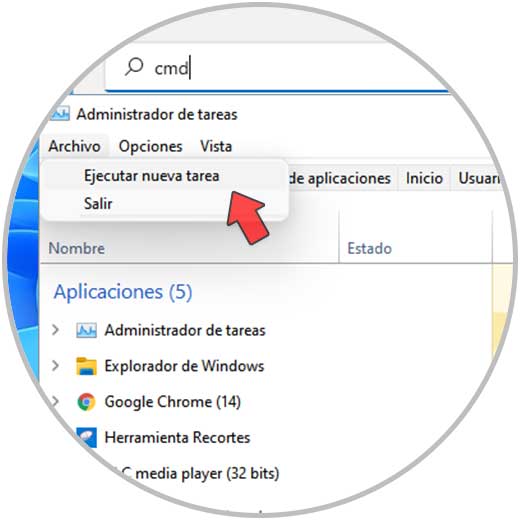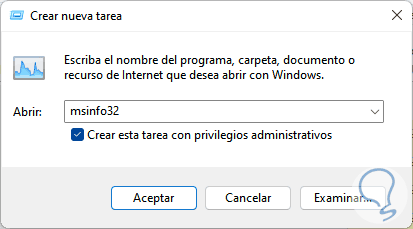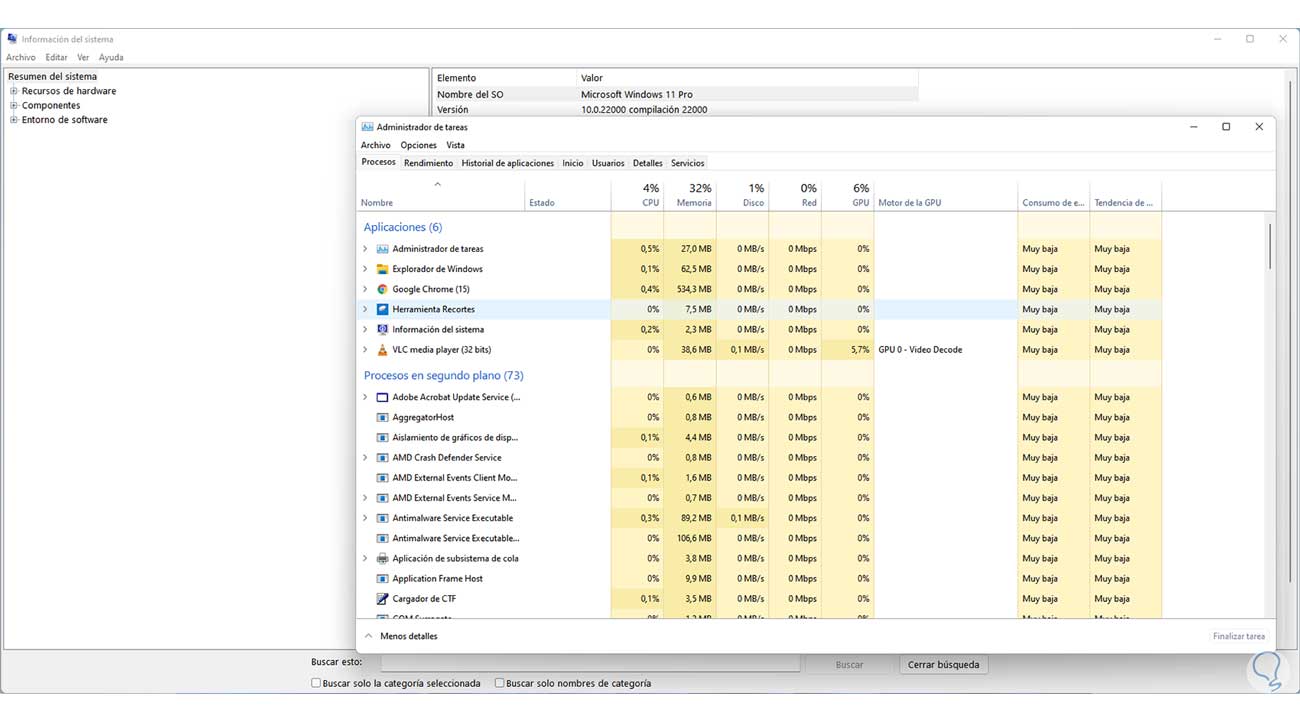Obtener detalles completos de nuestro sistema operativo y sus diferentes componentes es una de las partes esenciales con las cuales contamos como usuarios y administradores en Windows 11, saber en detalle cada aspecto es clave para escenarios como:
- Soporte de garantías
- Temas de auditorias
- Opciones de actualización
- Compatibilidad de aplicaciones y más
En lugar de revisar cada aspecto uno por uno, Windows 11 nos ofrece la herramienta de información del sistema (msinfo32), esta es una utilidad presente en todos los sistemas de Microsoft y con la cual se entre en detalle la configuración del sistema operativo, ID de producto, aspectos de los recursos de hardware tales como USB, EAM, espacio en disco y más.
- Resumen del sistema: es la pantalla por defecto donde vemos un completo resumen de nuestro equipo como nombre del sistema, procesador (tipo, fabricante, velocidad), configuración regional, características de la memoria RAM, nombre del equipo, Hyper-V, etc
- Recursos de hardware: esta es una sección donde encontramos los recursos vinculados al equipo, esto abarca memoria, IRQs, DMA, conflictos entre dispositivos y mas
- Componentes: en esta sección tendremos acceso a detalles completos de los recursos de hardware en Windows 11, allí encontramos elementos multimedia, pantalla, USB, periféricos de red, dispositivos de audio y mas
- Entorno de software: como su nombre lo indica, es un apartado dedicado a todo lo que abarca el software como servicios, registros OLE, controladores,, conexiones, programas que inician con Windows 11 y mas
Podemos ver que es un escenario completo donde se cuentan con detalles muy puntuales de Windows 11, existen diferentes formas para acceder a Información del sistema y en Solvetic veremos estas maneras disponibles.
1. Ver Información del Sistema Windows 11 desde buscador
Esta es una opción sencilla, en el buscador de Inicio ingresamos "información". Seleccionamos "Información del sistema".
2. Ver Información del Sistema Windows 11 desde Ejecutar
El comando Ejecutar es una de los comandos más populares de Windows 11 gracias al cual podemos tener acceso a múltiples herramientas, carpetas y utilidades del sistema, abre Ejecutar desde Inicio.
Ingresa "msinfo32" en la ventana de Ejecutar:
Pulsamos en Aceptar o usamos la tecla Enter para abrir Información del sistema.
3. Ver Información del Sistema Windows 11 desde Barra de tareas
Buscamos tener un acceso a la Información del sistema desde la barra de tareas a un clic, para lograrlo, buscamos Información del sistema en Inicio, luego damos clic derecho sobre esta y seleccionamos "Anclar a la barra de tareas":
Damos clic en el icono en la barra de tareas para abrir la Información del sistema:
4. Ver Información del Sistema Windows 11 desde Configuración del sistema
Para usar este método, abrimos el comando "msconfig" desde Inicio:
Al dar clic allí se abrirá la ventana de Configuración del sistema, en la pestaña "Herramientas" seleccionamos "Información del sistema". Damos clic en "Iniciar" para su apertura en Windows 11.
5. Ver Información del Sistema Windows 11 desde CMD
La consola de CMD es otra de las alternativas para abrir Información del sistema, en este caso abre CMD:
En la consola ejecutamos "msinfo32" y pulsamos Enter:
6. Ver Información del Sistema Windows 11 desde PowerShell
La consola de PowerShell es otra de las tantas alternativas que nos ofrece Windows 11 para abrir esta información, para esto abre PowerShell desde Inicio:
Ejecuta "msinfo32" en la consola de PowerShell:
7. Ver Información del Sistema Windows 11 desde Explorador de archivos
El Explorador de archivos no solo es útil para ver las unidades de disco y bibliotecas de Windows 11 sino que desde allí tendremos acceso a Información del sistema, para esto abre el Explorador de archivos y en el cuadro de nombre ingresamos "msinfo32":
Pulsamos Enter para abrirlo:
8. Ver Información del Sistema Windows 11 desde Acceso directo
Es una opción practica ya que dispondremos de un doble clic para abrir la Información del sistema, en este caso damos clic derecho en el escritorio y seleccionamos "Nuevo elemento - Acceso directo":
Ingresa "msinfo32" en la ventana emergente:
Damos clic en Siguiente para poder asignar un nombre y aplicar los cambios. Accedemos dando doble clic en el acceso directo:
9. Ver Información del Sistema Windows 11 desde ejecutable
Información del sistema cuenta con su propio ejecutable así que este puede ser útil para acceder, para usar esta alternativa vamos a la ruta "C:\Windows\System32" y allí damos doble clic sobre el ejecutable msinfo32:
10. Ver Información del Sistema Windows 11 desde Administrador de tareas
El Administrador de tareas es otra de las tantas opciones a usar, para ello abre el Administrador de tareas desde el menú contextual de Inicio:
Vamos al menú "Archivo - Ejecutar nueva tarea":
Ingresa "msinfo32" y la casilla "Crear esta tarea con privilegios administrativos" debe estar activa:
Damos clic en Aceptar para abrir Información del sistema:
Veremos la información del sistema de Windows 11:
Estas son las opciones disponibles para abrir Información del sistema.