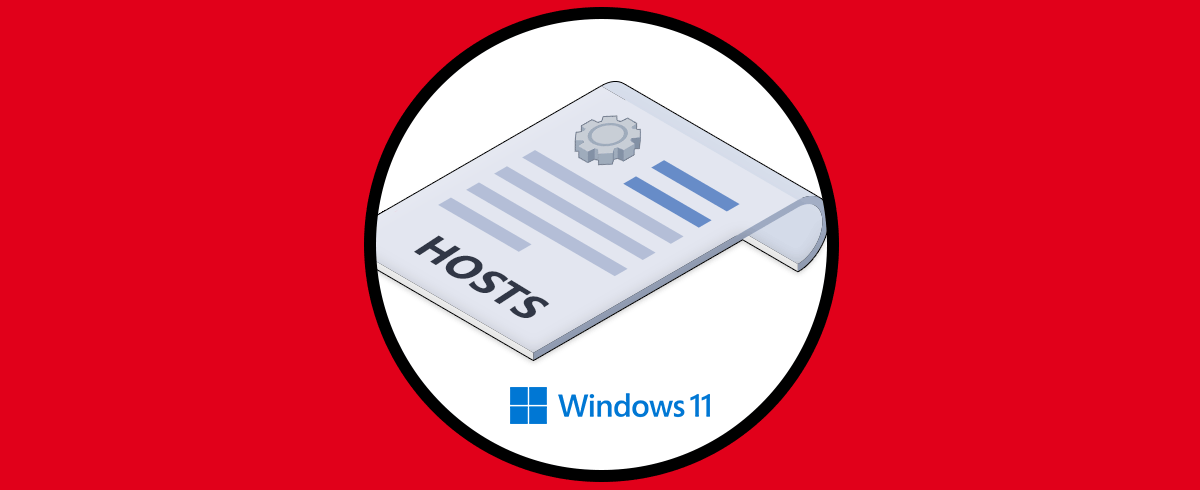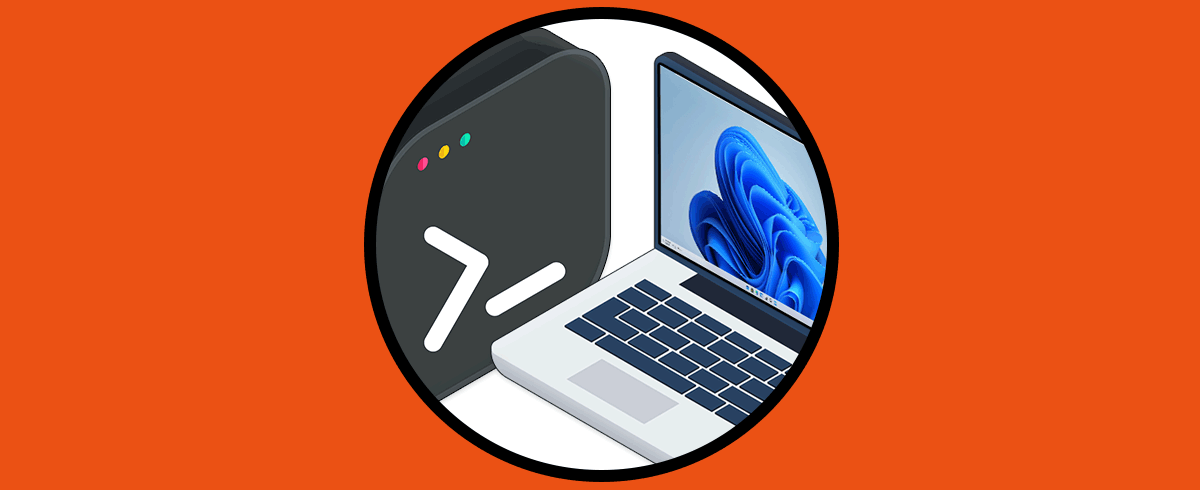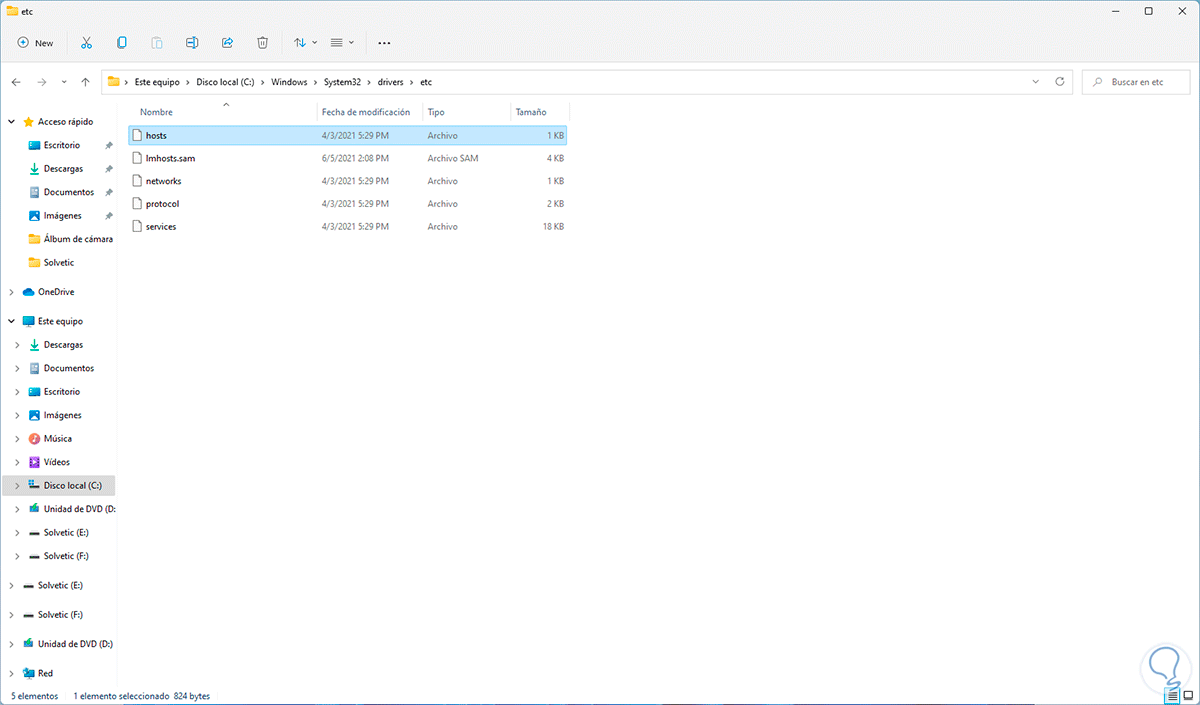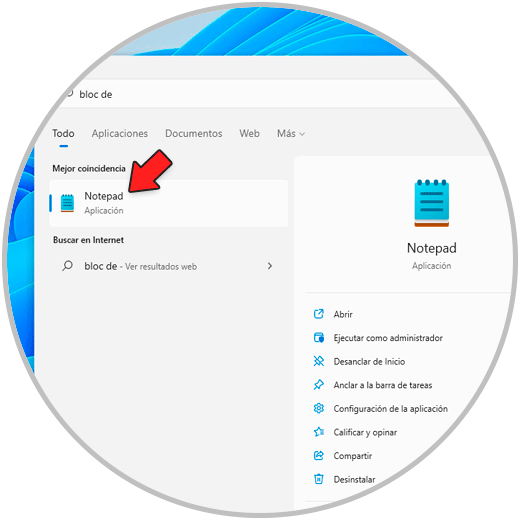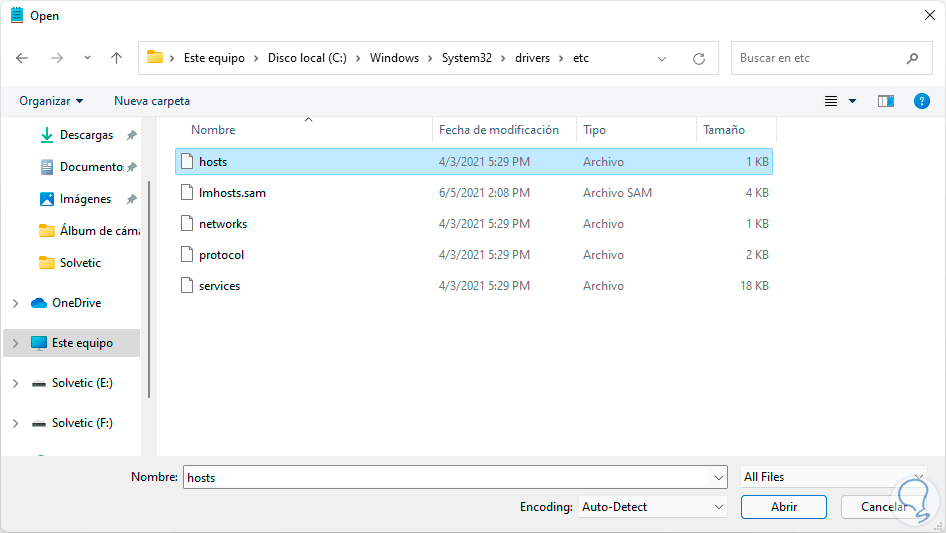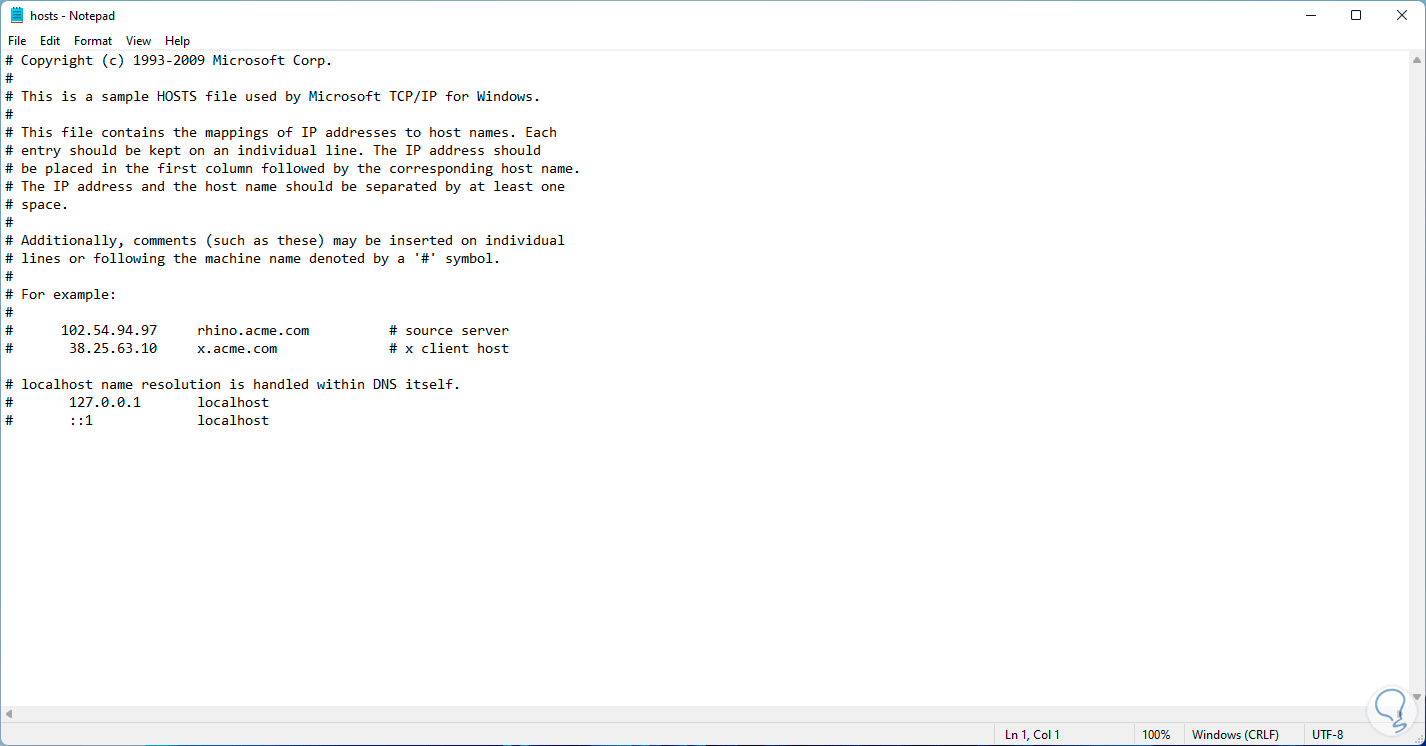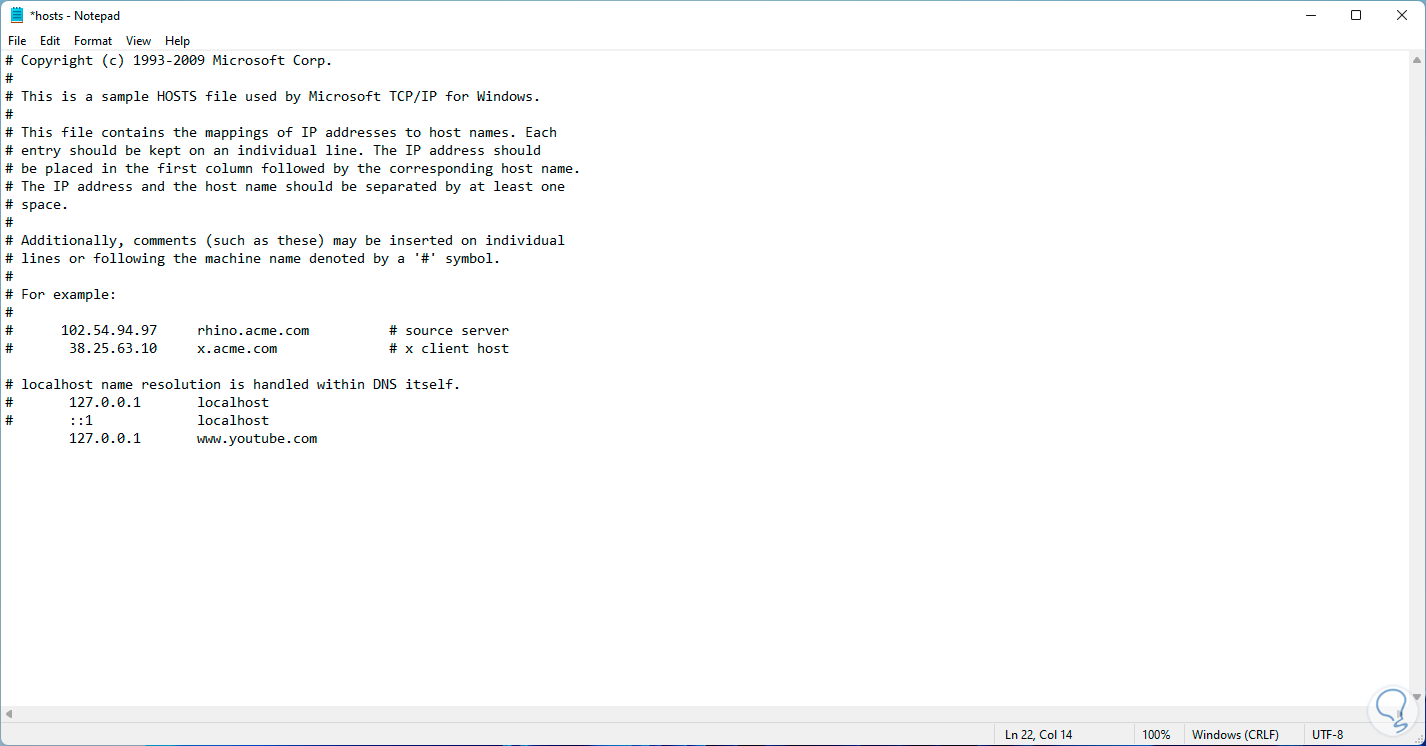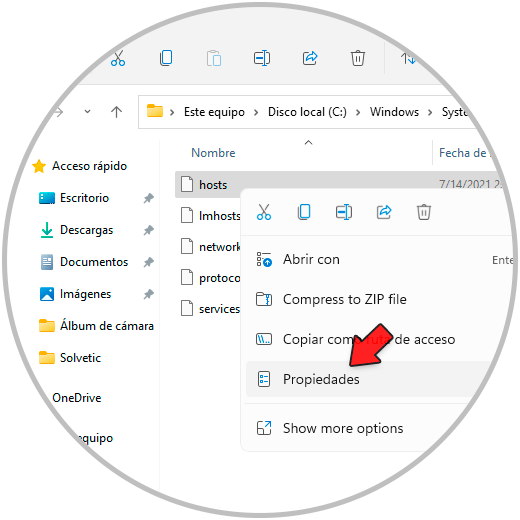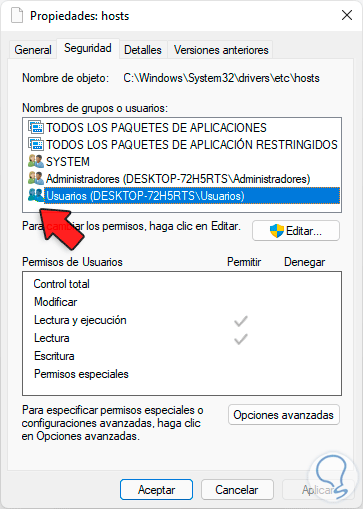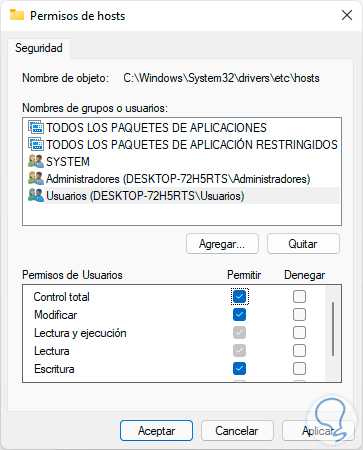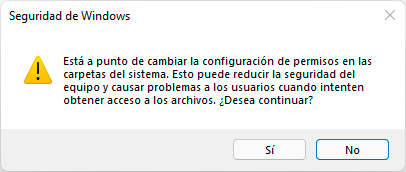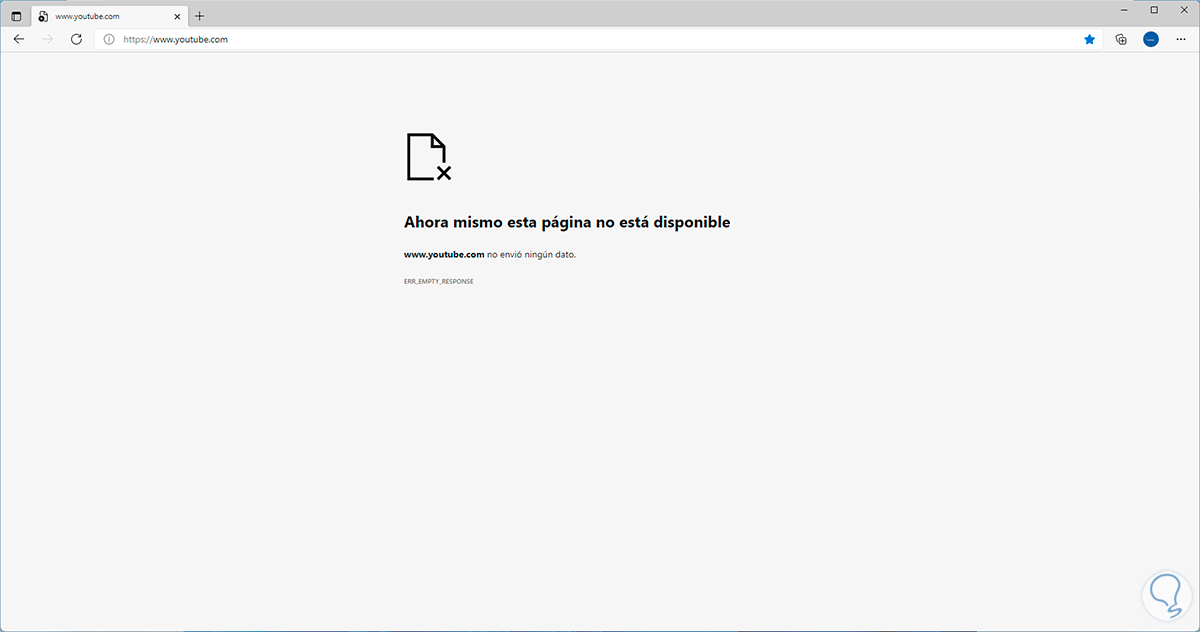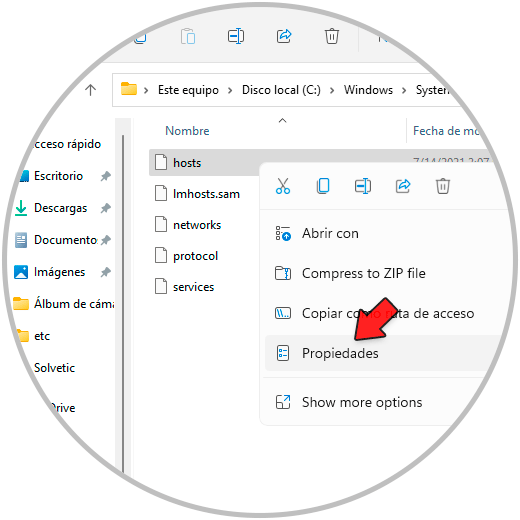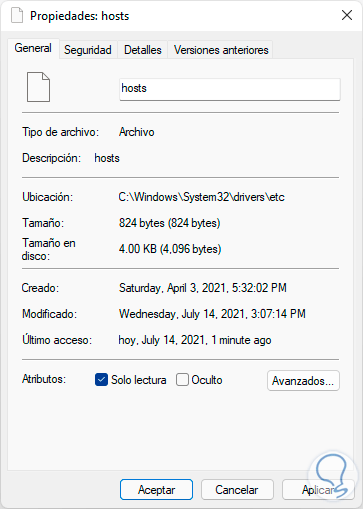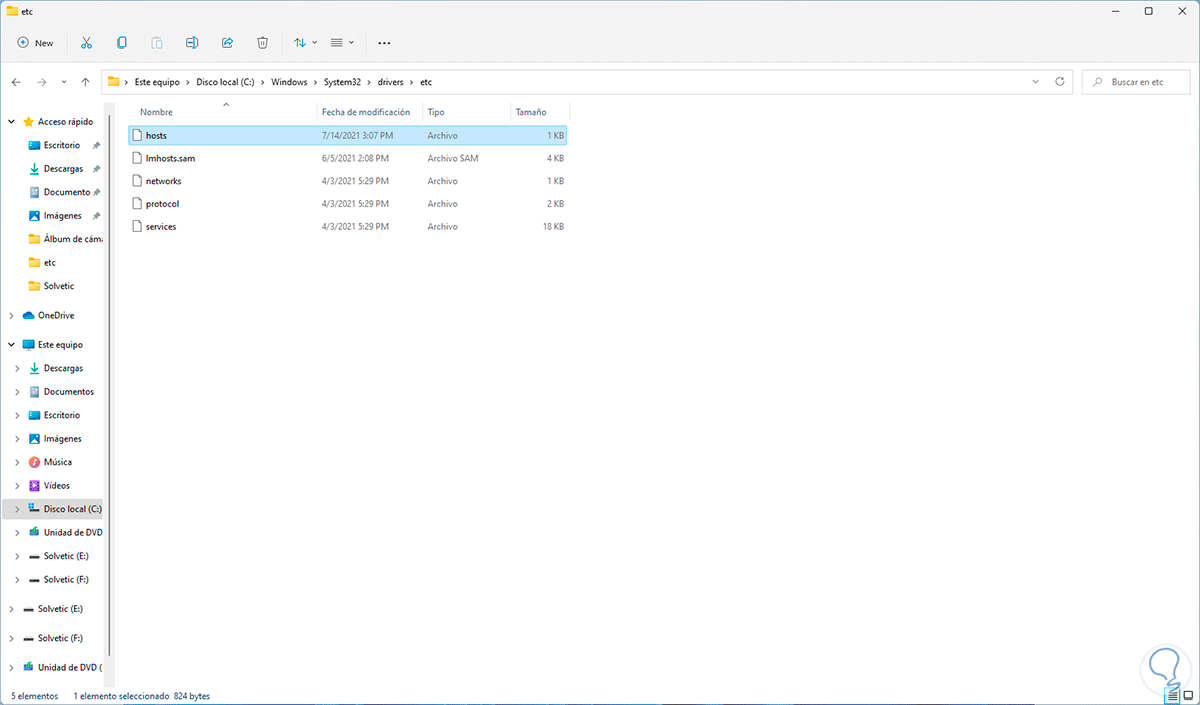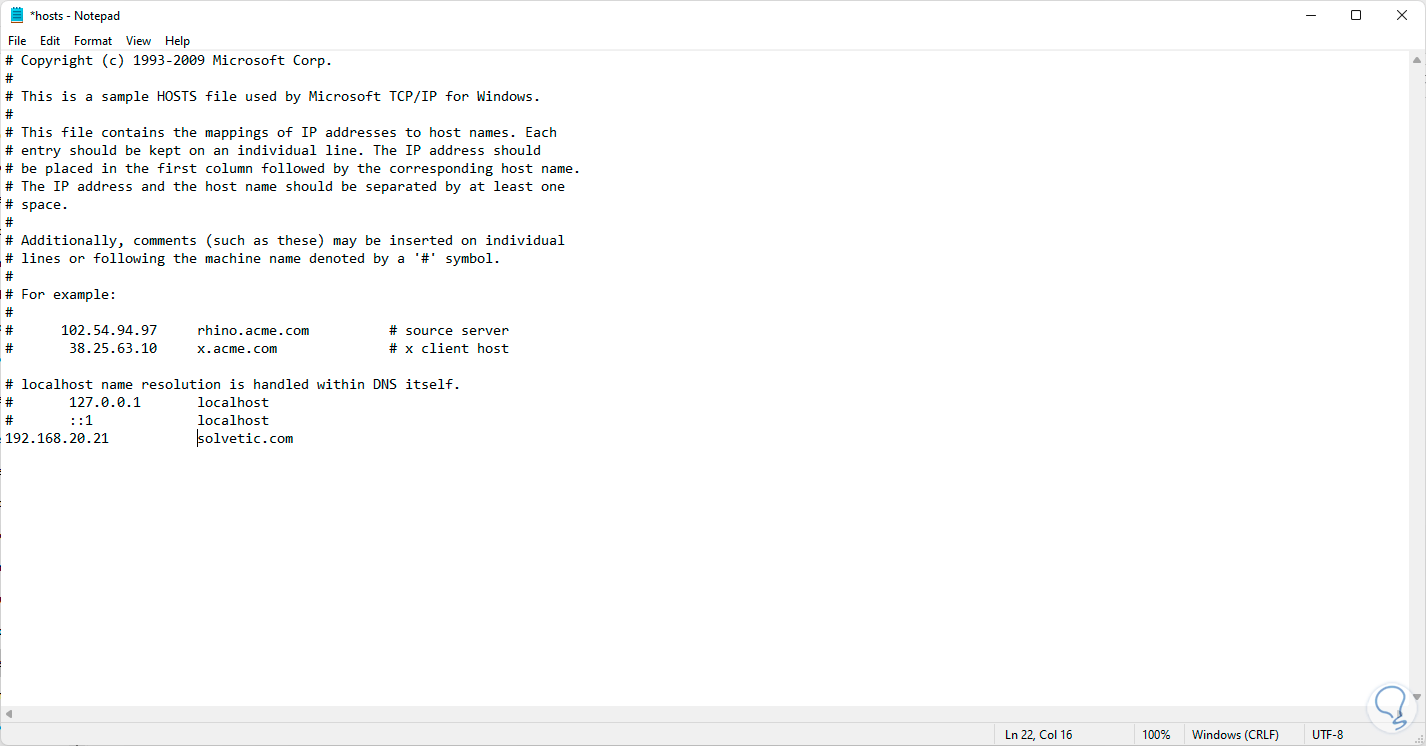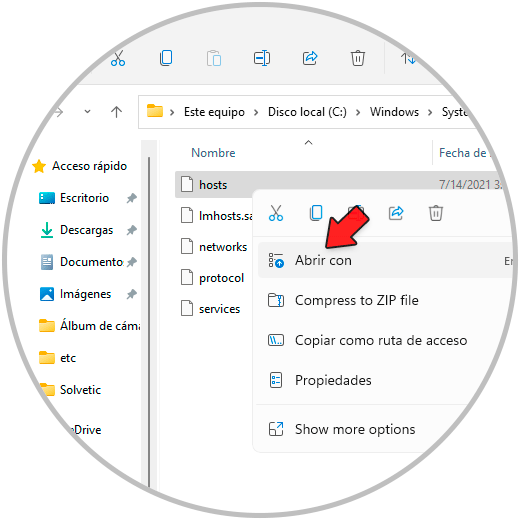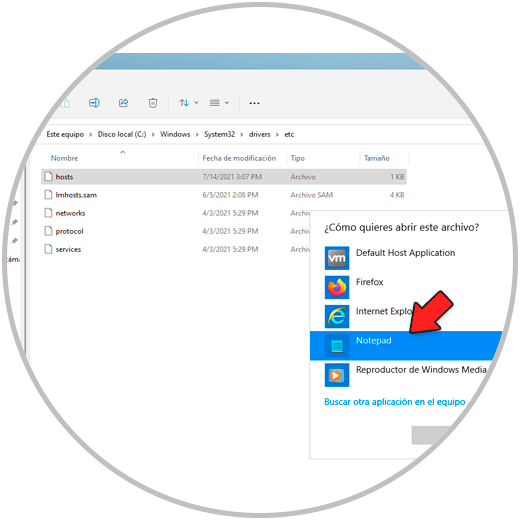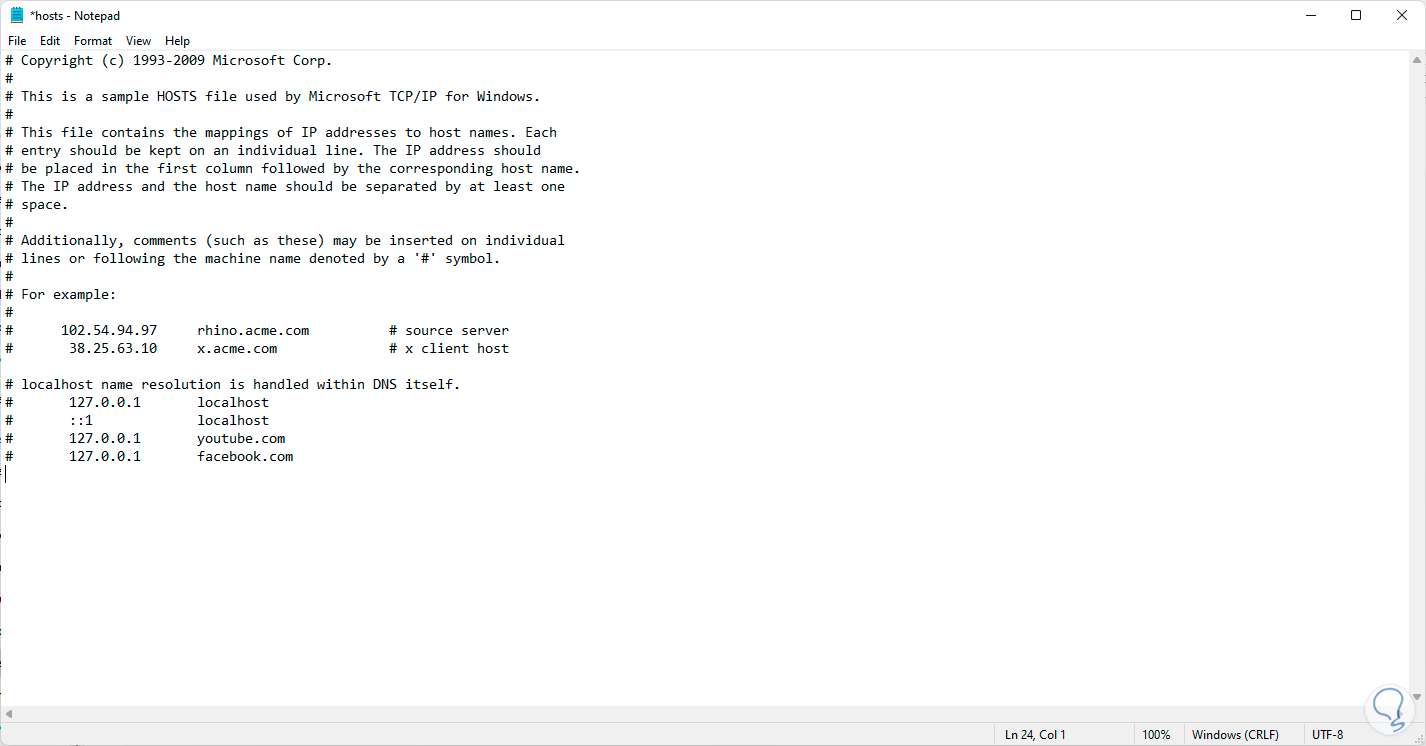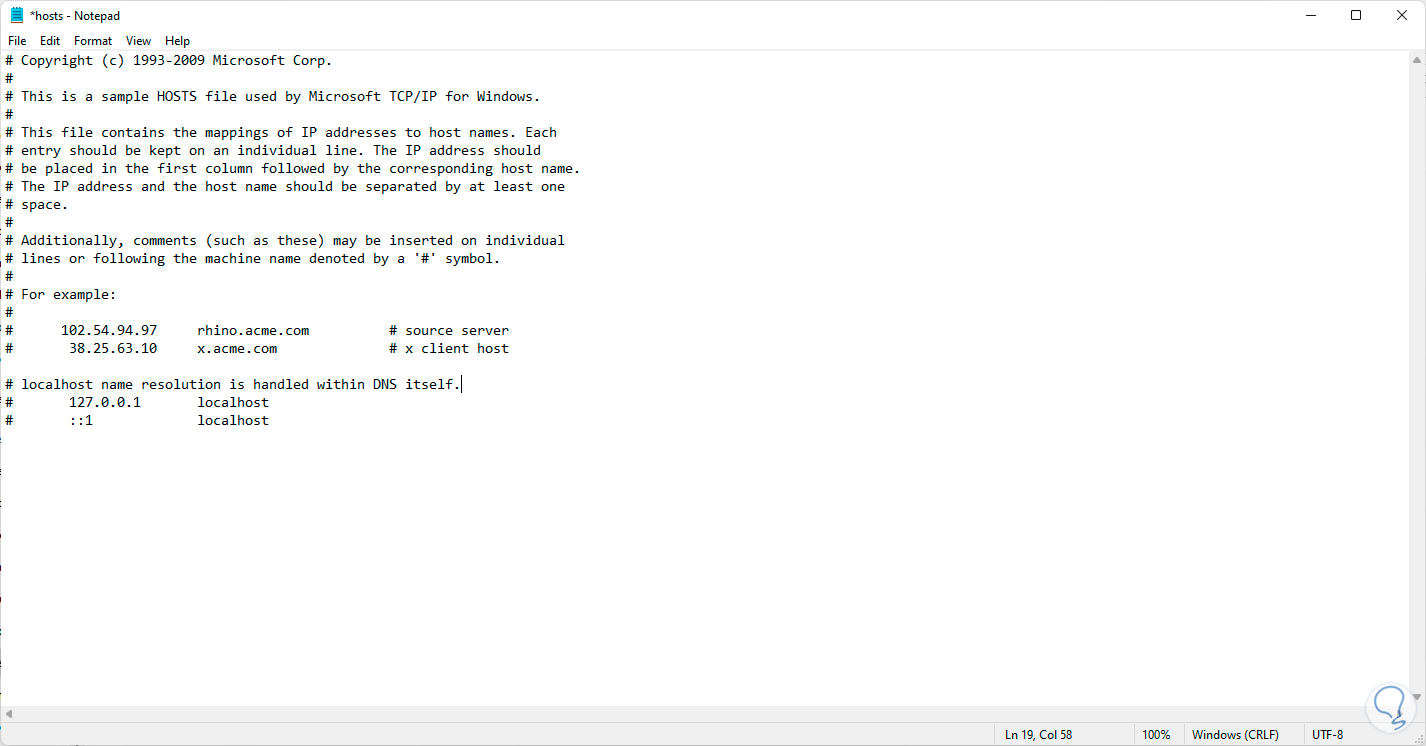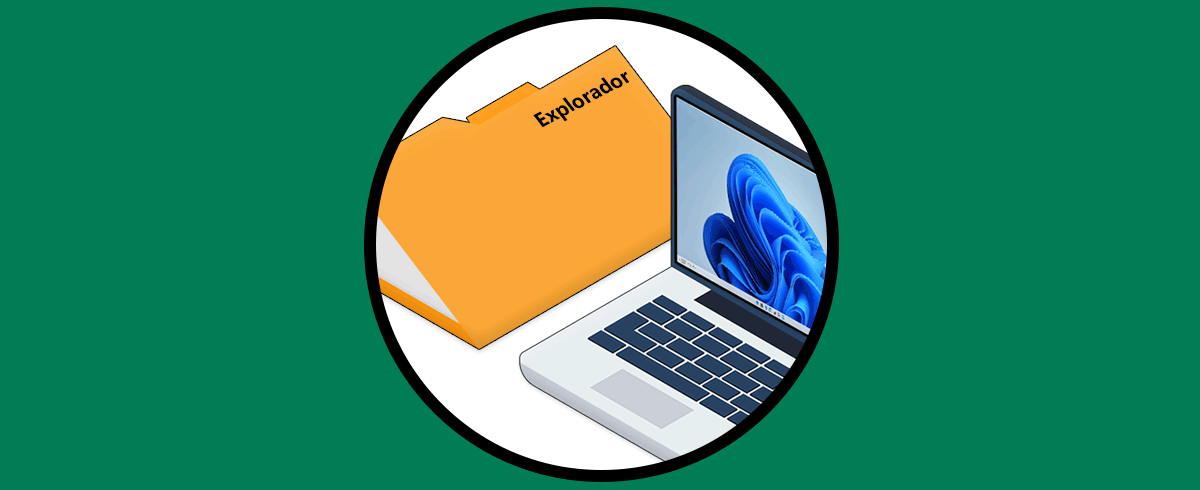Windows 11 esta compuesto por diferentes servicios, procesos y archivos (ocultos por seguridad) que buscan optimizar el trabajo en conjunto entre el sistema operativo y las aplicaciones. Uno de los archivos que permiten un trabajo centralizado en el comportamiento de aplicaciones en línea, o de servicios basados en IP, es el archivo Hosts.
Este archivo es importante y delicado ya que forma parte estructural de los nodos de red está catalogado como una implementación IP del sistema operativoWindows 11 (esta presente en todas las ediciones de Windows tanto de hogar como de empresas).
Este archivo Hosts se compone de diversas líneas de texto en donde se registra la dirección IP en el primer campo de texto. Luego ingresamos el o los nombres de host. Anotar que cada uno de estos campos está separado por un espacio en blanco y es más viable usarlo pulsando la tecla Tabulador
En el archivo Hosts en Windows 11 tenemos la oportunidad de añadir líneas de comentarios las cuales podemos reconocer ya que tienen el caracter de numeral (#) al inicio de la línea, por defecto se omiten las líneas en blanco presentes.
Con este archivo Hosts es posible:
- Denegar el acceso a sitios web
- Aumentar la velocidad de acceso a sitios web
El archivo Hosts en Windows 11 estará por defecto en la ruta.
C:\Windows\System32\drivers\etc
Solvetic te explicará el proceso para abrir y editar este archivo Hosts en Windows 11.
1. Cómo bloquear un sito web desde el archivo Hosts en Windows 11
Para esto abriremos el bloc de notas como administradores desde el menú Inicio:
Una vez abramos el bloc de notas, vamos a Archivo – Abrir e iremos a la ruta mencionada anteriormente del archivo Hosts en Windows 11:
Abrimos el archivo y esta será su estructura:
Para bloquear un sirio web, usaremos la siguiente sintaxis:
127.0.0.1 sitio.com
Nota: la línea no debe llevar el numeral al inicio para que se reconozca la orden de bloqueo del sitio web.
Guardamos los cambios.
Ahora es momento de otorgar los permisos al usuario en Windows 11 sobre este archivo ya que al ser un archivo del sistema cuenta con algunas restricciones. Para ello vamos a la ruta donde esta el archivo Hosts, damos clic derecho sobre él y seleccionamos “Propiedades”:
En la ventana emergente iremos a la pestaña Seguridad y seleccionamos la línea Usuarios:
Damos clic en Editar y procedemos a conceder los permisos necesarios a Usuarios:
Damos clic en Aplicar y veremos lo siguiente. Confirmamos el proceso dando clic en Si.
Abrimos un navegador y al intentar ir a ese sitio que hemos bloqueado veremos lo siguiente:
Como vemos el bloqueo ha sido inmediato.
2. Proteger archivo Hosts contra ataques de hacking en Windows 11
Al ser este un archivo de permisos de acceso es posible que sea vulnerable para que lo editen y concedan o no permisos de apertura de sitios web. Esto se logra con el malware Hijack.
Para evitar esto, iremos de nuevo a la ruta donde esta el archivo Hosts, damos clic derecho y seleccionamos Propiedades:
Veremos la siguiente ventana:
Allí activamos la casilla “Solo lectura”:
Aplicamos los cambios y con ello evitamos que se puedan realizar modificaciones al archivo Hosts.
3. Cómo redireccionar y forzar nombre de host dominio a IP en Hosts en Windows 11
Con el archivo Hosts es posible redireccionar el equipo a una dirección IP pública o privada , o bien, se indica que al abrir un sitio web en particular este sea redireccionado a la IP local 127.0.0.1.
Para editar estos valores vamos de nuevo a la ruta donde está el archivo Hosts:
Abrimos el archivo con el bloc de notas y allí es posible ingresar las direcciones IP públicas o privadas para luego ingresar el nombre de host o dominio que pertenecerá esa dirección IP asignada:
Al guardarlo forzamos al DNS a redireccionar a esa IP.
4. Cómo restablecer los valores por defecto del archivo Hosts en Windows 11
En caso de haber realizado múltiples ajustes en el archivo y notar errores o fallos, podemos restablecer los valores por defecto. Para esto damos clic derecho sobre el archivo Hosts y seleccionamos la opción Abrir con:
Elegimos el bloc de notas o Notepad:
Podemos ver las modificaciones al archivo Hosts que hemos realizado:
Allí borramos las líneas necesarios excepto la que contiene. Guardamos los cambios.
127.0.0.1 localhost
Esta es la forma en la que podemos abrir y trabajar con el archivo Hosts en Windows 11 y poder de esta manera llevar un control mas preciso sobre bloqueos de sitios web y funcionalidad para aumentar la seguridad de accesibilidad en el sistema.