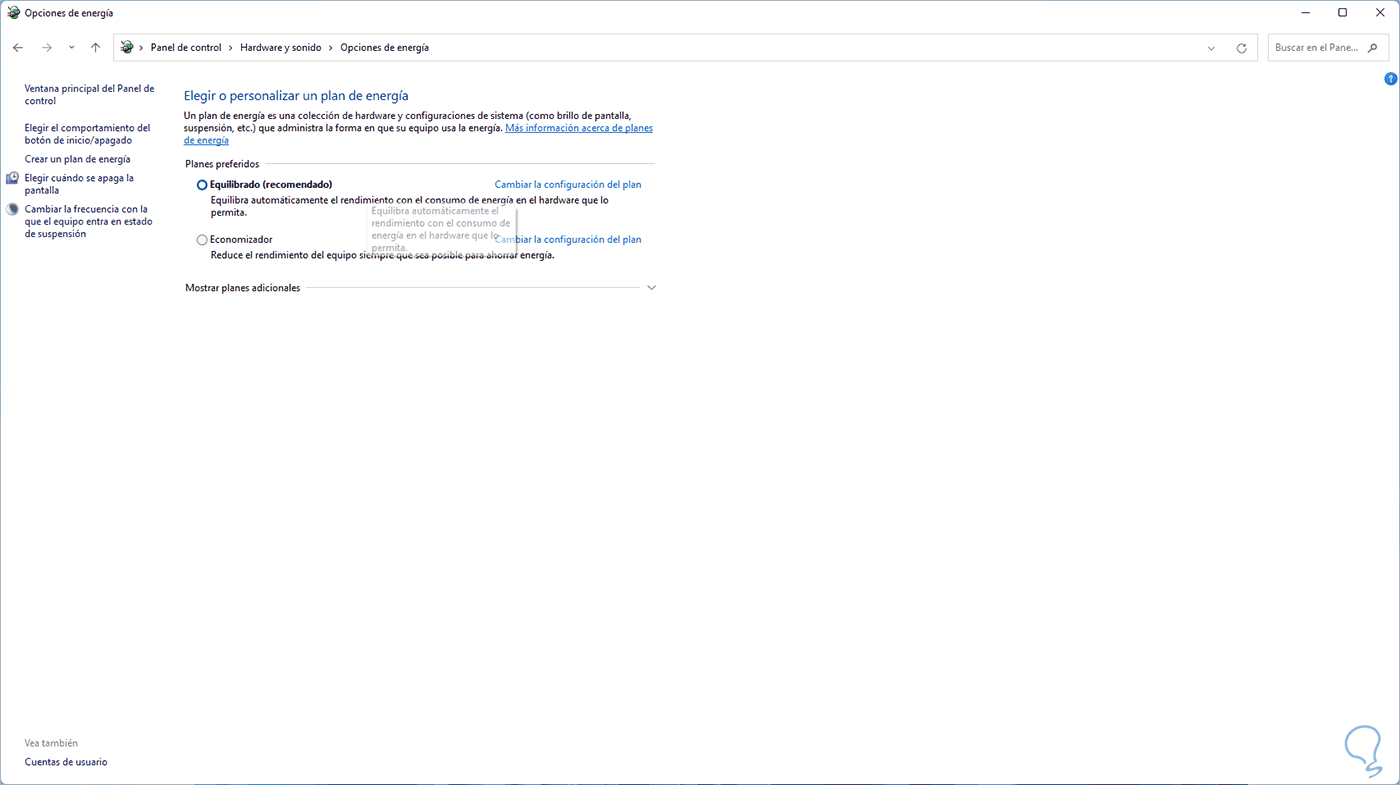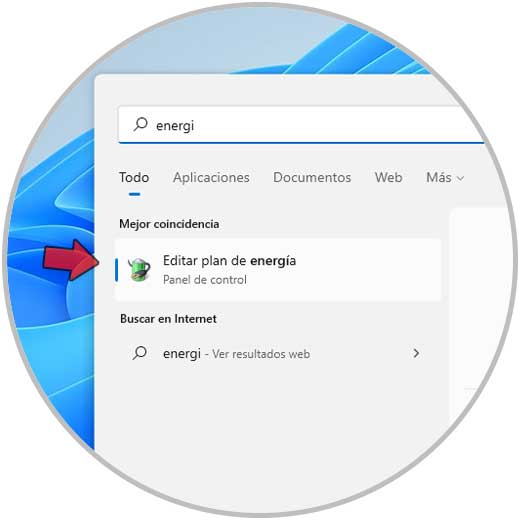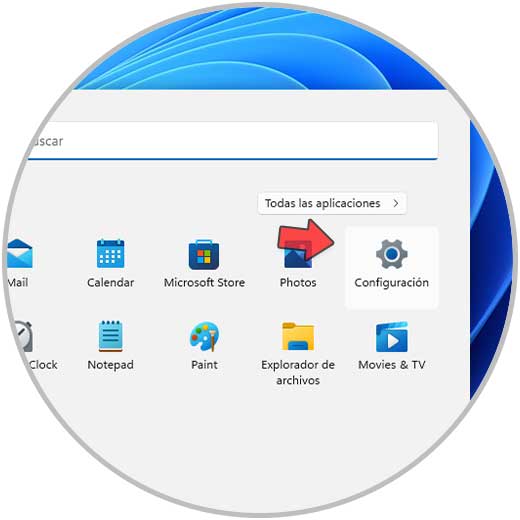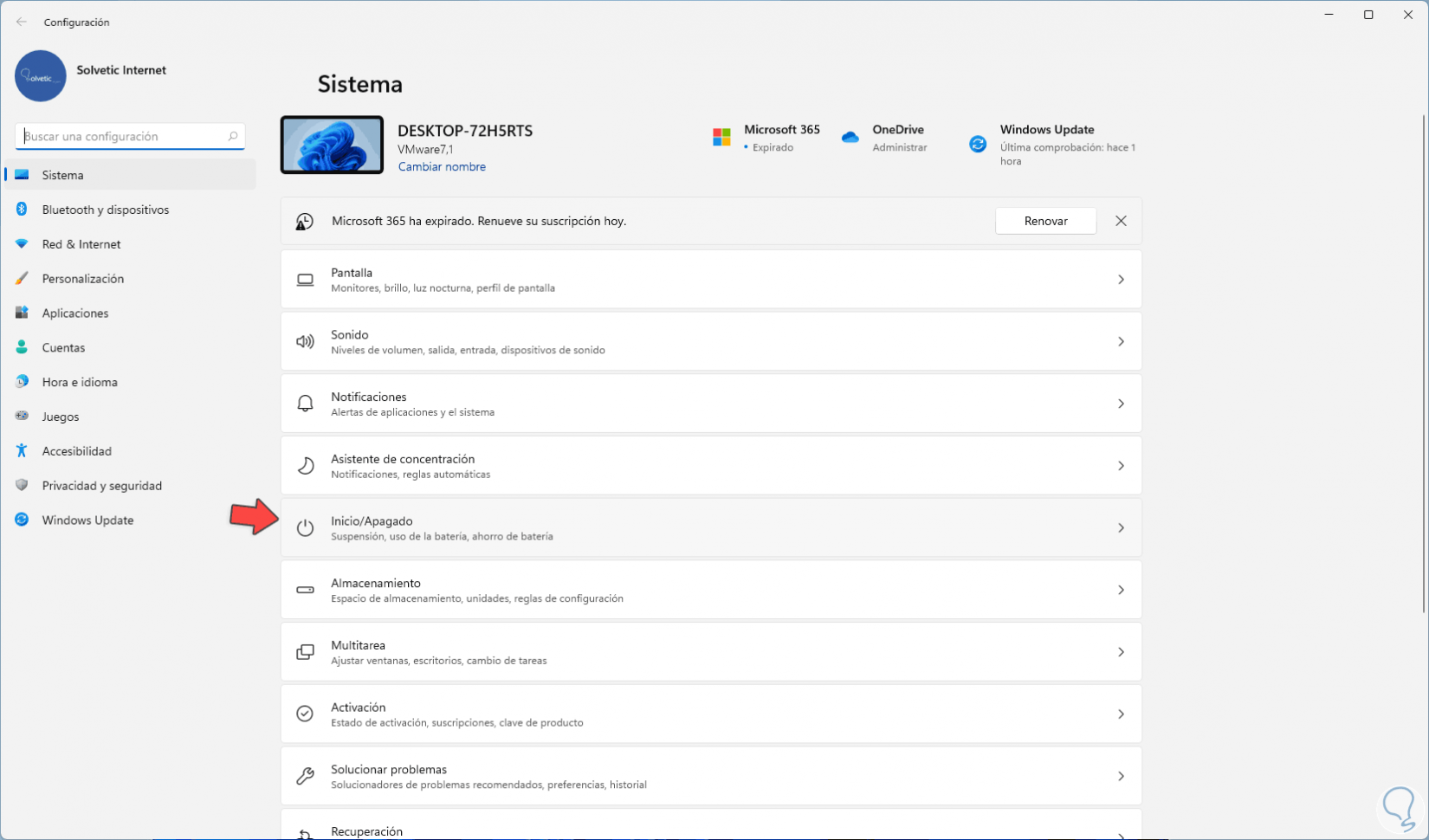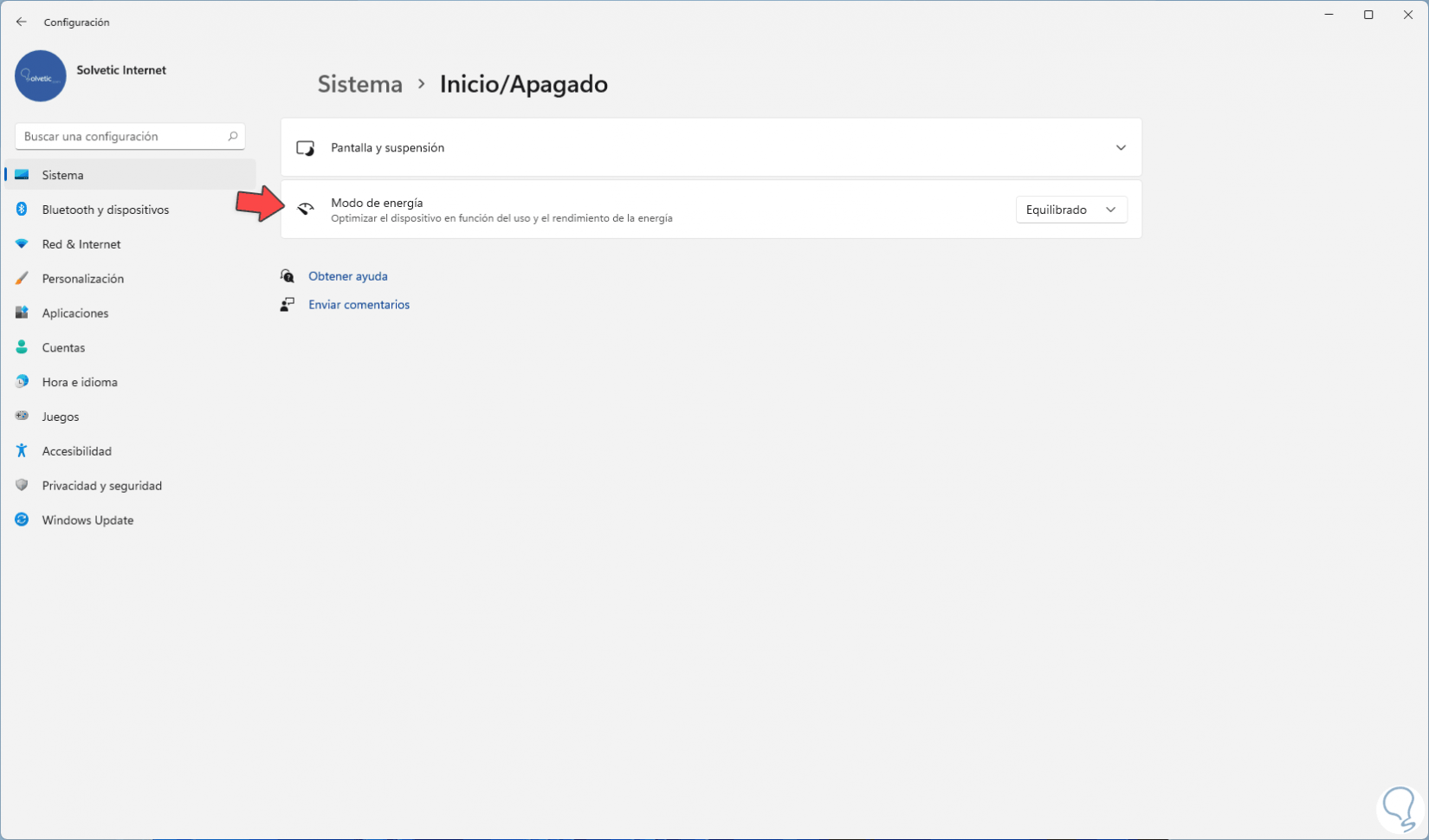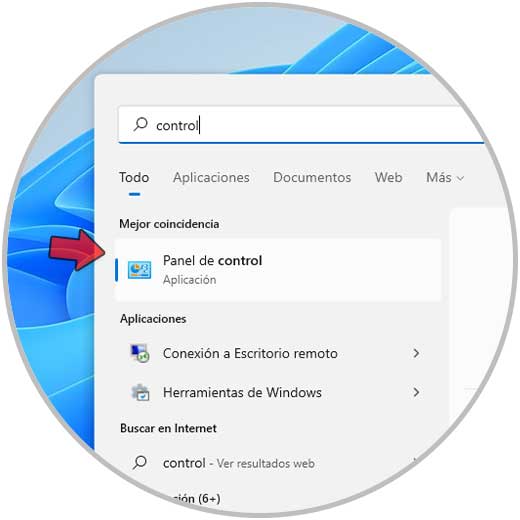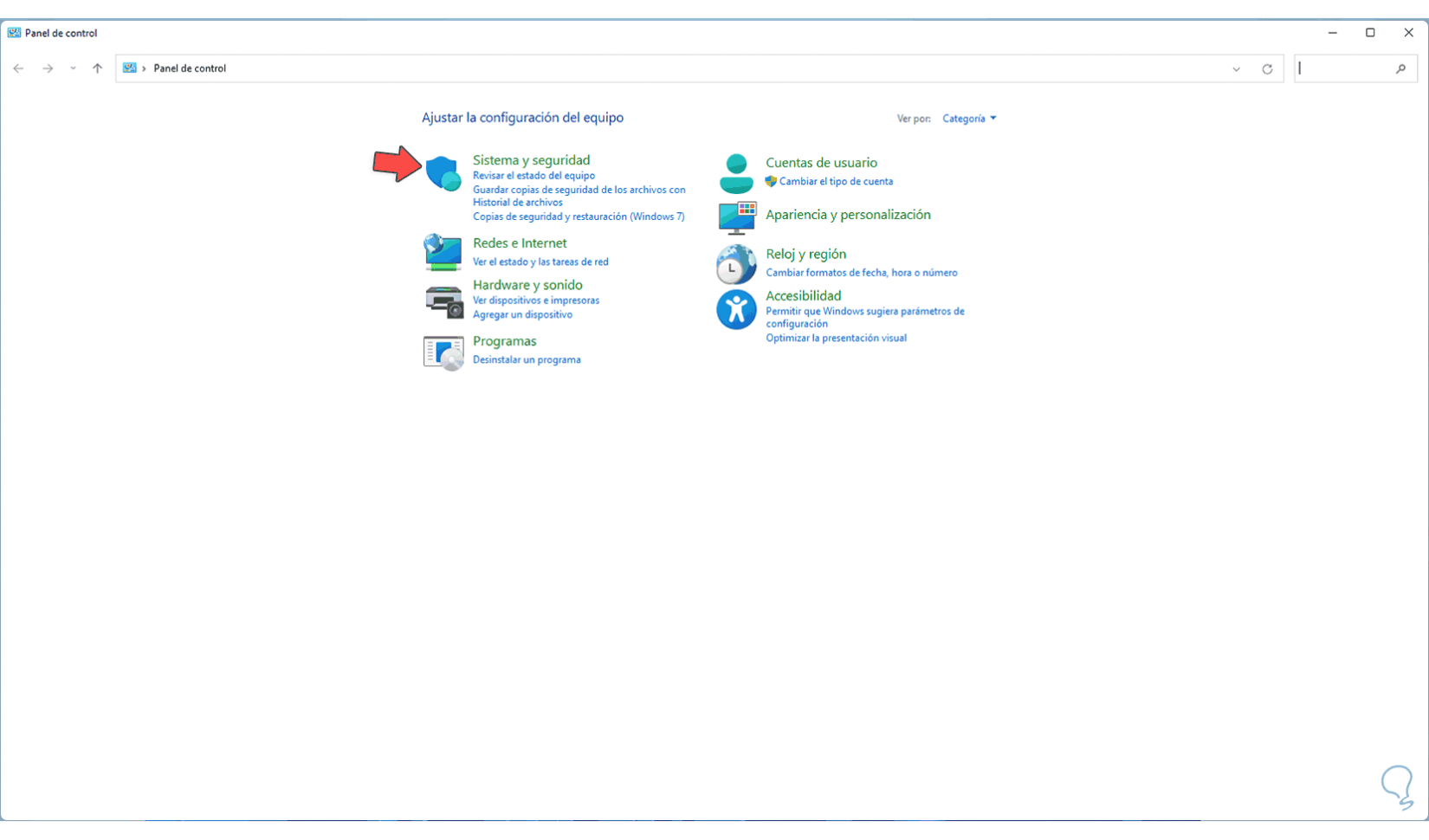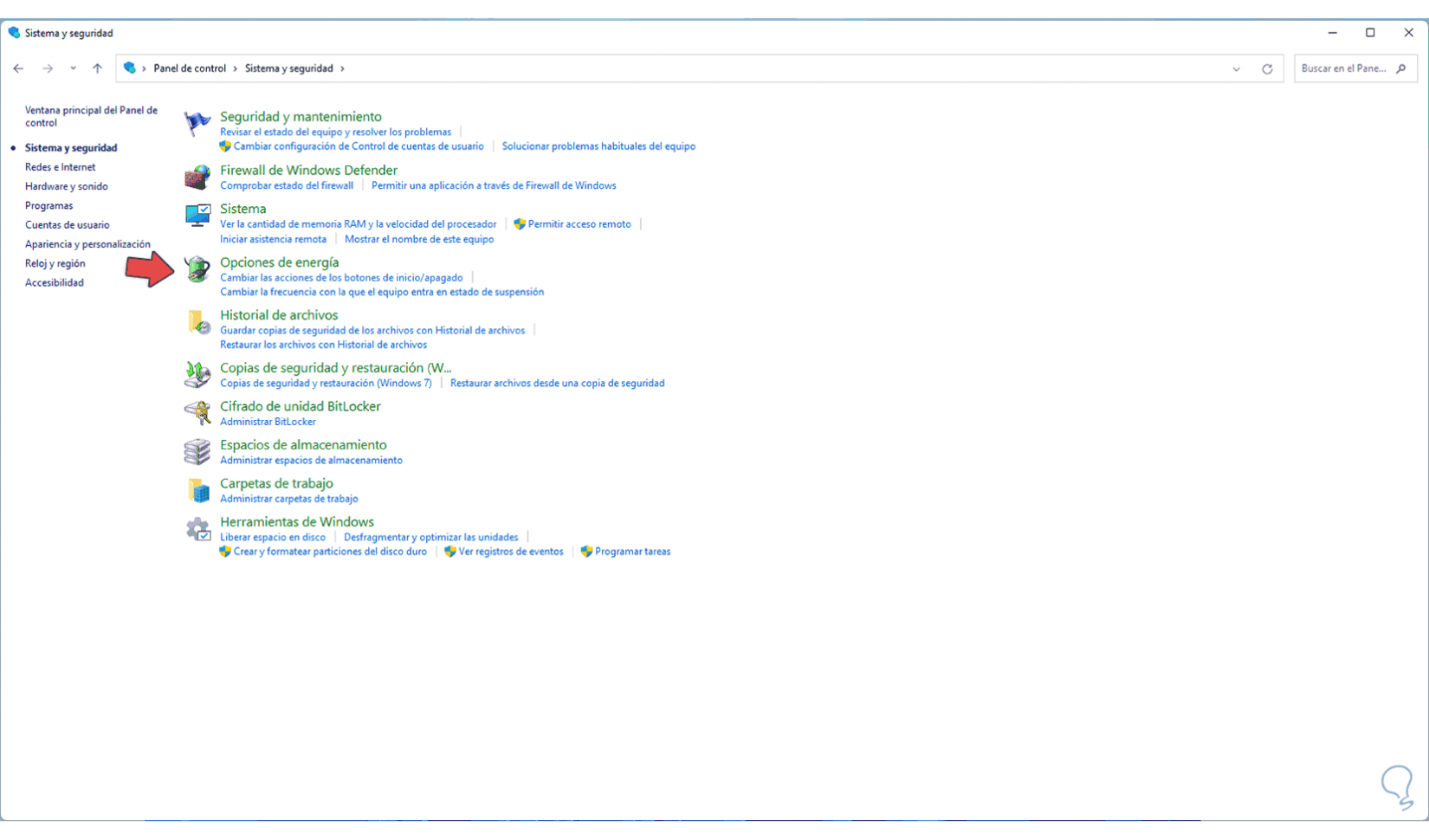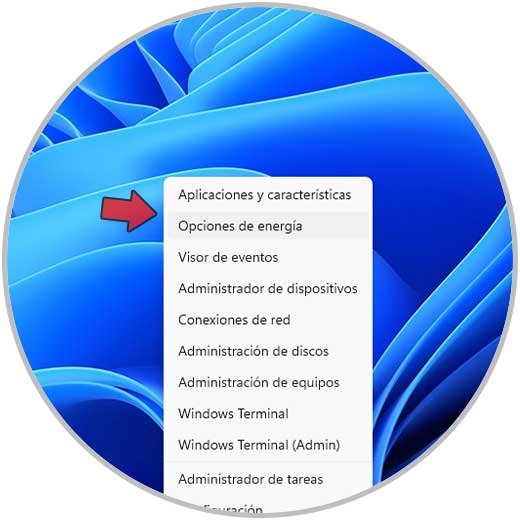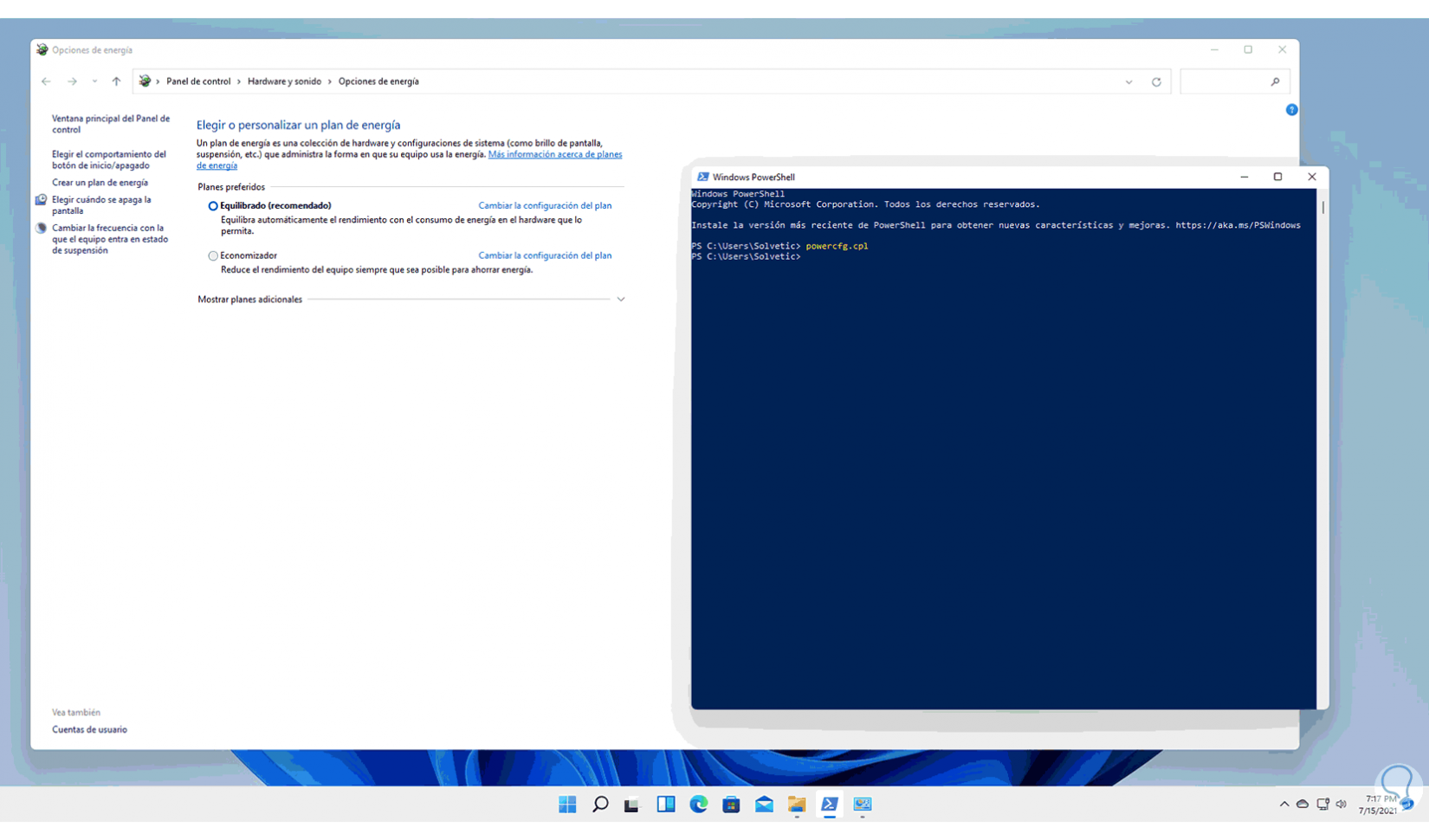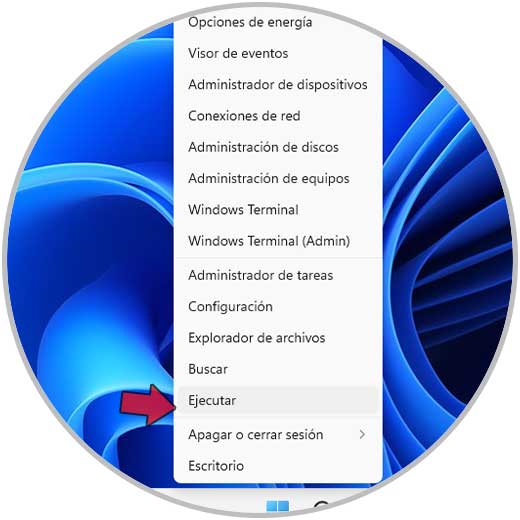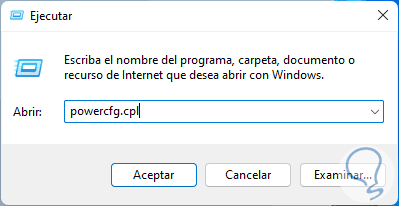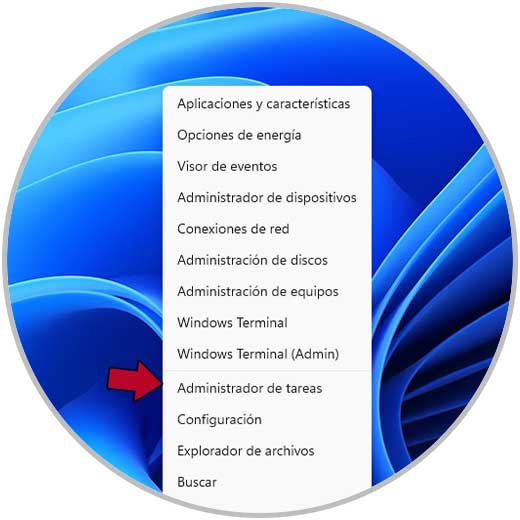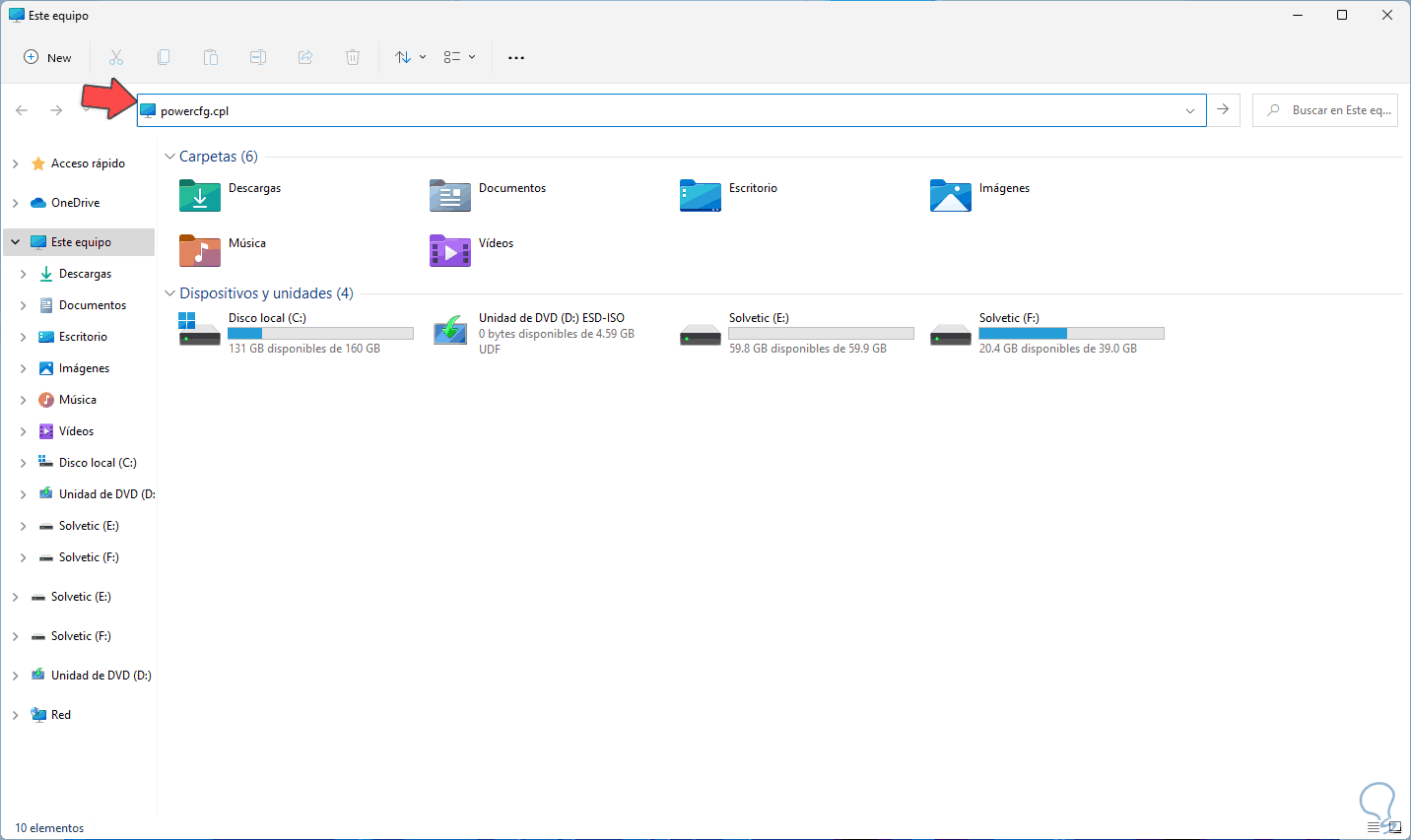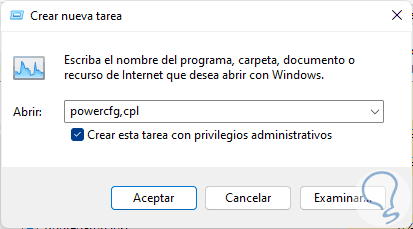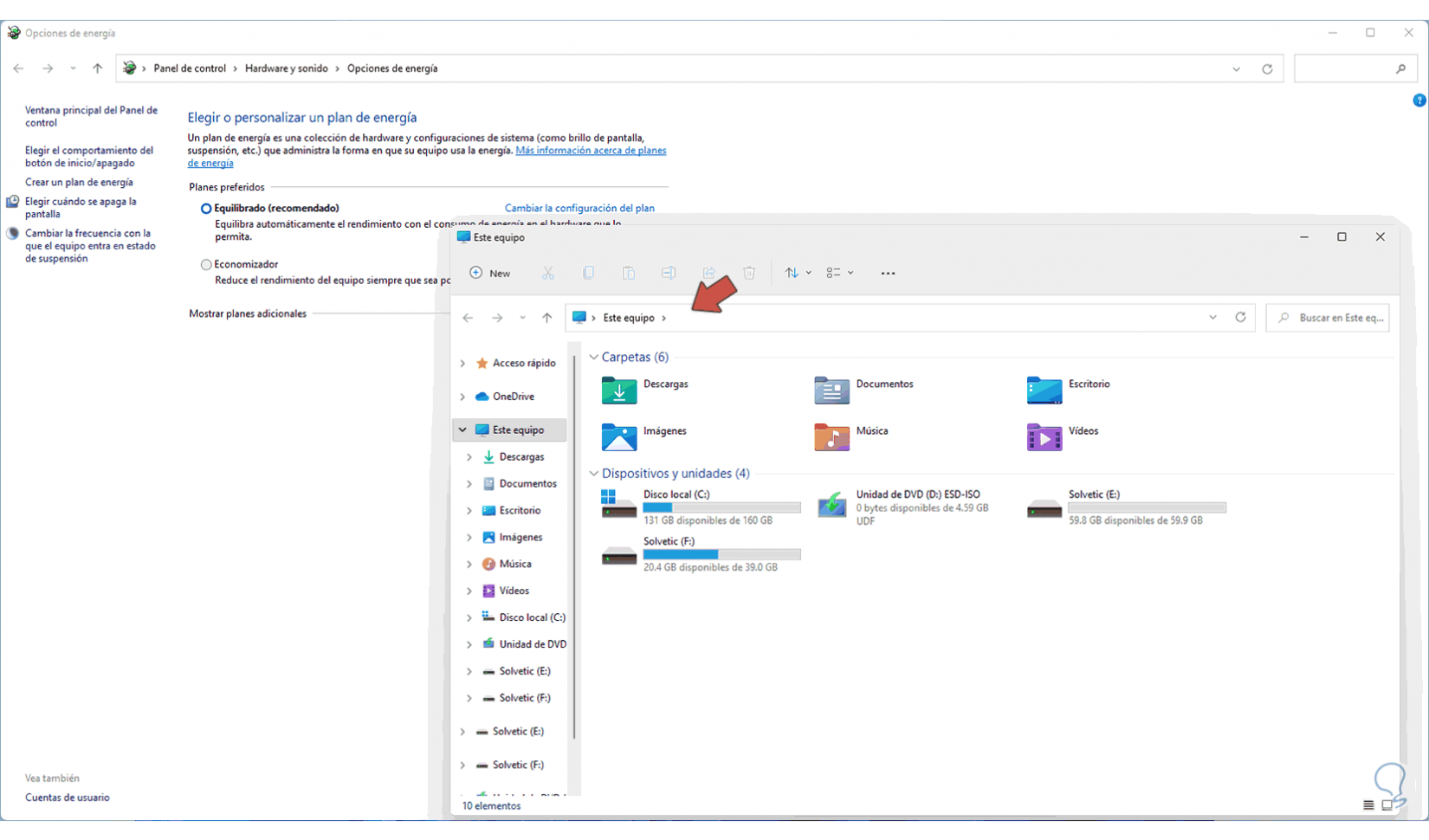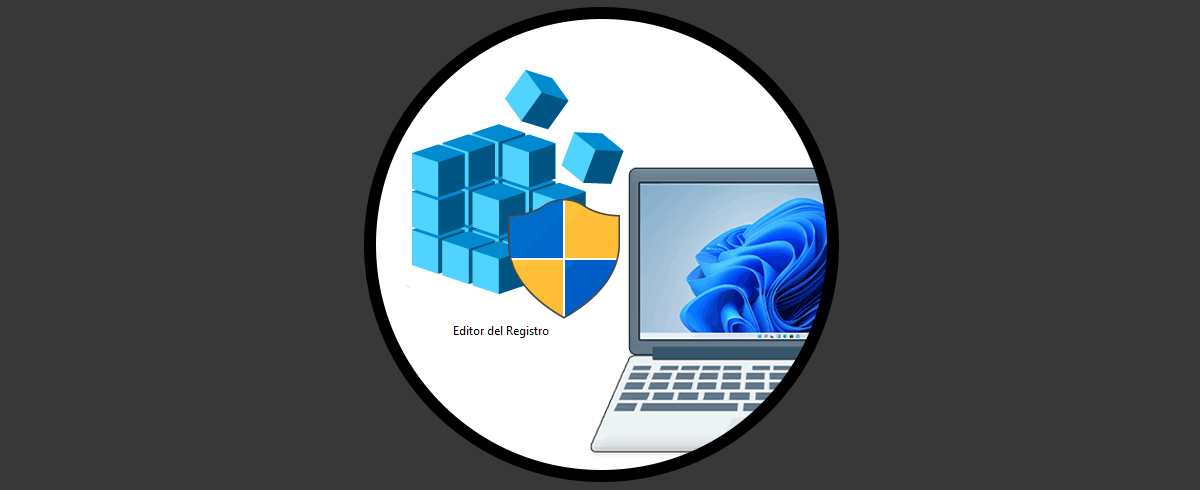Cuando nos preguntamos que es opciones de energía Windows 11 estaremos hablando de una herramienta de configuración en relación con el comportamiento de nuestro equipo cuando está activo o no y cuando tiene o no corriente conectada. Si tenemos un equipo portátil con una batería en uso, es importante visitar y saber configurar opciones de energía Windows 11 para mejorar la duración de batería Windows 11.
Las Opciones de energía en Windows 11, nos dan la posibilidad de administrar desde un solo lugar aspectos como:
- Comportamiento de los botones de apagado
- Facilidad para crear y administrar planes de energía
- Establecer en qué momento se apaga la pantalla
- Editar las opciones de suspensión del equipo
Existen algunos métodos para acceder a las Opciones de energía en Windows 11 y las veremos a través de este tutorial.
1. Abrir Opciones de energía Windows 11 desde buscador
Para usar este método, en el buscador de Inicio ingresamos "energía". Selecciona la opción "Editar plan de energía".
2. Abrir Opciones de energía Windows 11 desde Configuración
Configuración nos permite acceder a prácticamente todo en Windows 11, para este proceso, abre Configuración desde Inicio:
En Configuración vamos a "Sistema - Inicio/Apagado":
Al dar clic allí veremos las opciones de energía disponibles:
3. Abrir Opciones de energía Windows 11 desde Panel de control
El Panel de control es otra alternativa más para abrir las Opciones de energía, abre el Panel de control desde el buscador de Inicio:
Veremos lo siguiente:
Ve a “Sistema y seguridad” y dispondremos de las siguientes opciones. Damos clic en “Opciones de energía”.
4. Abrir Opciones de energía Windows 11 desde menú contextual
Es un método sencillo, para este, damos clic derecho sobre el botón de Windows 11 y en las opciones desplegadas seleccionamos "Opciones de energía":
5. Abrir Opciones de energía Windows 11 desde PowerShell
La consola de PowerShell nos permite acceder a las Opciones de energía, accedemos a PowerShell:
En la consola ejecuta "powercfg.cpl":
5. Abrir Opciones de energía Windows 11 desde Ejecutar
Ejecutar es una de las alternativas más comunes para esta acción, abre Ejecutar desde Inicio:
En la ventana emergente ingresa "powercfg.cpl". Pulsamos en Aceptar para abrir Opciones de energía.
6. Abrir Opciones de energía Windows 11 desde Administrador de tareas
Con el Administrador es posible llevar a cabo diversas tareas extras aparte de supervisar el estado del equipo o los procesos, para ello abre el Administrador de tareas:
Vamos al menú "Archivo - Ejecutar nueva tarea":
En la ventana ingresa "powercfg.cpl" y la casilla "Crear esta tarea con privilegios administrativos" debe estar activa. Damos clic en Aceptar para proceder con la apertura.
7. Abrir Opciones de energía Windows 11 desde Explorador de archivos
Finalmente disponemos del Explorador, para esto abre el Explorador de archivos y en el cuadro de nombre ingresamos "powercfg.cpl":
Pulsa Enter para abrir Opciones de energía en Windows 11:
Estas son las formas disponibles para abrir Opciones de energía en Windows 11 y así administrarlas de la mejor forma.