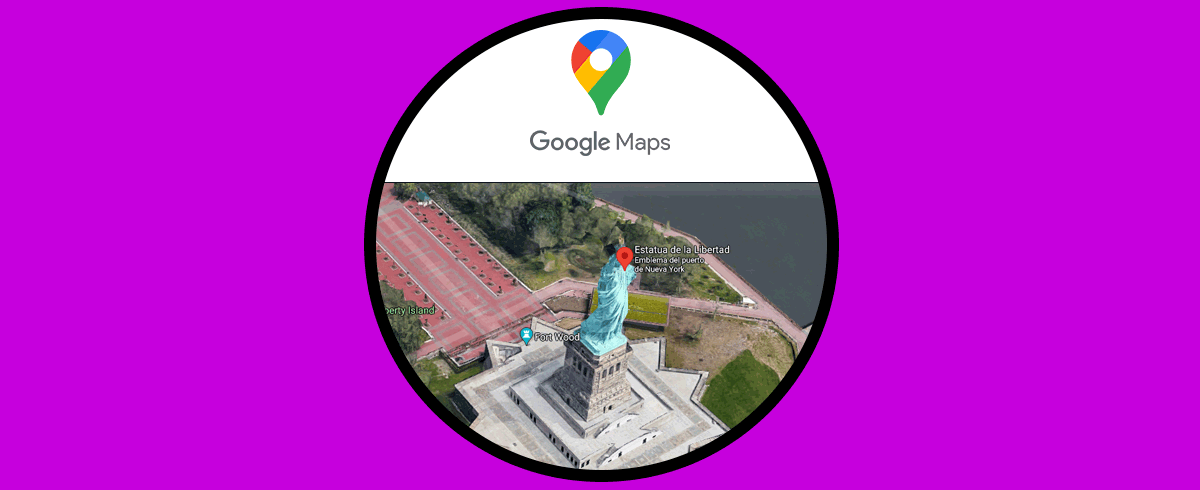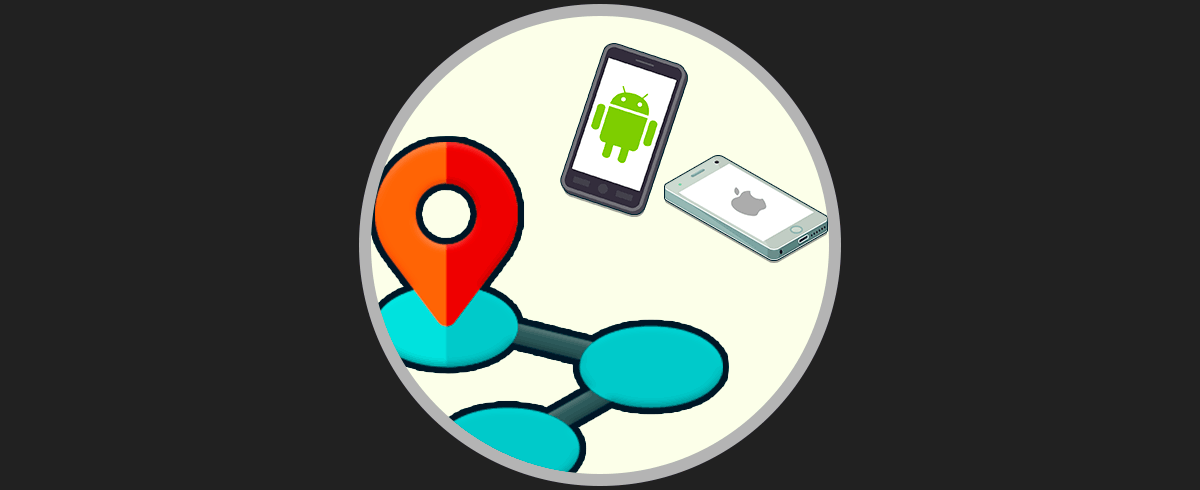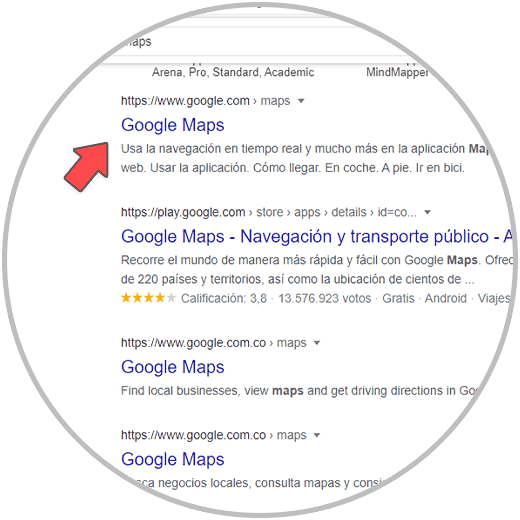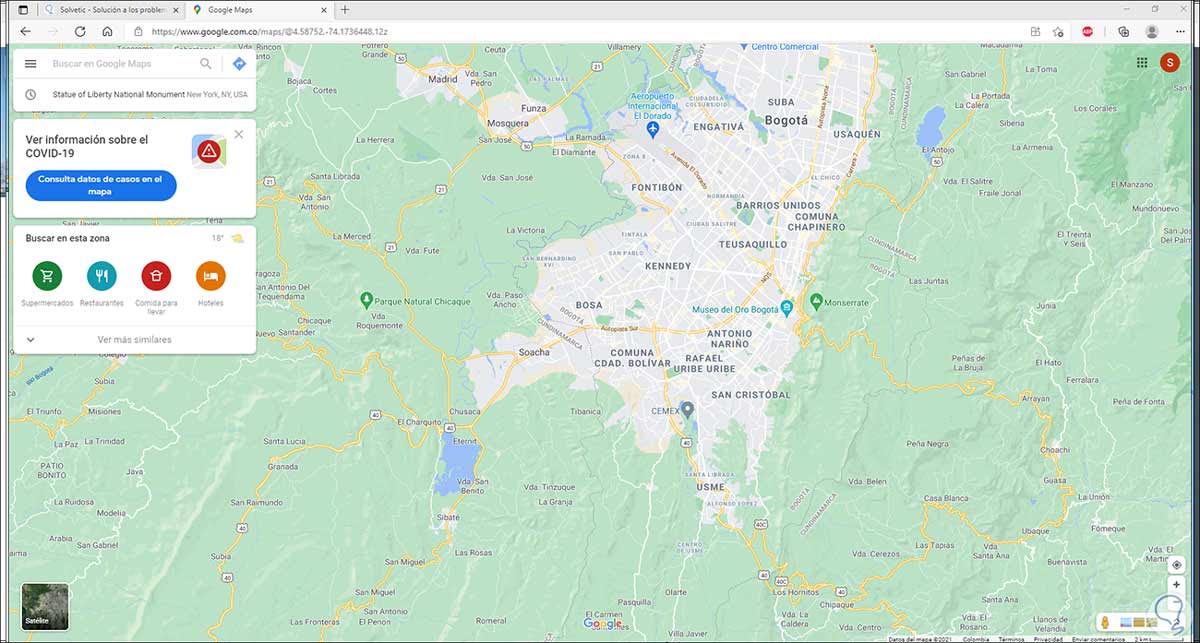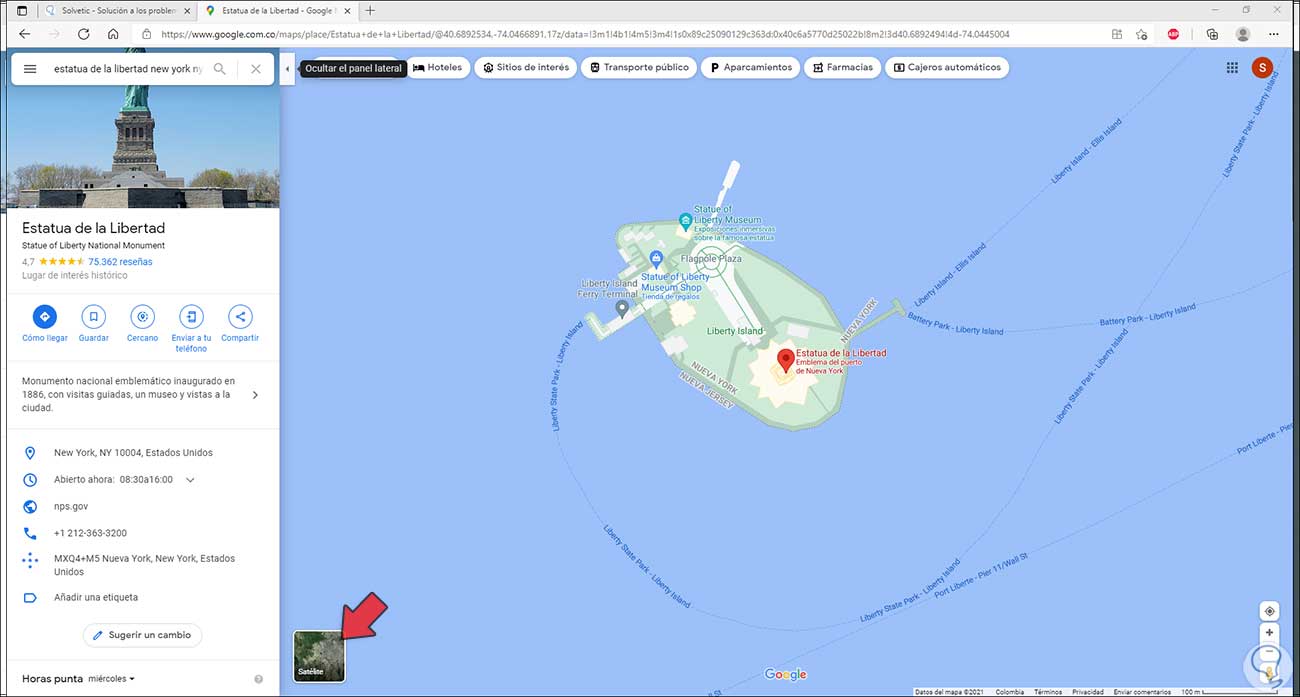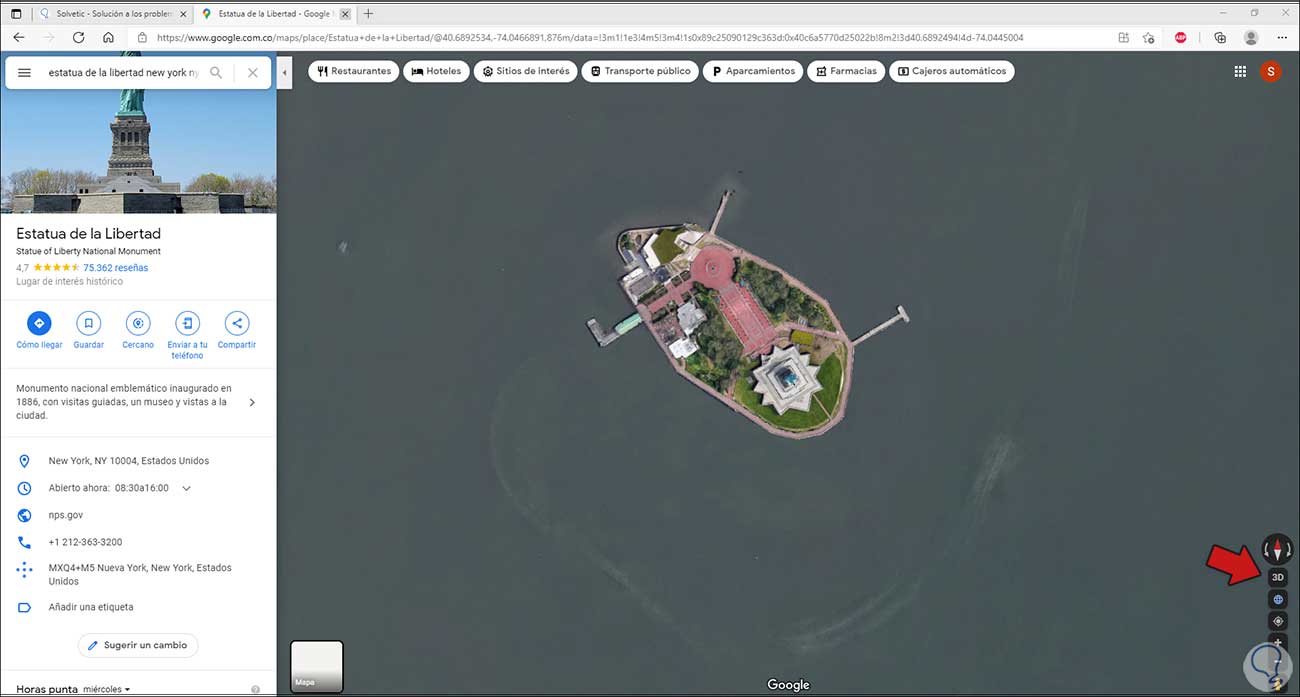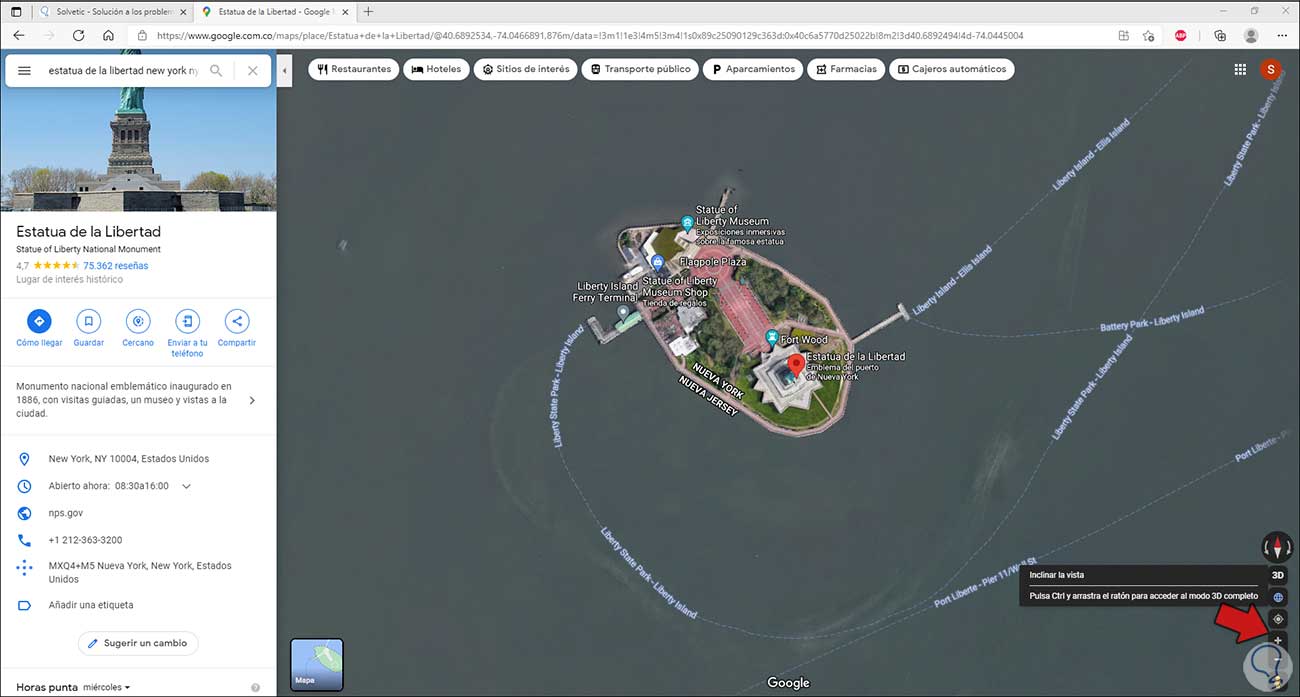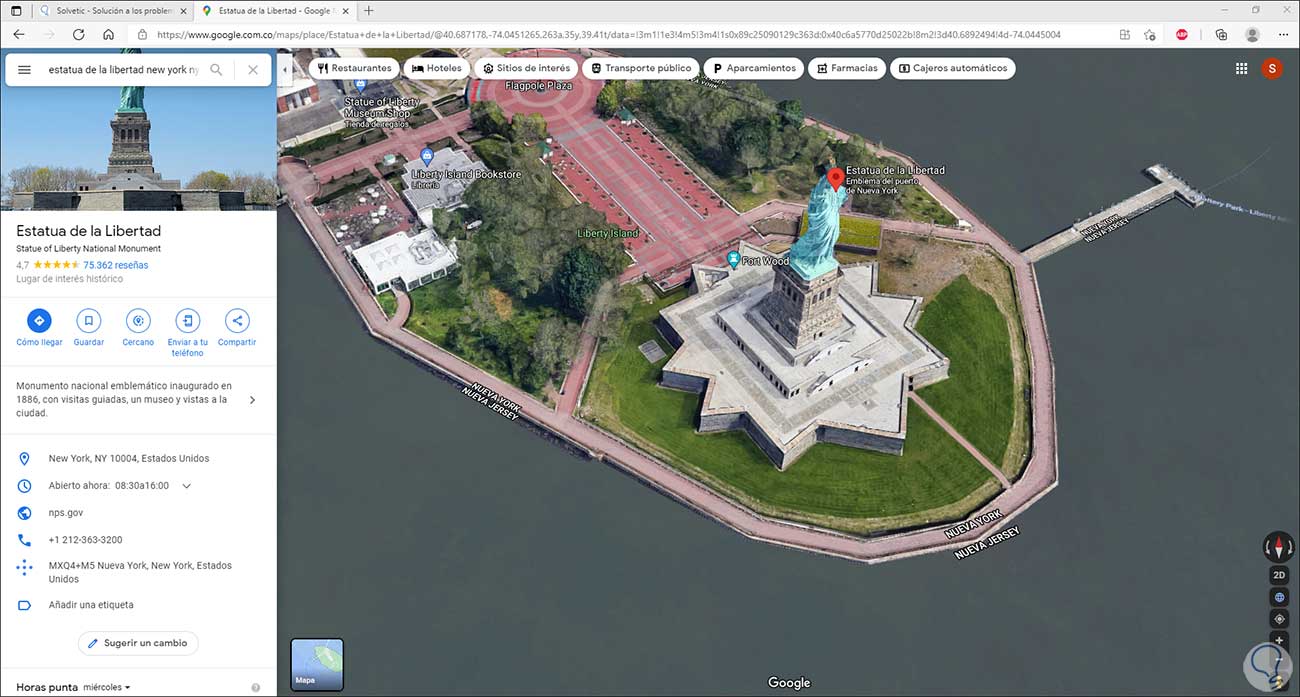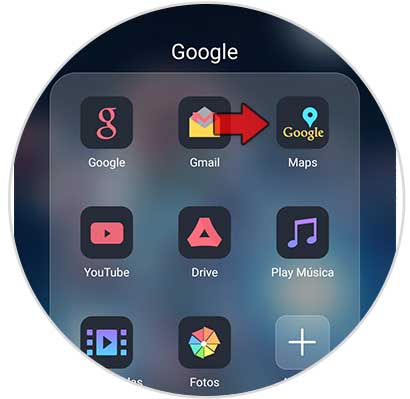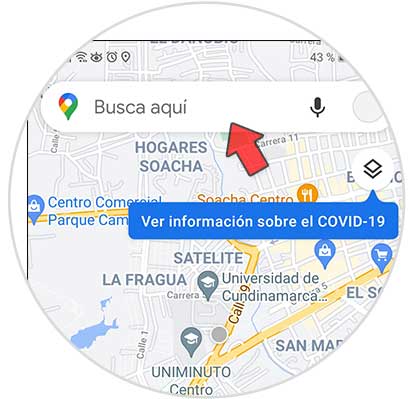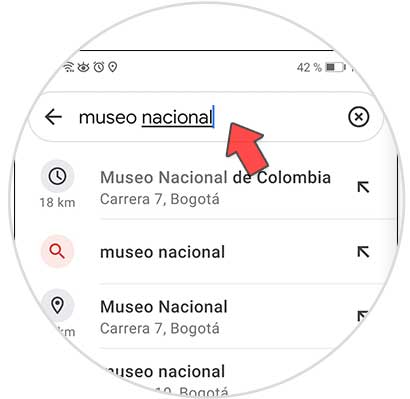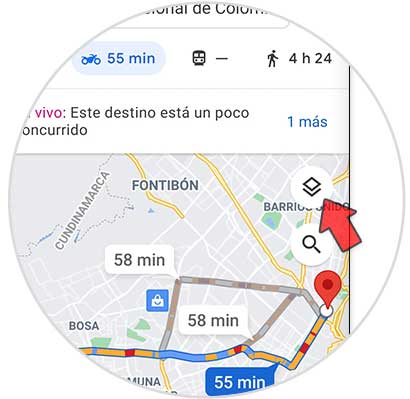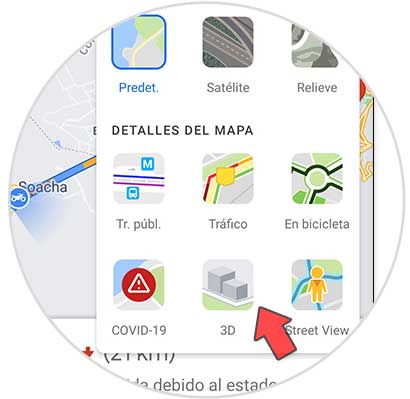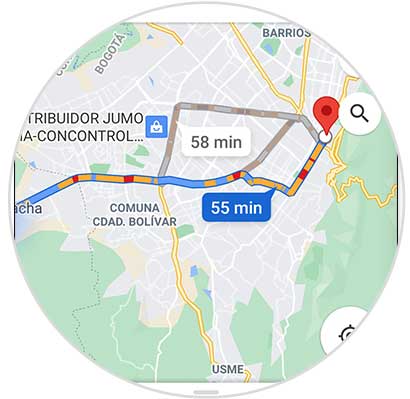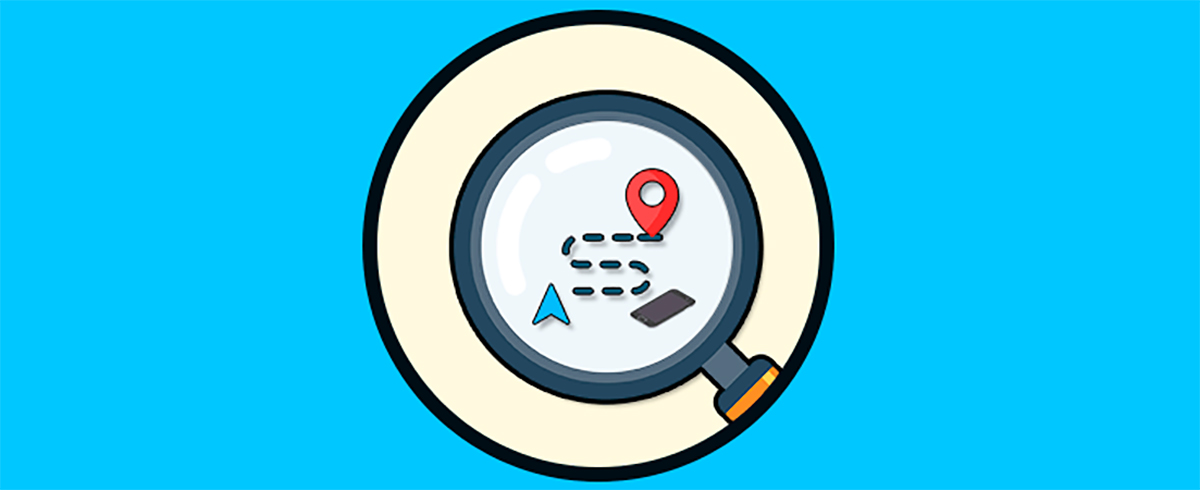Google Maps forma parte del conjunto de aplicaciones de Google con el cual se permite ver diversos lugares del mundo y trazar las mejores rutas teniendo en cuenta tiempos estimados, vías alternas, restaurantes cerca, peajes y mucho más, esta es una app usada por miles de usuarios cada día para llegar más cerca a sus destinos. Google Maps cuando llegó supuso una herramienta más que útil para evitar perdernos con facilidad ya sea andando o mediante cualquier medio de transporte. Podremos medir la distancia hacia los sitios así como su ruta calculando de forma sencilla cualquier viaje que hagamos.
Como todas las aplicaciones de Google, Maps ha sufrido novedades y una de ellas es la vista en 3D con la cual es posible tener una perspectiva mucho más completa del lugar que deseamos, esto nos da la capacidad para llegar mucho más preparados a ese sitio, Solvetic te explicara la forma para usar la vista en 3D en Google Maps.
1. Cómo poner Google Maps 3D en PC
Abrimos Google Maps con el navegador deseado en el siguiente enlace:
Es posible usar los siguientes navegadores en sus versiones más recientes:
- Google Chrome
- Internet Explorer
- Microsoft Edge
- Firefox
- Safari
En el caso de Google Chrome, se requiere activar la opción “Aceleración de hardware”. Al acceder a Google Maps veremos lo siguiente:
En la parte superior buscamos el lugar deseado e iremos a este lugar:
En la parte inferior damos clic sobre la casilla "Satélite", veremos que cambia el estilo de vista del sitio:
En el costado lateral derecho da clic sobre 3D el cual se ha habilitado al usar el modo de satélite, este será el cambio que veremos al seleccionar esta opción:
Con la tecla Ctrl + el mouse es posible navegar en 3D sobre el lugar que hemos seleccionado en Google Maps:
Esto es todo lo que debemos hacer para usar la función de 3D en Google Maps en PC.
2. Cómo poner Google Maps 3D en móvil
Para este caso usaremos un móvil Android, por defecto Maps está instalada allí, pero en caso de no ser así puede ser descargada en el siguiente enlace:
Si eres usuario de iPhone podrás descargarla en el siguiente enlace:
Después de esto abrimos la app Google en el móvil, veremos lo siguiente:
Pulsamos en Maps para acceder a este:
En el cuadro superior ingresamos el lugar a buscar:
Al ir al sitio veremos esto. Pulsamos en el botón "Indicaciones" para ver lo siguiente:
Pulsa en la caja ubicada en la esquina superior derecha, en caso de no verla debemos seleccionar alguno de los medios de transporte para hacerla visible.
Al pulsar allí, seleccionamos la opción "3D":
Ahora al navegar podremos ver las rutas en 3D:
Esta es una vista que nos da una perspectiva más realista de lo que está disponible en Google Maps y cada día hará que ir a un sitio sea una tarea simple sin opciones de perdernos o tomar más tiempo del normal.