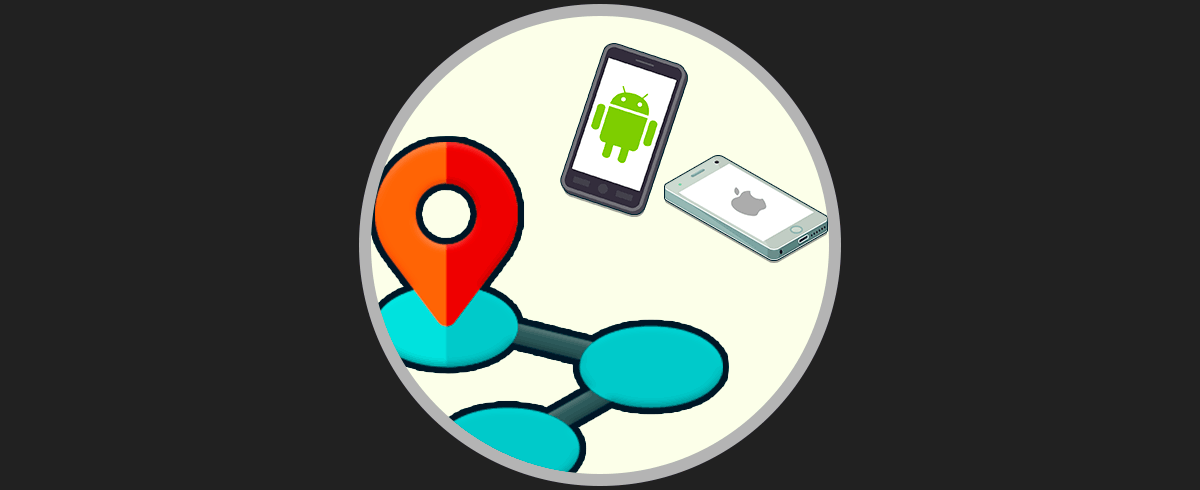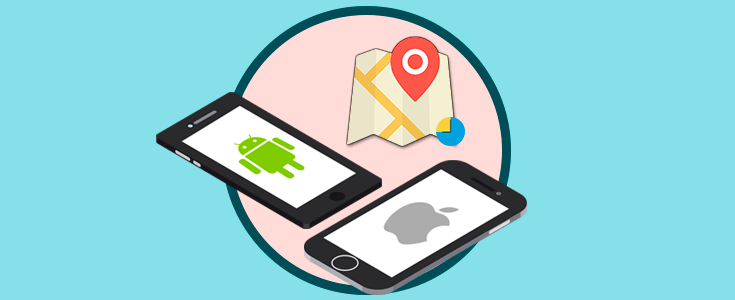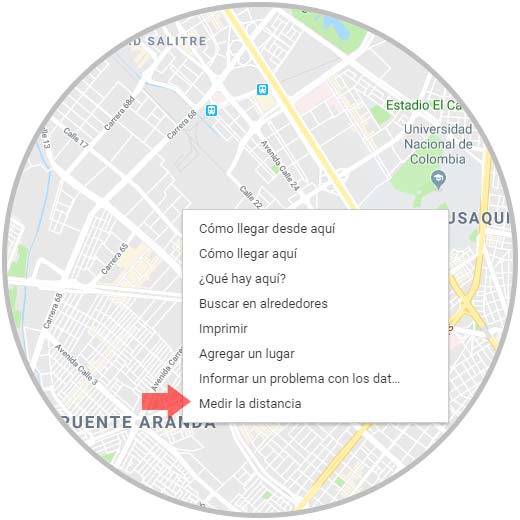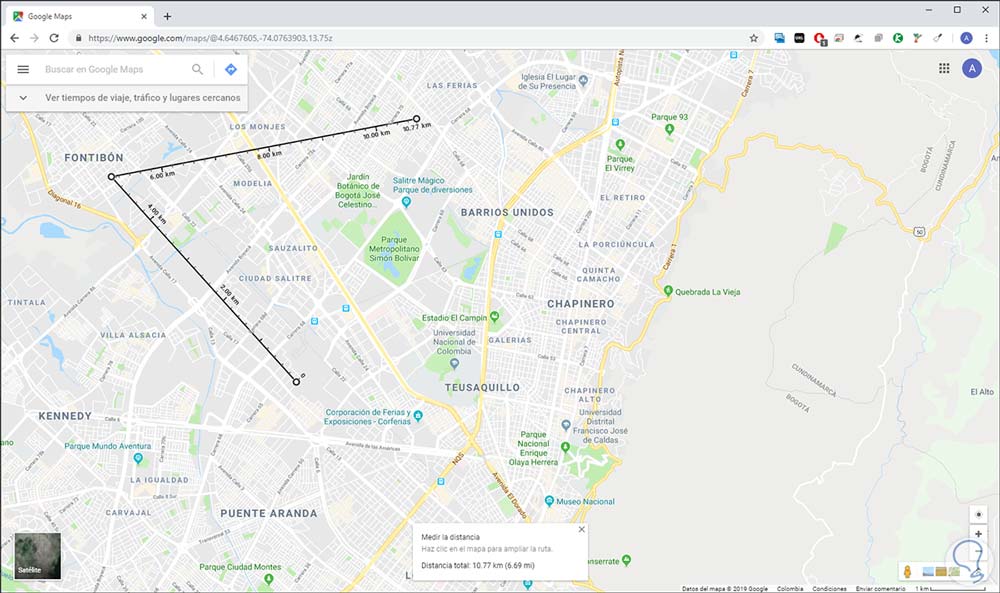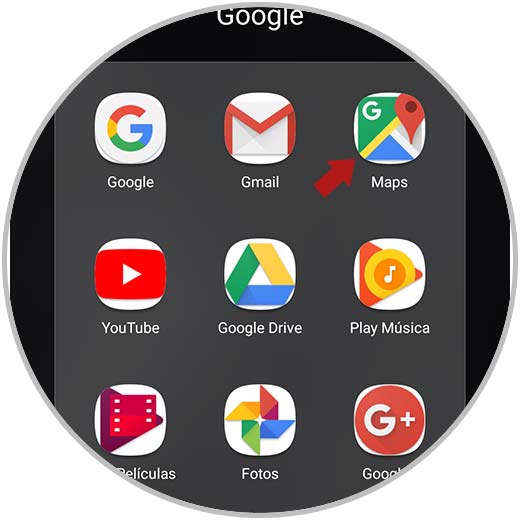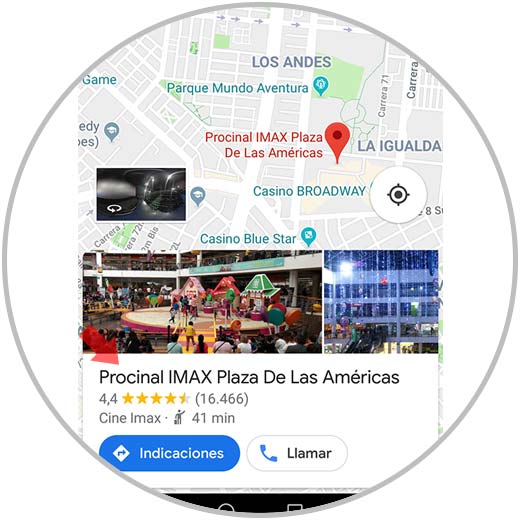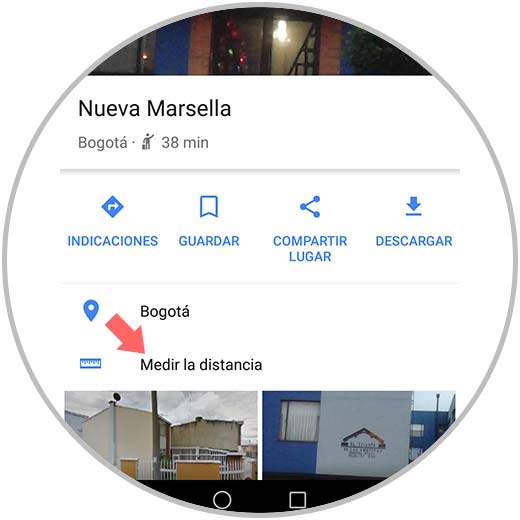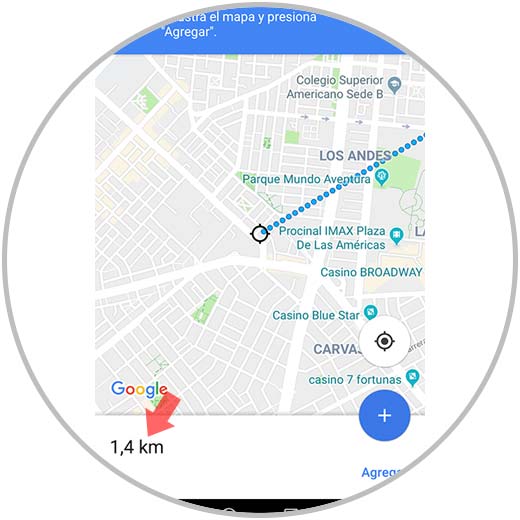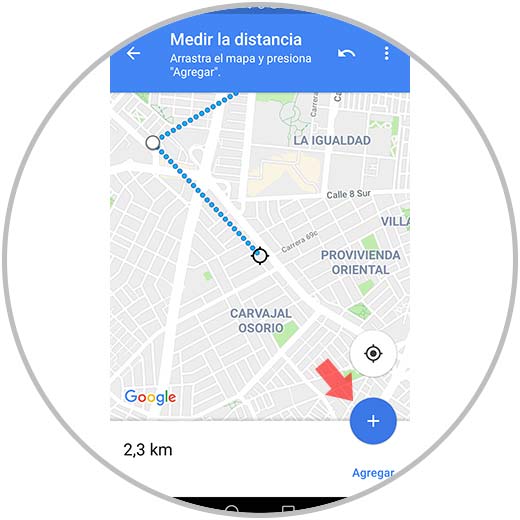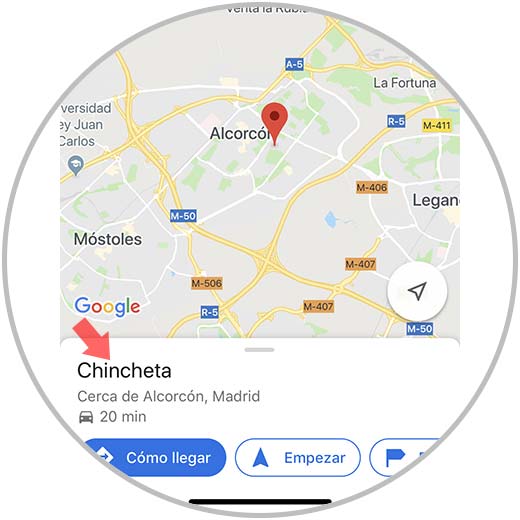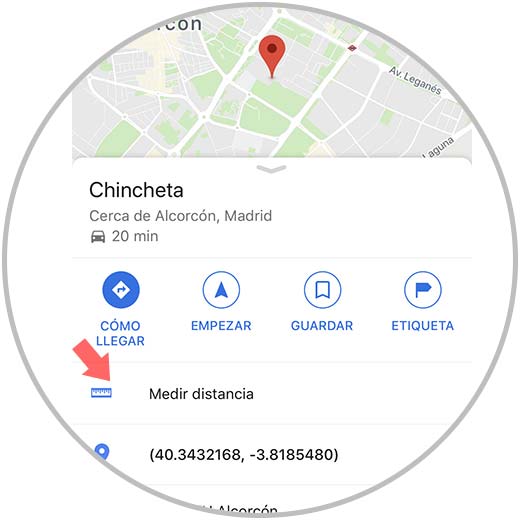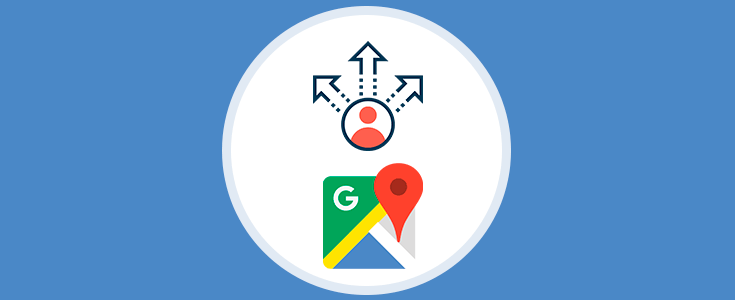Google Maps es una de las funciones integradas en Android, la cual es valiosa para identificar sitios, ver calles y en general tener conocimiento de cómo ir a un determinado sitio. Esto es ideal cuando no hemos ido a un sitio específico o deseamos saber si es posible tomar rutas alternas.
Una de las acciones mas usadas cuando echamos un ojo a Google Maps es verificar la distancia promedio entre dos puntos, esto nos ayuda a tener una idea global de que tiempo puede tomar llegar allí y en base a eso determinar si es buena opción ir en bus, bici, metro, etc.
Google Maps ha integrado una función llamada medición de distancia la cual, como su nombre lo indica, nos ayuda a determinar la distancia total entre varios destinos y así definir cuál es la mejor alternativa a usar. Solvetic explicará como hacer uso efectivo de esta nueva opción y así identificar las mejores rutas o alternativas entre un punto y otro.
1. Cómo medir distancias Google Maps PC
Para esto, el primer paso es ir a Google Maps en el siguiente enlace:
Una vez allí, daremos clic derecho en el punto de partida y seleccionamos la opción Medir la distancia:
Luego debemos dar clic en el sitio del mapa deseado con el fin de crear la ruta a medir, es posible añadir otro punto en el mapa dando clic en cualquier parte del mapa:
Como resultado en la parte inferior encontraremos la ventana Medir la distancia donde se destaca el aspecto de la distancia total en kilómetros o millas. Para salir de esta función pulsamos en el signo X y la ruta trazada se borrará.
2. Cómo medir distancias Google Maps Android
Para el caso de Android lo primero que debemos hacer es acceder a la aplicación Google Maps:
Una vez accedamos a Google Maps, ubicaremos el punto de partida deseado y lo mantenemos pulsado hasta que veamos el icono de ubicación (rojo) activo sobre dicho lugar y en la parte inferior será posible ver el nombre del lugar seleccionado:
Pulsamos sobre este nombre y en la ventana que se despliega pulsamos sobre la línea Medir la distancia:
Ahora moveremos el círculo negro hasta la ubicación en la cual deseamos medir la distancia total:
Si deseamos agregar un nuevo punto debemos pulsar sobre la opción Agregar y desplazarnos hacia el nuevo punto:
En la parte inferior de Google Maps podremos visualizar la distancia en kilómetros en el recorrido que ha sido seleccionado.
3. Cómo medir distancias Google Maps iOS
En el caso de que nuestro teléfono sea un iPhone, tenemos que medir la distancia entre dos puntos de la siguiente manera.
Lo primero que debes hacer es entrar en la App de Google Maps. Una vez aquí, debemos situarnos en el mapa y buscar el lugar desde el cual queremos medir la distancia. Una vez ubicado, debemos mantenerlo presionado hasta que aparezca un símbolo rojo de ubicación.
Una vez que tenemos el punto rojo ubicado en el mapa, veremos que en la parte inferior aparece el nombre del lugar seleccionado. Debemos pulsar sobre el.
Ahora verás que aparecen una serie de opciones. En este caso debes seleccionar "Medir distancia"
Finalmente debes mover el círculo hasta la ubicación hasta la cual quieres medir la distancia entre ambos puntos.
Podemos ver como esta es una solución simple pero de gran ayuda para calcular las mejores opciones a la hora de viajar o ir a un determinado sitio.