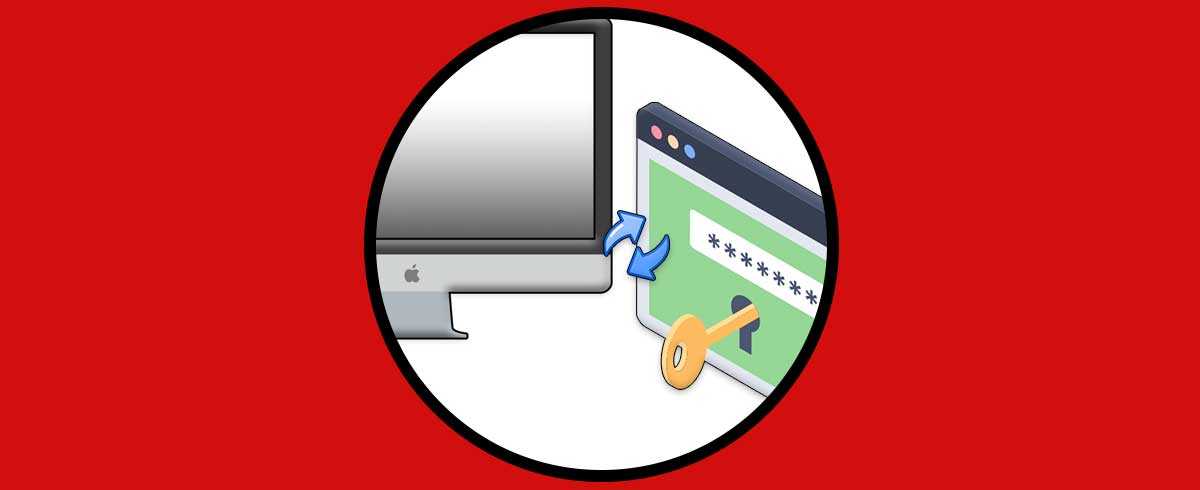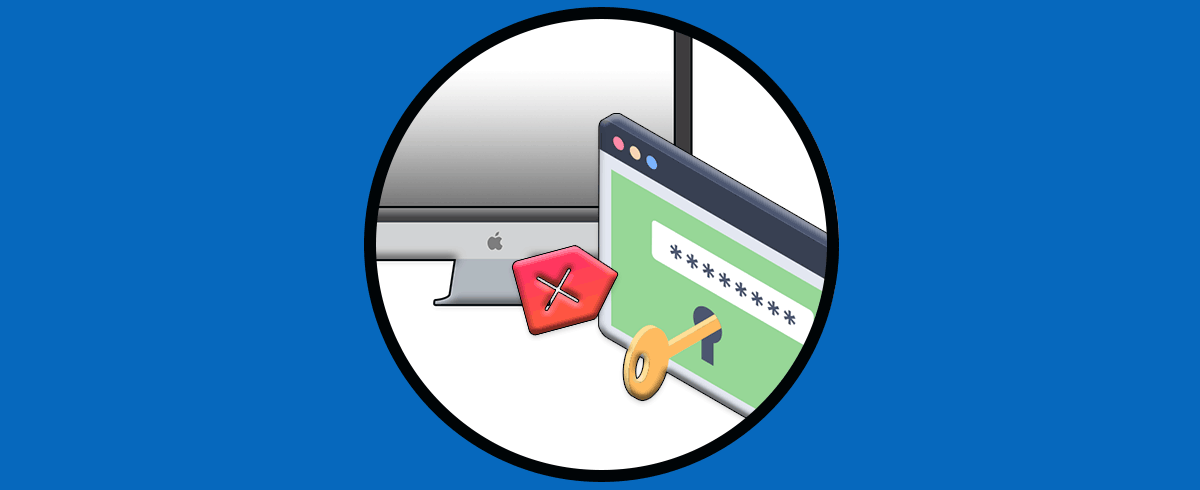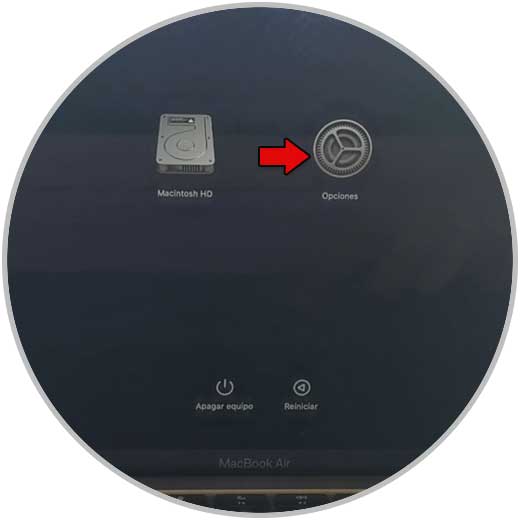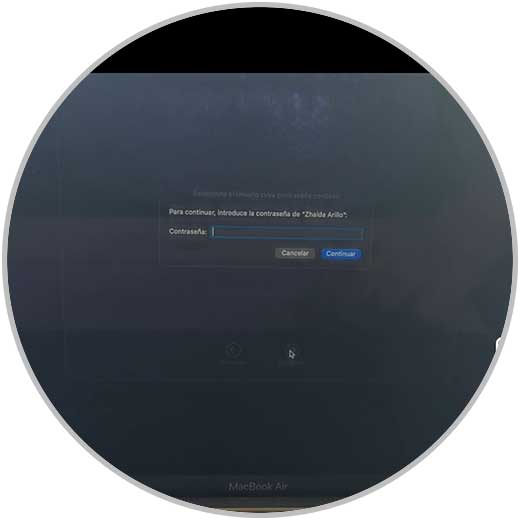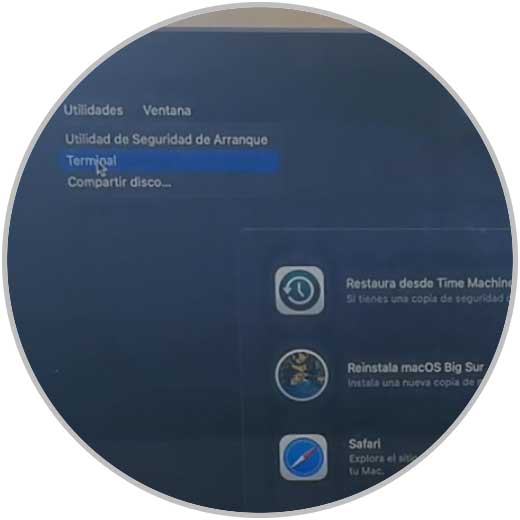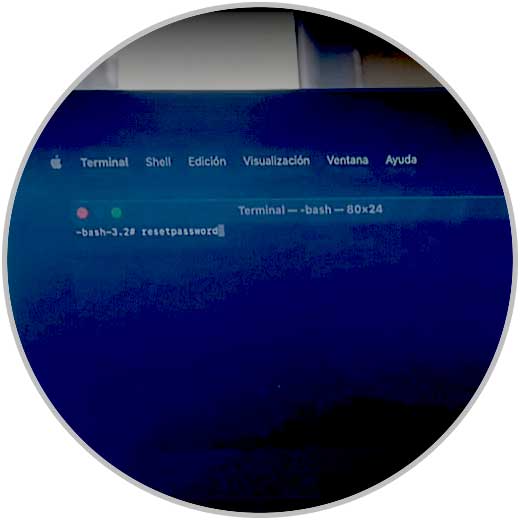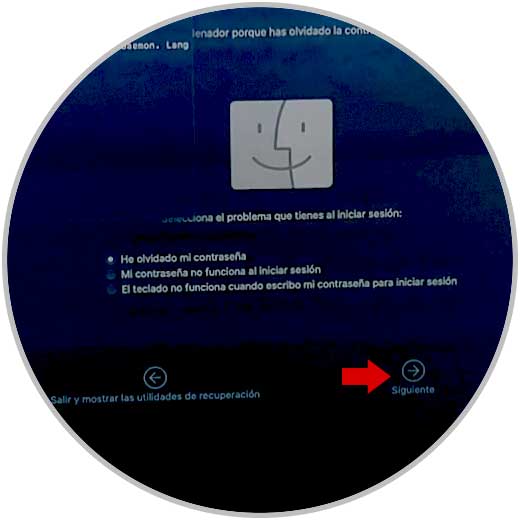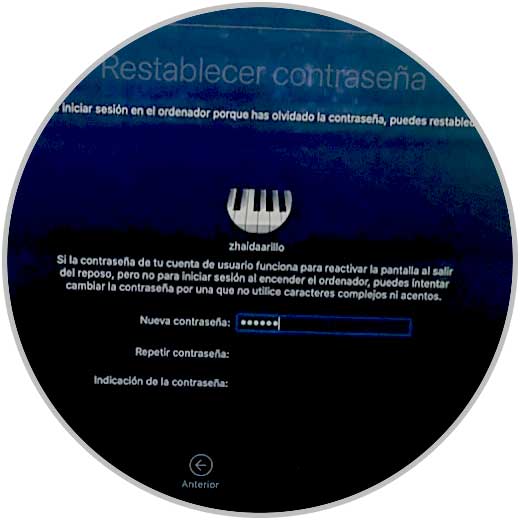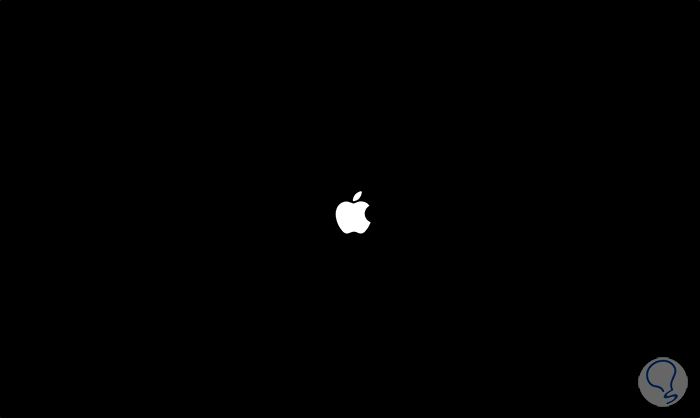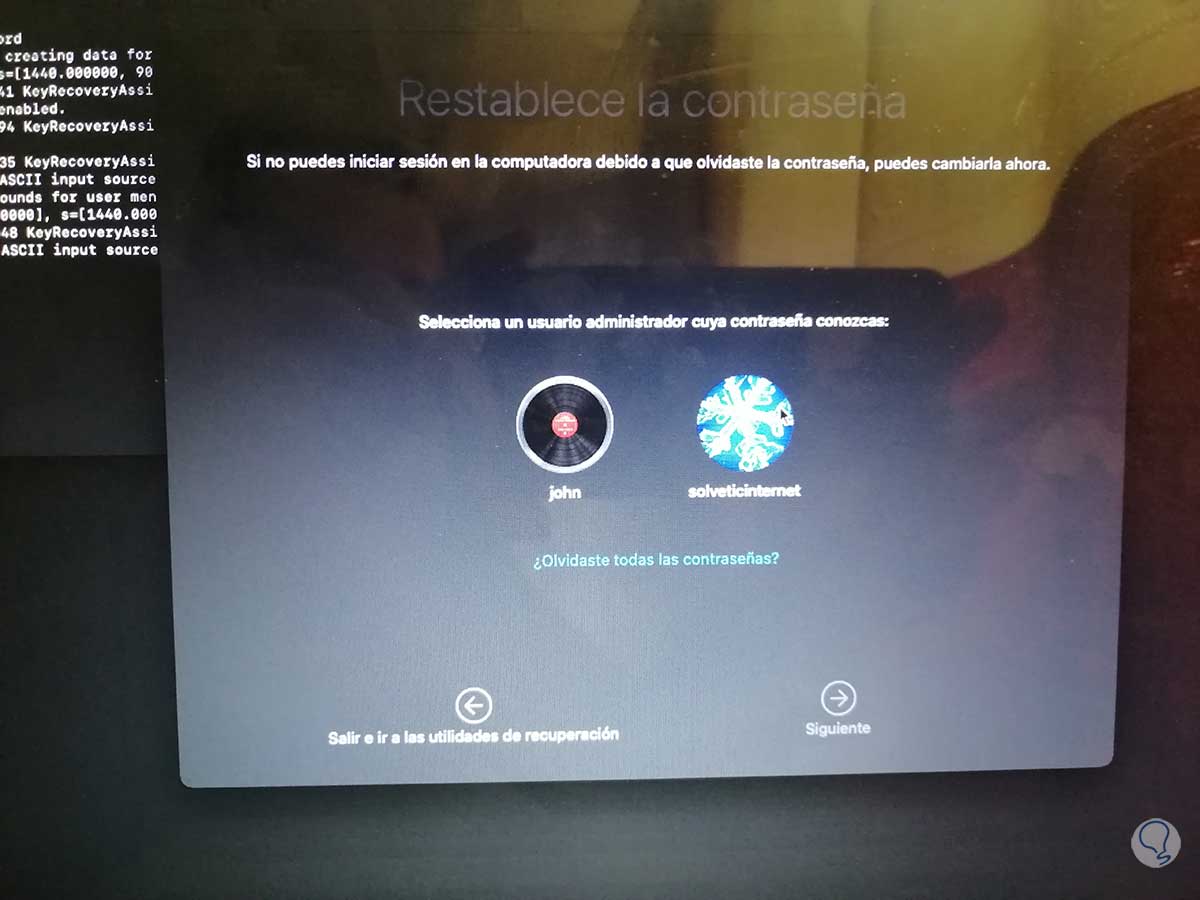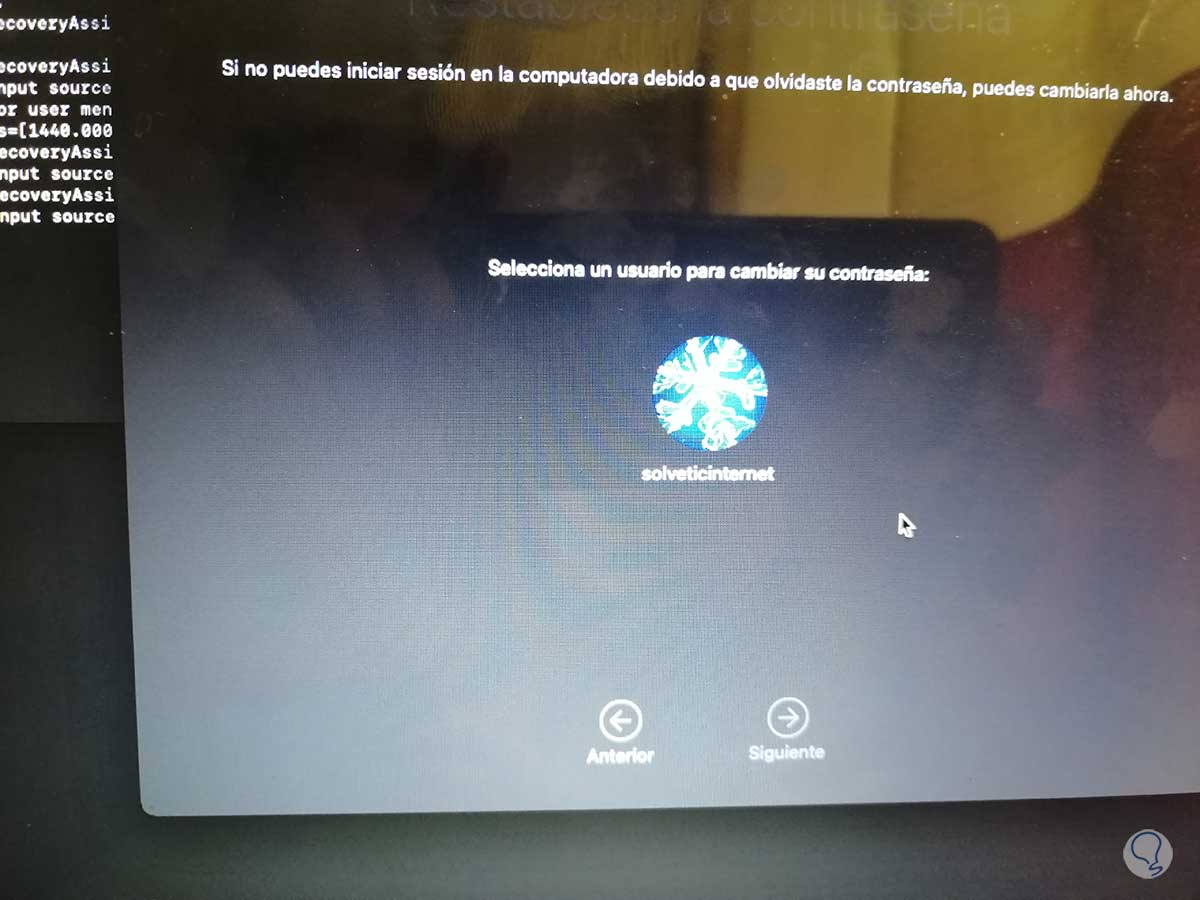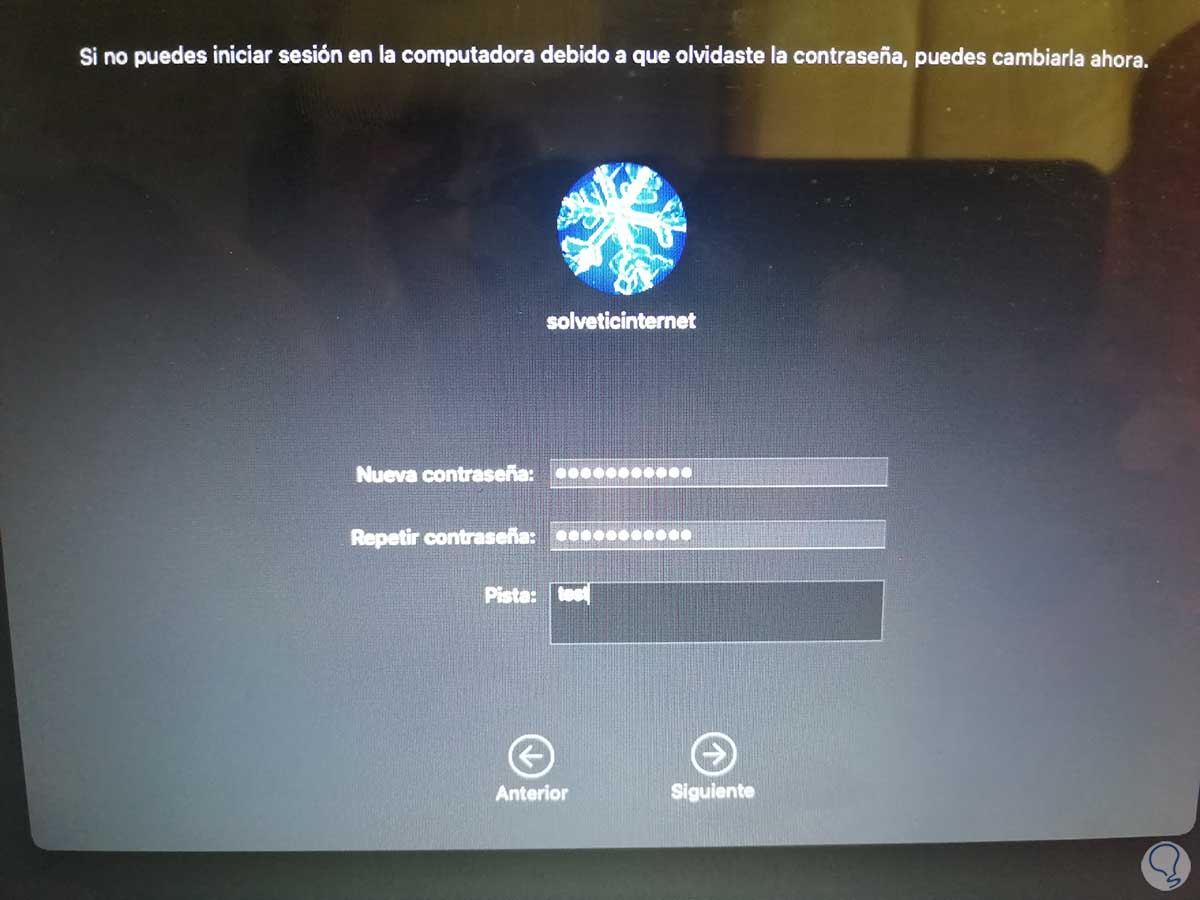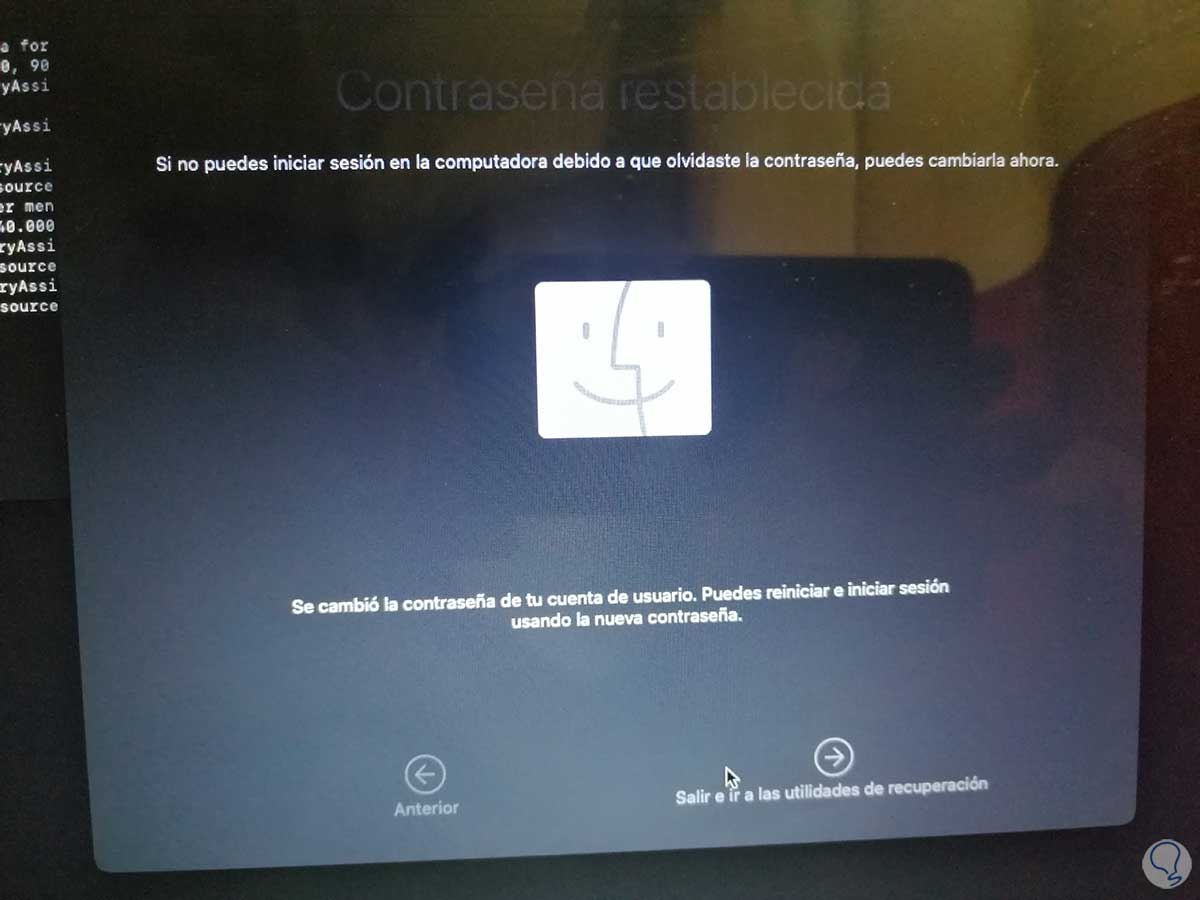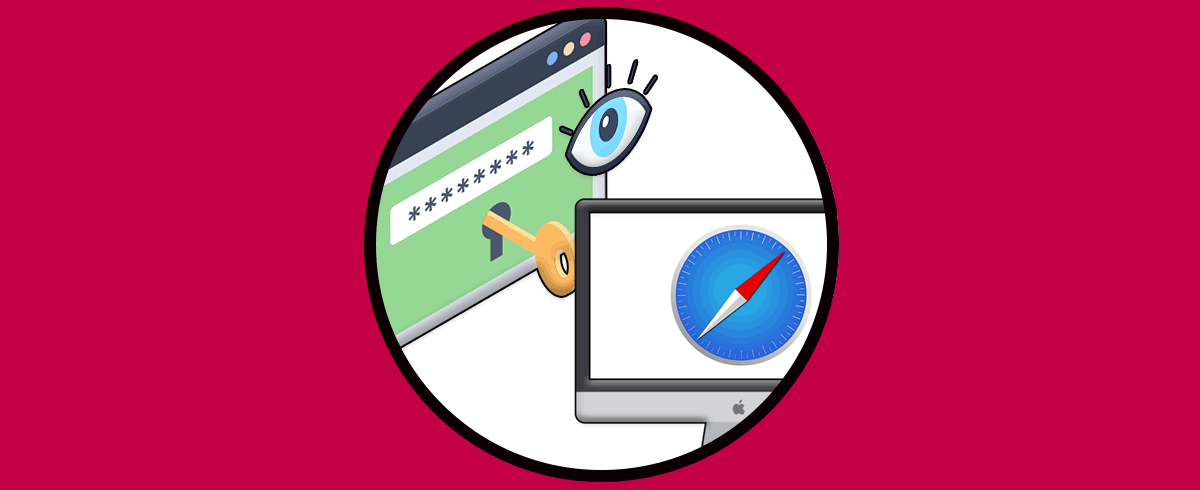Por temas de seguridad cuando se configura una cuenta de usuario en macOS se requiere de una contraseña para que no cualquier persona tenga acceso al equipo y a los archivos allí alojados, pero es normal que en algún momento olvidemos nuestra contraseña de acceso.
Lógicamente no debemos recurrir a una nueva instalación del sistema para recuperarla, esto aparte de que toma tiempo hará que perdamos todos los datos allí guardados, el proceso es mucho mÁs simple y Solvetic te explicará como hacerlo en macOS.
A continuación veremos los pasos que debes seguir por tanto para saber cómo recuperar contraseña de usuario en Macbook o Mac con chip Apple o Intel.
1.Cómo recuperar contraseña de usuario en Macbook con chip Apple
En el caso de que tengas un Macbook, los pasos que debes seguir para cambiar la contraseña son los siguientes.
Para este proceso debemos apagar el equipo y pulsar la tecla de encendido durante unos segundos.
Después de un momento verás que carga las opciones de arranque. En este caso debes pulsar sobre "Opciones"
Ahora debes seleccionar el usuario del que conoces la contraseña e introducirla.
Allí vamos al menú “Utilidades” y seleccionamos “Terminal”:
En la terminal ejecutamos “resetpassword” esto desplegará la siguiente ventana:
resetpassword
Lo siguiente será seleccionar que has olvidado la contraseña y pulsar en "Siguiente"
Allí debemos introducir los datos de la cuenta iCloud asociada al ordenador e introducir el código que recibirás en el dispositivo asociado.
Después de esto seleccionamos a cuál usuario se ha de cambiar la contraseña en macOS. En la siguiente ventana ingresamos la nueva contraseña y algún indicio de esta. Damos clic en Siguiente para completar el proceso:
1. Cómo recuperar contraseña de usuario en Mac con chip Intel
Para este proceso debemos reiniciar el equipo y durante el proceso pulsamos las teclas Comando + R:
Después de un momento veremos lo siguiente. Allí vamos al menú “Utilidades” y seleccionamos “Terminal”:
En la terminal ejecutamos “resetpasword” esto desplegara la siguiente ventana:
Allí seleccionamos el usuario y debemos ingresar la contraseña de este:
Después de esto seleccionamos a cuál usuario se ha de cambiar la contraseña en macOS:
En la siguiente ventana ingresamos la nueva contraseña y algún indicio de esta:
Damos clic en Siguiente para completar el proceso:
Como podemos ver la contraseña ha sido cambiada de forma correcta. Ya podemos reiniciar macOS de forma normal para iniciar sesión con la nueva contraseña.