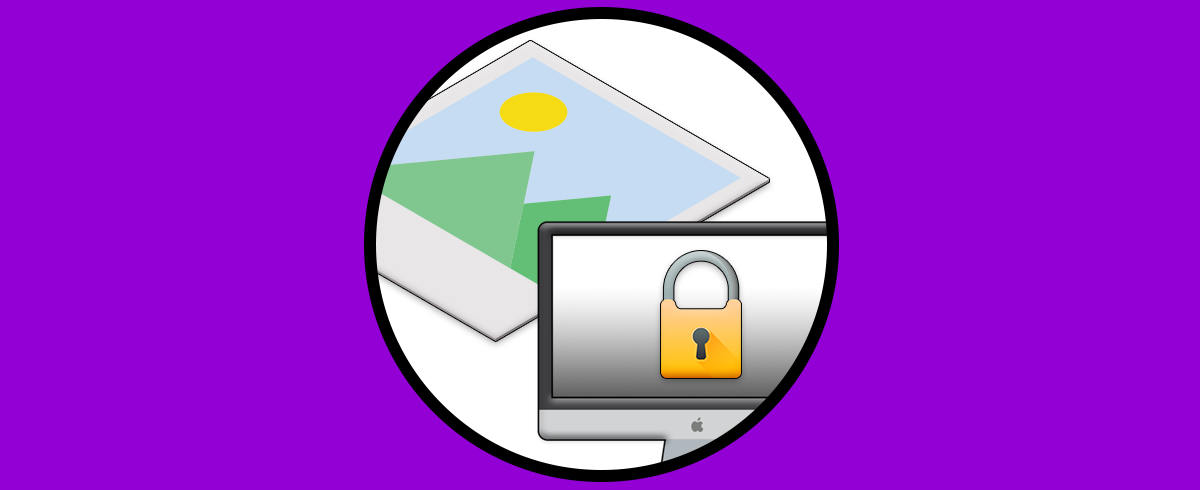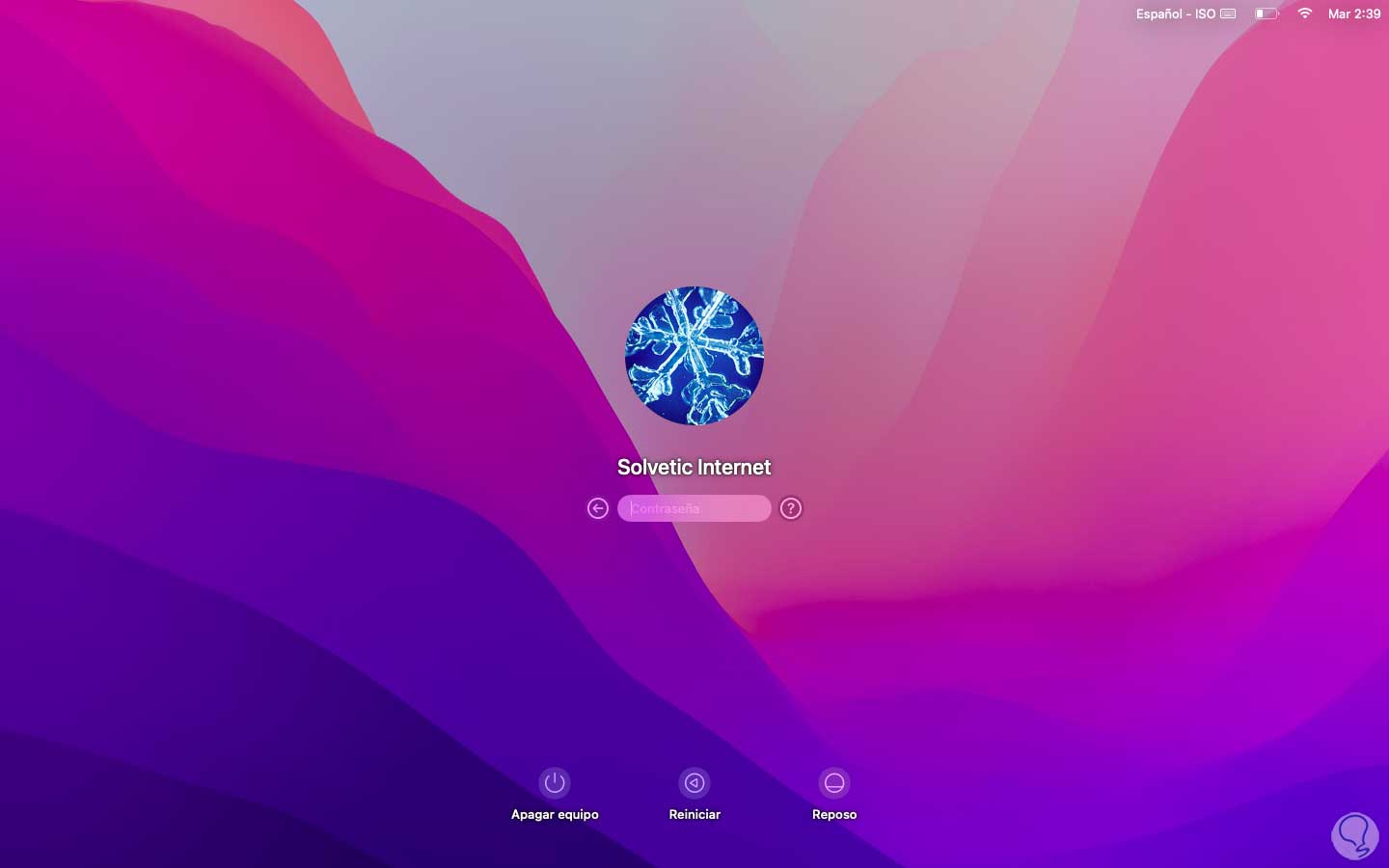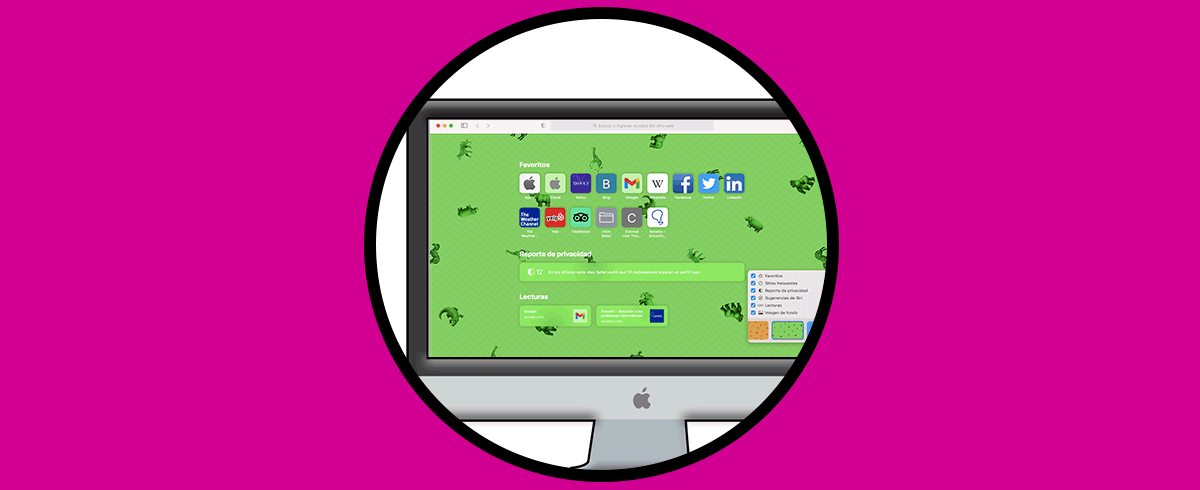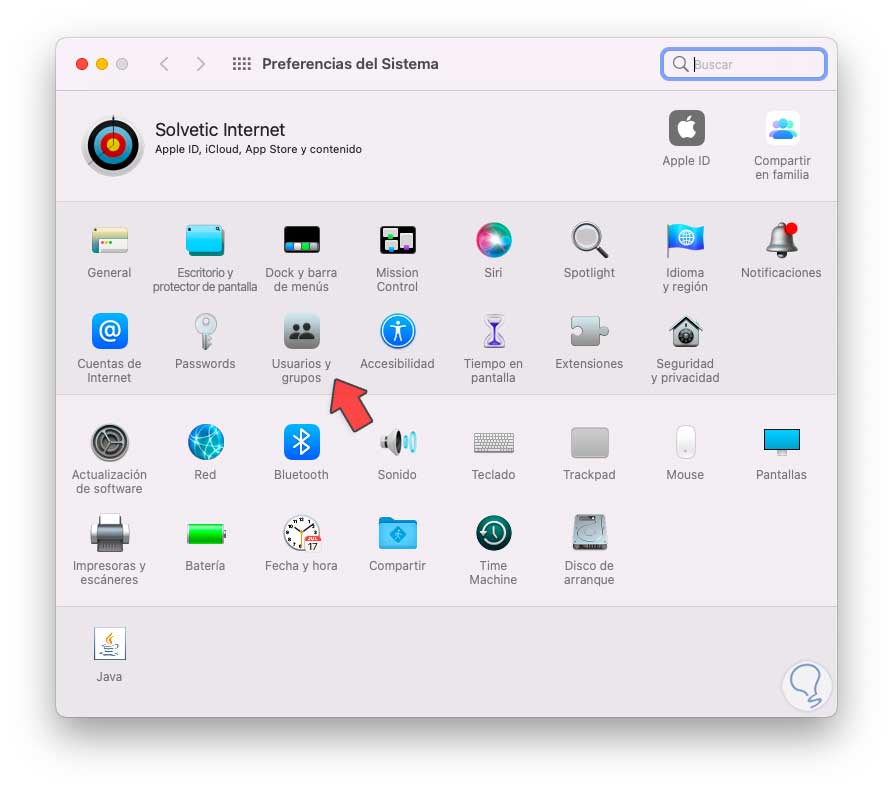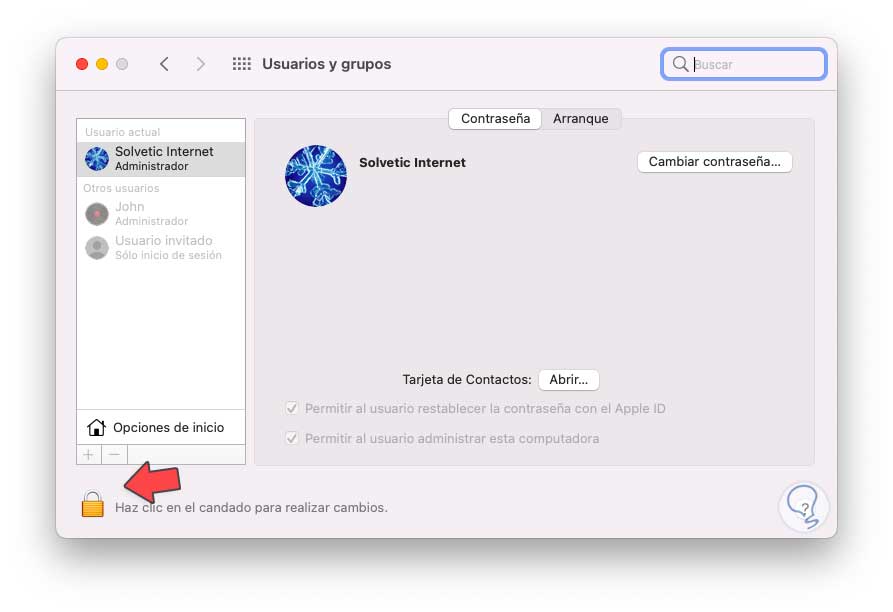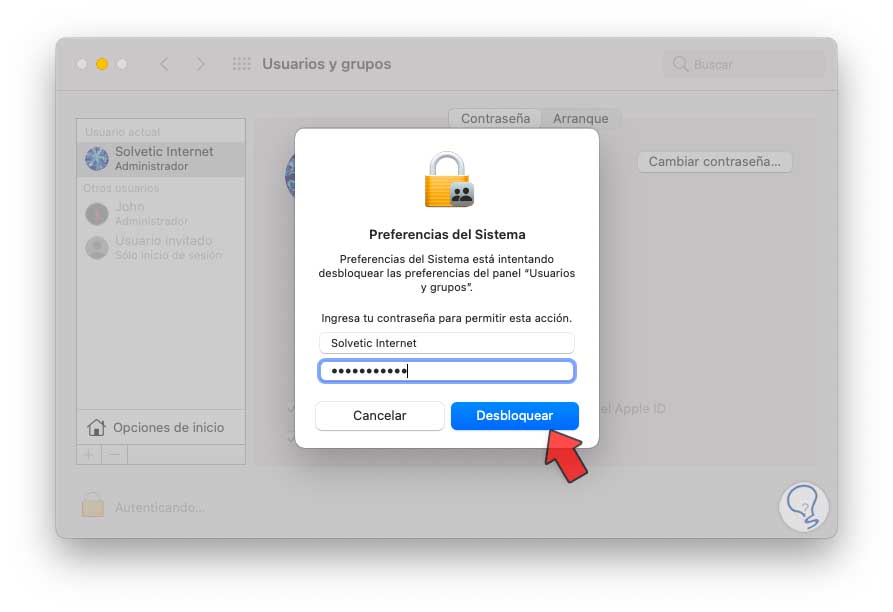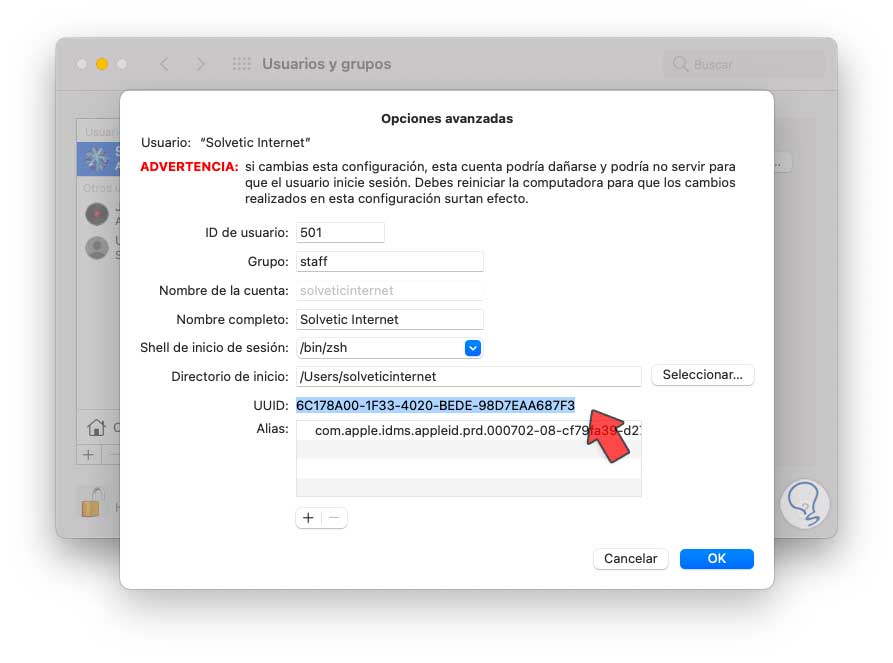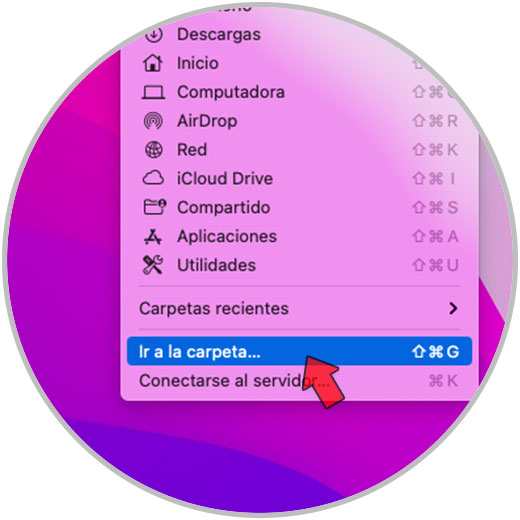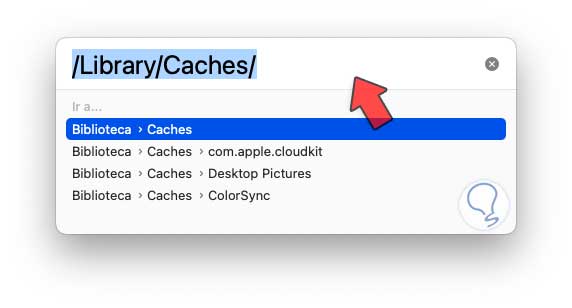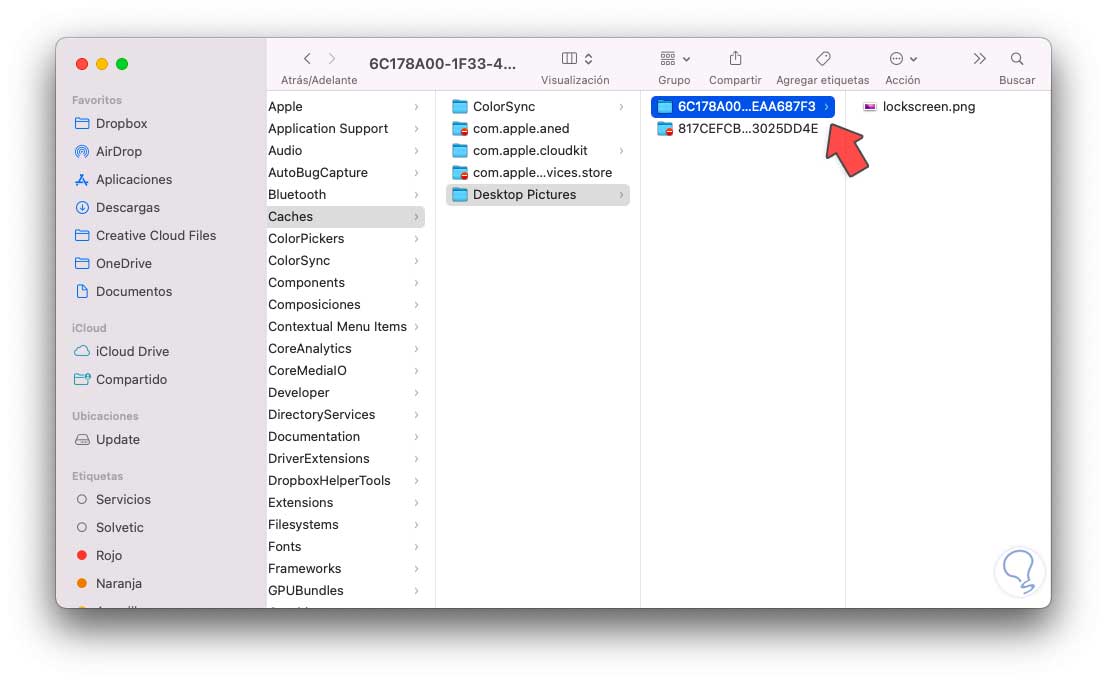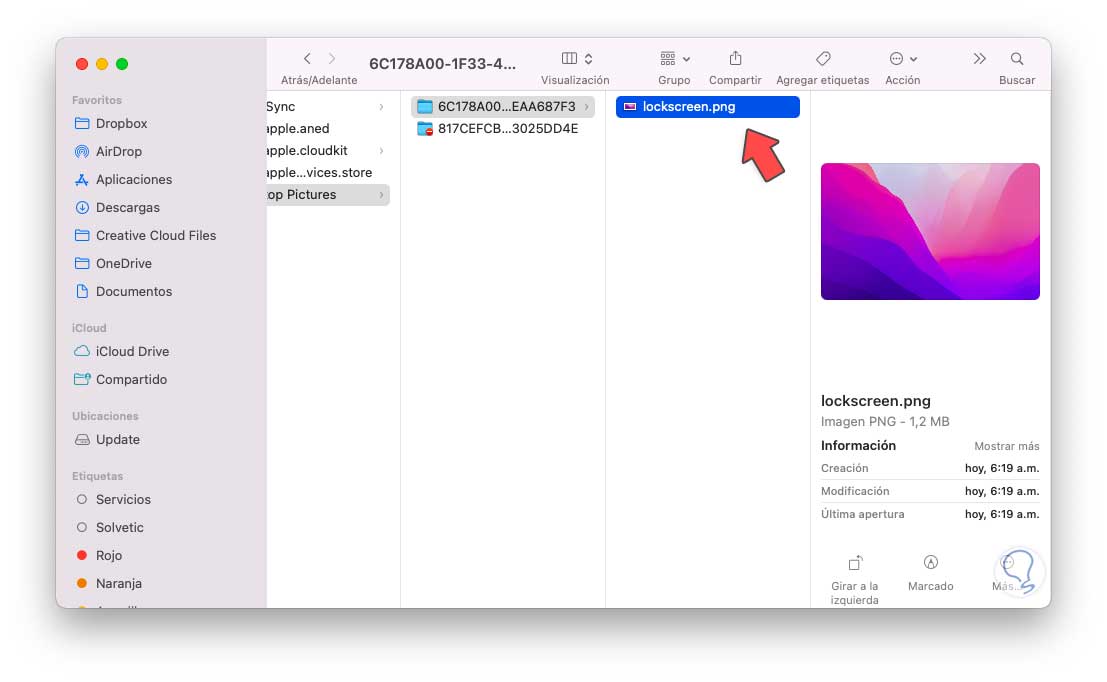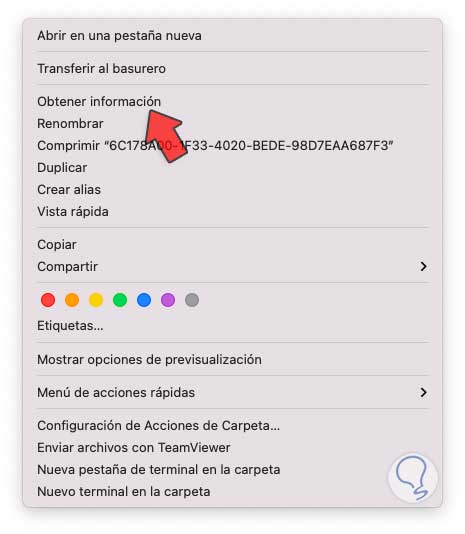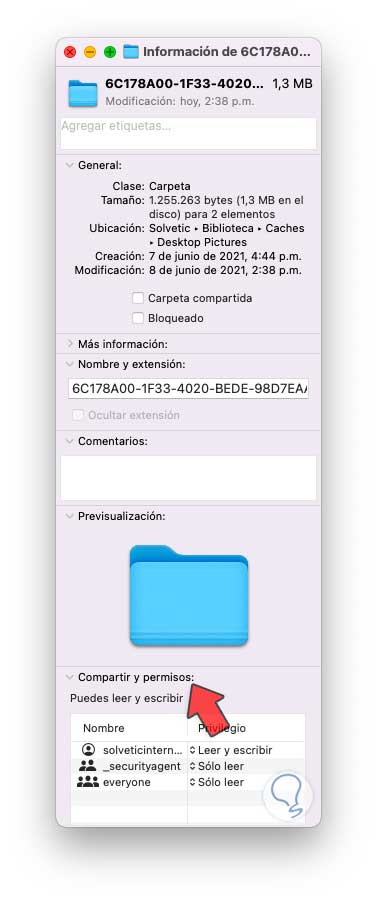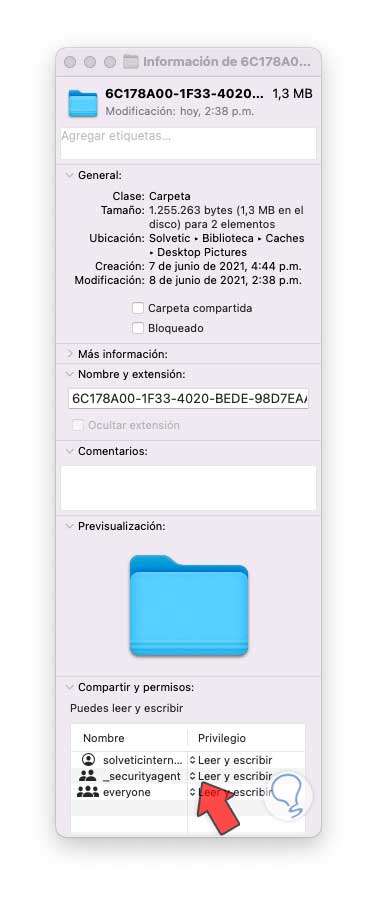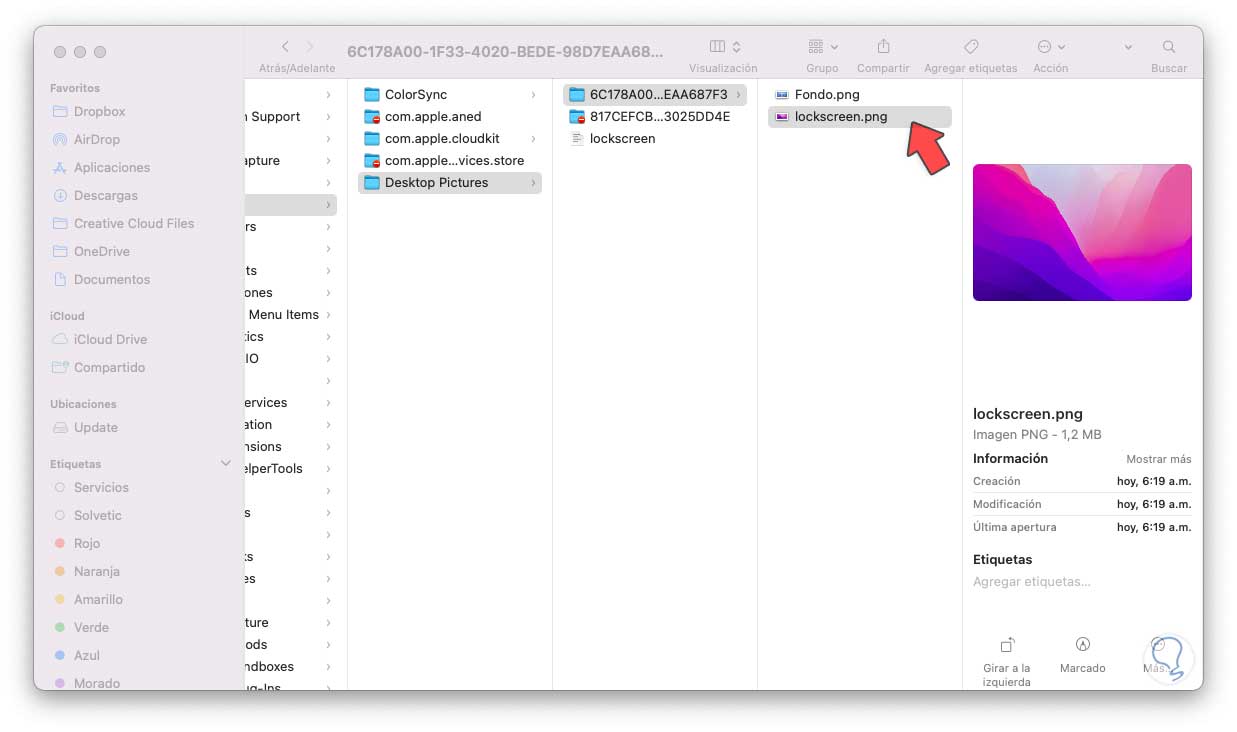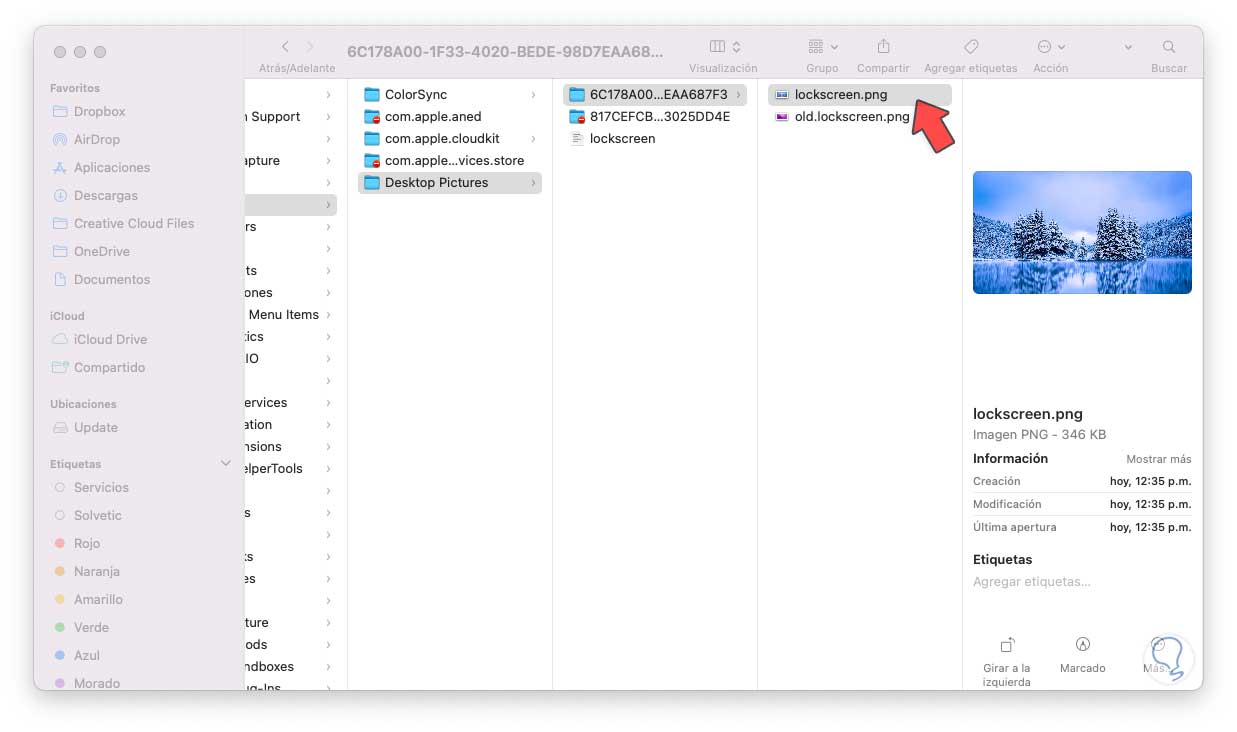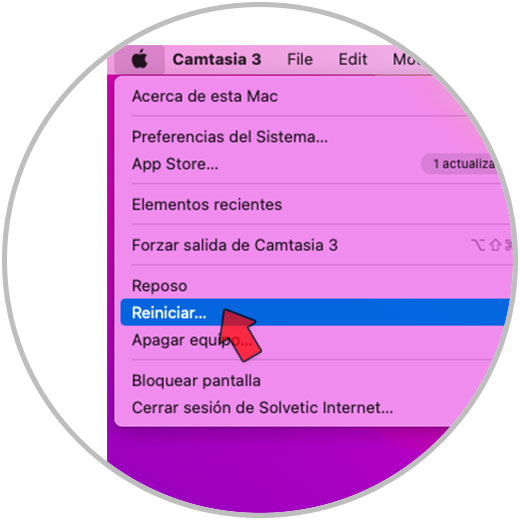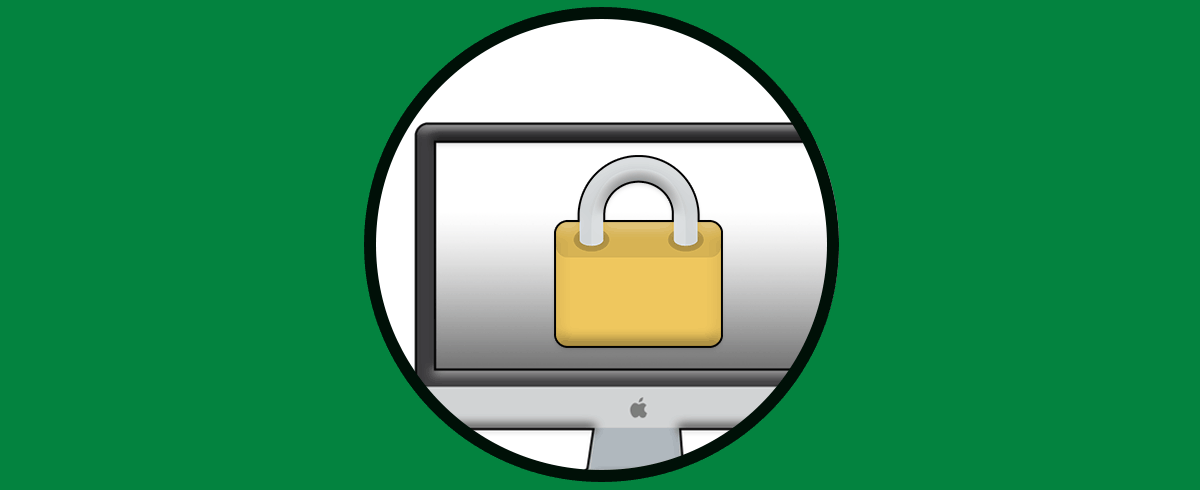La personalización en cualquier sistema operativo es ideal para que muchos usuarios puedan demostrar sus gustos y esto se ve reflejado en los temas, iconos, cursores, etc, macOS no se queda atrás y es por esto que se han implementado mecanismos de personalización como los fondos dinámicos los cuales cambian con la hora del día. Pero existe uno por defecto y es el fondo de pantalla disponible en la pantalla de bloqueo, en este caso trabajamos en macOS 12 Monterey y al iniciar sesión o bloquear la pantalla este será su fondo:
Como usuarios solemos buscar la posibilidad de poder personalizar al máximo nuestra experiencia de uso. Dentro de Mac tenemos diferentes opciones de personalización, entre ellas poder configurar un fondo de pantalla dentro de la pantalla de bloqueo y así que cuando la pantalla se suspenda tenga la foto que queramos. Vamos a ver cómo podemos cambiar el fondo de pantalla de bloqueo de Mac como queramos.
Este fondo es posible modificarlo con algunos pasos que te explicará Solvetic.
Cómo cambiar fondo de pantalla de bloqueo en Mac
Para ello abrimos "Preferencias del sistema", veremos lo siguiente:
Iremos a la sección "Usuarios y grupos" para ver lo siguiente:
Desbloqueamos el acceso a las opciones dando clic en el candado e ingresando la contraseña de administrador:
Una vez desbloqueado, damos clic derecho sobre el usuario, allí seleccionamos “Opciones avanzadas":
Esto abrirá una ventana con una serie de parámetros del usuario. Allí copiamos o tenemos presente el UUID del usuario, salimos de Usuarios y grupos.
Ahora vamos al menú "Ir - Ir a la carpeta":
En la ventana desplegada ingresamos "/Library/Caches/":
Pulsamos Enter para acceder a Chaches, allí vamos a la carpeta "Desktop Pictures" y en ella podemos ver que estará disponible la carpeta con el UUID del usuario visto anteriormente:
Dentro de la carpeta estará alojada la imagen .png de la pantalla de bloqueo de macOS, podemos seleccionarla para visualizarla:
Damos clic derecho sobre la carpeta del UUID del usuario y en el listado desplegado seleccionamos la opción "Obtener información":
Esto desplegara la información completa de la carpeta en el costado lateral izquierdo, veremos los siguientes datos:
En la sección "Compartir y permisos" establecemos los permisos en "Leer y escribir" para todos los campos disponibles:
Después de esto, abrimos una nueva ventana del Finder y seleccionamos la nueva imagen de fondo a usar en la pantalla de bloqueo:
Movemos esta imagen a la carpeta del UUID con el fin de establecerla como nuevo fondo de pantalla de bloqueo:
La imagen original la renombramos con old.lockscreen.png" y la nueva imagen será llamada "lockscreen.png":
Después de esto, vamos a reiniciar macOS para que los cambios sean aplicados:
Después de reiniciar, al momento de seleccionar el usuario veremos el cambio de imagen de bloqueo según la imagen que hemos definido en los pasos anteriores:
Así es como macOS nos da la posibilidad de establecer de una forma personalizada la imagen de fondo en su pantalla de bloqueo.