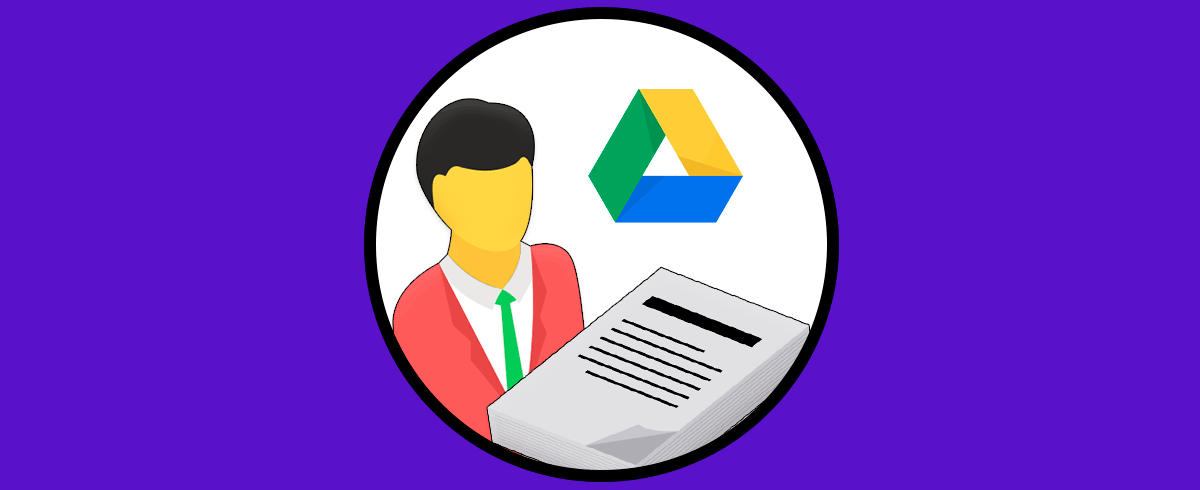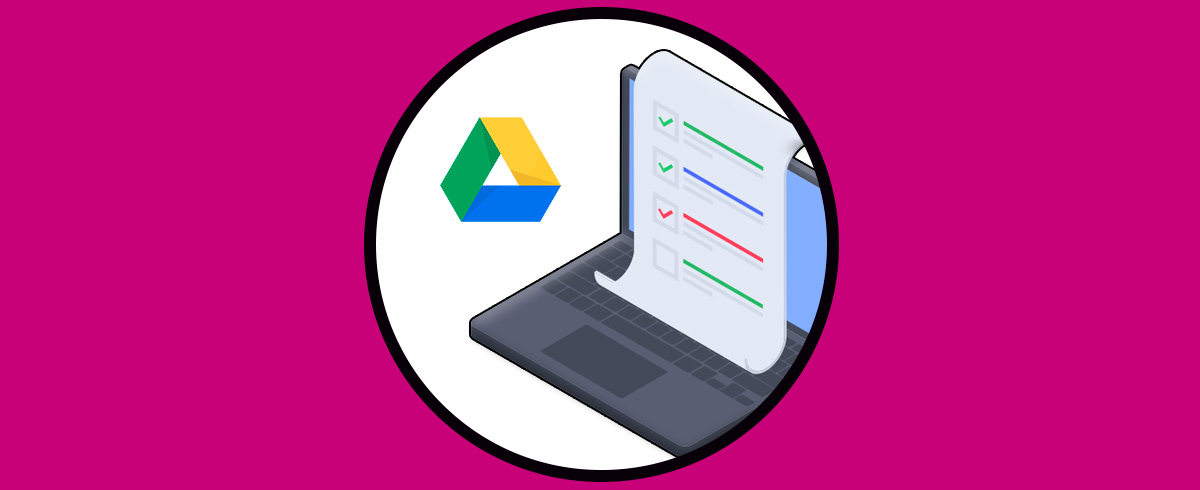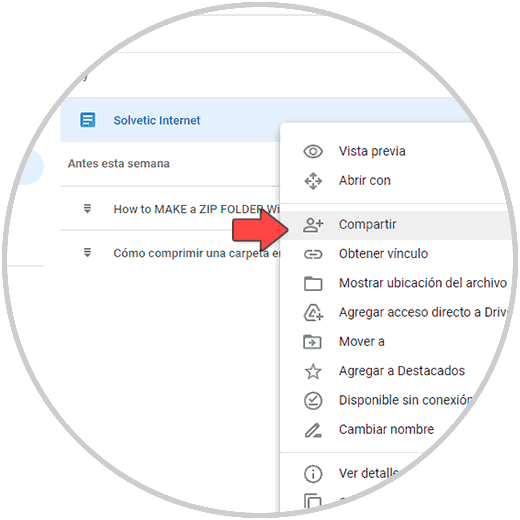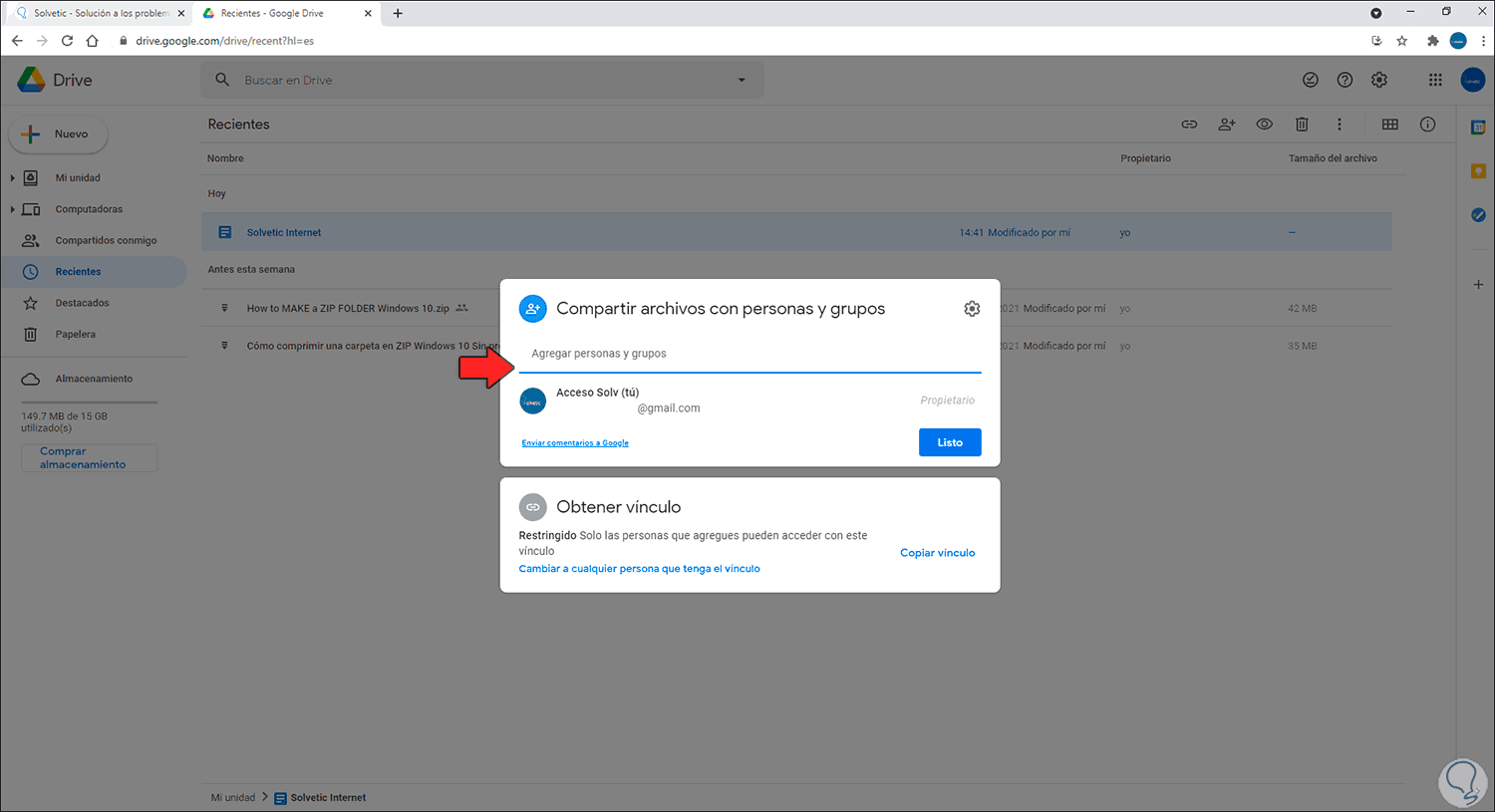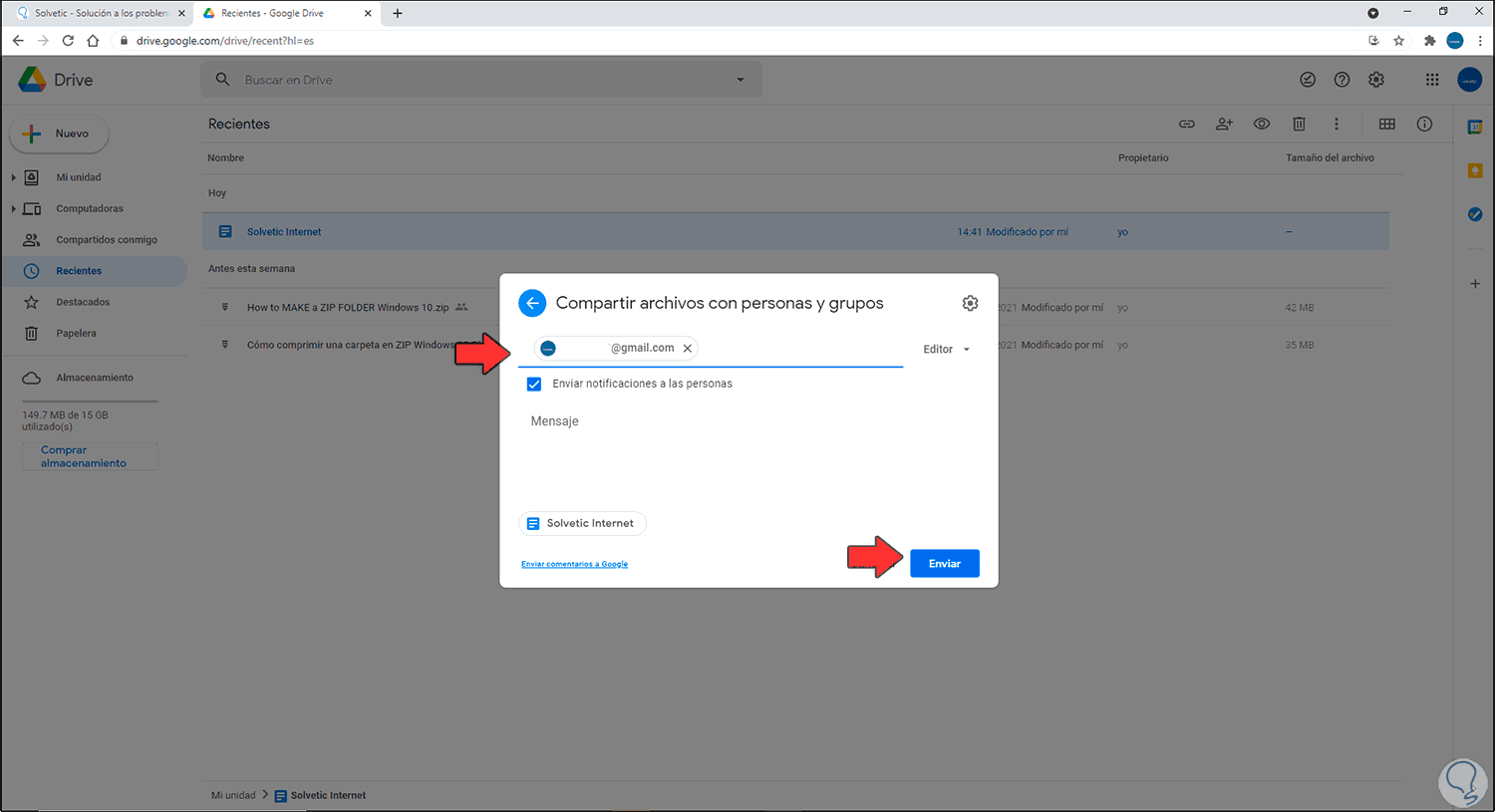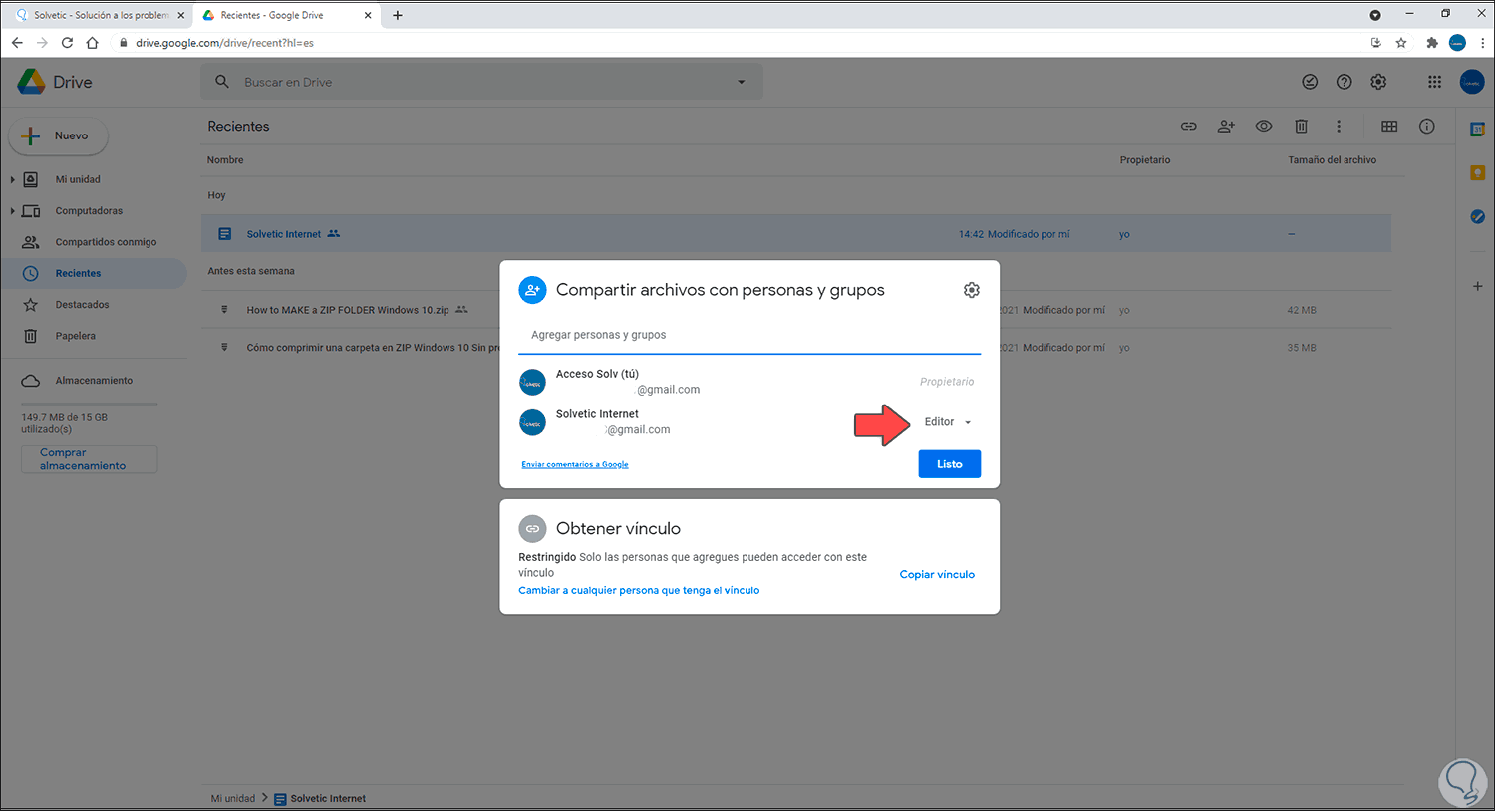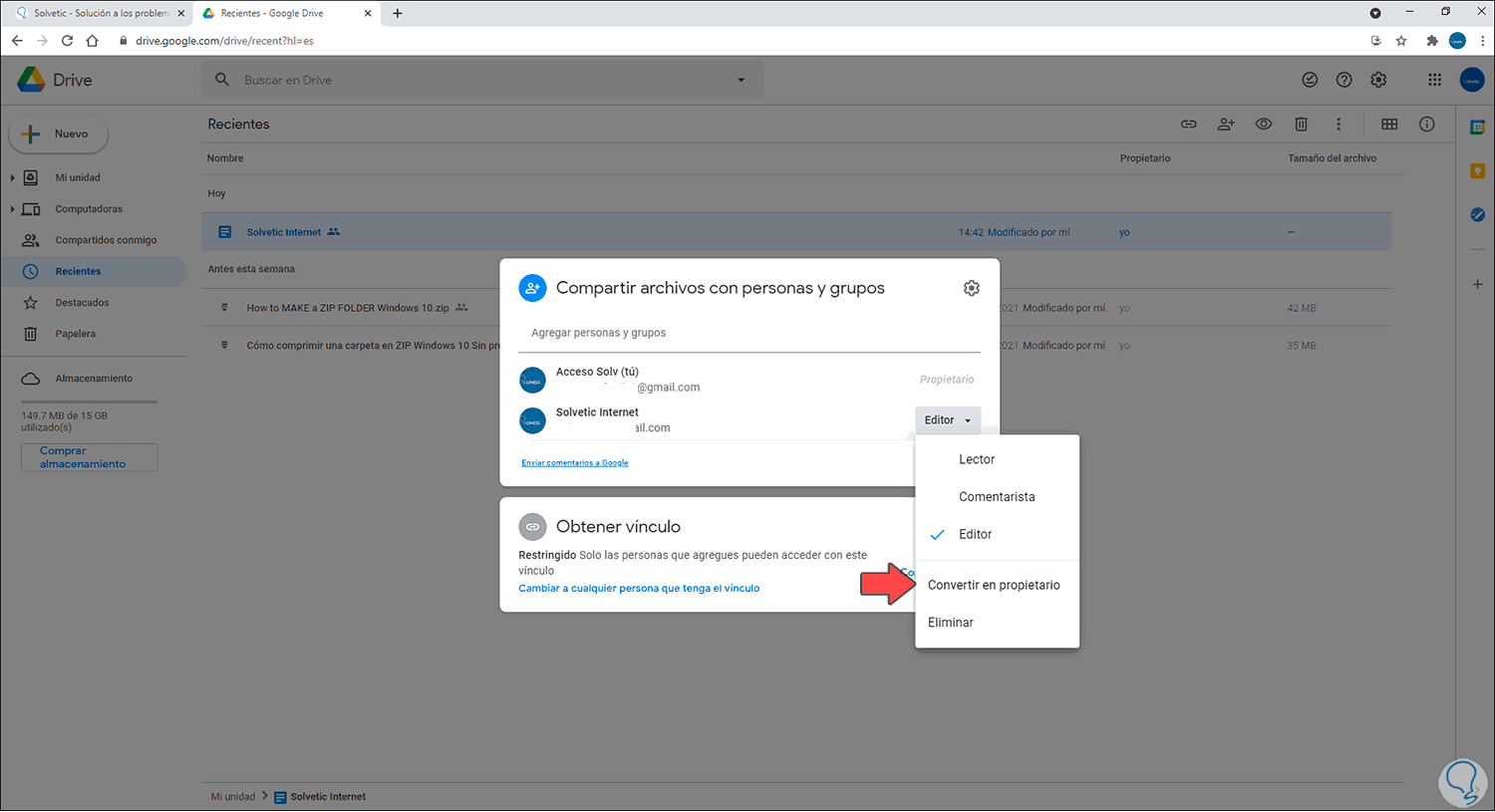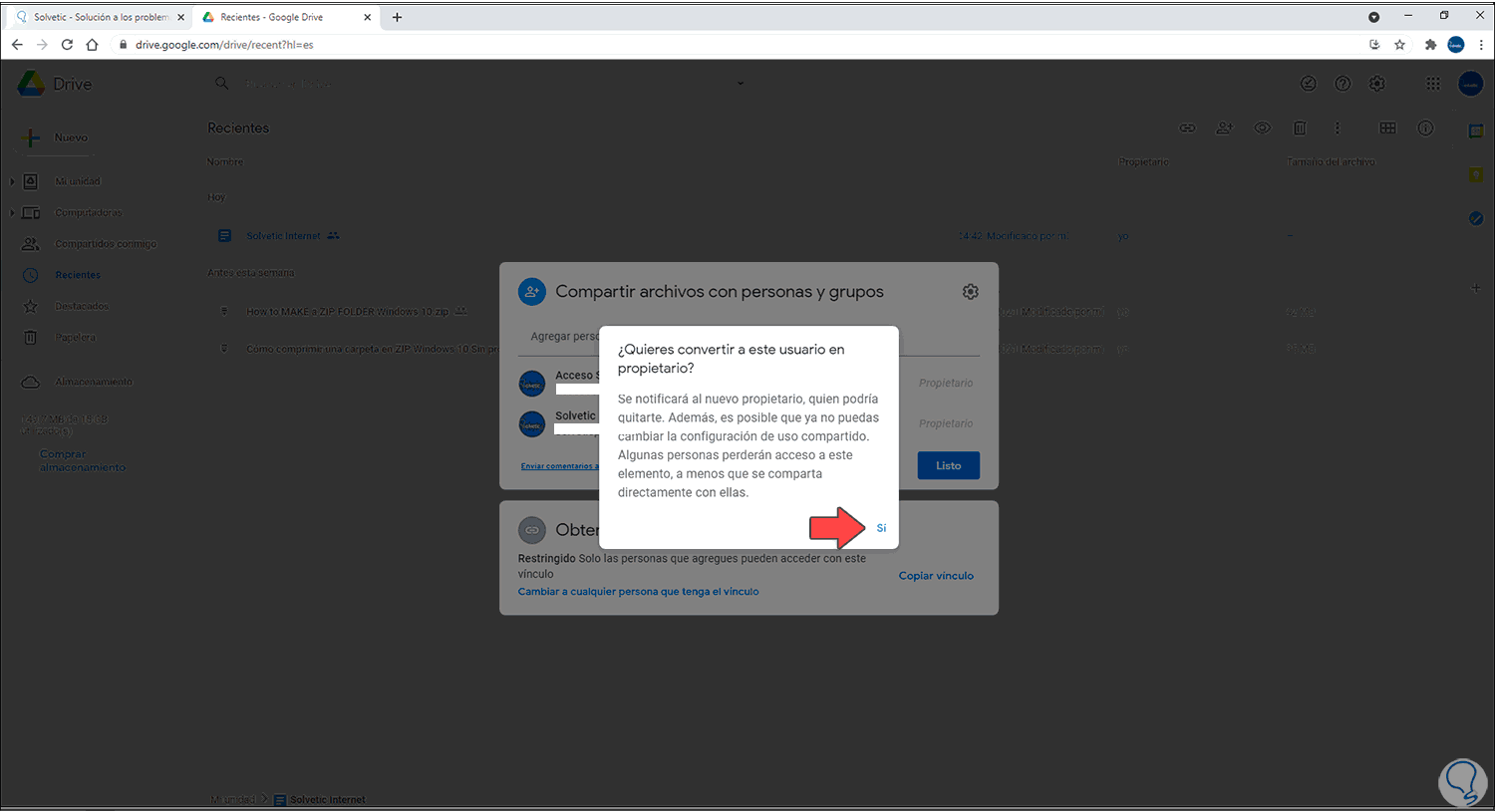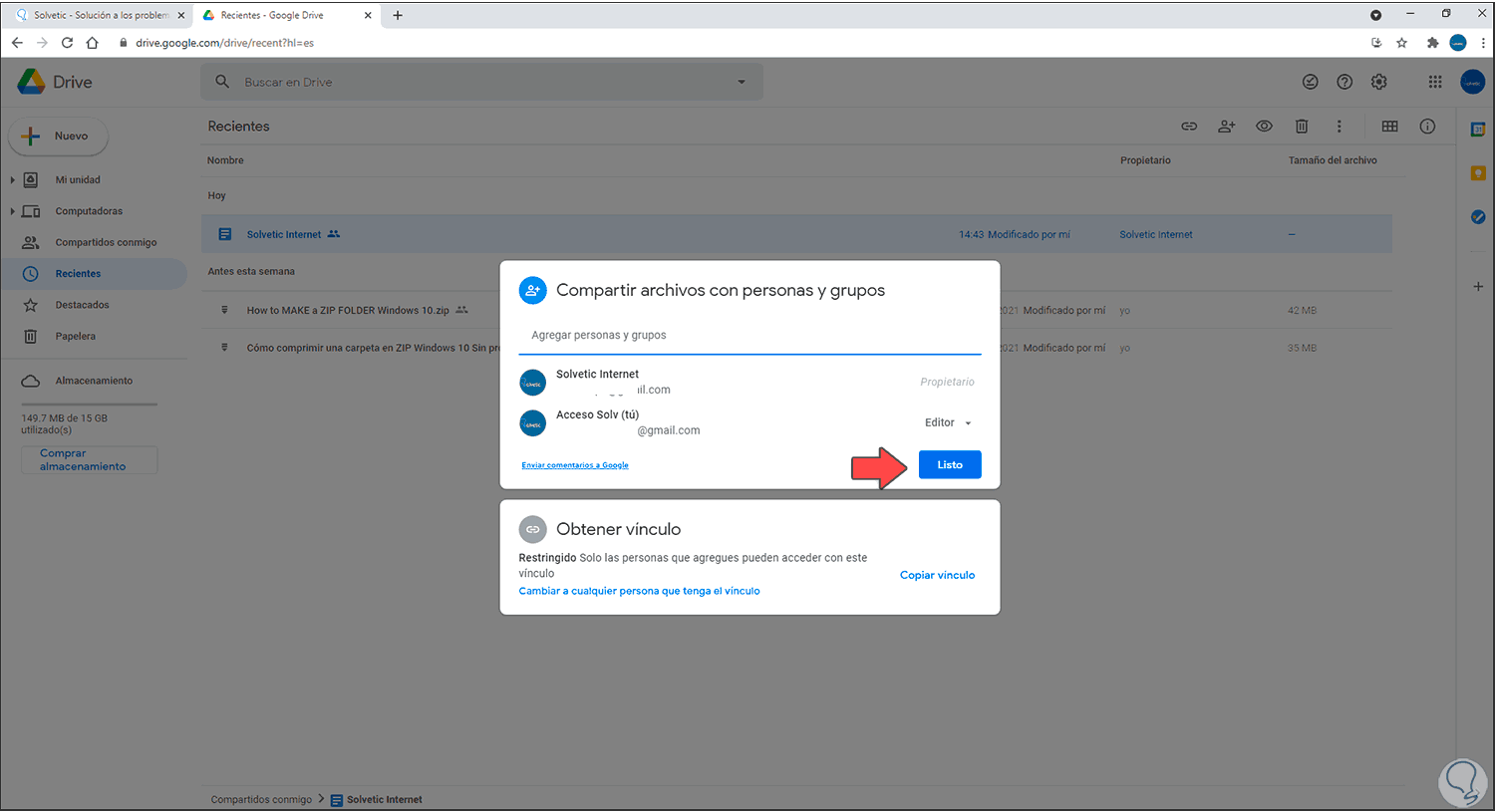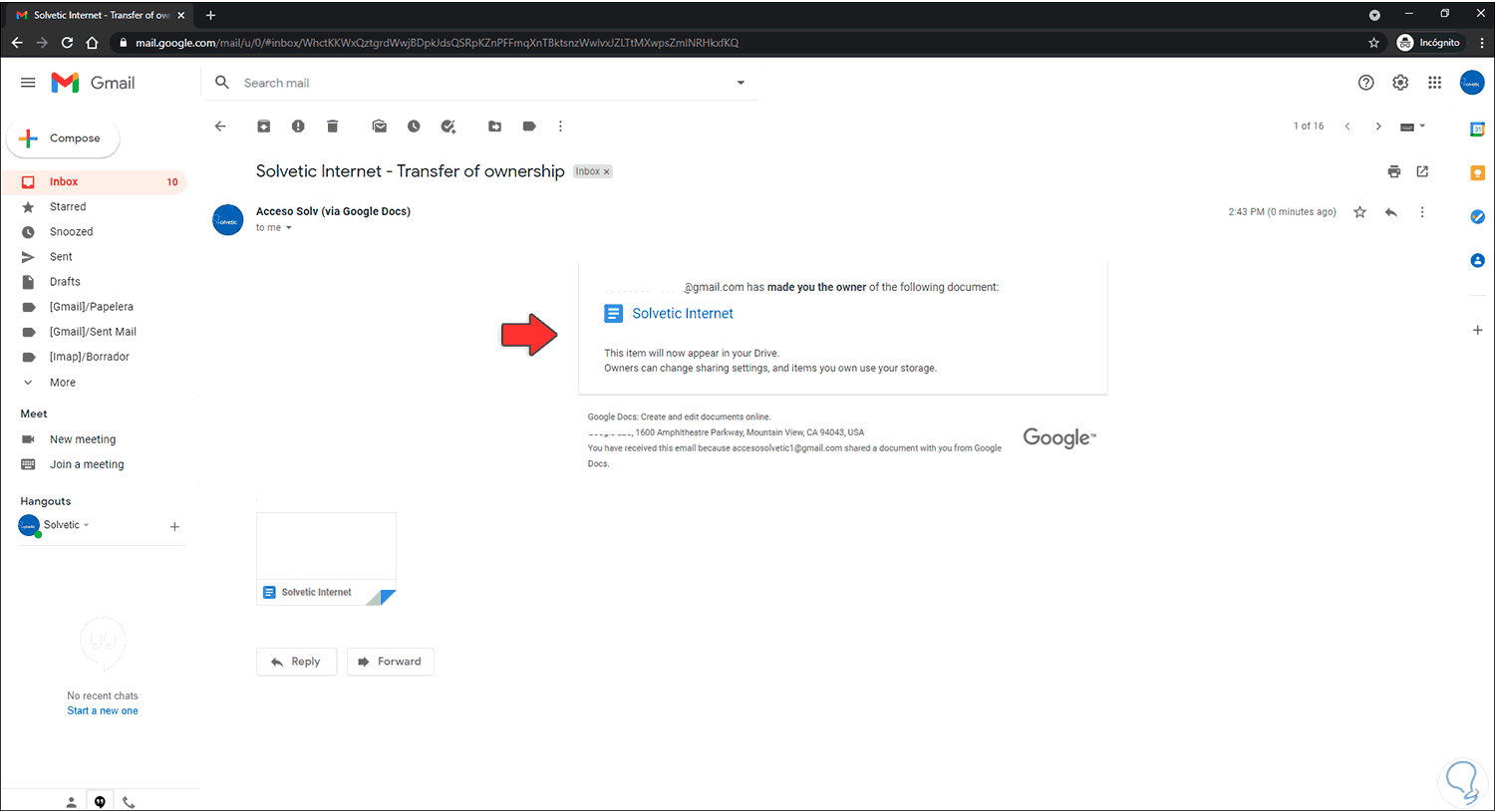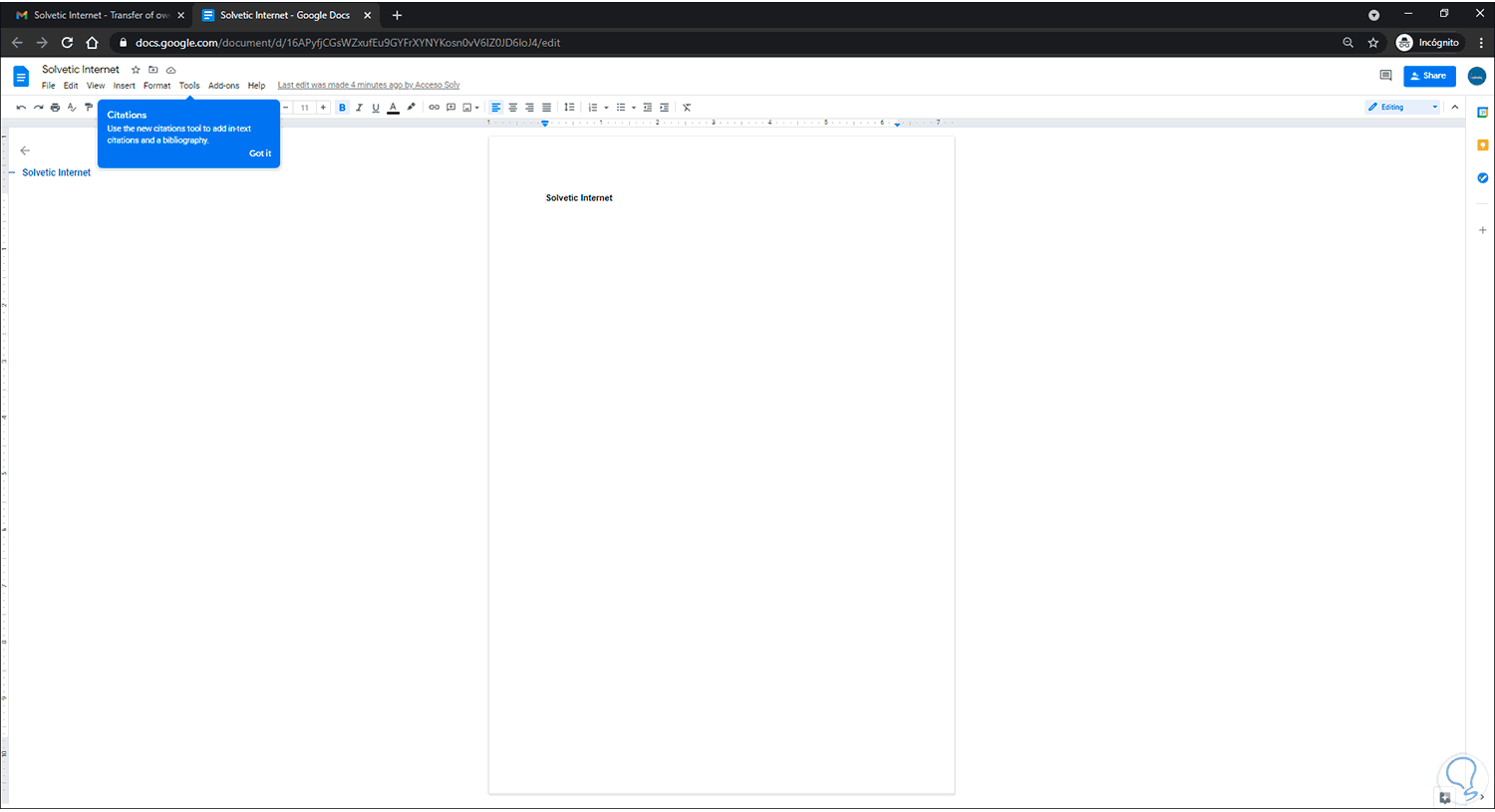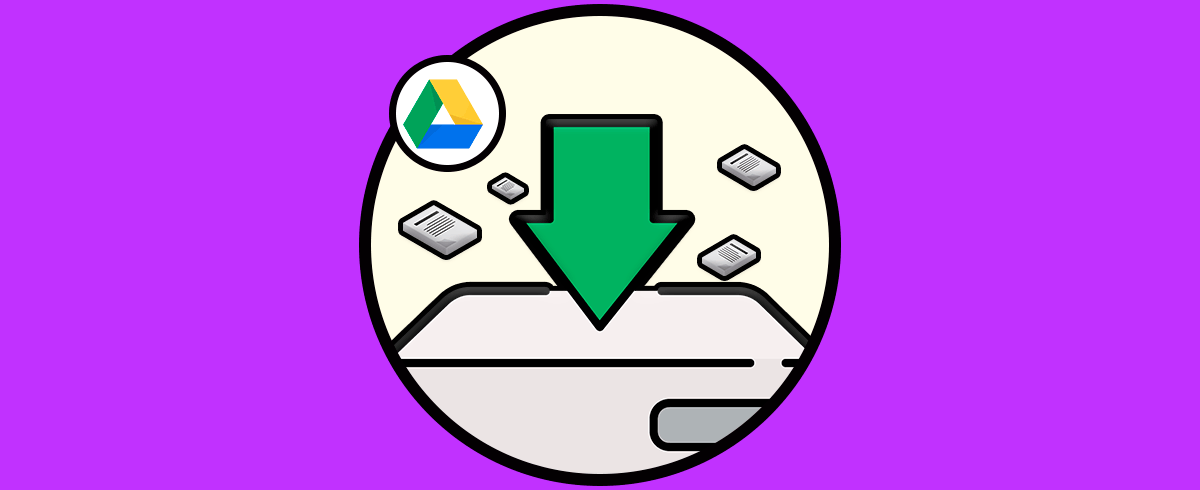Google Drive es la plataforma en la nube de Google con la cual es posible alojar en la nube diferentes tipos de archivos para acceder a ellos desde cualquier lugar y en diferentes dispositivos con seguridad mejorada y diversas características extras.
Cuando subimos un archivo a Google Drive, por defecto somos los propietarios de estos archivos ya sea que hayan sido creados o se hayan subido, pero por temas de control y gestión es posible que deseemos transferir la propiedad de alguno de estos archivos o carpetas a otro usuario que posea una cuenta de Gmail, Google Drive nos permite transferir la propiedad solo para este tipo de archivos:
- Documentos de Google
- Hojas de cálculo de Google
- Presentaciones de Google
- Dibujos de Google
- Google My Maps
- Carpetas
Solvetic te explicará cómo cambiar la propiedad de un archivo en Drive a otro usuario.
Cambiar propietario archivo Google Drive
Abrimos Google Drive, luego damos clic derecho sobre el archivo y seleccionamos la opción "Compartir":
Será desplegada la siguiente ventana:
Ingresamos el correo del nuevo propietario en el campo superior:
Damos clic en "Enviar" y veremos que ahora ese correo esta compartido con ese usuario.
Después de esto, nuevamente damos clic derecho sobre el archivo y seleccionamos "Compartir", luego, en el campo de propiedades seleccionamos la opción “Convertir en propietario" en el nuevo usuario:
Se desplegará el siguiente mensaje:
Confirmamos la operación y este será el propietario de ese archivo ahora:
En el correo del nuevo propietario veremos que ese el ahora el propietario de ese archivo:
Allí puede editarlo:
Este es el paso a paso para asignar la propiedad de un archivo en Drive.