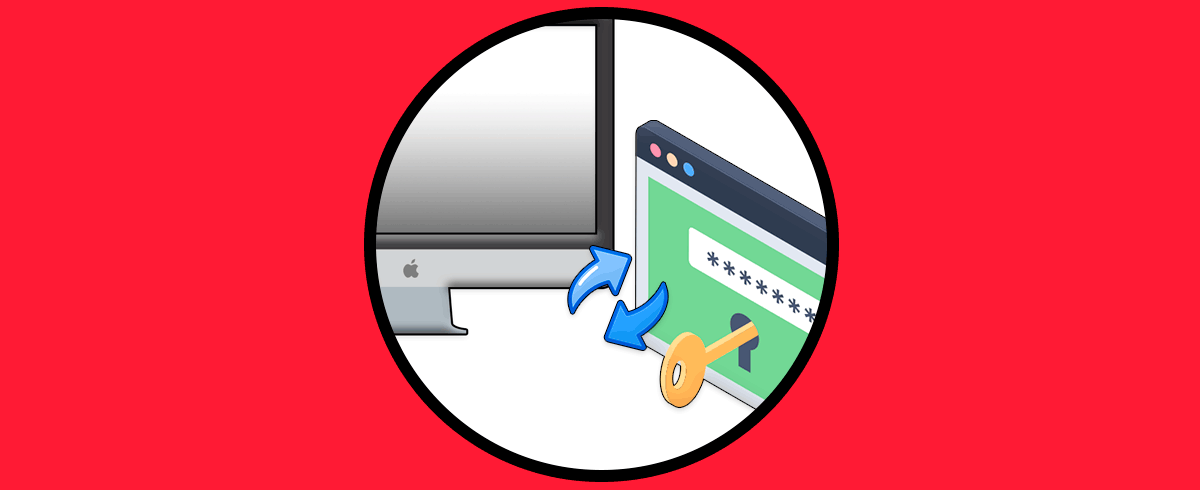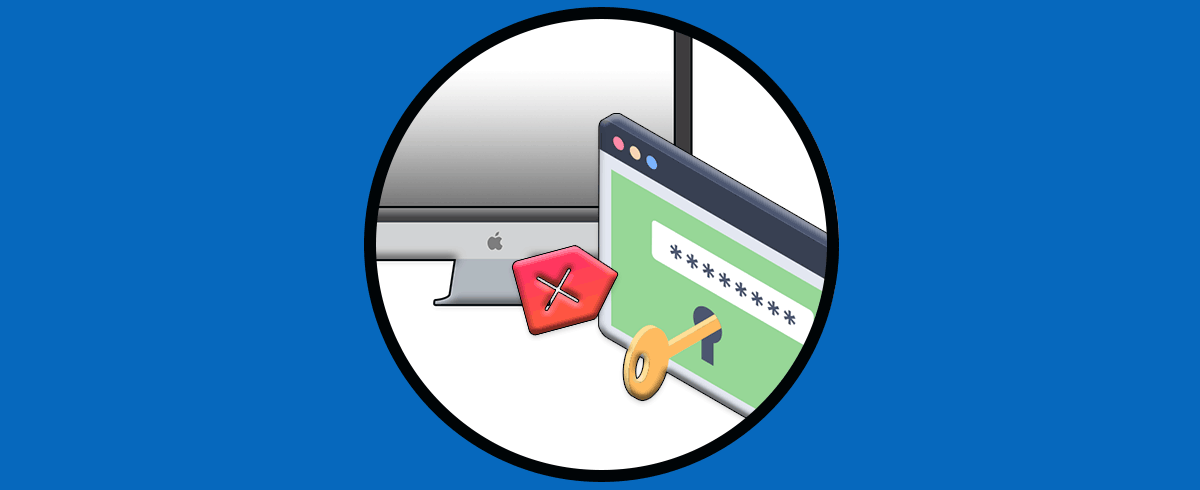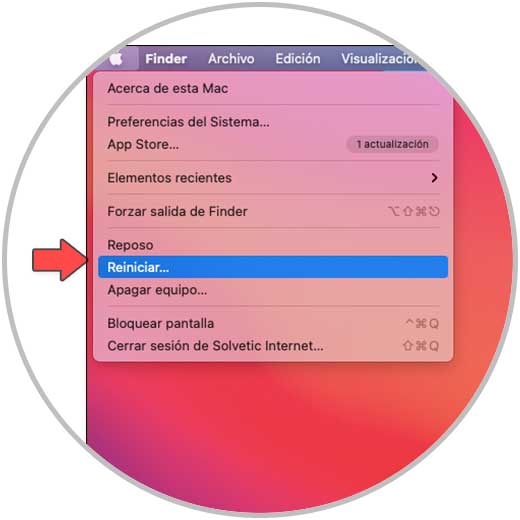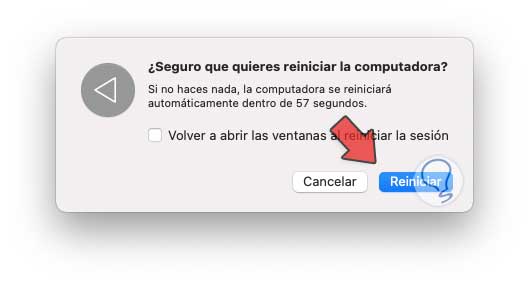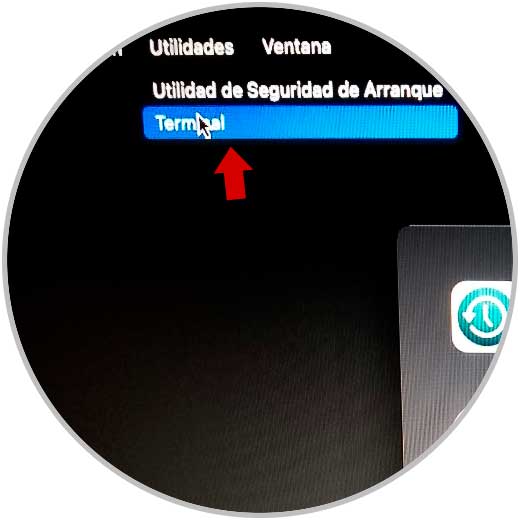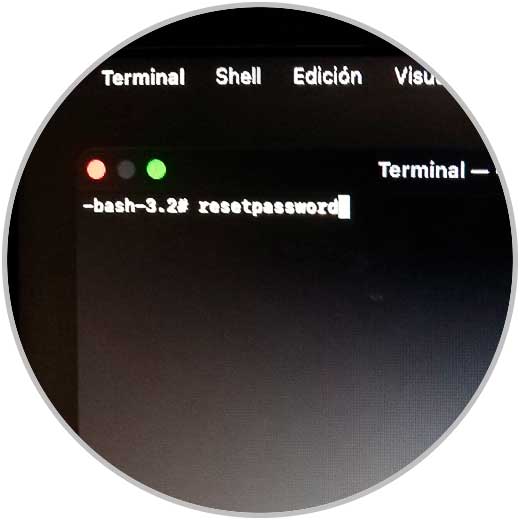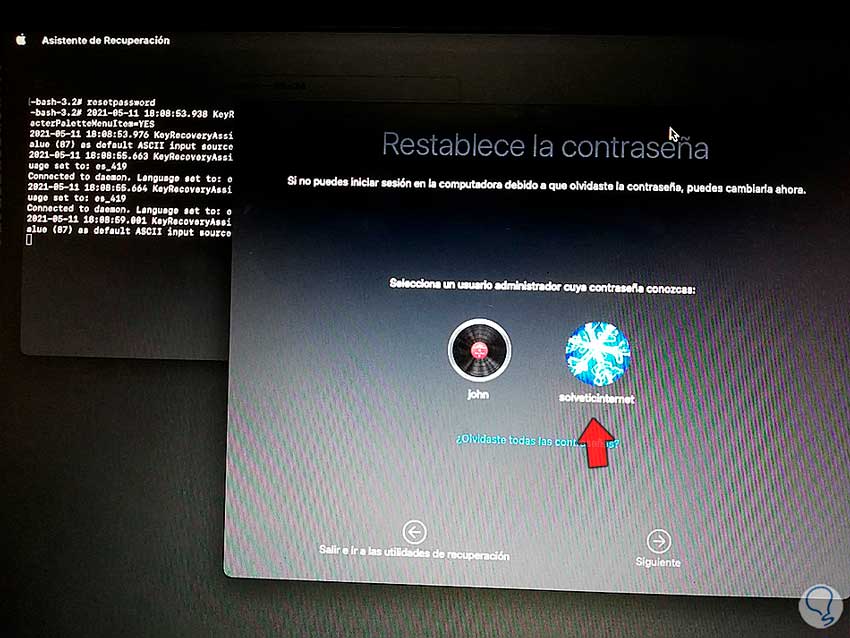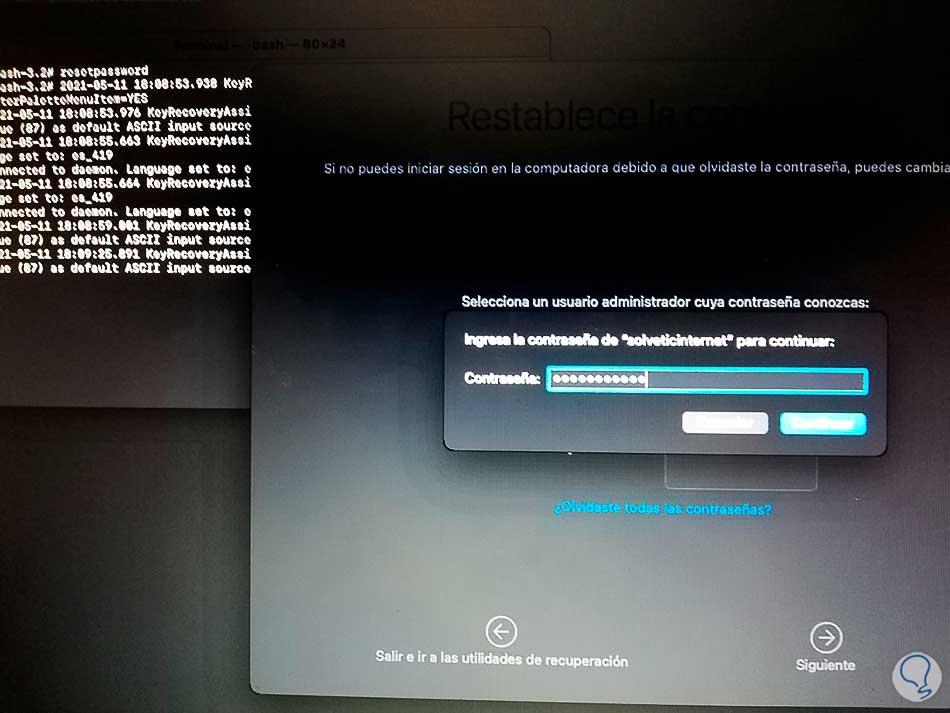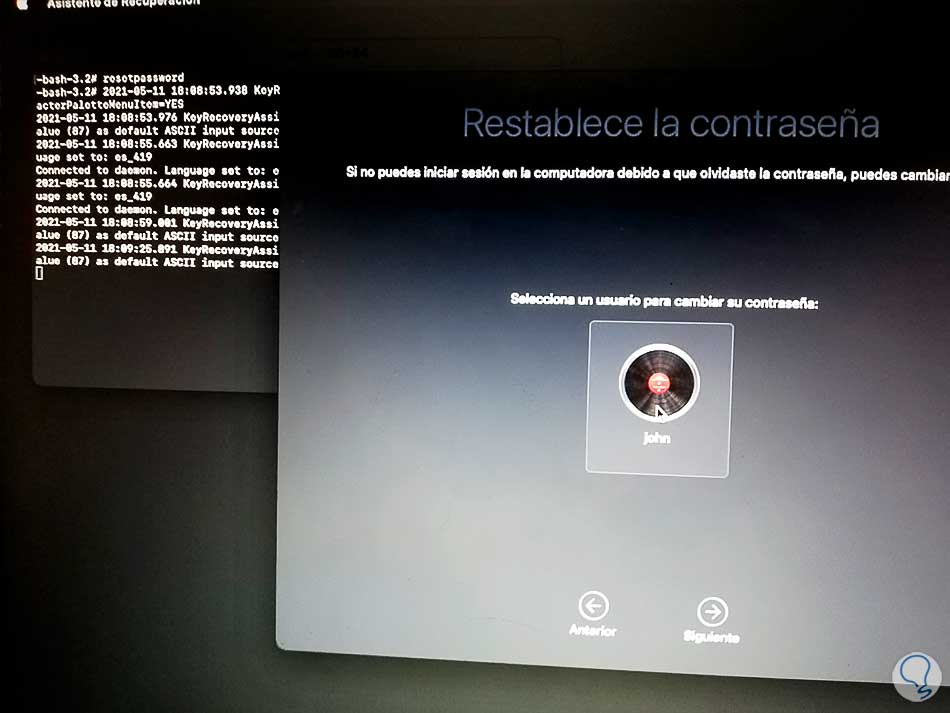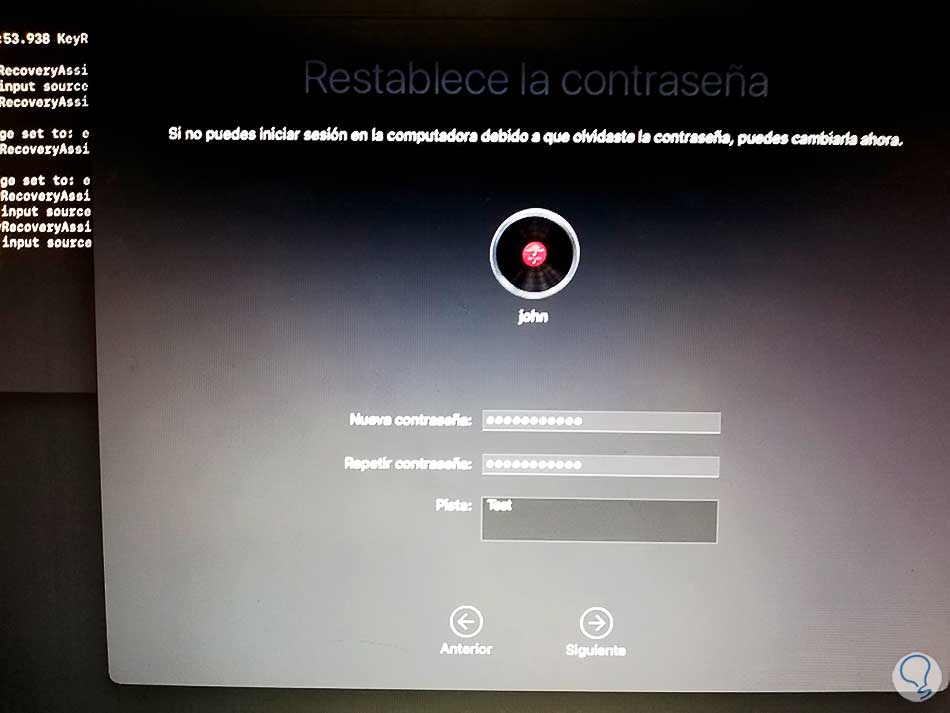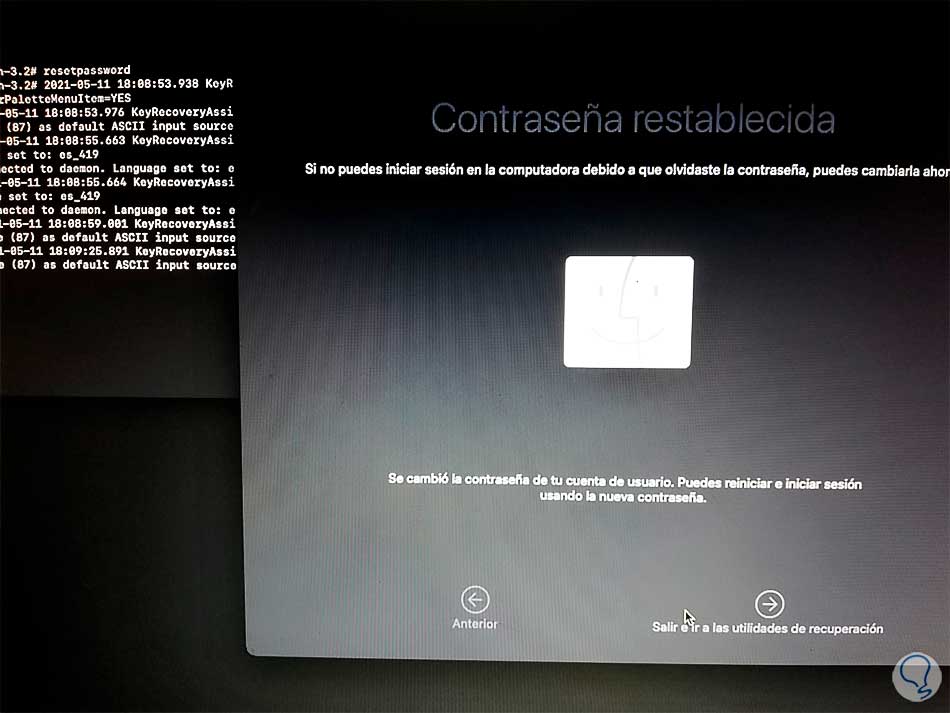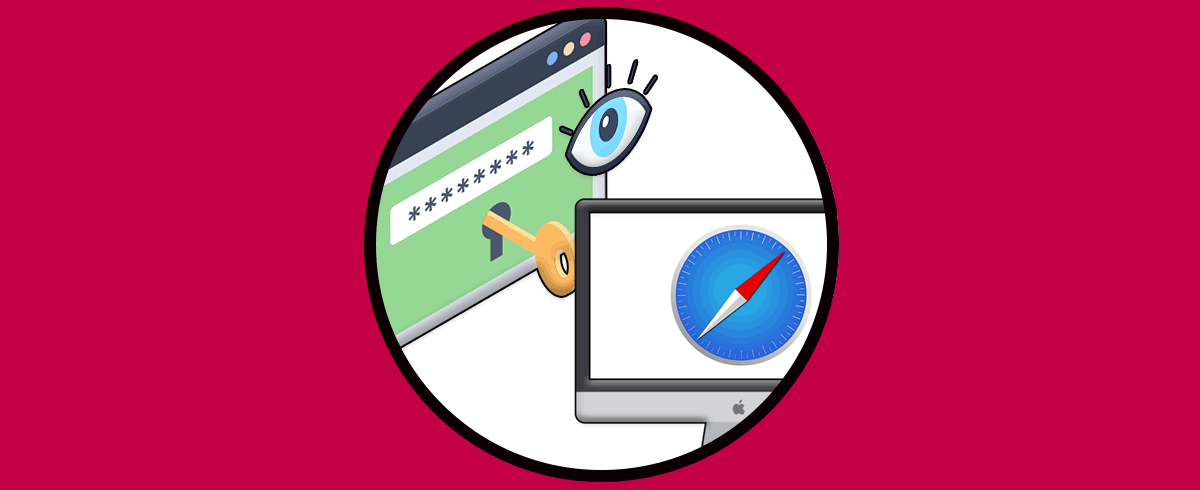Es normal que en algún momento de nuestra vida olvidemos la contraseña de acceso a nuestro equipo y es algo natural ya que hoy en día requerimos contraseña para cientos de aplicaciones, plataformas y diversos usos. En el caso de macOS podemos disponer de la opción del Apple ID para recuperar la contraseña, pero no es la opción habilitada por defecto. Por ello Solvetic te explicará cómo resetear la contraseña de usuario en macOS Big Sur, Catalina, Mojave, High Sierra y más versiones recientes de MacOS de una forma práctica.
Las contraseñas son esenciales para tener protegidos nuestros equipos y dispositivos. Si además tenemos riesgo de que otros usuarios puedan entrar en ellos es importante configurar un método seguridad como contraseña que sea fuerte. En este caso si tienes un Mac debes poner una contraseña y si la has olvidado, te dejamos también cómo resetear contraseña Mac con terminal.
Cómo resetear contraseña de macOS
En macOS pulsamos en el menú de Apple y damos clic en "Reiniciar":
Se desplegará el siguiente mensaje:
Damos clic en Reiniciar y durante el reinicio pulsamos las teclas Comando + R para acceder a las funciones de recuperación integradas de macOS, allí, en el menú Utilidades seleccionamos "Terminal":
Esto abrirá la consola de la terminal de macOS, allí ejecutamos el comando "resetpassword":
Pulsamos Enter y será abierta la siguiente ventana:
Seleccionamos el usuario Administrador e ingresamos la contraseña para poder continuar con el proceso:
Después de esto seleccionamos el usuario al cual se le cambiará la contraseña en macOS:
Damos clic en Siguiente e ingresamos la nueva contraseña, así como una sugerencia en caso de olvido:
Damos clic en Siguiente y para aplicar los cambios. Allí podemos salir de la utilidad de recuperación y reiniciar el sistema nuevamente para usar la nueva contraseña establecida.
Este es el proceso integrado en macOS para resetear una contraseña olvidada.