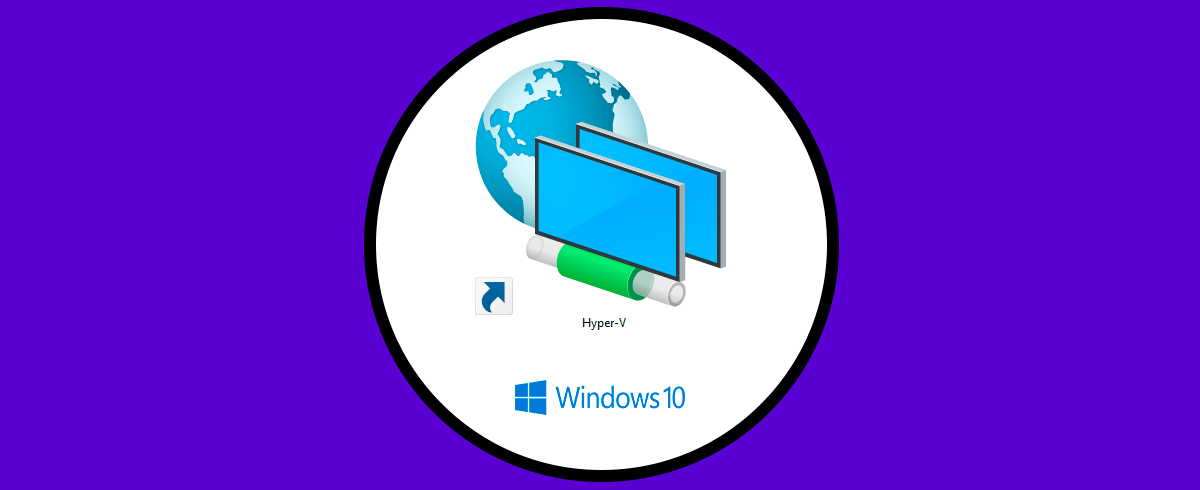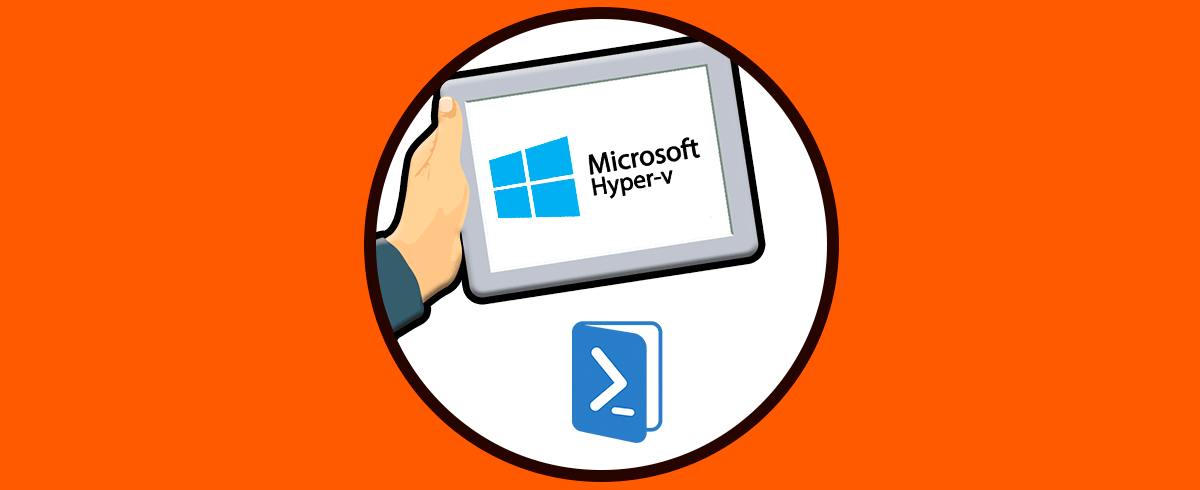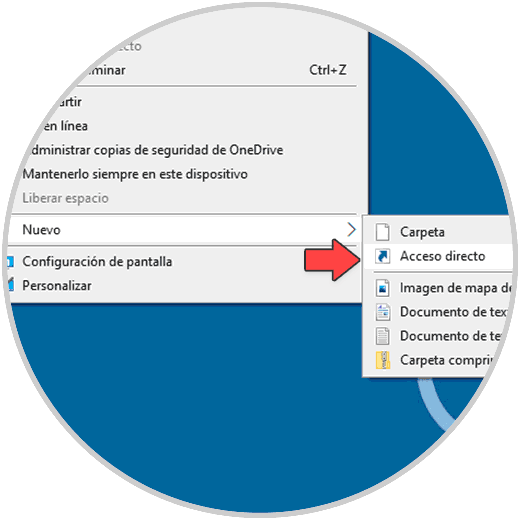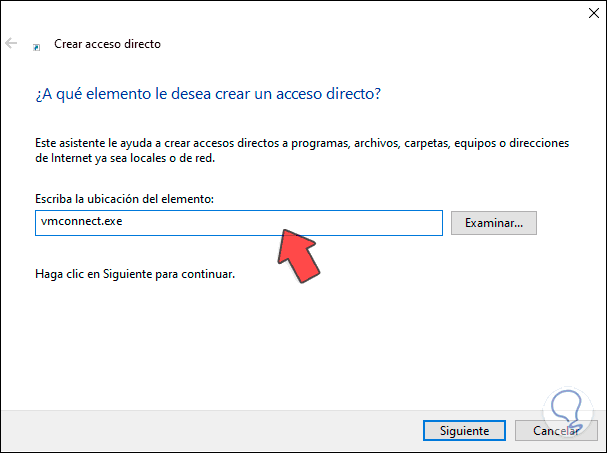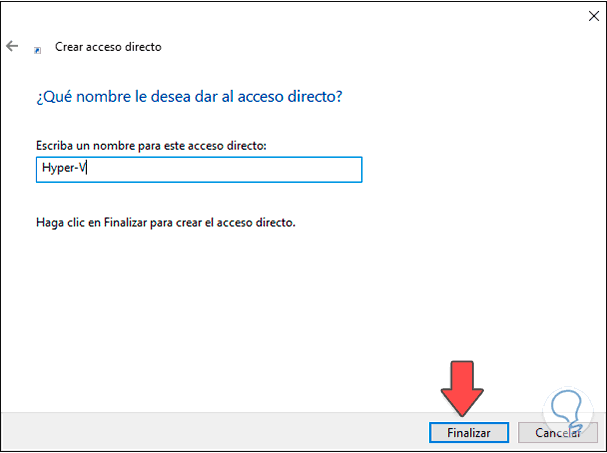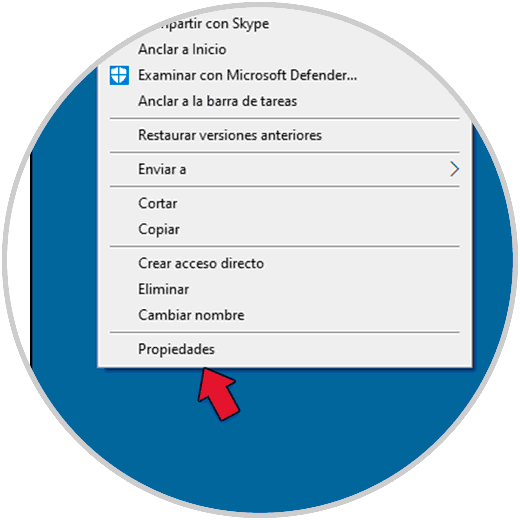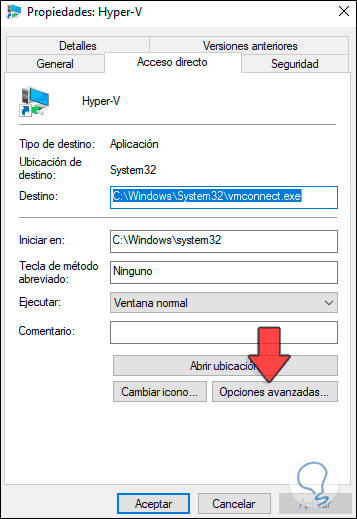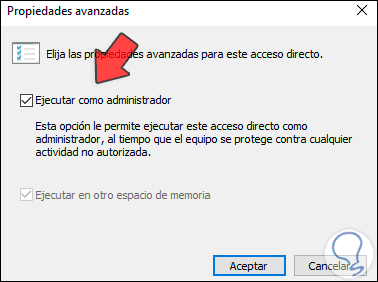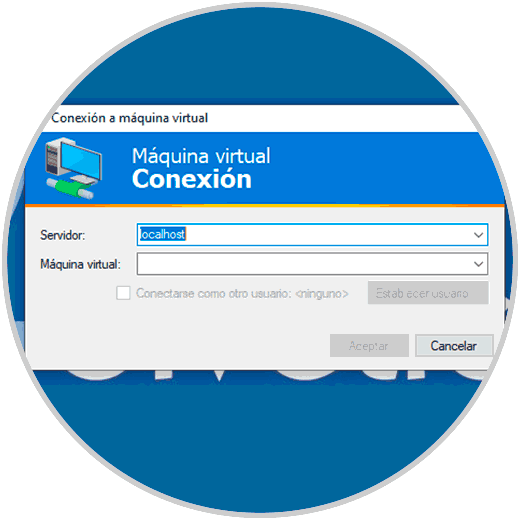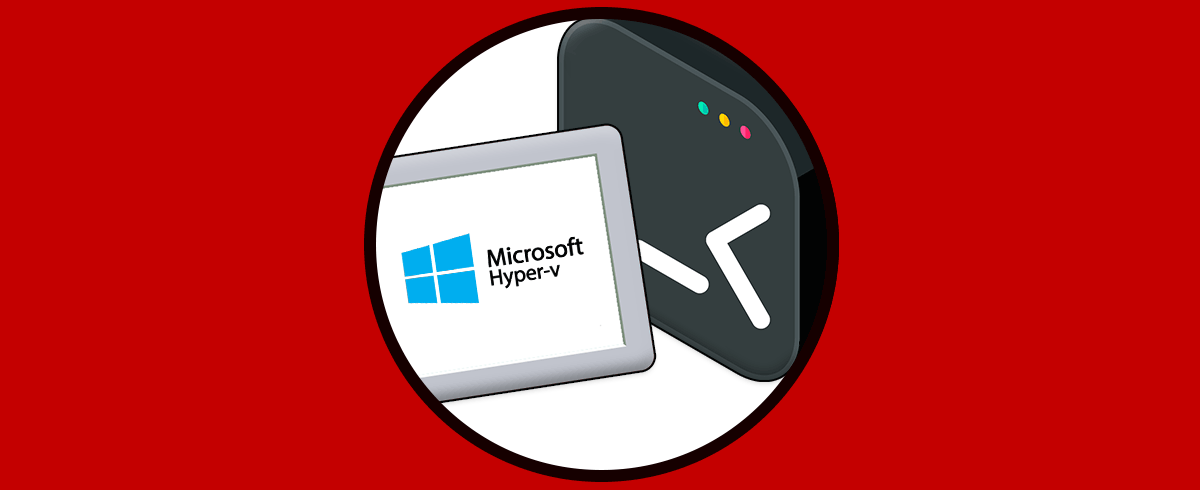Hyper-V forma parte de las características de Windows 10 y gracias a él es posible virtualizar diversos tipos de sistemas operativos (macOS, Linux, Windows) en un entorno seguro y con diversas funcionalidades prácticas para el administrador. Mediante Hyper- V podremos gestionar servidores virtuales pudiendo con ello configurar y controlar diversos sistemas en un único servidor.
- Alta escalabilidad
- Uso eficiente de la memoria RAM y recursos de hardware
- Posibilidad de mover máquinas virtuales entre diversos nodos si existen
- Posibilidad de añadir o eliminar almacenamiento en “caliente”, sin necesidad de apagar la máquina
Solvetic te explicará cómo crear un acceso directo a la conexión de la máquina virtual para simplificar la tarea.
Crear acceso directo a Hyper-V en Windows 10
Damos clic derecho en el escritorio y seleccionamos "Nuevo - Acceso directo":
En la ventana emergente ingresamos "vmconnect.exe":
vmconnect.exe
Asignamos nombre y aplicamos los cambios:
Una vez creado el acceso directo, damos clic derecho sobre este acceso y seleccionamos "Propiedades":
Veremos la siguiente ventana emergente:
Damos clic en "Opciones avanzadas" y allí activamos la casilla "Ejecutar como administrador". Aplicamos los cambios.
Ahora es posible acceder a la conexión de la máquina en Hyper-V desde el acceso directo:
Esta es la forma como podemos crear este acceso directo y desde el acceder a las conexiones de las máquinas virtuales en Windows 10.