Gestionar datos suele ser una tarea algo compleja ya que existen muchos tipos de estos datos y adicional a ellos se deben crear parámetros como tablas, consultas y demás elementos que vinculen y relacionen los datos entre si para arrojar la respuestas necesarias cuando sea el momento. Para ayudar a administrar todo esto de forma simple pero a la vez completa, disponemos de SQL Server 2019.
SQL Server 2019 consiste en una plataforma para administrar datos con un enfoque seguir, dinámico y moderno, esto se logra ya que SQL Server cuenta con un motor confiable compatible con el dialecto T-SQL para que como desarrolladores estemos en capacidad de crear aplicaciones resistentes y de alto rendimiento.
- Bases de datos en memoria
- Almacén de columnas
- Indices
- Nuevos clústeres de Big Data
- Soporte para contenedores Linux
- Adición de la capa de abstracción de plataforma (PAL) en SQL Server para ser ejecutado en Linux
- Soporte para sistemas operativos Ubuntu, Red Hat Enterprise Linux y SUSE
- Soporte para Spark y Apache Hadoop File System (HDFS)
- Integra un motor de servidor el cual puede ser ejecutado en dispositivos Edge y la plataforma ARM
- Soporta lenguajes de programación como T-SQL, Java, C / C ++, Scala, Node.js, C # / VB.NET, Python, Ruby y .NET Core
- 1 GB de memoria (recomendada 4 GB)
- 6 GB de espacio disponible en el disco duro
- Procesador x64 de 1.4 GHz o más (recomendable 2 GHz)
SQL Server 2019 tiene acceso a la información a través de consultas de datos relacionales, no relacionales, estructurados y no estructurados con el fin de que las opciones de acceso a este tipo de detalles no sean limitadas.
SQL Server 2019 es compatible con macOS y Solvetic explicará el paso a paso para instalarlo allí.
Cómo instalar SQL Server 2019 en macOS
Lo primero será instalar Docker, esta es una aplicación con la cual es posible crear y compartir aplicaciones y microservicios en contenedores directamente en el sistema, Docker integra funciones y complementos como Docker Engine, Docker CLI Client, Docker Compose, Notary, Kubernetes y Credential Helper.
Docker posee un conjunto de bibliotecas de imágenes y plantillas certificadas en Docker Hub para hacer uso de repositorios seguros y extender al máximo las capacidades de las aplicaciones.
- Actualizaciones automáticas
- Facilidad para contener y compartir diversas aplicaciones en cualquier plataforma en la nube, diversos lenguajes y marcos (frameworks) disponibles
- Integra la última versión de Kubernetes
- Instalación sencilla
- Capacidad para trabajar de forma nativa en Linux a través de WSL 2 en máquinas con Windows
- Rendimiento confiable para la virtualización nativa de Windows Hyper-V
- Montaje de volumen para código y datos
- Desarrollo y depuración en contenedores con IDE compatibles
Vamos a descargar Docker para macOS en el siguiente enlace:
Allí seleccionamos si nuestro macOS cuenta con chip de Intel o Apple, luego al pulsar en la versión correcta veremos lo siguiente. Clic en Permitir para descargar Docker.
Ejecutamos el archivo descargado y esta será verificado:
Después de esta verificación, veremos lo siguiente:
Arrastramos el ejecutable a Aplicaciones, se dará paso al proceso de copia:
Accedemos a Aplicaciones y abrimos Docker allí:
Iniciará la verificación de Docker:
Al finalizar se desplegará el siguiente mensaje:
Damos clic en Abrir para acceder y recibiremos la siguiente advertencia:
Damos clic en OK e ingresamos la contraseña de administrador:
Damos clic en “Instalar herramienta auxiliar” para completar el proceso y abrir Docker en macOS:
Al cargar la configuración veremos esto:
Pulsamos en el ícono de Docker y seleccionamos "Preferences”:
En la sección "Resources" ampliamos la memoria RAM. Damos clic en "Apply & Restart" para completar el proceso.
Después de esto accedemos a la terminal en macOS y descargamos la versión de SQL Server para Linux:
docker pull microsoft/mssql-server-linux
Se dará paso al proceso de descarga, extracción e instalación de los componentes:
Al finalizar el proceso veremos lo siguiente:
Al finalizar esto vamos a acceder al tablero de Docker y veremos que no hay ningún contenedor activo:
Vamos de nuevo a la terminal, allí ejecutamos el contenedor de SQL Server 2019:
docker run -d --name MySQLServer -e 'ACCEPT_EULA=Y' -e 'SA_PASSWORD=Passwordxxxxxx#' -p 1433:1433 microsoft/mssql-server-linux
- -e ACCEPT_EULA=Y: hace referencia a que aceptamos el EUA (Acuerdo de licencia de usuario final) de Microsoft.
- -e SA_PASSWORD: allí se establece la contraseña de administrador del sistema para SQL Server, esta contraseña debe tener mínimo 8 caracteres y disponer de caracteres de al menos 3 secciones como letras mayúsculas, minúsculas, números y símbolos
- El parámetro -p permite hacer uso del 1433 como número de puerto TCP
- --name define el nombre de la instancia en sqlserver2019
- -d ejecuta la ventana acoplable en modo daemon, este se utiliza para ejecutar el contenedor en segundo plano
Accedemos de nuevo al tablero de Docker y el contenedor estará activo:
El siguiente paso será descargar Azure Data Studio para macOS, Azure Data Studio es una herramienta de base de datos para diversas plataformas con la cual es posible administrar datos locales y en la nube en sistemas como Windows, macOS y Linux, su descarga esta disponible en el siguiente enlace:
Descargamos el archivo ZIP, debemos aceptar la descarga:
Una vez descargado, ejecutamos Azure Data Studio:
Clic en Abrir para proceder con la apertura, veremos lo siguiente. Damos clic en "New connection"
Ingresamos los valores:
- server: localhost
- authentication type: SQL Login
- user name: sa
- password: Passwordxxxxx
- Database : Default
- Server Group: Default
Creamos la conexión dando clic en “Connect”, esto enlazara con SQL Server 2019:
Navegamos en las diferentes opciones de uso:
Desde Home es posible acceder a la estructura de SQL Server 2019:
Damos clic en "New Query", vamos a crear la base de datos con la sintaxis "CREATE DATABASE Nombre":
Seleccionamos la línea y damos clic en Run para ejecutarla:
Al ejecutarse veremos lo siguiente:
Damos clic derecho en Databases y seleccionamos la opción "Refresh" con el fin de ver la base de datos creada:
Este ha sido el paso a paso para instalar uno de las herramientas mas populares para gestionar datos como lo es SQL Server 2019.

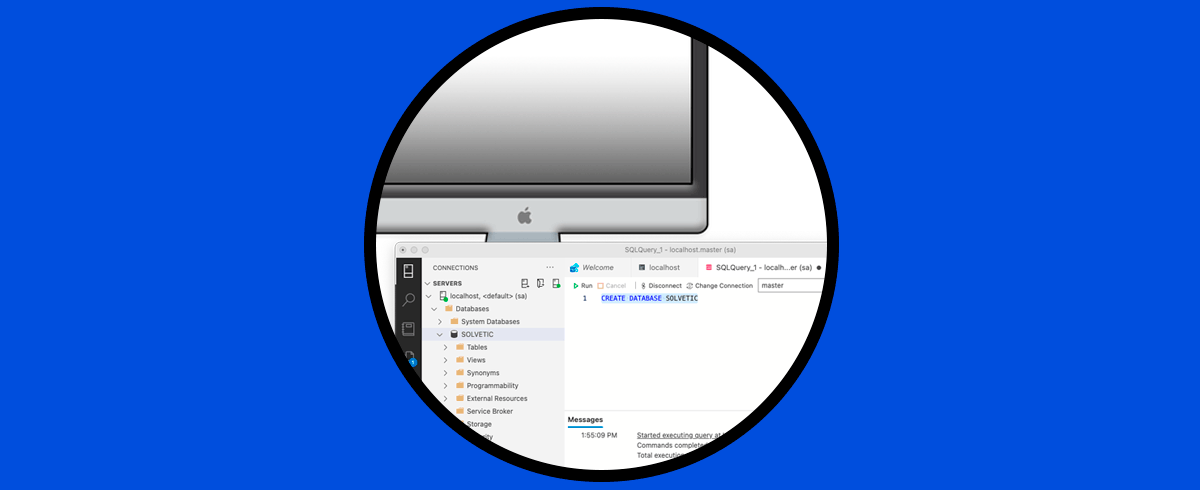
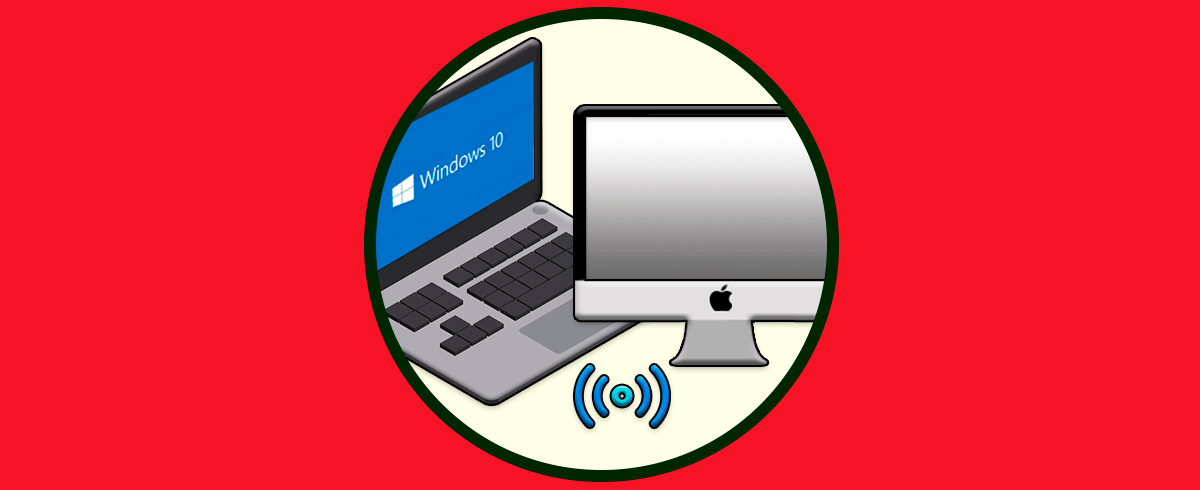
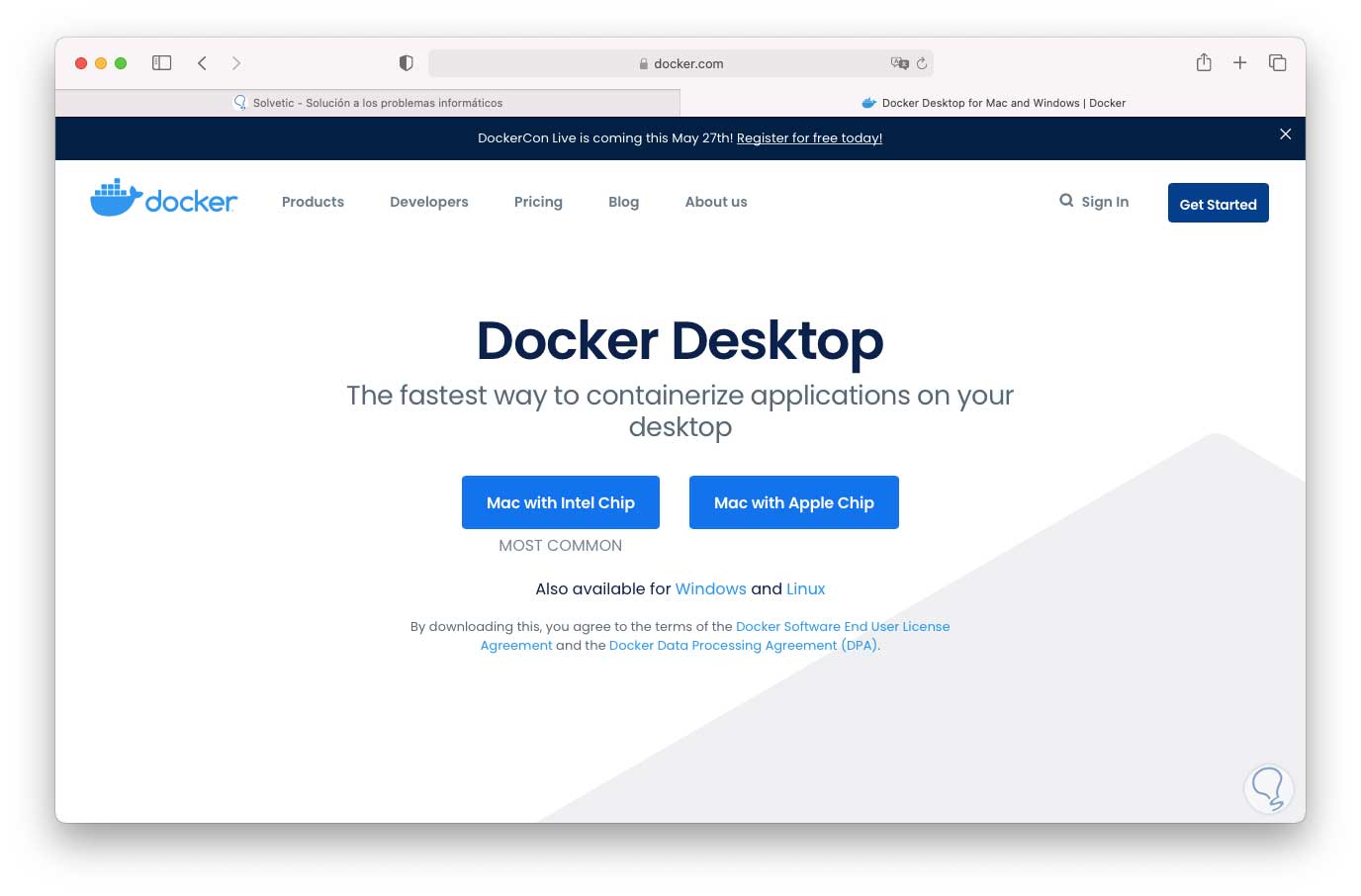

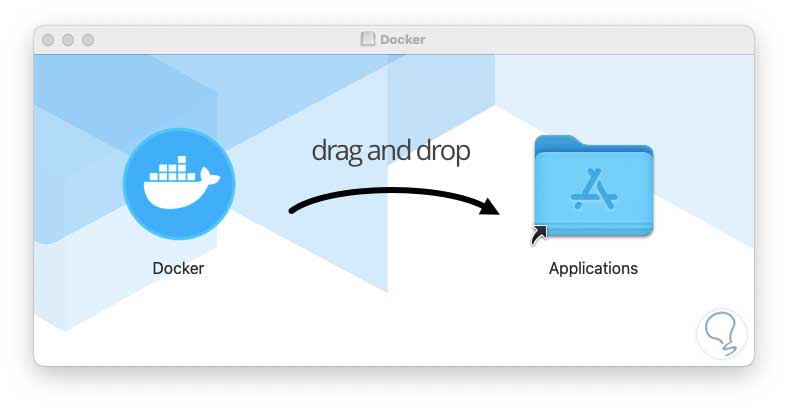
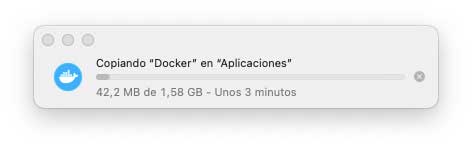
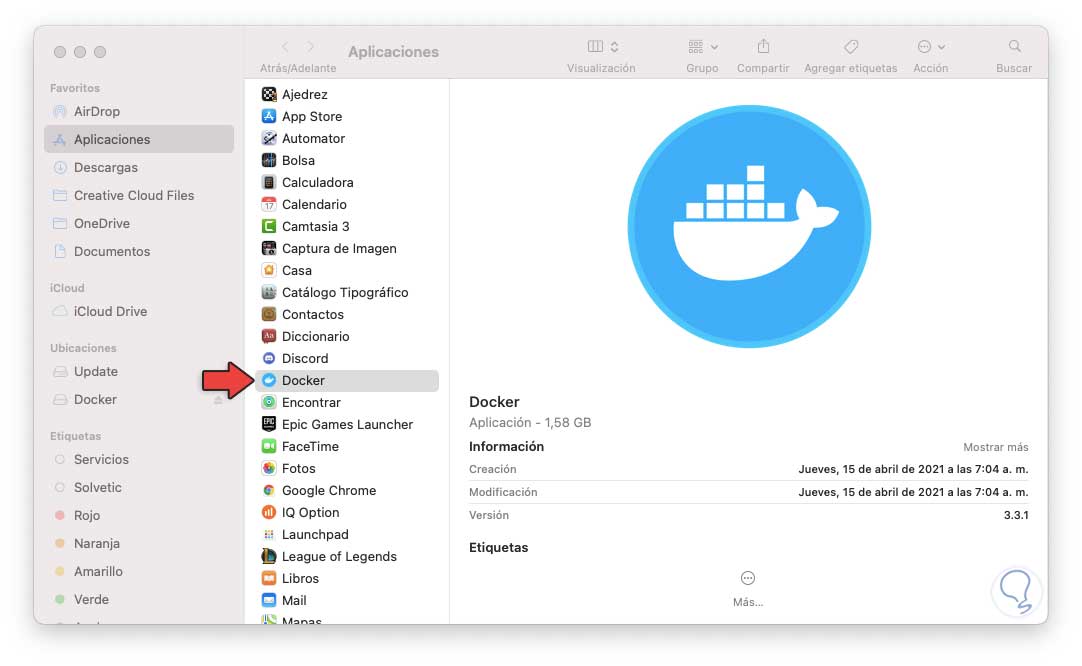

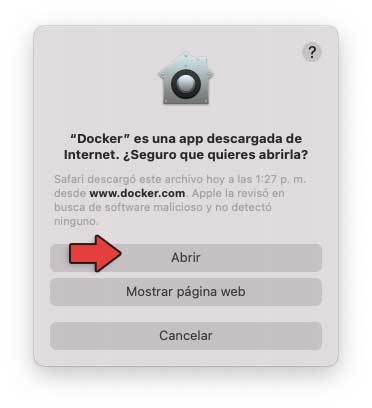
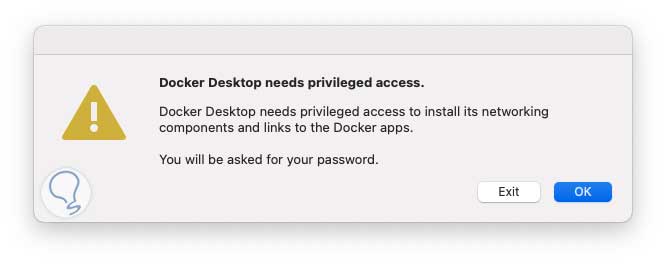
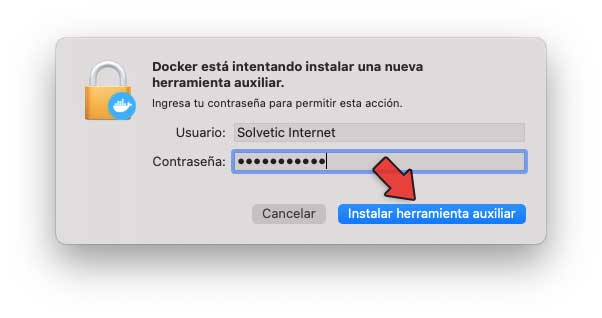
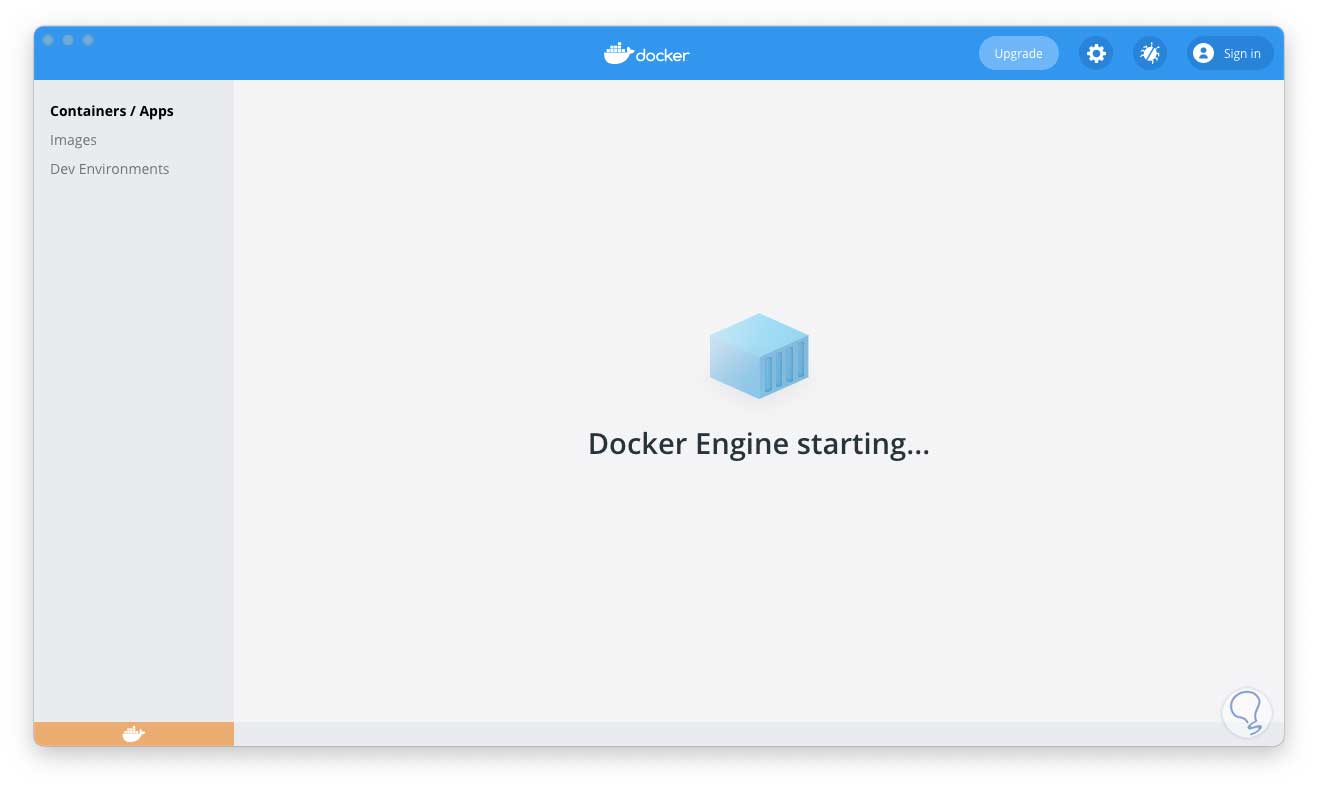
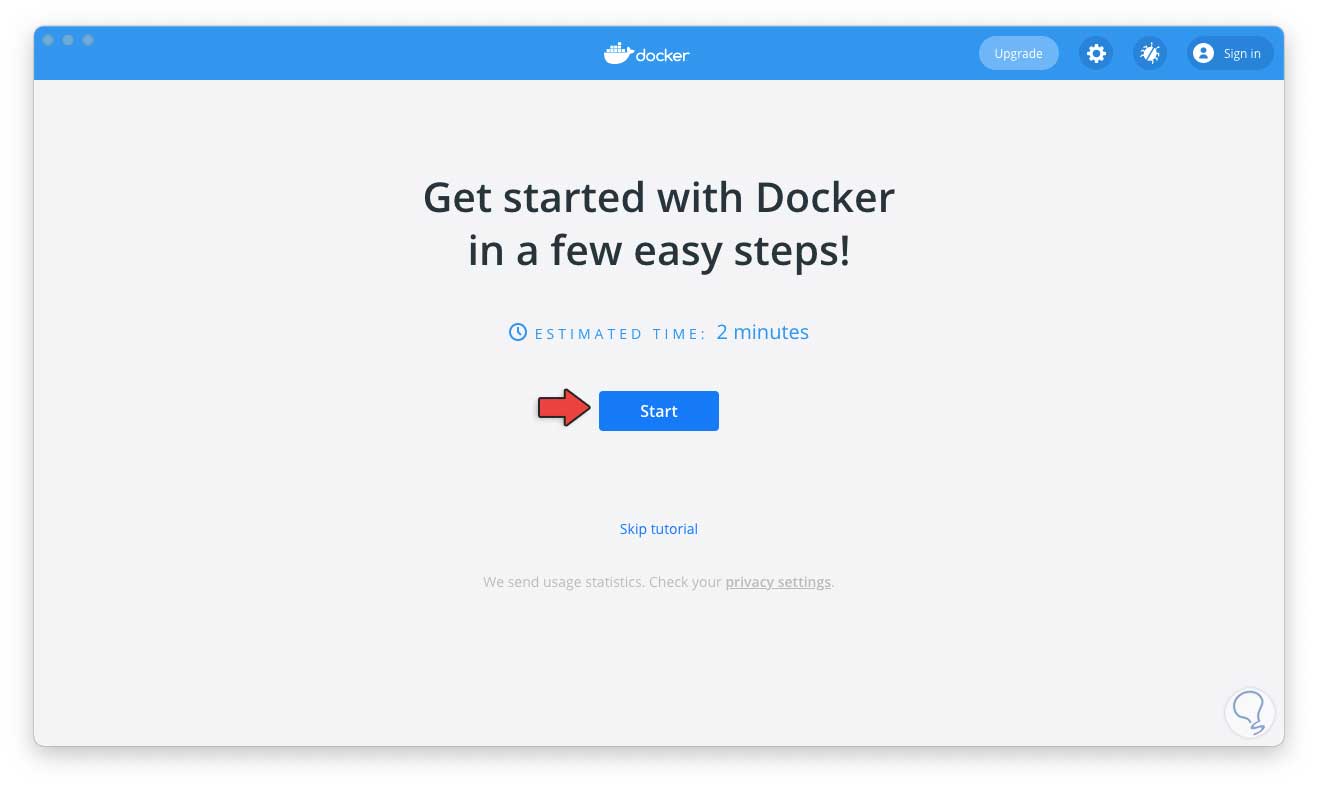
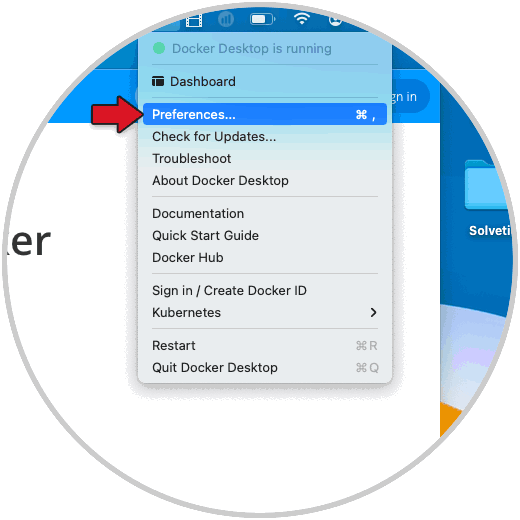
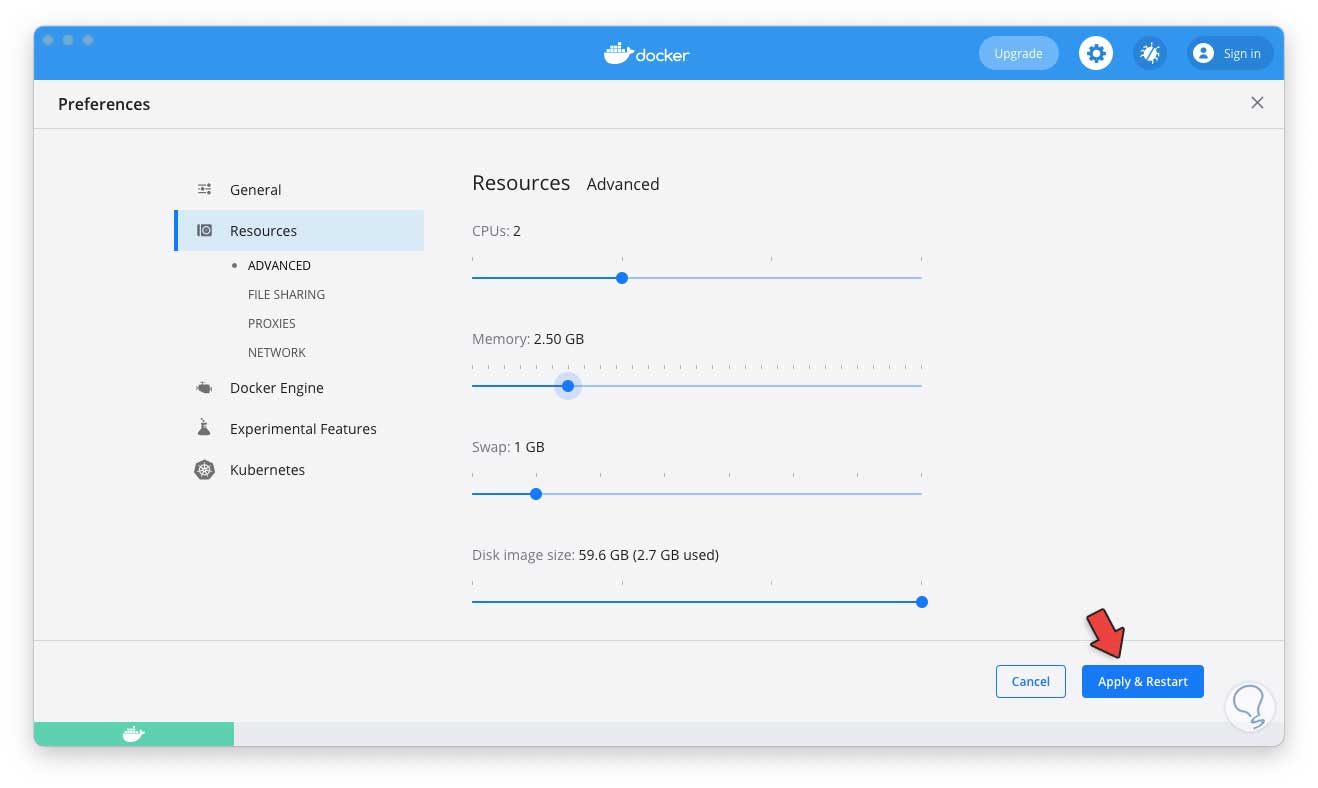
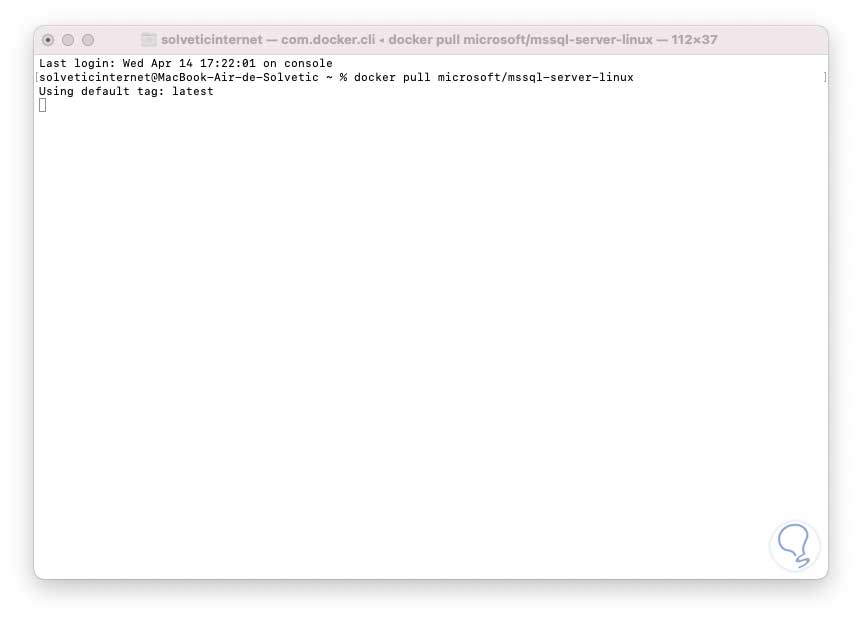
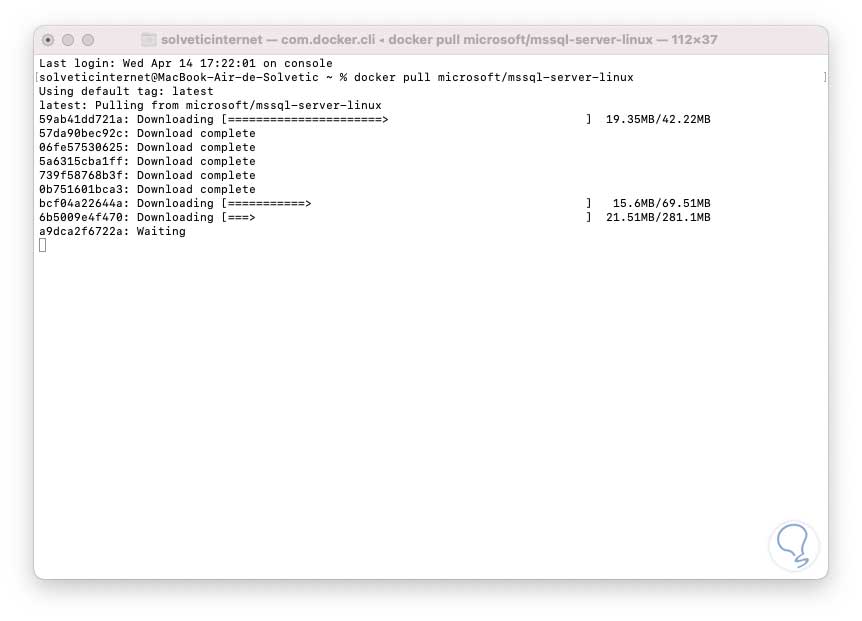
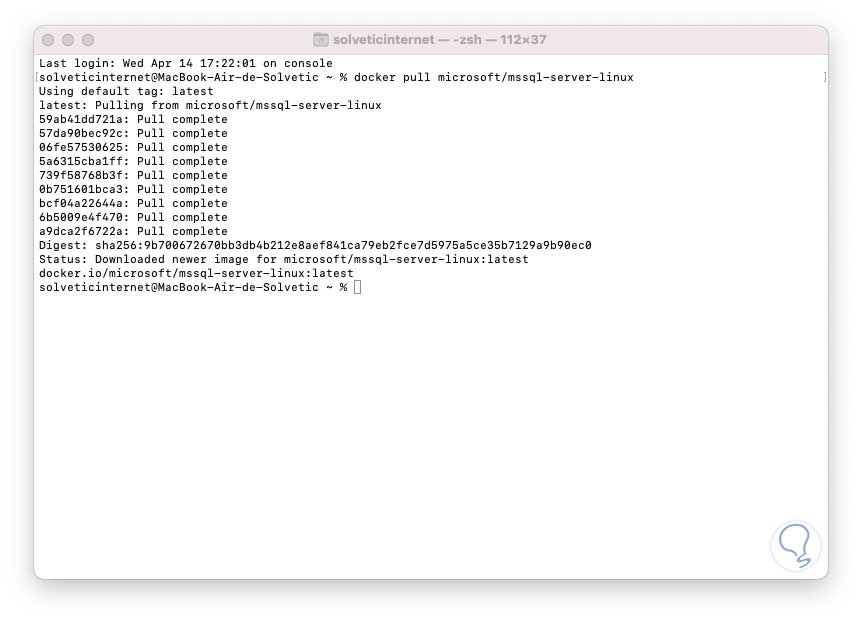

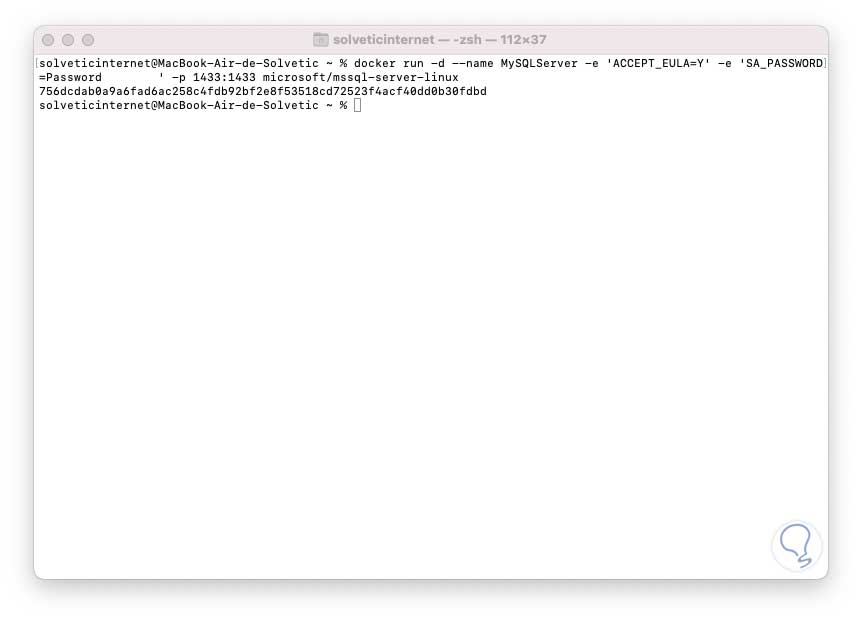
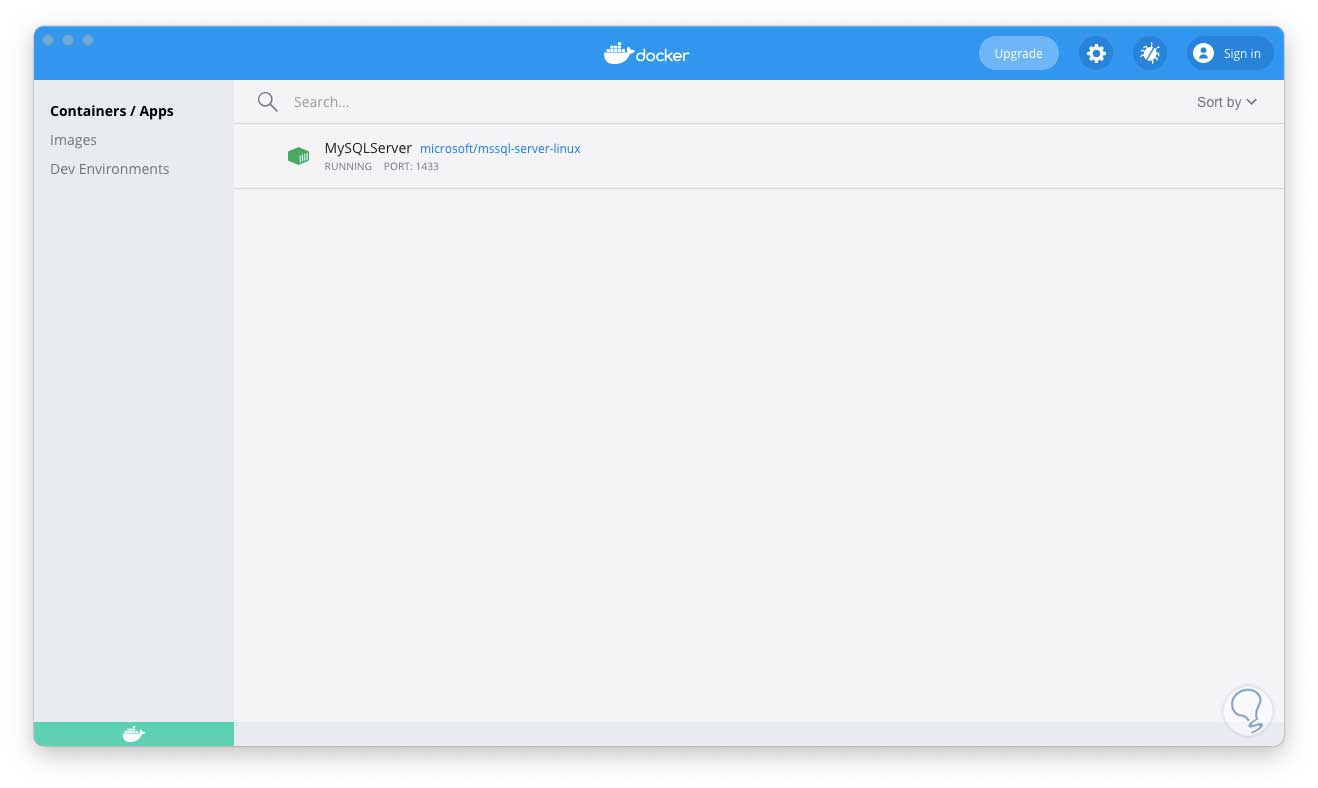

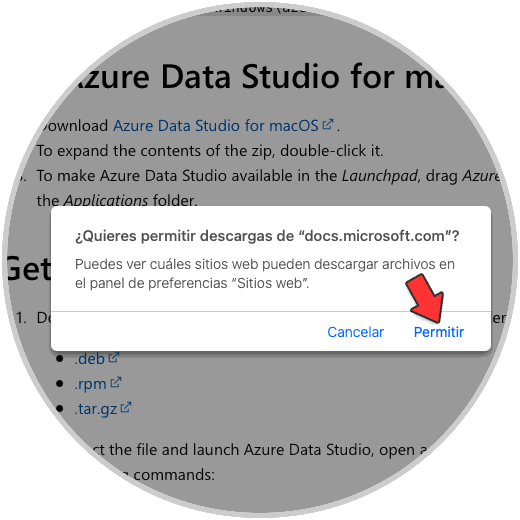
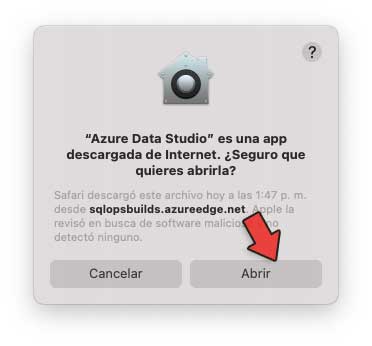
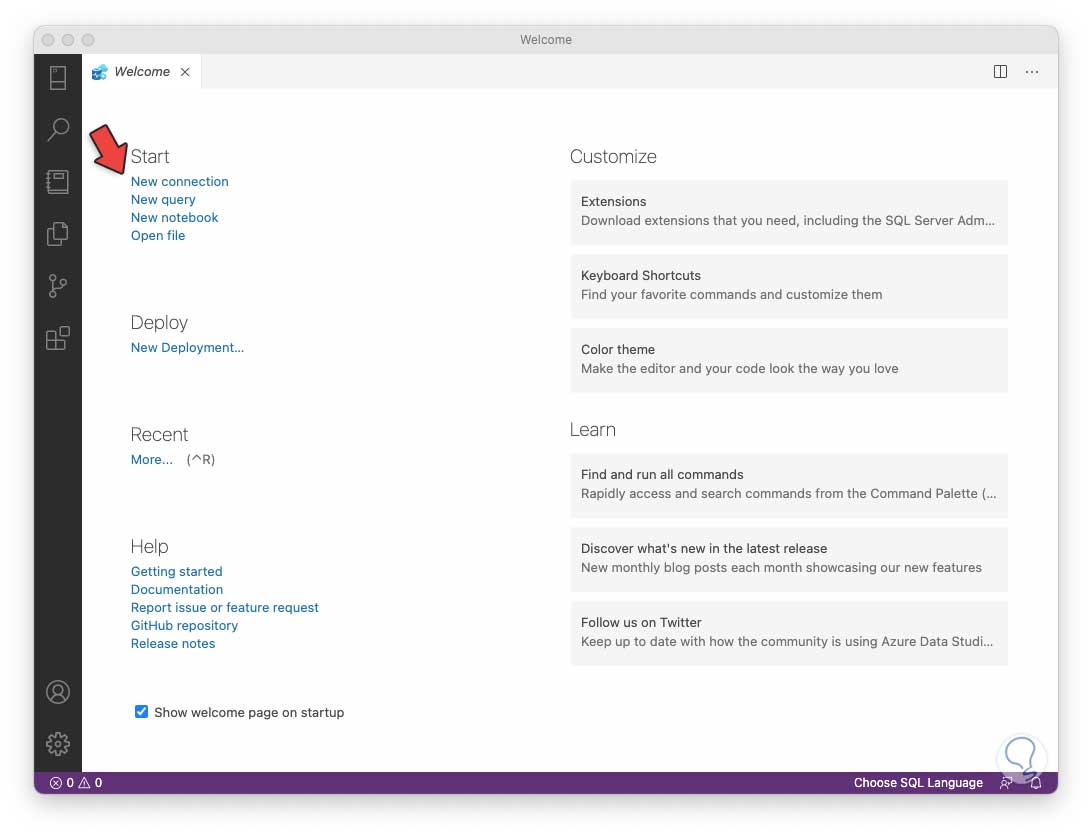
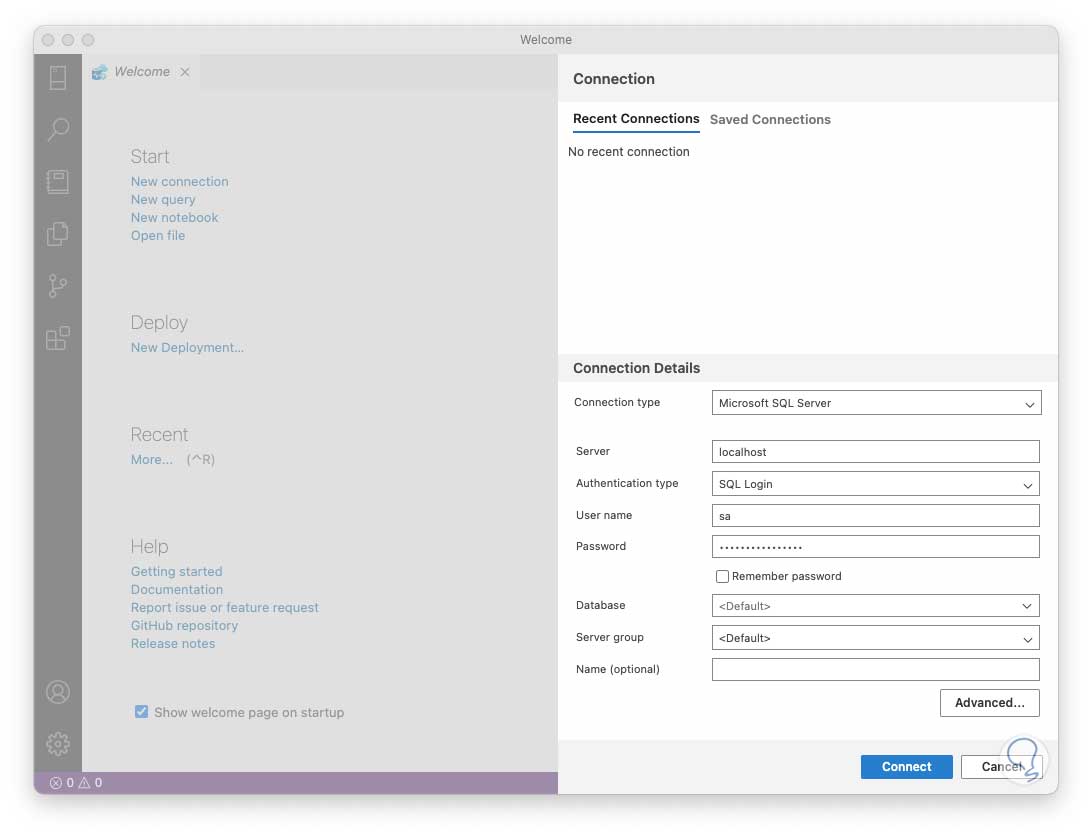
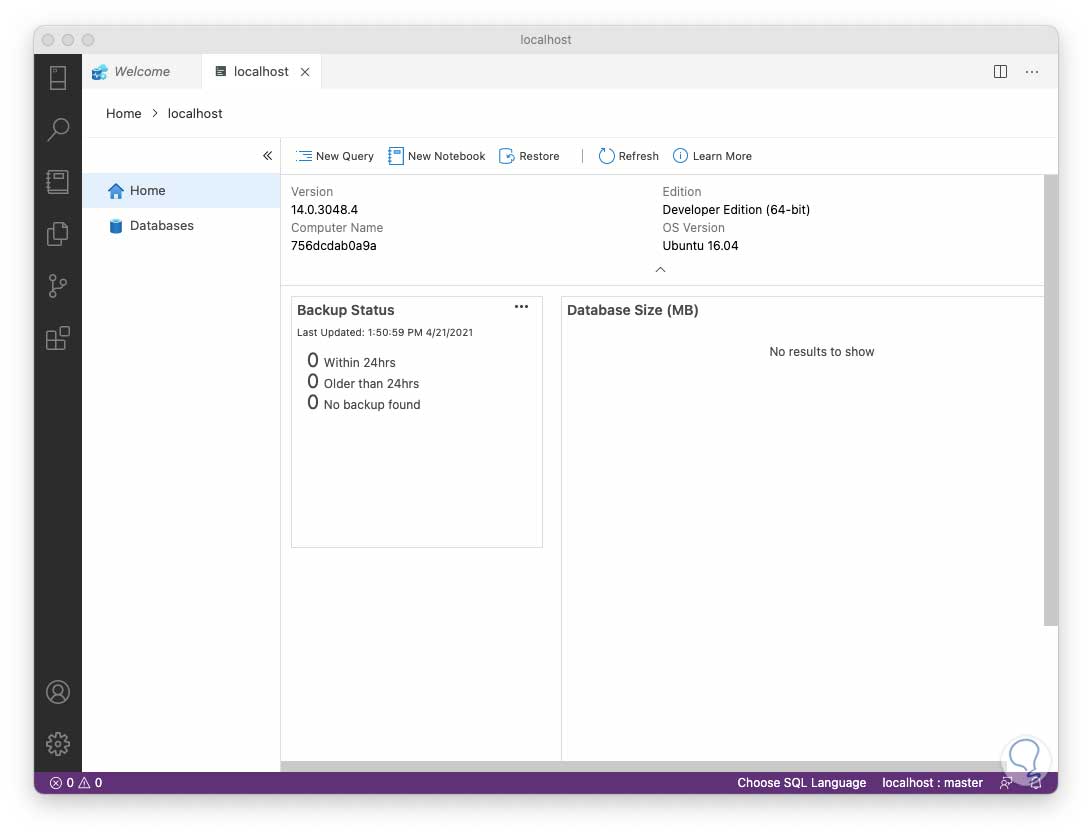
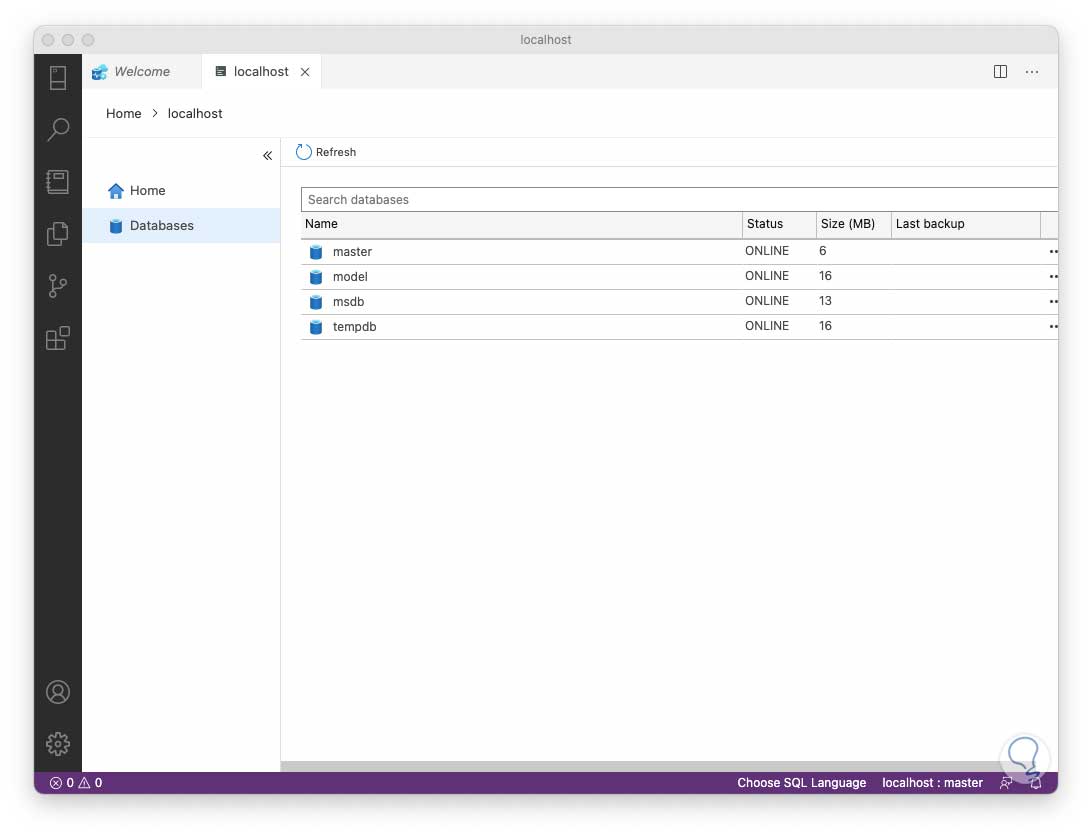

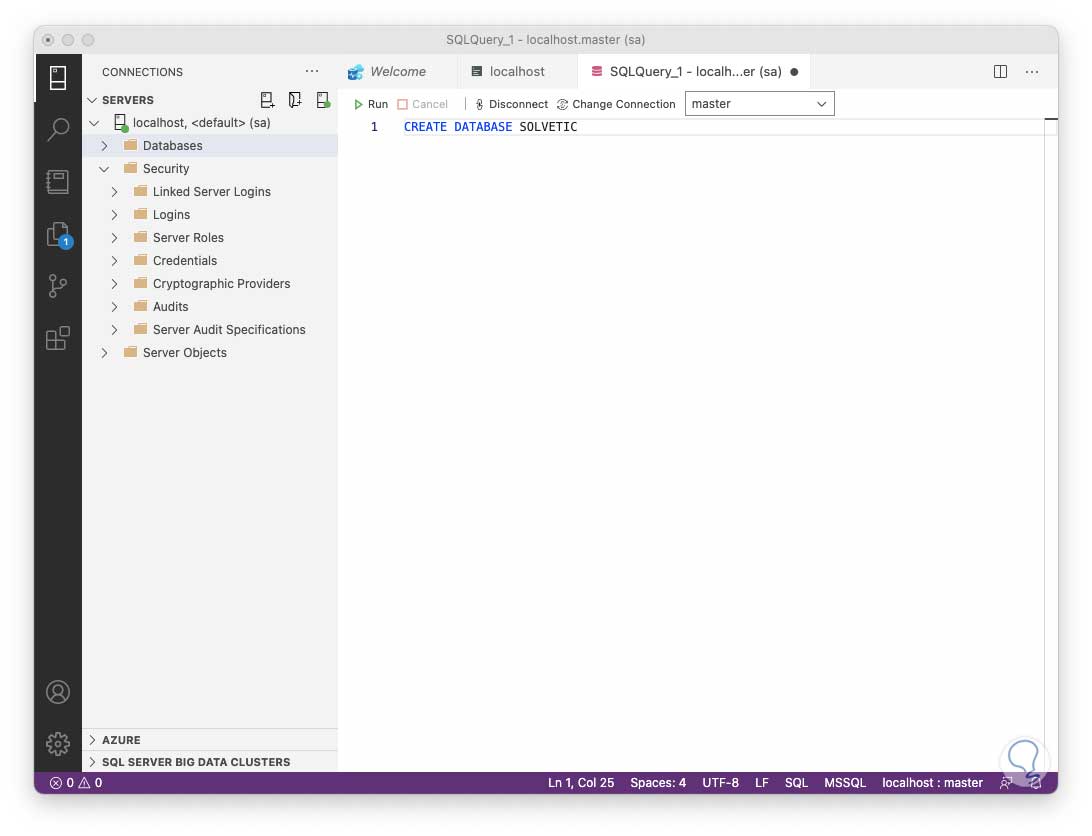
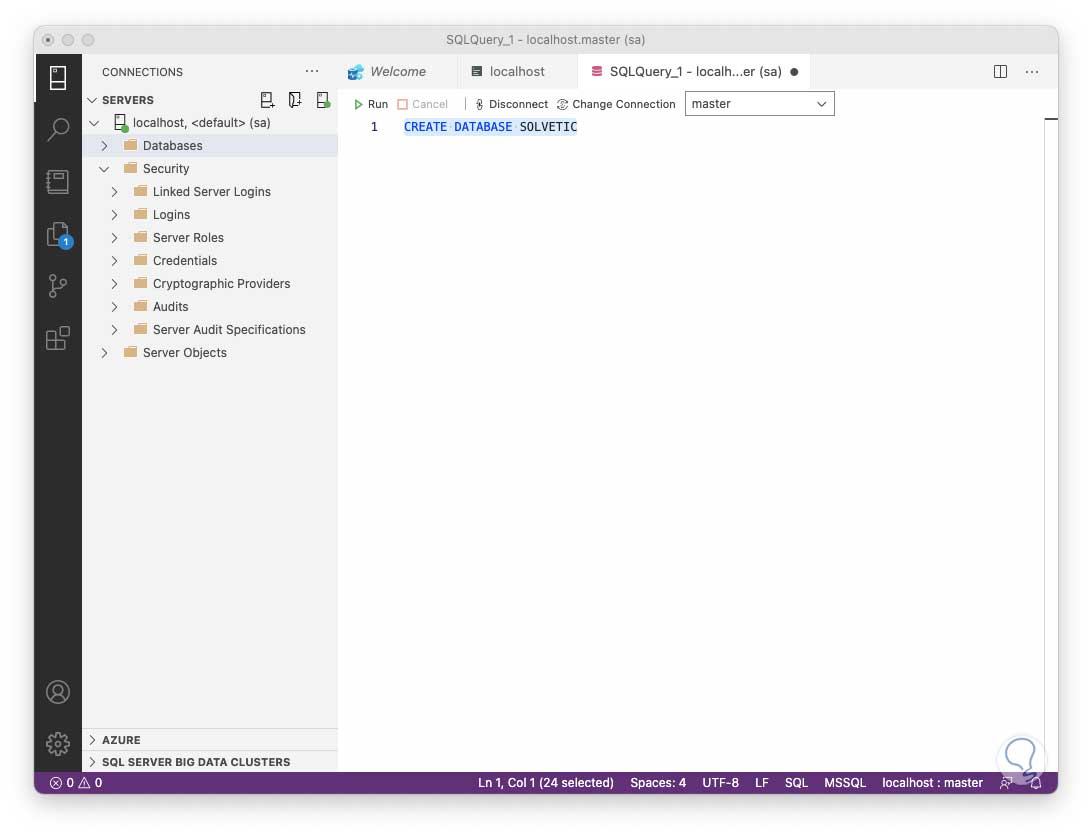
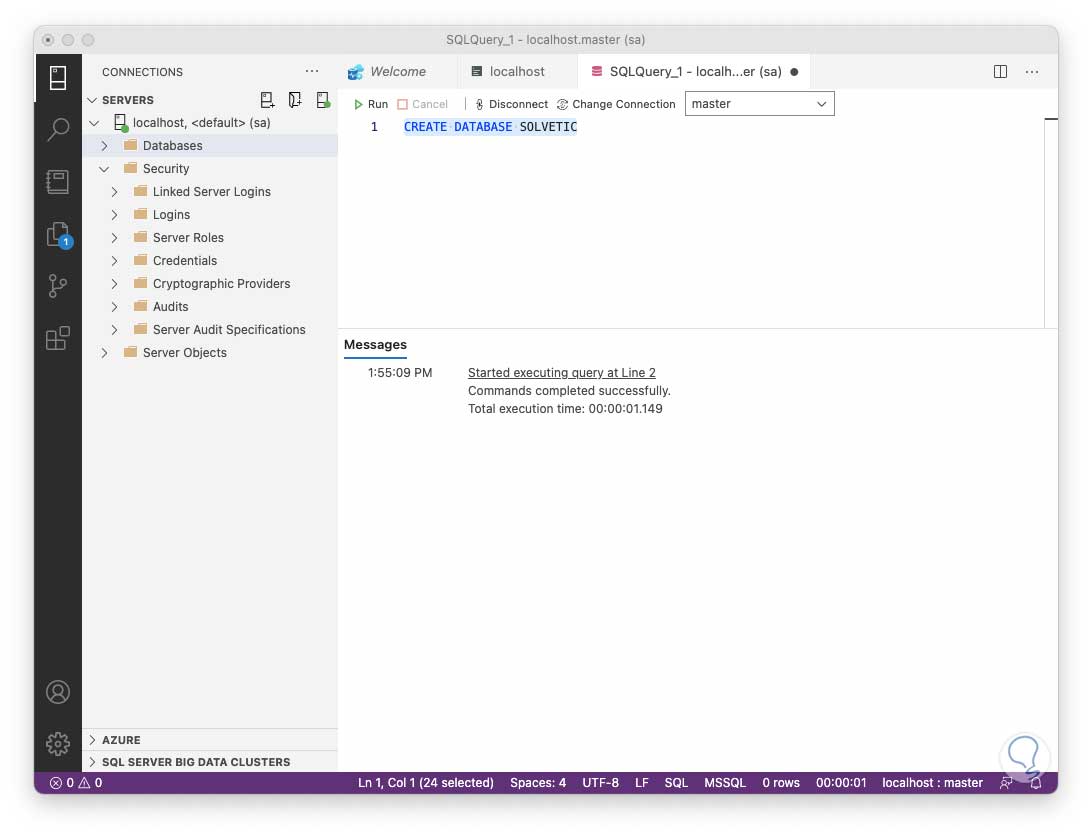
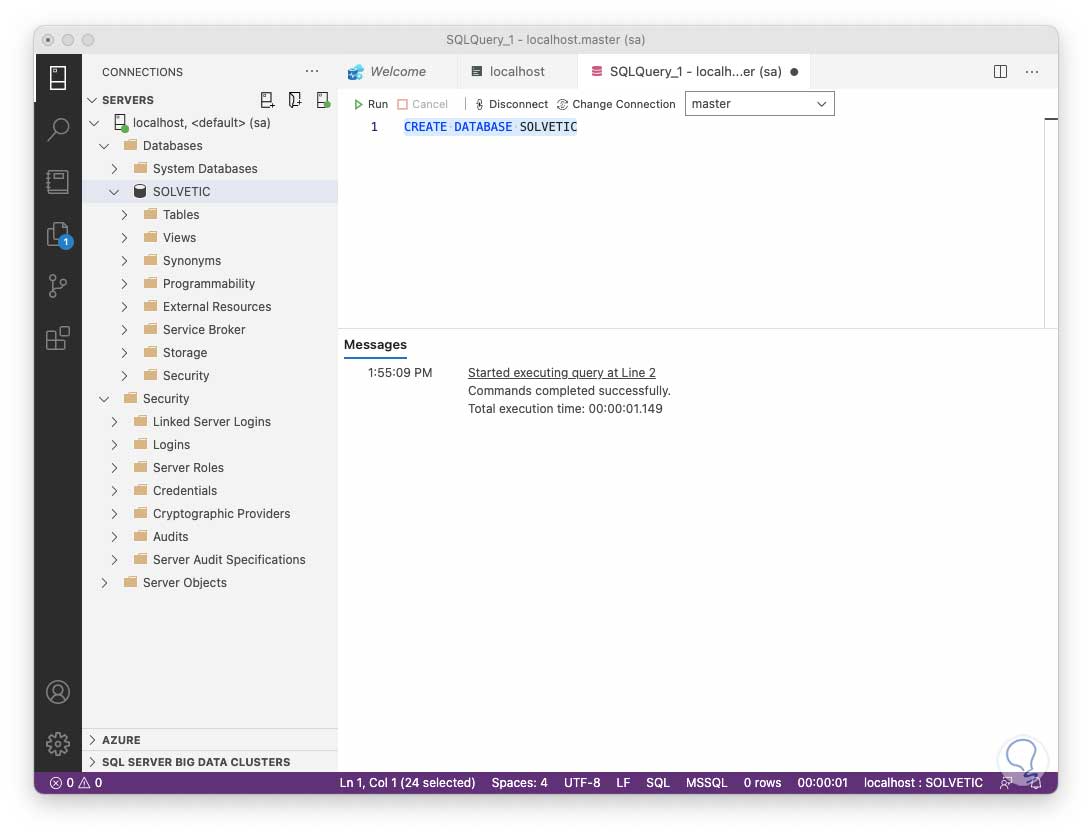
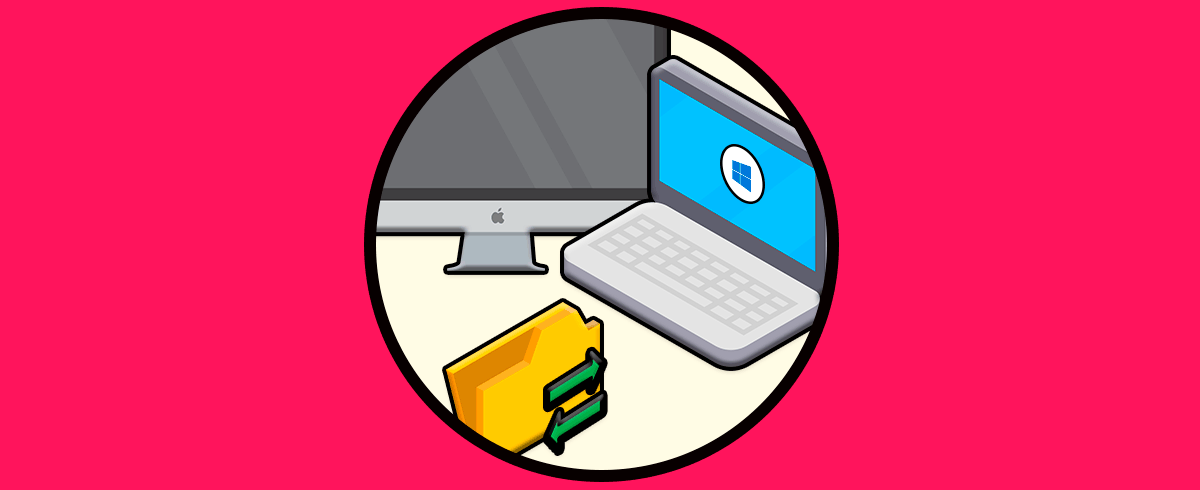




Buenos días amigos, gracias por el Tutorial.
Tengo un inconveniente y agradezco si me pueden colaborar, por favor.
Ejecutando todos los pasos al pide de la letra, llegué al punto donde me estanqué en la TERMINAL porque me aparece un mensaje de error así:
Using default tag: latest
Error response from daemon: pull access denied for microsoft/mssql-server-linux, repository does not exist or may require 'docker login': denied: requested access to the resource is denied
Cabe recalcar que tengo abierto Docker y con sesión iniciada (Logged In).
Desconozco completamente la causa de esto y quiero preguntarles si ustedes saben cómo solucionar este inconveniente para los estándares de 2023.
Agradezco de verdad todo el apoyo que me puedan brindar.
Saludos cordiales,
Julián.