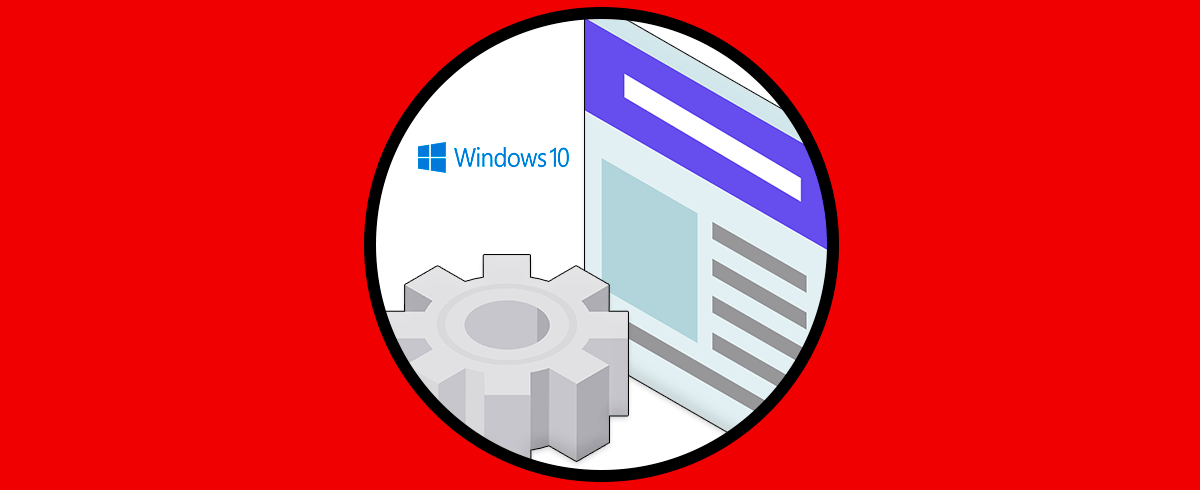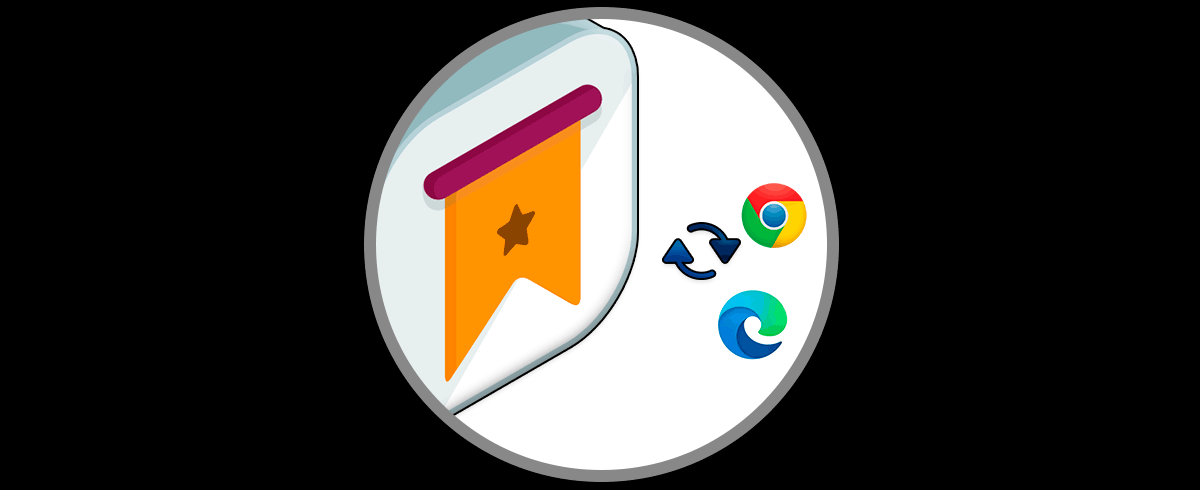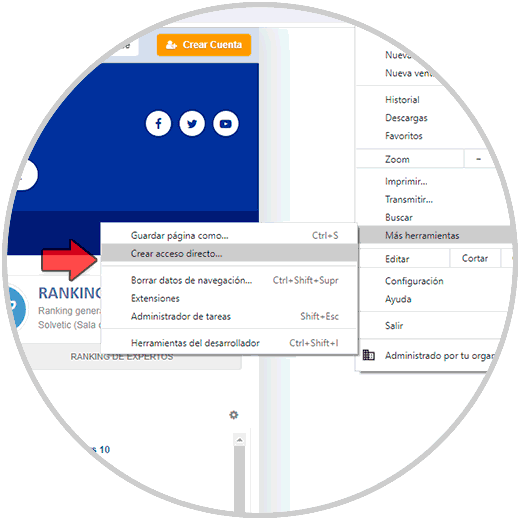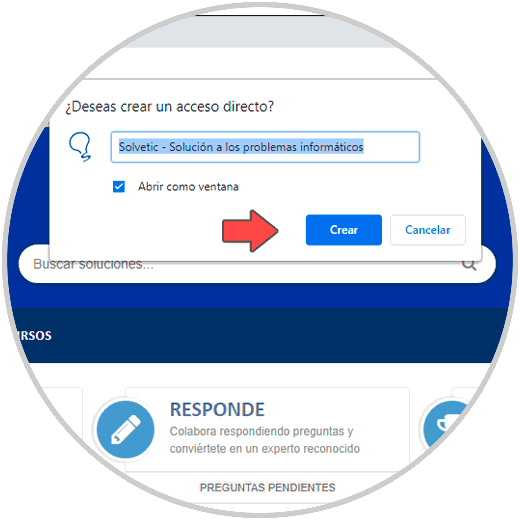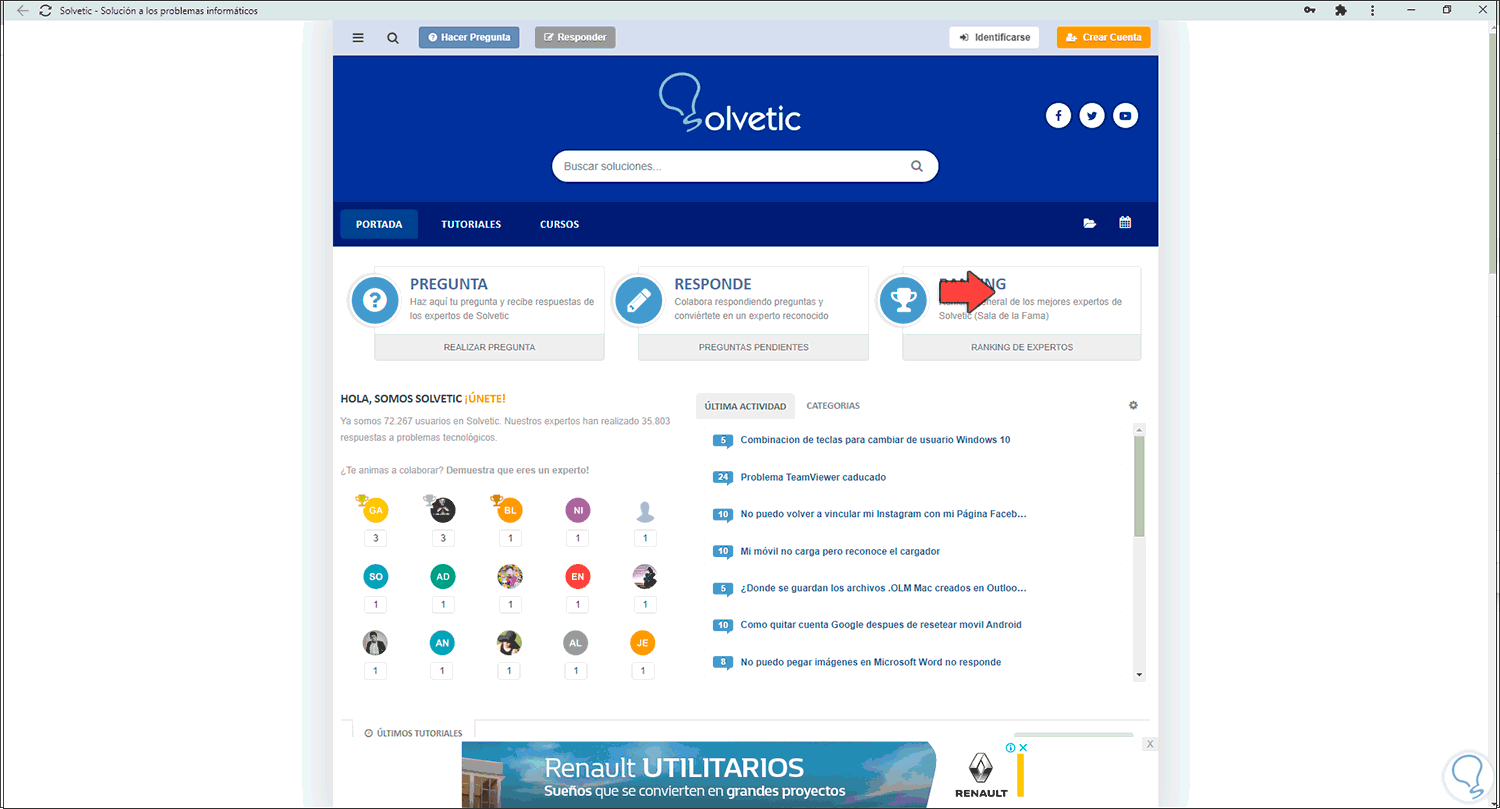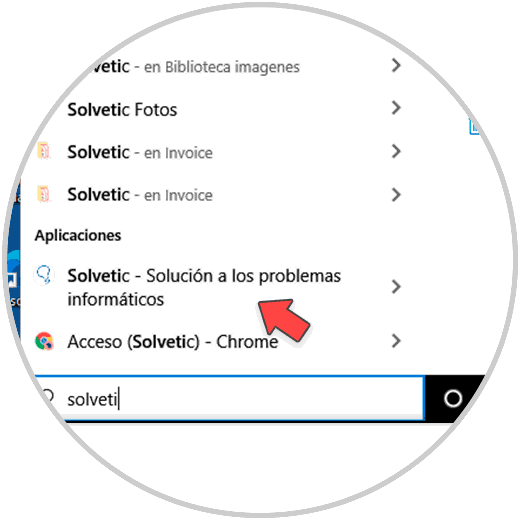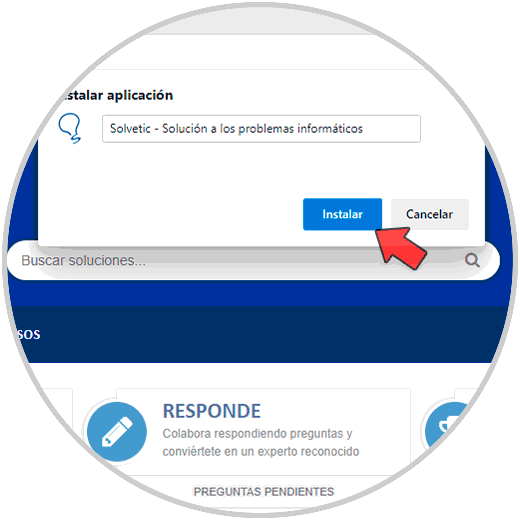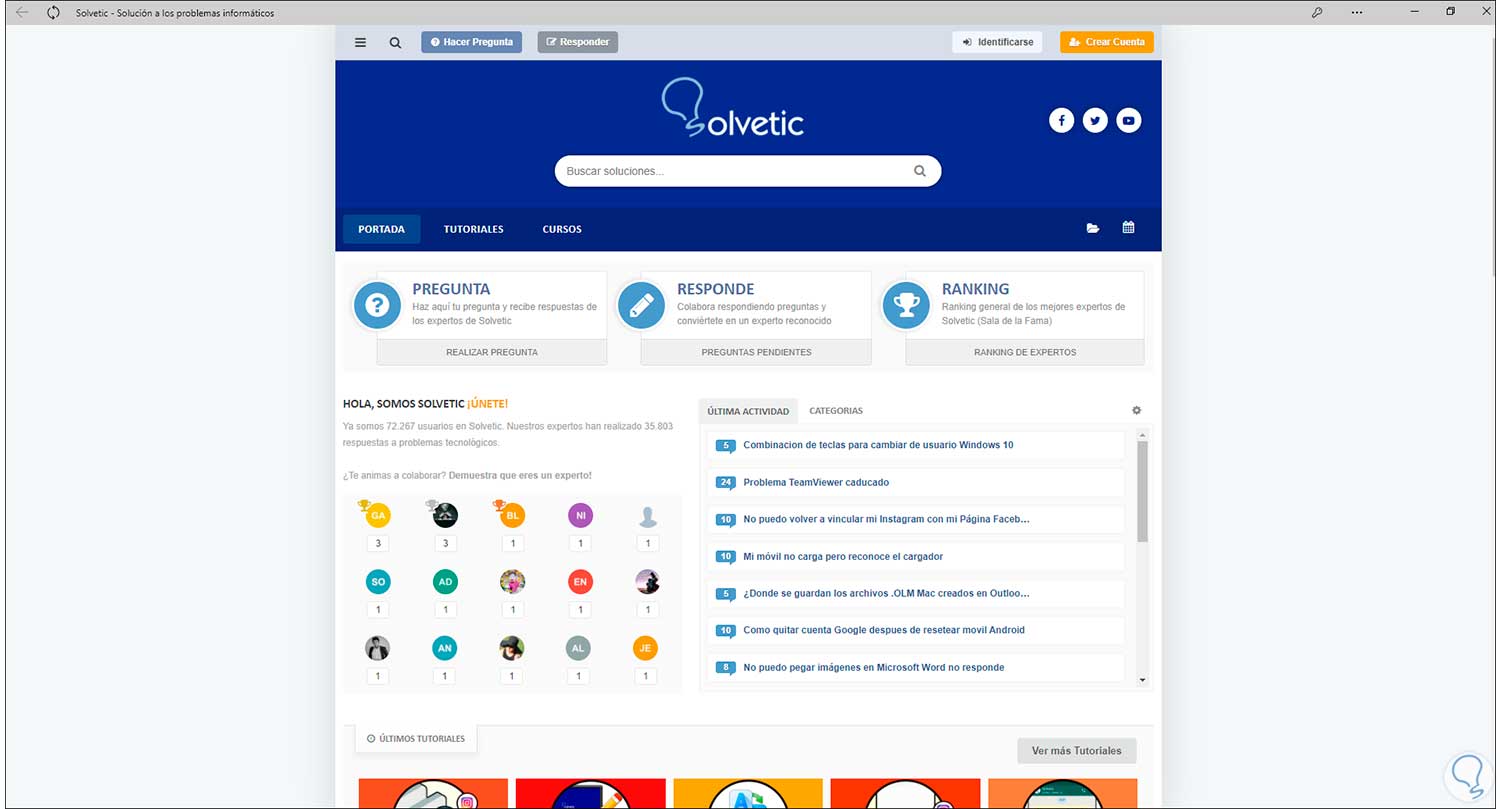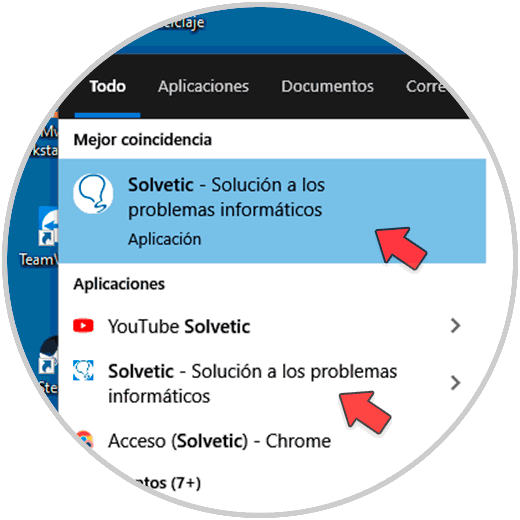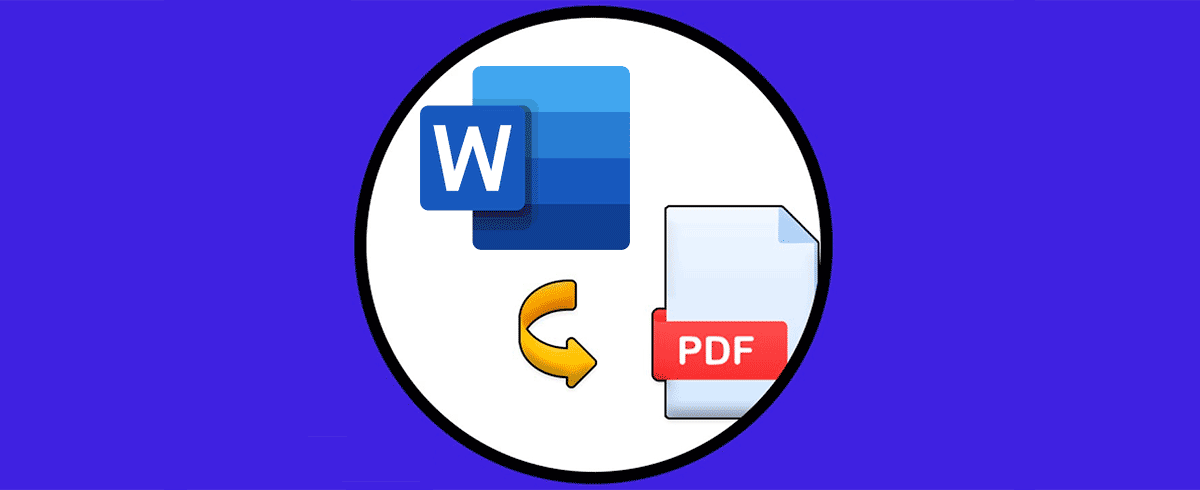Windows 10 dispone de diferentes opciones para que la experiencia del usuario sea lo más completa posible, es por esto que, si usamos un sitio web con frecuencia, ya sea por temas con fines personales, educativos o laborales podemos dar un paso más allá y convertir esos sitios web aplicaciones nativas de Windows 10. La finalidad es contar con estos sitios web como un recurso más del sistema ejerciendo las acciones tradicionales de las aplicaciones, al crear esta conversión el sitio web se verá y tendrá el comportamiento normal que si se abriera en un navegador.
El cambio radica en no veremos ningún elemento del navegador en la ventana de la aplicación, es decir no estarán presentes la barra de marcadores, la barra de direcciones, etc. En el caso de usar Google Chrome, la aplicación del sitio web hará uso de Chrome en segundo plano mientras que, si hacemos uso de Microsoft Edge, la aplicación del navegador usará el propio navegador Edge.
Veamos cómo crear nuestra página web en una aplicación en Windows 10.
1. Convertir página web en App Windows 10 Chrome
Para realizar esto en Google Chrome abrimos Google Chrome y luego vamos al menú "Personaliza y controla Google Chrome - Más herramientas - Crear acceso directo":
En la ventana emergente ingresamos el nombre deseado y activamos la casilla "Abrir como ventana":
Damos clic en Crear y la página será abierta:
Como vemos la estructura de la aplicación es idéntica al sitio web, pero sin los complementos y herramientas de este. Estará disponible la aplicación como acceso directo:
En el buscador ingresamos el nombre creado y estará como aplicación disponible:
2. Convertir página web en App Windows 10 Edge
Para este caso abrimos Edge y vamos a la página deseada, luego iremos a la ruta "Menú - Aplicaciones - Instalar este sitio como aplicación":
En la ventana emergente ingresamos el nombre deseado y damos clic en "Instalar":
Al realizar esto, el sitio como aplicación será abierto automáticamente:
En el buscador ingresamos el nombre creado y estará como aplicación:
Este ha sido el proceso para convertir un sitio web en aplicación en Windows usando Google Chrome y Microsoft Edge.