|
Vota!
|
Software libre de código abierto que nos sirve para grabar video y transmisión en vivo
|
|
|
Vota!
|
Reproductor integrado en el sistema macOS que cumple correctamente con las necesidades de la gran mayoría de usuarios Mac
|
|
|
Vota!
|
Monosnap es una herramienta que ofrece poder realizar capturas de pantalla, grabar pantalla, dibujar en ellas, capturar videos y compartir los archivos
|
|
|
Vota!
|
Screen Recorder Robot Lite es un programa preparado para realizar grabación de pantalla en macOS
|
|
|
Vota!
|
Software preparado para Mac asociado a la captura y grabación de pantalla con esilo de sol
|
|
|
Vota!
|
Programa para grabar la pantalla del sistema macOS que ofrece facilidad de uso y buenas características para usar en Mac.
|
|
|
Vota!
|
Recordit es un programa que permite realizar grabaciones de pantalla a velocidad rápida en Mac y ser compartirdo a otras personas
|
Grabar la pantalla de nuestro ordenador puede ser útil para actividades concretas con nuestros equipos. Las tareas de soporte son una de esas actividades a las que podemos sacar partido si usamos la grabación de nuestro ordenador. Imagina que queremos solucionar un problema a alguien que está teniendo en nuestro ordenador, tendríamos una gran opción si grabamos nuestro monitor y le indicamos qué pasos debe de seguir para resolverlo. Si no disponemos de un escritorio remoto podemos recurrir a este tipo de vídeos para dar ayuda. En tema de videojuegos, grabar partidas también puede ser un recurso que utilizar.
Es por ello que tener un programa que nos permita realizar pantallazos o grabar la pantalla de nuestro ordenador resulta muy interesante y útil en diferentes ocasiones como pueden ser las siguientes:
- Realizar videotutoriales
- Presentaciones
- Evidencias
- Soporte y mucho más.
A continuación te vamos a mostrar una serie de herramientas gratuitas las cuales nos van a permitir realizar este tipo de trabajo de una manera sencilla y cómoda. De este modo vas a poder seleccionar y configurar la que más se ajuste a tus necesidades y preferencias para poder comenzar a utilizarla cuanto ates. Existen diversas herramientas para realizar este tipo de tareas y por ello hoy Solvetic analizará algunas de las mas eficientes y gratuitas para macOS Mojave.
Es una de las más tradicionales QuickTime es el reproductor integrado en macOS Mojave gracias al cual contamos con diversas características para todas las tareas de grabación y edición. QuickTime Player es compatible con formatos de medios como QTVR, películas interactivas QuickTime y archivos MIDI.
Actualmente contamos con la versión 10 de este reproductor y será posible reproducir, grabar, editar y compartir archivos de audio y video directamente en macOS Mojave. Será posible usar los controles de reproducción con el fin de llevar a cabo tareas como reproducir, pausar, rebobinar, adelantar, ajustar el volumen y realizar otras acciones, estos controles aparecen cuando mueve el puntero sobre la ventana QuickTime Player y se ocultan cuando mueve el puntero nuevamente.
Será posible ver videos en pantalla completa o usar la vista de pantalla dividida y transmitir videos hacia Apple TV desde QuickTime Player. QuickTime Player está en la capacidad de grabar una película desde nuestra cámara o grabar la pantalla directamente desde iPhone, iPad o iPod touch, del mismo modo, también puede grabar audio desde un micrófono o grabar la pantalla de Mac.
QuickTime Player nos ofrece varias opciones para editar los videos grabados con funciones como recortar, dividir, cortar/copiar, pegar, eliminar y voltear o rotar. Cuando guardemos el video creado, este podrá ser compartido a través de correo, mensajes, AirDrop, YouTube y otros métodos adicionales.
Para grabar nuestra pantalla en macOS Mojave abrimos la aplicación y vamos al menú Archivo / Nueva grabación de pantalla y será desplegado el siguiente mensaje:
El icono de grabación estará en la barra de titulo y para detener la grabación basta con pulsar sobre el para que se despliegue la grabación y tengamos la opción de editarla antes de almacenarla:
Su descarga esta disponible en el siguiente enlace:
Otra de las aplicaciones conocidas para todo el proceso de grabación de pantalla y demás opciones de configuración de video es OBS Studio. OBS Studio es un software libre y de código abierto desarrollado para la grabación de video y transmisión en vivo el cual puede ser instalado en Windows, Mac o Linux.
- Será posible capturar y mezclar tanto sonido como vídeo en tiempo real de alta calidad, usando escenas ilimitadas las cuales pueden ser cambiar fácilmente a través transiciones personales
- Dispone de diversas opciones de configuración para ampliar las capacidades de la utilidad
- Cuenta con filtros para fuentes de vídeo tales como máscaras de color, correcciones de color, ajustes de chromas y más
- Integra un mezclador de audio intuitivo con filtros predeterminados para enfocado en mejorar el ruido, supresiones y balances generales
- Contamos con un panel de ajustes optimizado para configurar de forma centralizada todos los parámetros de la aplicación
- Será posible previsualizar la escena y las fuentes antes de guardarlas o transmitirlas en vivo
- Cuenta con la funcion Multiview mediante la cual se pueden controlar hasta 8 escenas diferentes
- Permite crear accesos directos para realizar tareas sobre las escenas como iniciar/parar, silenciar las fuentes de audio, pulsar para hablar y más.
Su descarga esta disponible en el siguiente enlace:
Es una utilidad simple mediante la cual será posible realizar capturas de pantalla, grabaciones, dibujar en ellas, capturar videos y compartir los archivos a través de diversos medios.
- Será posible capturar la pantalla completa, solo una parte de la pantalla, o una ventana seleccionada de forma manual
- Es posible personalizar las capturas de pantalla a través de teclas de acceso rápido
- Dispone de un zoom hasta de 8x para mejorar aspectos de grabación
- Cuenta con elementos como pluma, texto, flechas y formas para resaltar puntos importantes en la grabación o captura
- Dispone de una herramienta de desenfoque con el fin de ocultar información privada
- Al registrarnos se otorga espacio gratuito en la nube
- Soporta los protocolos FTP, sFTP, WebDAV, Amazon S3 e iCloud
- Será posible conectar Monosnap a Evernote, Dropbox, CloudApp, Yandex.Disk, Box.com y Google Drive
- Podemos cargar archivos e imágenes colocándolos en el icono de la barra de estado
- Admite subir los videos a YouTube o Monosnap
- Soporta el arrastrar y soltar archivos directamente desde el editor
Una vez instalado Monosnap en Mojave, pulsamos sobre el icono ubicado en la barra de título y desde allí podremos seleccionar la tarea a realizar (captura de pantalla o grabación):
Esto dará inicio al proceso de grabación de pantalla el cual una vez finalice será posible reproducirlo y acceder a las opciones de edición integradas:
Su descarga esta disponible de forma gratuita en el siguiente enlace:
Aunque no cuenta con funciones avanzadas, Jing ha sido desarrollado por TechSmit el cual es una de las mejores compañías en desarrollar productos asociados a la captura y grabación de pantalla. Jing nos da la posibilidad de crear elementos visuales básicos y compartirlos con los demás usuarios en un ambiente seguro y funcional. Jing puede integrarse con Screencast con el fin de compartir un elemento con otros usuarios.
Al instalar Jing veremos que este se ubica por defecto en la esquina superior derecha en forma de sol:
- Capturar pantalla o área
- Acceder al historial de capturas de pantalla
- Acceder a la configuración de la aplicación
- Asignar atajos de teclado para las tareas a realizar
- Configurar los botones de la aplicación
- Iniciar sesión
- Configurar el formato de video el cual por defecto es SWF
- Configurar el audio
Jing puede ser descargado en el siguiente enlace:
Screen Recorder Robot Lite es una aplicación diseñada para tareas de grabación de pantalla en macOS, con ella, será posible capturar la pantalla y editar el resultado gracias a una serie de funciones integradas, Screen Recorder admite tanto captura como video.
- Identifica de forma automática ventanas, menús y más
- Despliega información del área de selección, donde se incluye la ubicación, el ancho, la altura y más
- Cuenta con lupa para seleccionar el área precisa
- Es posible ajustar el área después de seleccionada
- Se puede cancelar la selección pulsando 'esc'
- Permite capturar el cursor del mouse o no
- Permite silenciar el audio
- Dispone de velocidades de fotogramas de 1 a 30
- Las sesiones se pueden configurar en dimensiones de 1280x720, 960x540 y más
- Es posible recortar, copiar o rotar el video
- Se puede agregar un nuevo audio al video
- Las capturas pueden ser guardadas como png, jpg, bmp, tiff, etc
- Soporta Retina y multiples pantallas
Una vez instalada tendremos acceso a ella desde la barra de titulo para seleccionar el tipo de acción a llevar a cabo:
Una vez seleccionemos la opción de grabación, se define el área a grabar y se inicia el proceso:
Una vez la grabación concluya, podremos acceder a sus opciones de edición:
Su descarga será posible realizarla en el siguiente enlace:
Recordit es una aplicación de grabación de pantalla de alta velocidad para macOS. Después de la grabación será posible acceder a un enlace para compartirla en Screencast con más usuarios.
Con esta aplicación podremos grabar y capturar la pantalla de macOS y luego convertirla en GIF.
Una vez descargada, damos clic sobre el icono de la app en la barra de título y allí seleccionamos la opción Record:
Luego seleccionamos el área a grabar:
Y una vez finalice esto, seremos direccionados a un vinculo web donde veremos la grabación en formato GIF.
Su descarga esta disponible en el siguiente enlace:
Otro de los programas que puedes utilizar para grabar la pantalla de tu Mac, es FonePaw. Además, ofrece la posibilidad de grabar grabar gameplays, vídeos de YouTube o vídeos en streaming. Se trata de un grabador de pantalla bastante sencillo de utilizar. Entre las características principales podemos encontrar las siguientes.
- Permite captar cualquier área de la pantalla
- Puedes grabar con o sin audio
- Se puede añadir una webcam
- Es posible programar la grabación
- Soporta múltiples formatos de vídeo
- Se puede añadir un logotipo
- Se pueden guardar los vídeos
Para poder utilizar este grabador, tendrás que descargarlo en el Mac y moverlo a la carpeta de Apps. Una vez que esté aquí, tienes que abrirlo y seleccionar que quieres grabar un vídeo.
Verás que aparece en la pantalla un recuadro para que selecciones aquello que quieres grabar, así como una barra en la parte inferior para que puedas controlar la grabación.
Como hemos podido ver, lo programas de los que dispones para poder grabar la pantalla del Mac de manera gratuita, son variados. Ahora selecciona aquel que mejor se adapte a tus necesidades y preferencias y podrás utilizarlo siempre que quieras.

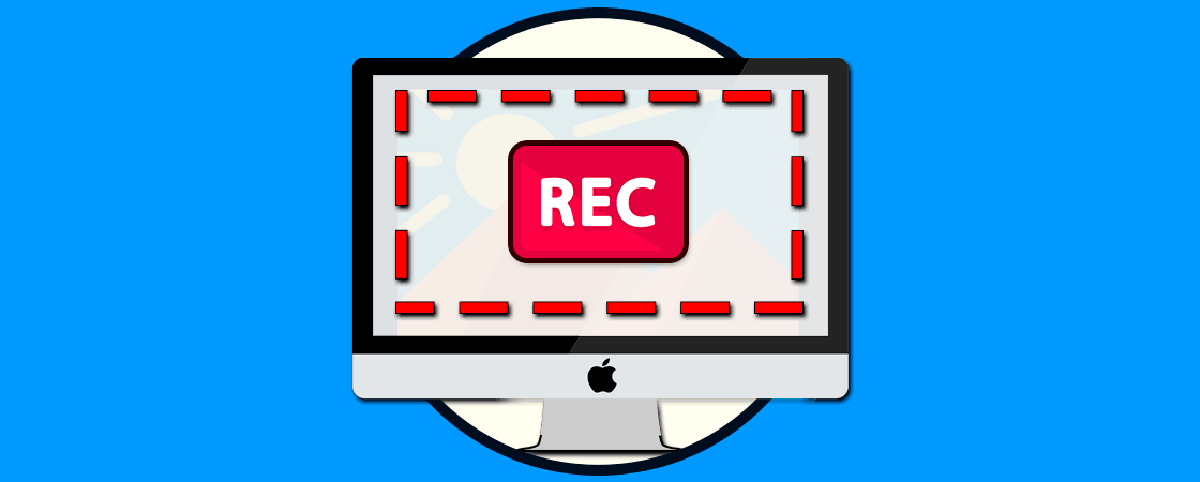
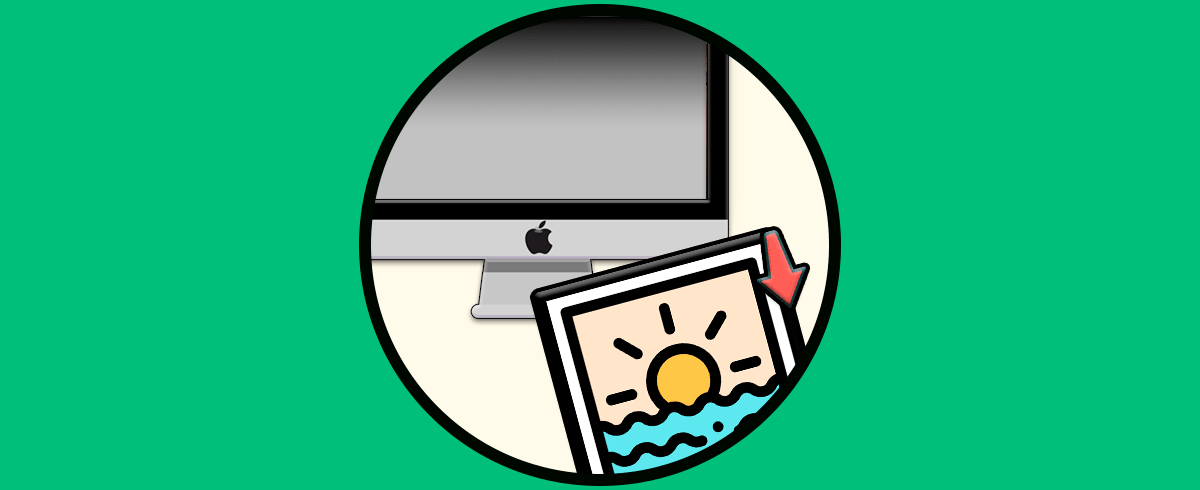

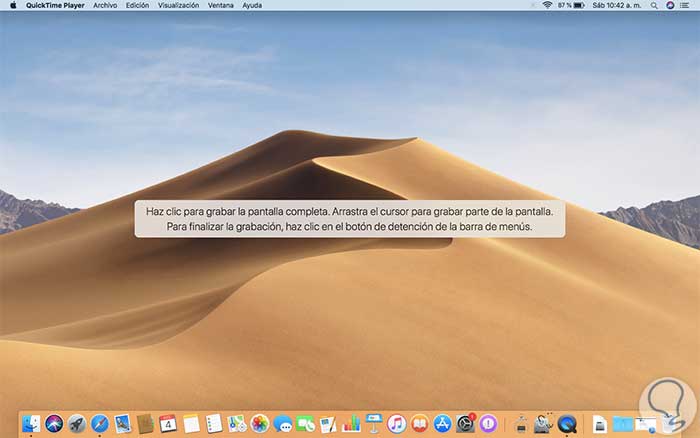
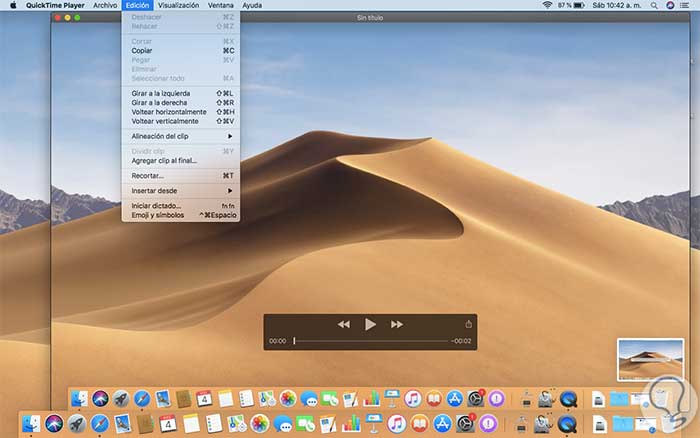

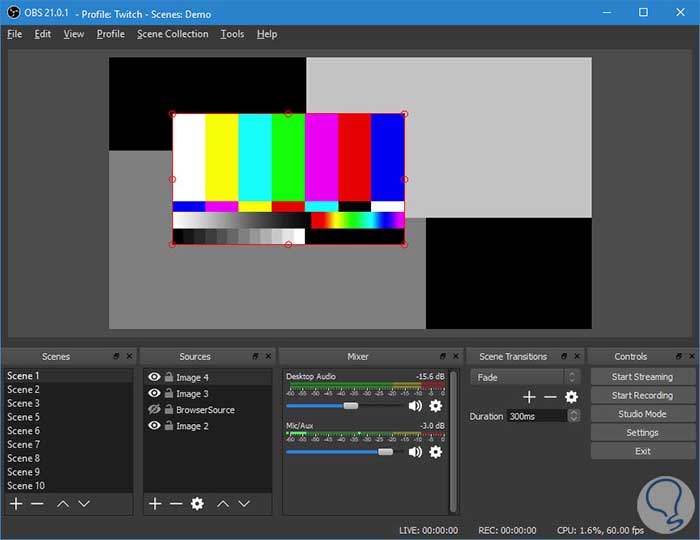







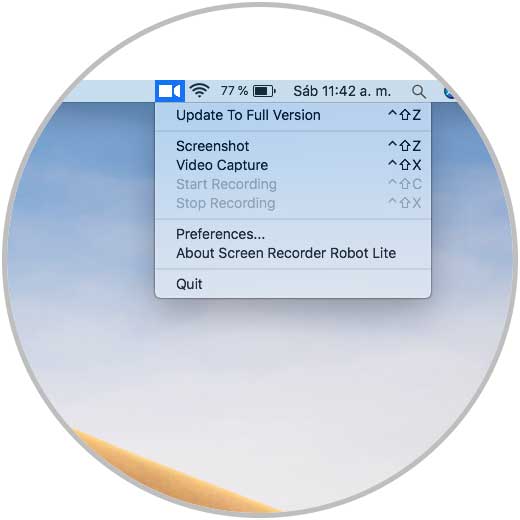
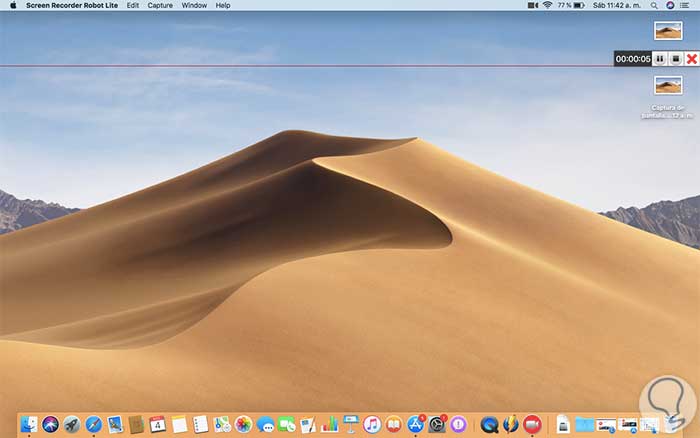
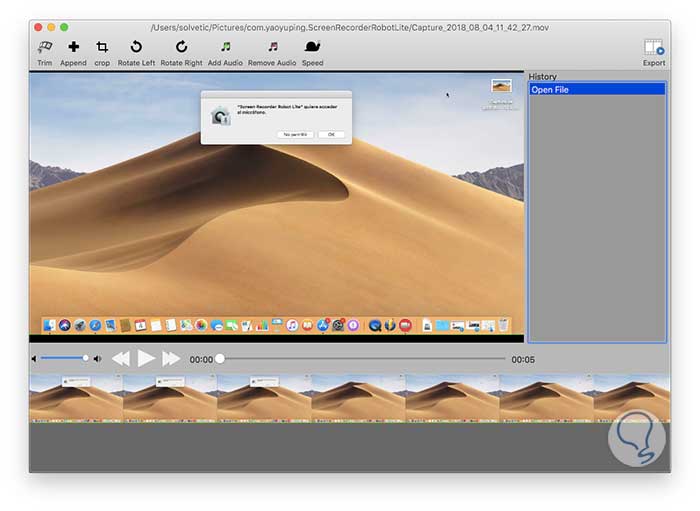

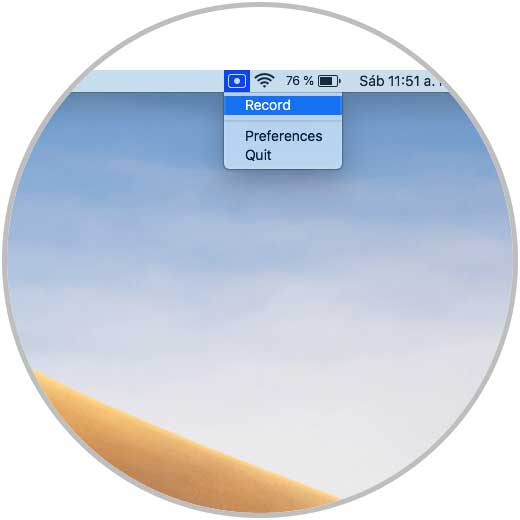
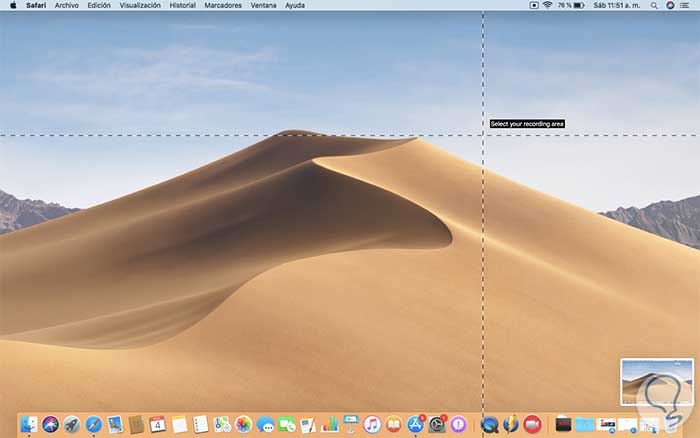

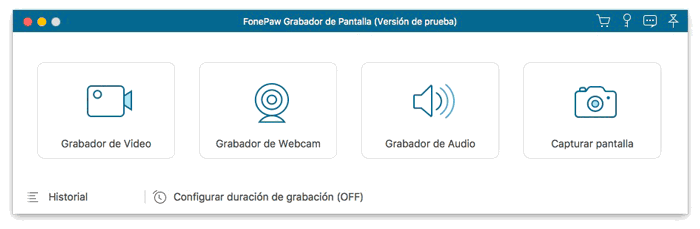

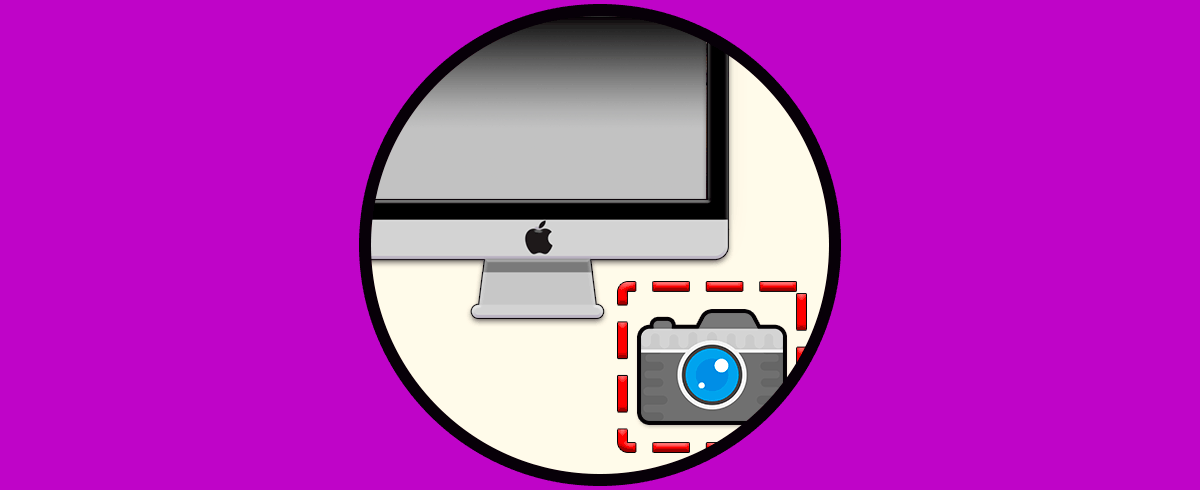


0 Comentarios