En muchas ocasiones es posible que nos hayamos topado con archivos en los que aparecen imágenes pero que realmente a nosotros únicamente nos interesa el texto que contienen ya que incluso puede que queramos cambiarles la extensión.
Una de las tecnologías actuales que son muy prácticas e interesantes para cualquier tipo de usuario es la tecnología OCR (Optical Character Recognition – Reconocimiento Óptico de Caracteres) la cual nos brinda la posibilidad de extraer el texto de una imagen de forma sencilla y esto nos permite tener a mano una herramienta práctica ya que en muchas ocasiones debemos tener el texto editable de una imagen, ya sea un pdf de la universidad, en extracto bancario, una imagen con instrucciones de uso, en fin diversas opciones.
Básicamente OCR nos permite convertir diversos tipos de archivos en un formato editable y contar con la opción de búsqueda dentro de la misma.
- En primer lugar OCR analiza la estructura de la imagen.
- Posteriormente divide el texto en elementos como imágenes, texto, etc.
- Divide las líneas en palabras y luego en caracteres
- Esto se guarda en formato de texto
Hoy analizaremos cómo implementar y usar la tecnología OCR en Windows 10 aunque los programas predefinidos para visualizar imágenes como Fotos o Paint no tengan esta habilidad.
1. Conocer y descargar Photo Scan
Photo Scan es una herramienta gratuita que nos dará la posibilidad de extraer el texto de una imagen o un archivo como PDF de forma sencilla y completa. Photo Scan sin duda alguna es una herramienta que será de gran ayuda para todo el trabajo que requiera obtener la información de cualquier archivo de imagen brindándonos un contenido exacto y confiable del texto del archivo.
- Soporta dispositivos como la cámara
- Soporta diversos lenguajes
- La extracción de texto se hace de forma sencilla
- Podemos configurarlo con diferentes temas para obtener una mejor visualización
- Soporta el texto a voz
- Gratuito
- Soporta la edición aniversario de Windows 10
- Podemos pegar imágenes directamente desde Internet
El siguiente enlace nos llevará directamente a la tienda de Windows y desde allí podremos descargarla e instalarla de forma segura.
Cuando instalemos y ejecutemos Photo Scan por primera vez tendremos el siguiente entorno. Como vemos contamos con tres (3) alternativas para obtener las imágenes a las cuales extraeremos el texto:
- Browse Photo: Usando esta opción podemos buscar las imágenes dentro de nuestro equipo
- Use Camera: Con esta opción podemos usar la cámara en Windows 10 para capturar la imagen
- Paste Image: Con esta alternativa podemos pegar imágenes directamente desde internet
Para comprender el gran alcance de Photo Scan definimos la forma como obtendremos la imagen, en este caso será Browse Photo¸ y podemos ver el trabajo de Photo Scan en marcha:
Como vemos la aplicación extrae de forma completa el texto de la imagen que hemos seleccionado.
2. Configuración de las imágenes
Una vez tengamos nuestra imagen con el texto extraído podemos usar alternativas como:
En la parte inferior pulsamos sobre la opción Settings + About para tener acceso a otros parámetros de la aplicación
Allí podemos definir valores como:
- El lenguaje en el cual será extraído el texto
- Elegir un tema personalizado para la aplicación
- Establecer las opciones de texto por defecto
Photo Scan será una valiosa herramienta para esos momentos en que es necesario tener a mano para edición el texto de una imagen o archivo.


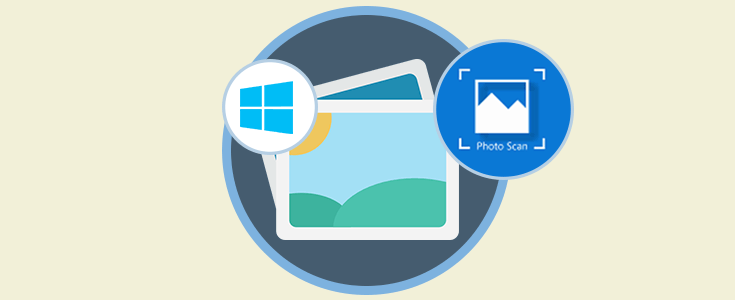
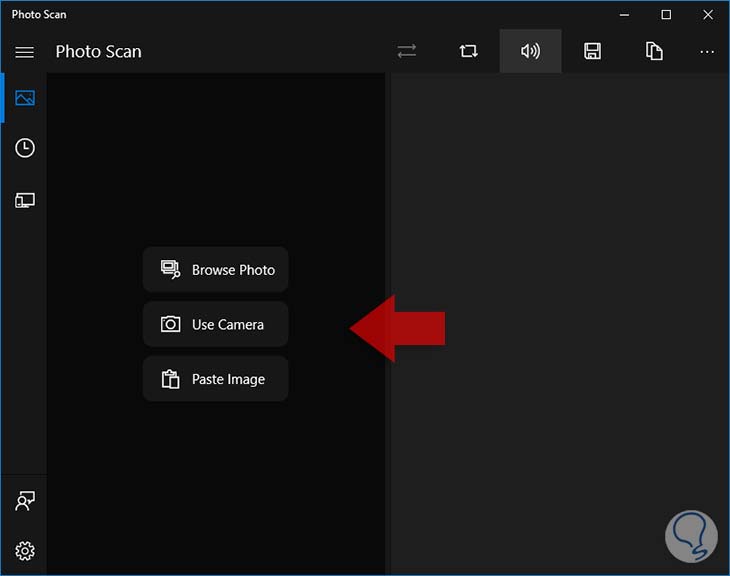
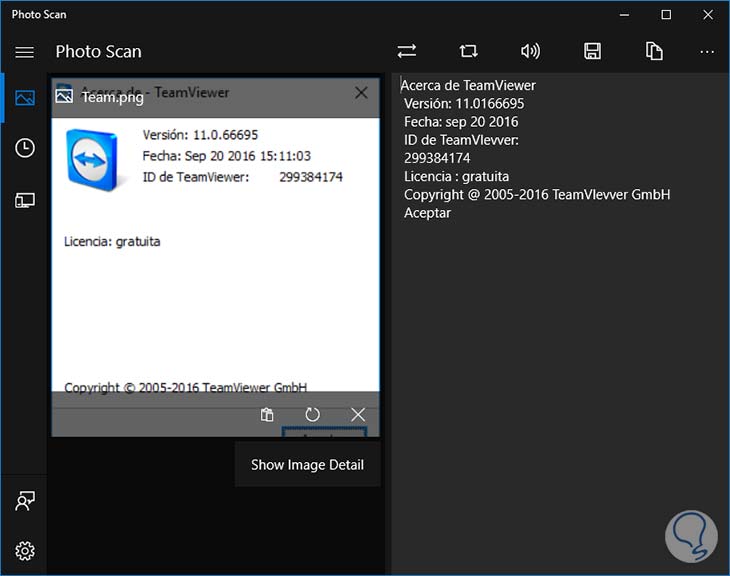
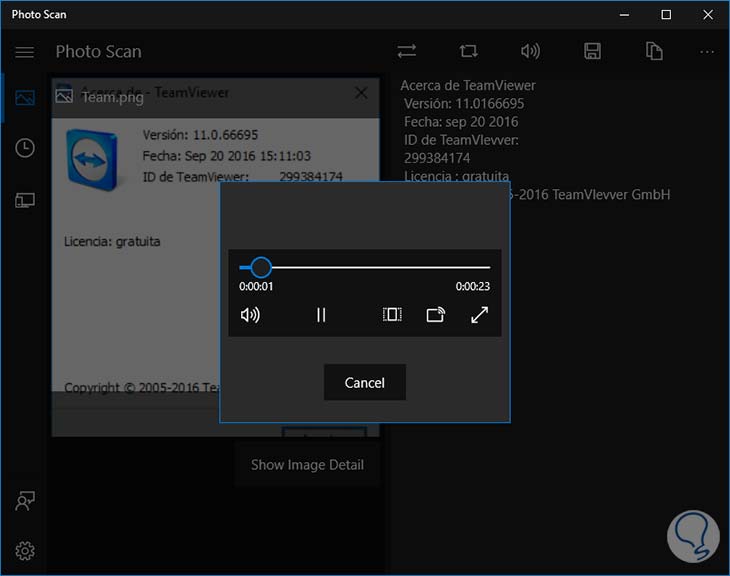

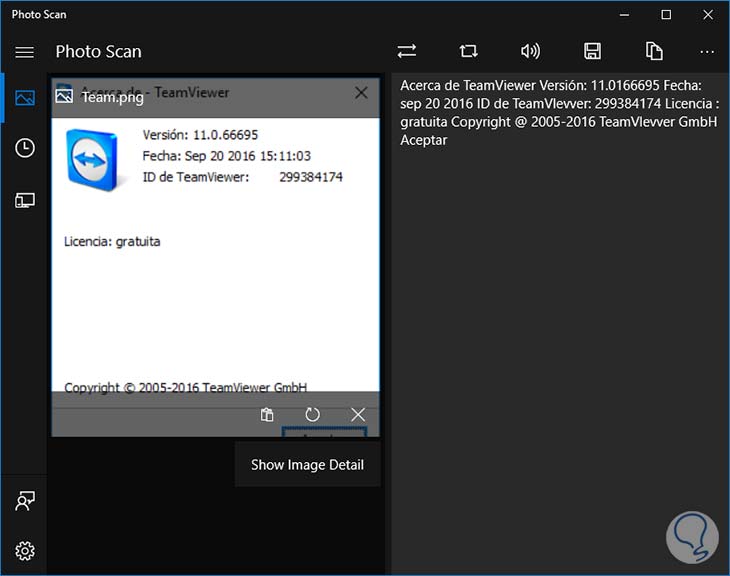
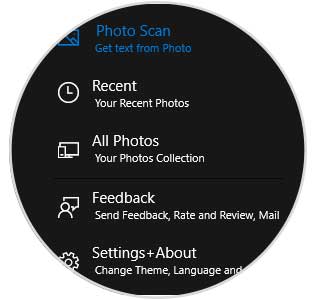
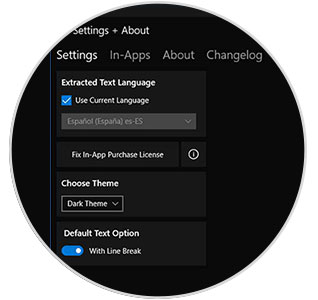
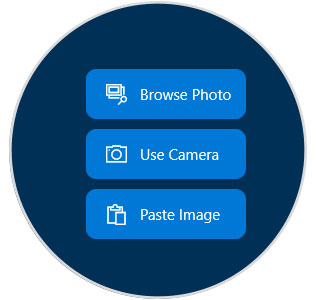




No tenia ni idea que esto podía hacerse... muy bueno