Cuando estamos trabajando en el entorno de servidores debemos manejar con mucho cuidado toda la arquitectura ya que un fallo pondrá en riesgo todo el rendimiento y estabilidad de la misma. Nadie está exento que en algún momento se presente algún fallo, ya sea técnica o natural que dañe todos los datos o la configuración que tenemos definida y diseñada en los servidores y algunas causas pueden ser:
- Daños en discos duros.
- Fallos eléctricos.
- Desastres naturales como terremotos, inundaciones.
- Incendios, entre otros.
Como administradores y personal de IT debemos dar un paso adelante ante las circunstancias adversas y una de estas formases garantizando la disponibilidad e integridad del DHCP (Dynamic Host Configuration Protocol) el cual permite que las direcciones IP que hayamos configurado sean asignadas a los equipos cliente por lo cual un fallo en el DHCP causará un gran trabajo administrativo ya que será necesario ir equipo por equipo configurando los parámetros de red.
Con el fin de evitar esto, se ha añadido a Windows Server 2016 la característica de DHCP Failover o Tolerancia a fallos en el DHCP, cuya finalidad será balancear entre dos servidores un scope (rango de direcciones) o varios scopes.
Con esto, si el servidor principal que cumple la función de DHCP presenta algún tipo de error de manera automática el servidor de respaldo de DHCP (Failover) asumirá este rol y así mantendremos la disponibilidad del direccionamiento en la estructura de la compañía.
Esto será una gran ayuda para todos los administradores ya que tendremos la certeza de que siempre tendremos el DHCP disponible y funcional.
Dentro de las ventajas de usar DHCP Failover tenemos las siguientes:
Como vemos las ventajas de usar esta herramienta son geniales y más si tenemos en cuenta las funciones que puede ofrecernos este DHCP Failover.
- No podemos incluir más de dos servidores DHCP.
- DHCP Failover es compatible con el direccionamiento IPv4 pero no con el IPv6.
- Para usar DHCP Failover debemos usar como mínimo Windows Server 2012.
- Toda la configuración de DHCP Failover puede ser ejecutada sin necesidad de detener o pausar el rol DHCP en el controlador primario.
- Todos los clientes deben tener la capacidad de comunicarse con ambos servidores DHCP.
- Pueden estar ubicados en diversas subredes.
A continuación, veremos cómo podemos configurar DHCP Failover en detalle en Windows Server 2016.
1. Abrir la consola de DHCP en Windows Server 2016
Para iniciar el proceso accederemos a la consola de DHCP usando alguno de los siguientes métodos:
- Usando la combinación de teclas siguiente (Ejecutar) y en la ventana desplegada ingresamos el termino dhcpmgmt.msc y pulsamos Enter.
 + R
+ R
2. Ir al Administrador del servidor / Herramientas / DHCP. Se desplegará la siguiente ventana donde veremos los dos servidores DHCP (uno principal y otro de respaldo).
2. Configurar DHCP Failover en Windows Server 2016
En la ventana desplegada daremos clic derecho sobre la línea IPv4 del DHCP principal y seleccionamos la opción Configurar conmutación por error.
Se desplegará el siguiente asistente. En esta ventana nos aseguramos que la casilla Seleccione todo se encuentre resaltada.
Pulsamos Siguiente y en la ventana desplegada buscaremos el servidor que cumplirá el papel de Failover o respaldo:
Pulsamos en Aceptar y veremos que se ha agregado este servidor como Failover o respaldo del principal.
Una vez definido esto pulsamos en Siguiente y se desplegara la siguiente ventana.
Podemos ver en el campo Nombre de la relación que se indica el nombre de ambos servidores iniciando por el principal que contiene el DHCP. Aquí es necesario configurar los siguientes parámetros. Después, con estos valores definidos pulsamos en Siguiente y veremos esta ventana.
- Indicar el plazo máximo en horas y minutos que los usuarios obtendrán el direccionamiento IP.
- En el campo Modo debemos elegir entre las opciones Equilibrio de carga la cual es la más recomendada ya que ajusta un 50% de carga para el equipo principal y el otro 50% para el equipo de respaldo (Estos valores podemos editarlos en el campo Porcentaje de equilibrio de carga) o la opción Espera en caliente la cual nos permite reservar un porcentaje de las direcciones para ser entregadas.
- En el campo Secreto compartido podemos asignar una contraseña para el proceso de respaldo.
Podemos ver un resumen de los parámetros que hemos definido. Pulsamos en Finalizar y se desplegara el siguiente mensaje. Allí podemos ver que toda la configuración que hemos elegido se ha establecido de forma correcta. Pulsamos en Cerrar para salir del asistente.
3. Validar DHCP Failover en Windows Server 2016
Podemos volver a la consola del DHCP y al refrescarla podremos visualizar en el campo IPv4 del servidor que cumplirá las funciones de failover que están los mismos ámbitos que están definidos en el equipo principal.
Como vemos de esta manera hemos creado un Failover de DHCP para tener siempre a mano un respaldo que nos permita tener la disponibilidad de las direcciones IP en la organización. Sigue conociendo cosas acerca del manejo de estos servidores y aprende cómo instalar y configurar servidor DHCP en Windows Server 2016.

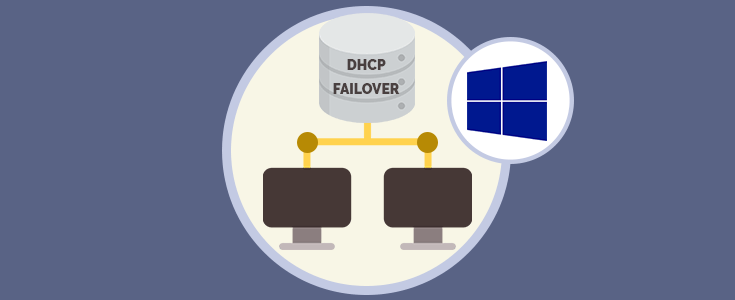


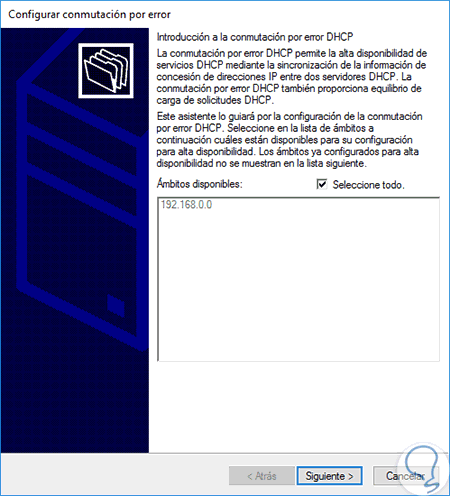
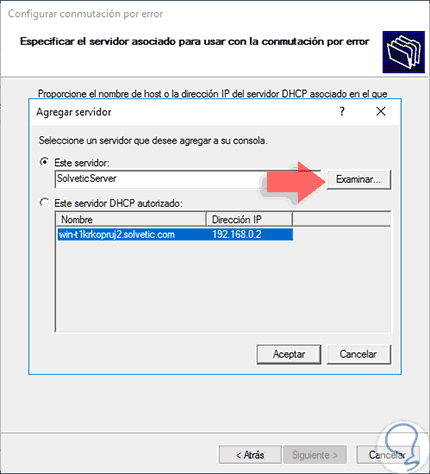
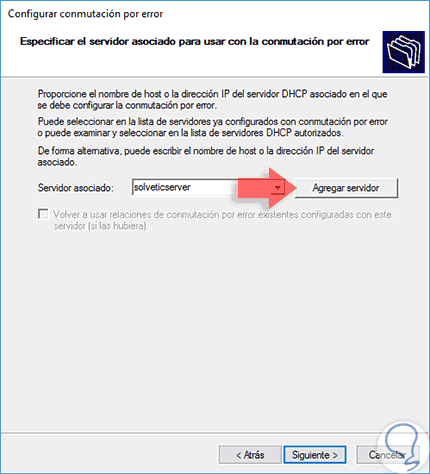
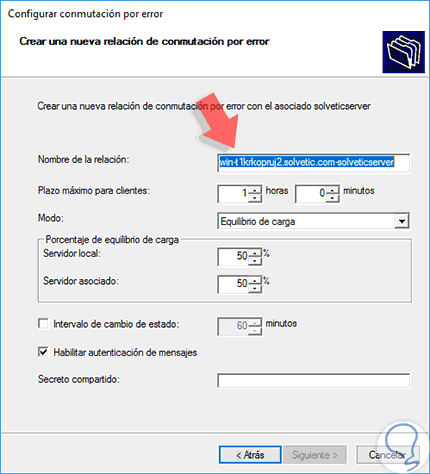

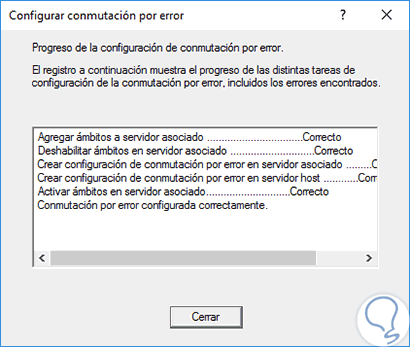
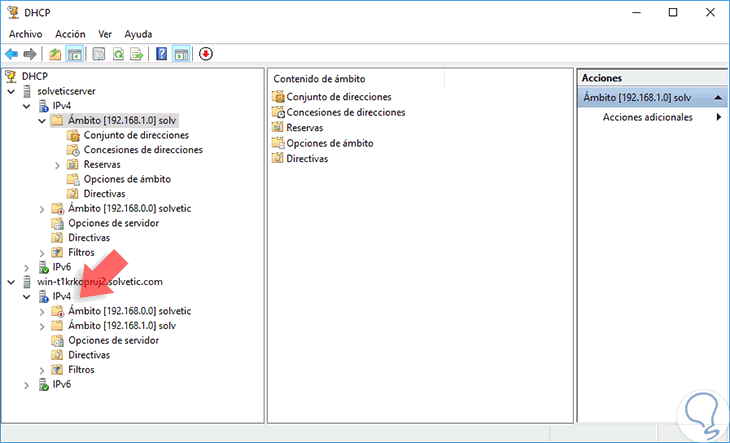



Muchas gracias Solvetic. Sois muy grandes.