Hoy en día utilizamos nuestros ordenadores para cantidad de cosas, ya que gracias a ellos tenemos la posibilidad de acceder a la web en busca de información, revisar nuestro correo electrónico, gestionar todos aquellos documentos y fotos que tengamos en la memoria y un largo etcétera. Es por ello que tenerlo configurado de la manera adecuada, resulta importante para la mayoría de nosotros.
Todos sabemos muy bien que algunas teclas en nuestros teclados cumplen un papel muy importante, teclas como Enter, Supr, Insert, etc en diversos programas son vitales para ejecutar ordenes o realizar determinadas funciones.
El teclado cumple una importante función en la parte funcional de economizar tiempo, los atajos. Con ellos ahorramos hacer ciertas tareas y eso se acaba agradeciendo. Windows 10 ha recopilado los ya conocidos y ha introducido más por lo que la lista ha aumentado ya sea en teclado táctil o físico.
Pero no todo son ventajas y más si compartimos nuestro Windows 10. Aunque parezca ilógico puede suceder que a nuestro equipo ingresen varios usuarios y éstos ejecuten algunos comandos que pueden poner en riesgo el óptimo funcionamiento del Sistema Operativo o una de las situaciones más comunes es durante algún juego sin querer pulsamos alguna tecla y perdemos lo ganado hasta el momento.
Sabemos que algunas teclas especiales del sistema pueden ser deshabilitadas usando las políticas de grupo o los registros de Windows, pero no todas las personas desean modificar algún parámetro de su registro.
Para deshabilitar teclas del teclado Windows 10:
- Descargamos e instalamos programa Simple Disable Key.
- Entramos al Menú Tools (Herramientas).
- Seleccionamos opción habilitar o deshabilitar teclas.
- Seleccionar la tecla o combinación de teclas que queremos deshabilitar.
Ahora explicaremos en el tutorial las diferentes formas de realizarlo.
1. Cómo deshabilitar teclas del teclado Windows 10 con Simple Disable Key
Para ejecutar la tarea, nada típica, de deshabilitar teclas en Windows 10 vamos a usar una herramienta gratuita llamada Simple Disable Key la cual podemos descargar desde el siguiente enlace.
Con esta herramienta podremos deshabilitar el comportamiento de una o más teclas en Windows 10 y de esta manera evitar que usuarios ejecuten una tecla en especial, como la tecla Enter, o una combinación de varias teclas, como Ctrl + Alt + Supr.
Una vez descargada la herramienta el proceso de instalación no requerirá de conocimientos técnicos.
Una vez instalada la herramienta veremos el siguiente mensaje para configurar el idioma de la herramienta.
Pulsamos OK y se verá el entorno de trabajo de la herramienta Simple Disable Key.
Para usar la herramienta vamos a trabajar con el menú Tools o Herramientas desde el cual podremos habilitar o deshabilitar las teclas necesarias. Como podemos ver en la pantalla principal tenemos las teclas más comunes de uso:
Shift + + Control + Alt
Si deseamos añadir una tecla debemos pulsar el botón Add Key y elegir la tecla respectiva.
Por ejemplo, para desactivar la tecla Insert basta con ubicar el mouse en el campo Key y presionar dicha tecla en nuestro teclado y podremos ver que de manera automática aparece el nombre de la tecla.
Allí pulsamos Add Key para que sea añadida.
De esta manera agregamos las teclas que deseamos sean desactivadas en nuestros teclados en Windows 10.
2. Cómo deshabilitar teclas concretas en Windows 10 con Simple Disable Key
Una de las principales características incluidas en esta herramienta es la posibilidad de configurar las teclas en casos específicos como programas, aplicaciones, etc.
Para ello elegimos las teclas que hemos de desactivar y pulsamos la opción Add Key. Podemos ver en la ventana desplegada, desplazando las opciones, las siguientes alternativas. Una vez definamos los respectivos valores pulsaremos la tecla OK.
- Eliminar las teclas que hemos añadido usando el botón Remove.
- Habilitar todas las teclas desactivadas usando el botón Enable All Keys.
De esta sencilla manera podemos desactivar ciertas teclas bien sea para todo el sistema, para aplicaciones o programas específicos o durante un lapso de tiempo determinado.
Como hemos visto el uso de esta herramienta es bastante sencillo y puede proteger nuestro equipo de uso mal intencionado o de situaciones como durante un juego, alguna grabación de un podcast, etc. Esta herramienta es sencilla, intuitiva y de fácil uso por todos nosotros, recordemos qué teclas hemos desactivado ya que pueden jugar en contra nuestra en algún momento.
3. Cómo deshabilitar teclado, ratón, touchpad en Windows 10, 8, 7
Es posible que además de esto que acabo de ver, tengamos en mente deshabilitar el teclado, el rato o el touchpad en Windows, ya que es posible que estemos ejecutando algún proceso y no queramos que ningún elemento pueda interferir. O es posible que estemos por ejemplo viendo una película, y no queremos presionar sin querer alguna tecla o el ratón y que esto puede interferir en su reproducción.
En estos casos o en otros que puedan surgir, tenemos la posibilidad de desactivar estos elementos en nuestro ordenador. Las opciones para llevar esto a cabo son varias.
- Deshabilitar teclado, ratón y touchpad con Administrador de dispositivos en Windows 10,8,7
- Desactivar teclado y ratón con KidKeyLock en Windows 10,8,7
- Deshabilitar teclado y ratón con KeyFreeze en Windows 10,8,7
- Deshabilitar touchpad con Touchpad-Blocker en Windows 10,8,7
- Deshabilitar teclado y ratón con Keyboard and Ratón cleaner en Windows 10,8,7
- Deshabilitar touchpad con Touch Freeze en Windows 10,8,7
- Deshabilitar touchpad o ratón táctil en Windows 10
Para saber cómo llevar a cabo cada uno de estos procesos paso a paso, a continuación veremos un enlace en el que vamos a ver cada uno de ellos explicados paso a paso de manera sencilla.
Una de las formas para evitar que en tu equipo puedan activar estas teclas o producirse algún tipo de tarea indebida, revisa los perfiles de usuario que tengas almacenados y estable una configuración segura con contraseña en tu Windows 10.

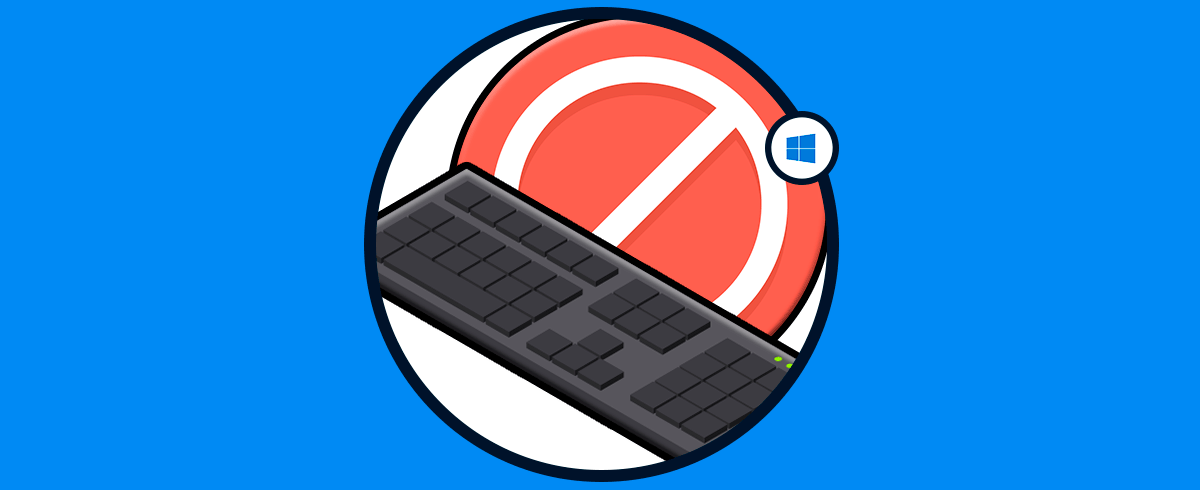


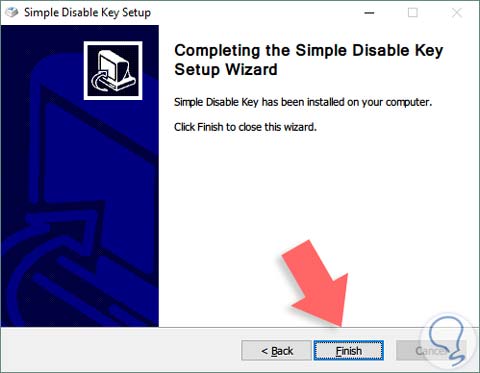

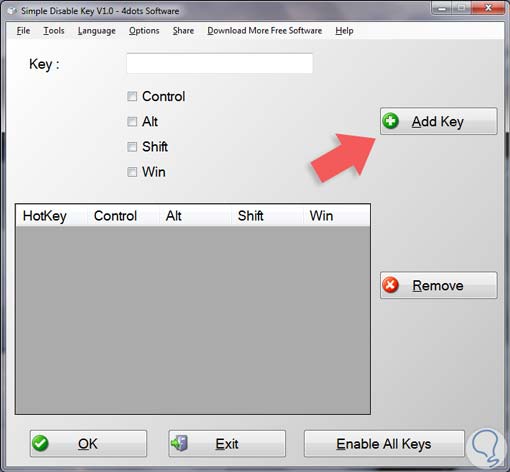
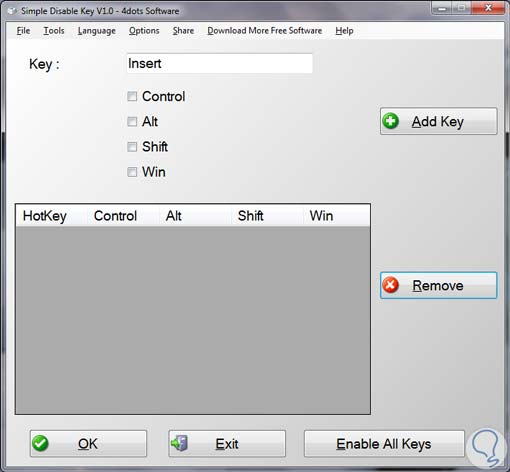
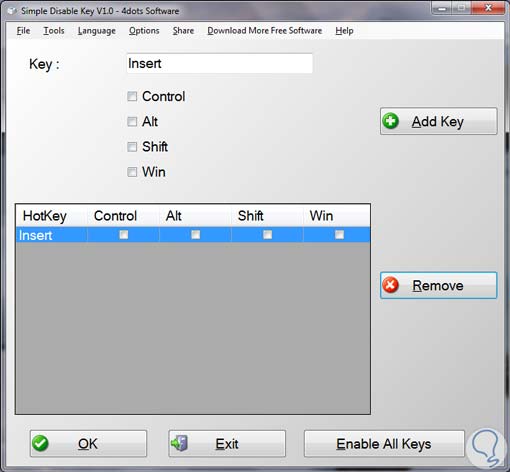
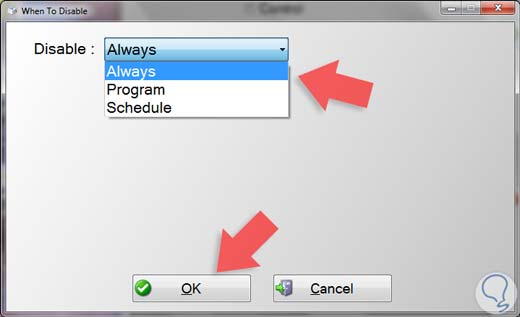
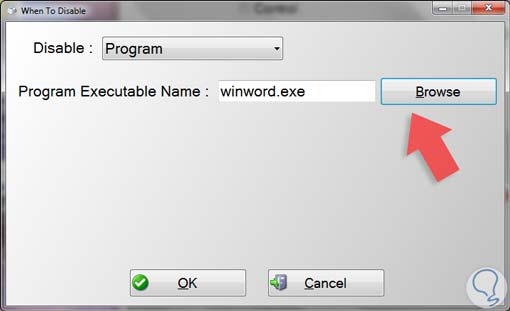
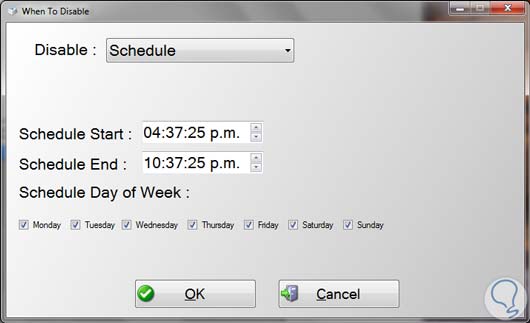
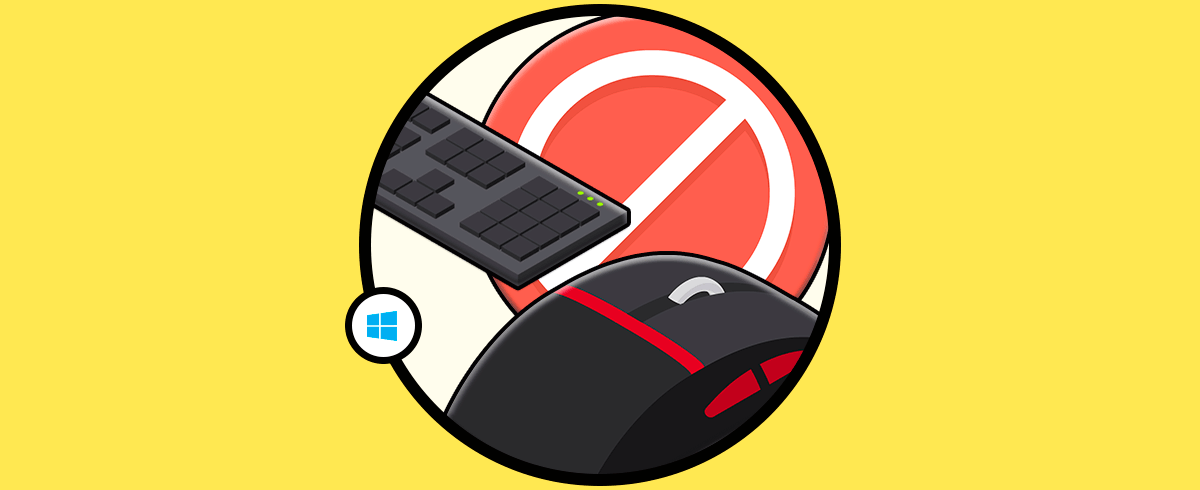



No sabía yo que se podían bloquear teclas, para los niños viene muy bien