El correo electrónico en nuestro ordenador es algo que suele resultar bastante imprescindible para todos nosotros. Utilizamos este servicio para poder comunicarnos con nuestros familiares, compañeros, amigos etc.
Tener por tanto el configurado nuestro gestor de correo de la mejor manera posible nos va a ayudar a que la gestión de este resulte más cómoda y sencilla. Si tenemos una Mac, por defecto la aplicación que nos gestiona el correo es la llamada “Mail”. La aplicación ofrece al usuario diferentes funciones como puede ser la posibilidad de tener cuentas extra o desactivar el panel de vista previa. Nos permite además configurar “mensajes automáticos” para cuando no nos encontramos disponibles o la posibilidad de añadir una imagen a la firma entre otras.
A pesar de tener todas estas funciones, muchos usuarios prefieren cambiar este gestor y utilizar otro cliente de navegador. Debemos tener en cuenta que al cambiar la aplicación de correo electrónico predeterminada cuando vayamos a enviar mensajes o abrir correos desde un cliente web u otra aplicación, esta tarea se va a ejecutar directamente desde la aplicación a la que hemos cambiado.
Para proceder con el cambio lo primero que debemos hacer es acceder a la aplicación Mail de Mac. Una vez aquí, tenemos que acceder a sus preferencias.
Ahora que estamos dentro de las preferencias, tenemos que situarnos en la pestaña de “General”. Dentro de esta pestaña tenemos que buscar el apartado en el que pone “Programa de correo por omisión”.
Lo siguiente que debemos hacer es desplegar el menú. En el caso de que la aplicación de correo que queremos utilizar no aparezca en la lista, debemos hacer clic en “Seleccionar” para navegar por nuestras aplicaciones y seleccionar la que nos interesa. Los clientes de correo disponibles serán diferentes en función e las aplicaciones que tengamos instaladas en el Mac.
[panelwarning='Nota']En el caso de que descarguemos un tercer cliente de correo electrónico como puede ser el caso de Thunderbird, recuerda que debemos ubicarlo en la carpeta de aplicaciones para poder seleccionarlo después./panelwarning]
A continuación te mostramos un vídeo en el que podrás observar de manera visual este mismo proceso. En el se puede comprobar que este proceso dura menos de 30 segundos y es realmente sencillo.


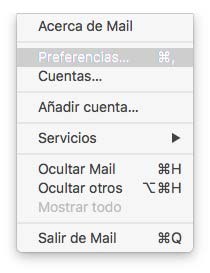
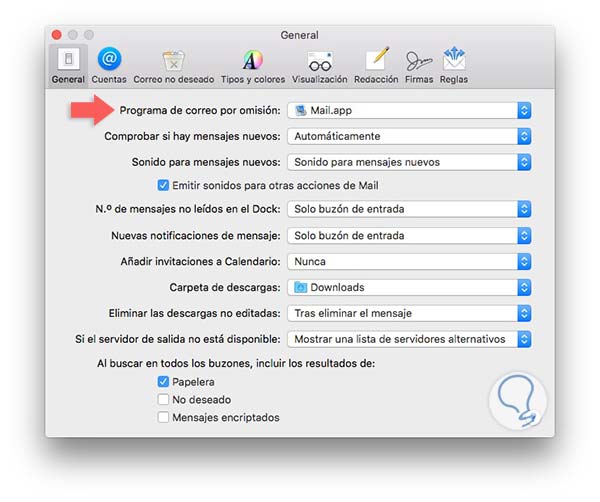
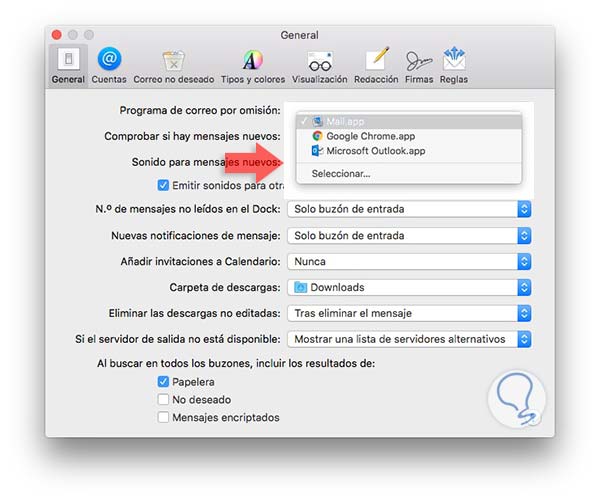

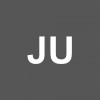

Gracias por el video, es algo sencillo pero que si no sabes donde hacerlo te puede llevar un rato buscarlo