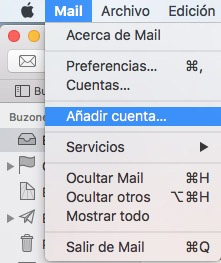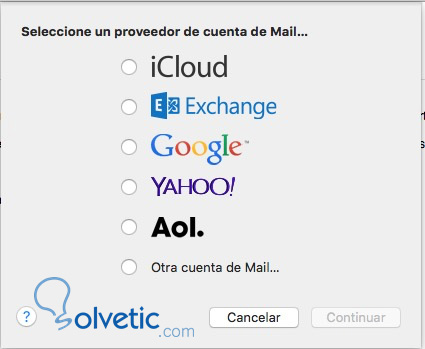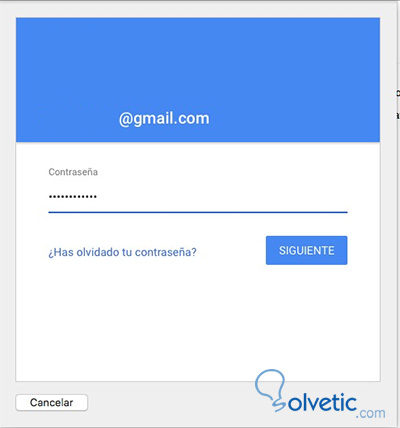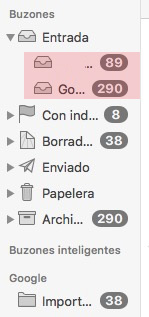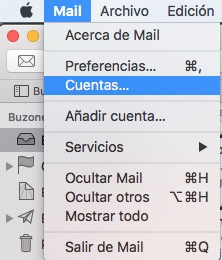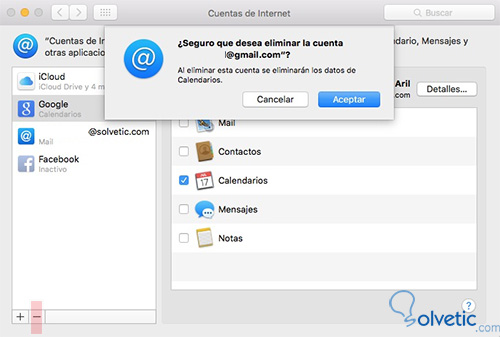Cuando estamos trabajando con nuestro ordenador, es muy cómodo poder tener acceso a todas aquellas cuentas de correo que nos resultan importantes. Quizás en alguna ocasión pueda resultarnos molesto tener que estar continuamente abriendo y cerrando nuestras diferentes cuentas de correo o tener varias ventanas abiertas con todos ellos.
En Mac podemos añadir y configurar todas aquellas cuentas de correo que queramos dentro su propia aplicación de Mail. De esta manera vamos a poder tener acceso a todos nuestros correos, de diferentes cuentas, desde una misma aplicación.
Para añadir diferentes cuentas de correo electrónico a la aplicación Mail de Mac, tenemos que seguir los siguientes pasos.
Paso 1
En primer lugar tenemos que abrir el menú principal de la aplicación de Mail y seleccionar “Añadir cuenta”
Paso 2
Se va a abrir una nueva pestaña con las opciones que tenemos disponibles para añadir correos. (iCloud, Google, Yahoo, Exchange, AOL) Tenemos que seleccionar aquella cuenta que queramos añadir. En el caso de que queramos añadir una cuenta diferente a las que nos ofrecen, debemos seleccionar “Otra cuenta de mail”
Paso 3
En nuestro caso vamos a añadir una cuenta de Gmail. En función de la que cuenta que seleccionemos, vamos a tener que añadir una serie de datos diferentes.
Paso 4
Ahora ya podríamos ver en nuestro menú principal aquellas cuentas que hemos configurado.
En el caso de que lo que quisiéramos fuese borrar alguna cuenta de las que hemos incluido, tendríamos que volver al menú principal y seleccionar ene este caso “Cuentas” Una vez dentro de cuentas, podríamos borrar aquella cuenta que quisiéramos seleccionándola y pulsando sobre el icono de “- “ en la parte inferior izquierda.