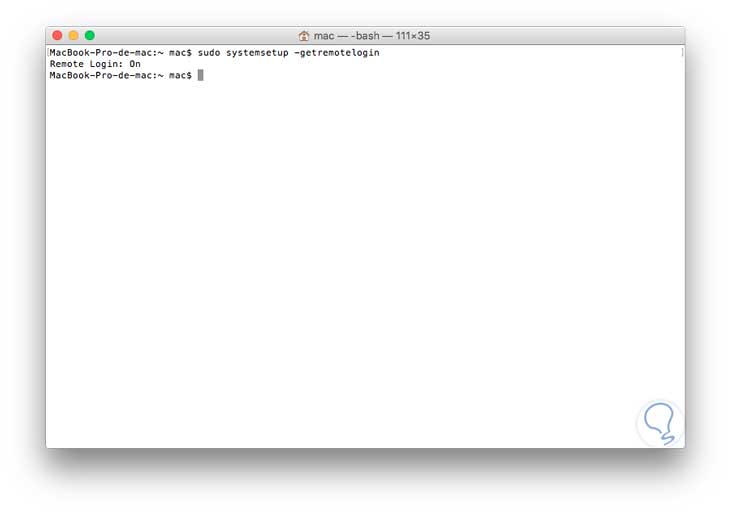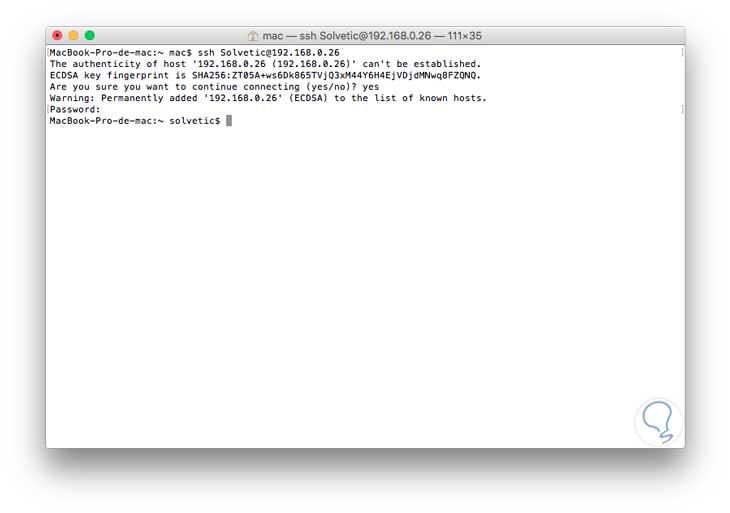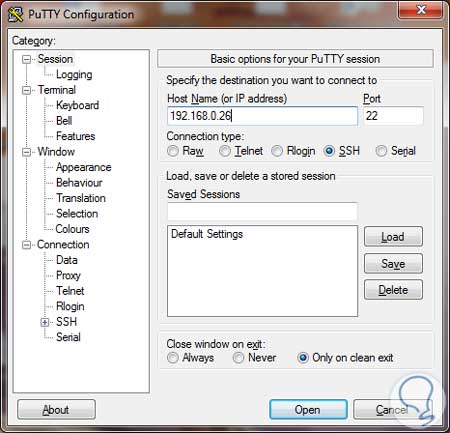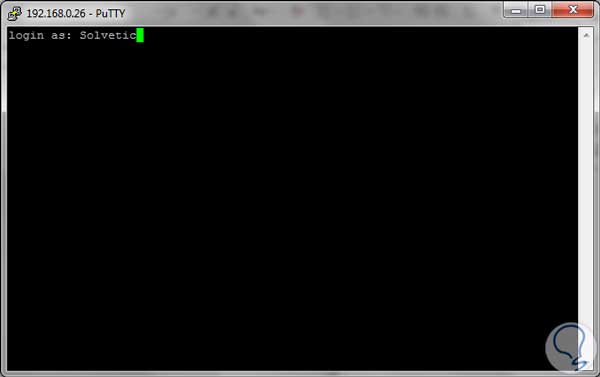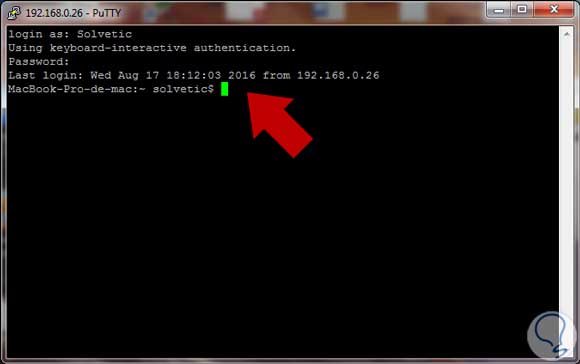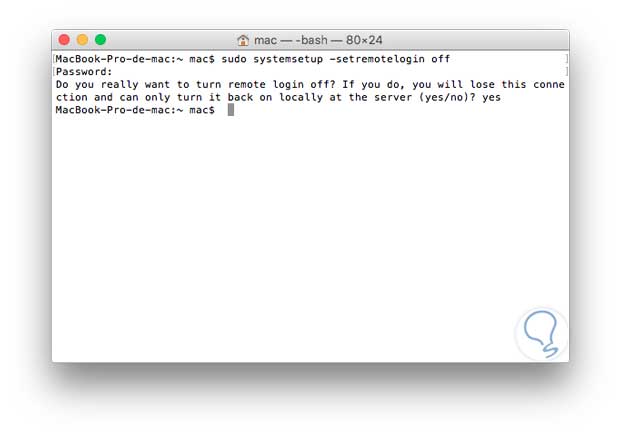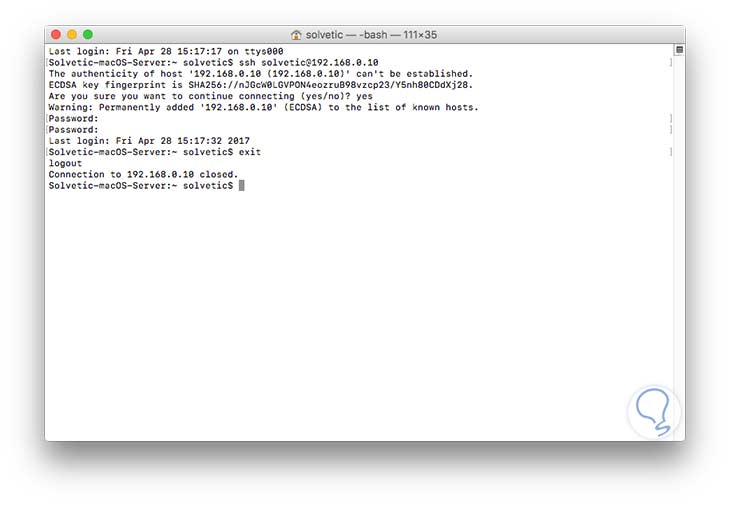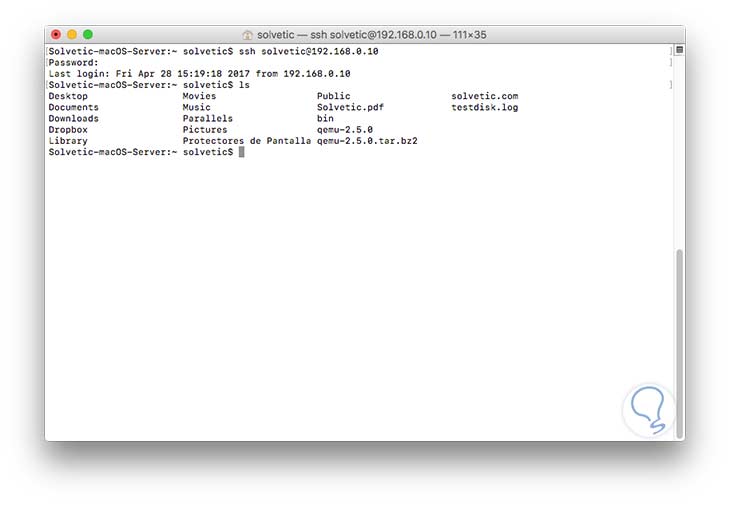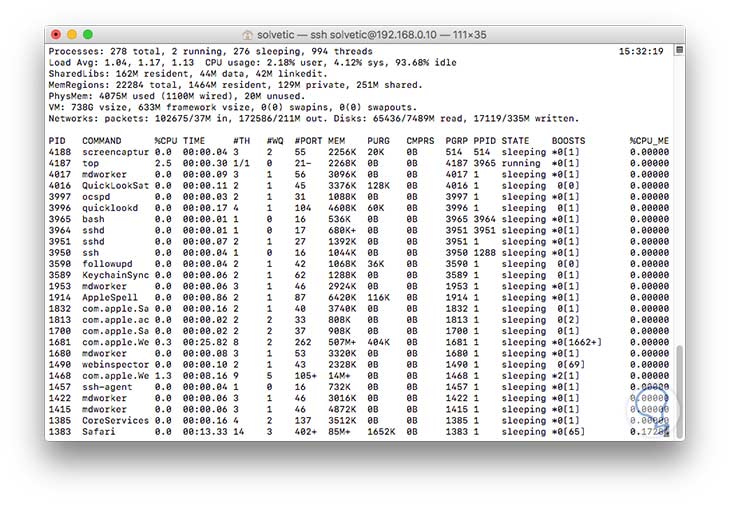Hoy en día tenemos que velar por la integridad de la información que tenemos almacenada en nuestros equipos y hay que buscar las mejores alternativas de seguridad tanto interna como externa en el equipo. Hay que evitar cualquier acceso indebido a nuestro ordenador ya que no todas las personas tienen el mismo nivel de permisos que nosotros como administradores.
Dentro de nuestro propio dispositivo podemos tomar una serie de medidas como es crear un bloqueo de sesión para que nadie pueda entrar a nuestro propio usuario o también poner contraseña a nuestros archivos para evitar que puedan acceder a ellos. Hay que evitar login automáticos para que no pierda privacidad nuestro ordenador.
Estas medidas son realmente útiles si nuestro Mac es compartido y distintas personas acceden a él ya que cada uno debería tener un usuario concreto sino queremos que cualquiera tenga poder sobre nuestra información. Además deberíamos tener cifrados nuestro disco duro para evitar que en caso de acceso o pérdida puedan ver nuestros datos.
A nivel externo una de las mejores formas como podemos brindar seguridad en los equipos Mac es establecer el protocolo SSH en el sistema para que todas las conexiones entrantes sean seguras y no afecten la estabilidad y privacidad del mismo.
En los equipos con Mac OS el protocolo SSH viene instalado por defecto pero no activo. En este tutorial veremos cómo implementar SSH en macOS Sierra y así permitir conexiones seguras al sistema.
SSH – Secure Shell (Interprete de órdenes seguro) es un protocolo que permite a cualquier usuario acceder de manera remota a un equipo y gracias a SSH esta comunicación está segura y protegida.
- Podemos compartir datos de forma segura.
- Transferir datos de forma segura usando el túnel SSH.
- Gestionar claves RSA.
- La conexión estará cifrada.
- Encriptación de los datos transferidos
- Puede interceptar la comunicación entre dos sistemas operativos evitando diversos tipos de ataques
- Cuenta con encriptación de 128 bits
- Amplia compatibilidad
Es común que escuchemos hablar de diversos clientes para hacer uso de SSH como lo es OpenSSH, WinSCP, Putty, etc, pero hoy Solvetic analizara como usar el cliente SSH en macOS Sierra el cual viene integrado por defecto y no requiere de la descarga de programas o aplicaciones de terceros. Como vemos gracias a SSH obtenemos grandes características de seguridad para nuestros equipos macOS Sierra.
1. Verificar si SSH está activo en nuestro equipo Mac
El primer paso que realizaremos será la verificación de que SSH no está habilitado en Mac OS para proceder a su habilitación. Para ello abriremos la terminal (Menú Ir / Utilidades) e ingresaremos lo siguiente.
sudo systemsetup -getremoteloginCon el uso de Systemsetup veremos si está o no habilitado SSH en Mac. En caso que ya lo tengamos activo veremos el mensaje: “Remote Login: On”, en caso contrario veremos el mensaje “Remote Login: Off”. En nuestro caso vemos que está desactivado.
2. Verificar SSH en Mac
Para activar SSH en macOS Sierra, o cualquier Mac OS, vamos a realizar lo siguiente.
Desde la terminal debemos usar el parámetro -setremotelogin el cual nos va a permitir definir y habilitar el acceso remoto mediante SSH a nuestro equipo. Ingresaremos lo siguiente. Usamos el comando sudo debido a que esta tarea debe ejecutarse con privilegios de administrador.
sudo systemsetup -setremotelogin onCon ello activaremos SSH en Mac.
Al habilitar SSH no veremos ningún mensaje de confirmación o de advertencia, pero podemos usar nuevamente la sintaxis siguiente para ver el estado de SSH. Vemos que se SSH ha sido habilitado en macOS Sierra.
sudo systemsetup -getremotelogin
3. Habilitar el usuario para acceder mediante SSH a Mac
Una vez tengamos SSH habilitado debemos habilitar el acceso a cualquiera de los usuarios que tienen credenciales en el equipo, para ello usaremos la sintaxis.
ssh nombre_usuario@ip_equipoSe habilitará el acceso.
Para ver la IP del equipo podemos usar cualquiera de las siguientes opciones.
- Desde la terminal usar el comando:
ifconfig
- Acceder a la ruta Preferencias del sistema / Red y allí veremos en el campo Estado la dirección IP de nuestro equipo. En nuestro caso tenemos el usuario Solvetic y la dirección ip de nuestra máquina es 192.168.0.26
En la terminal de macOS Sierra habilitaremos el usuario ingresando lo siguiente. Una vez realicemos este proceso el usuario tendrá el acceso al equipo y en caso de ser un usuario administrador deberá suministrar las respectivas credenciales.
ssh Solvetic@192.168.0.26
4. Acceder desde un cliente SSH en Mac
Para validar que tenemos el acceso mediante cualquier equipo a través de SSH usaremos la herramienta gratuita Putty la cual podemos descargar desde el siguiente enlace.
Esta herramienta no requiere instalación, una vez la abramos veremos lo siguiente. Allí debemos ingresar lo siguiente.
- En el campo Host Name (or IP address) ingresamos la dirección IP del equipo macOS Sierra
- El campo Port por defecto está en el 22, no lo modificamos.
- El tipo de conexión en el campo Connection Type debe estar como SSH
Teniendo en cuenta estos datos pulsamos Open y se abrirá la siguiente ventana. Allí ingresamos el nombre del usuario habilitado, en este caso Solvetic y pulsamos Enter para ingresar la respectiva contraseña.
Veremos que ya contamos con acceso vía SSH al equipo macOS Sierra.
Hemos visto cómo es un proceso sencillo la activación del acceso remoto con SSH en equipos Mac OS.
5. Cómo desactivar SSH en Mac
En caso que deseemos deshabilitar S.S. en macOS Sierra basta con ingresar lo siguiente en la terminal.
sudo systemsetup -setremotelogin off
Podemos ver que una vez pulsemos Enter y después de ingresar la contraseña de administrador, se desplegará un mensaje indicándonos si realmente deseamos deshabilitar el acceso remoto, ingresamos yes.
Vemos como es posible habilitar y deshabilitar el acceso remoto desde cualquier equipo hacia Mac OS y así permitir conexiones seguras gracias a SSH. Tener protegido nuestro ordenador es importante siempre y más cuando pretendemos conectarnos desde otro dispositivo. Las conexiones han de ser siempre seguras por el bien de nosotros y nuestra privacidad.
Si te interesa la seguridad de tu Mac y además de las conexiones, quieres que lo que tengas dentro esté seguro frente a malas intenciones de terceros, es importante que conozcas los mejores programas de cifrado para Mac y así tener tu información mucho más protegida.
6. Cómo usar cliente SSH Mac
A continuación veremos cómo usar el cliente SSH en macOS Sierra con total seguridad y sencillez.
El primer paso a realizar es acceder a la terminal usando alguna de las siguientes opciones:
- Ingresando la palabra terminal en Spotlight y allí seleccionar la respectiva utilidad.
- Ir a la ruta Ir / Utilidades / Terminal
- Usar la combinación de teclas ⇧ + ⌘ + U y allí seleccionar posteriormente Terminal.
ssh usuario@direccion_IP
Mediante esta sintaxis nos conectaremos a la dirección IP del equipo remoto con un nombre de usuario valido de acceso.
Pulsamos Enter y será requerido ingresar la contraseña del respectivo usuario y de esta forma accederemos a tal equipo:
Podemos ver que la conexión con el equipo remoto fue correcta. Si deseamos cerrar la sesión SSH basta con ejecutar el comando exit y de esta forma será cerrada la sesión remota a través de SSH:
Es importante aclarar que en determinados momentos la conexión SSH nos solicitara que aprobemos la respectiva conexión esto con el fin de validar la clave de seguridad. Una vez establecida la conexión podremos ejecutar cualquier comando en la terminal para obtener información del equipo remoto como:
De esta manera tenemos la opción de hacer uso del protocolo SSH en macOS Sierra sin necesidad de usar herramientas diferentes ya que esta utilidad esta por defecto incluida en el sistema operativo.