En nuestras tareas diarias como encargados o asistentes del área de sistemas debemos tener muy en claro todo lo que tenemos a nuestro cargo y cómo deseamos administrarlo. En esta oportunidad vamos a analizar un poco acerca de los perfiles del usuario, sabemos que cada persona es diferente y quiere un aspecto diferente pero en las organizaciones (siempre y cuando las máquinas estén en el dominio) todos los usuarios tendrán un aspecto similar (Papel tapiz, GPOs, etc) y una de nuestras principales tareas es estar al tanto de que todos los perfiles estén correctos, corregir los perfiles corruptos o dañados y en general todo el mantenimiento de los perfiles y esta tarea puede ser demorada y quizás en ocasiones aburrida.
Debemos entender que un perfil de usuario no es igual a una cuenta de usuario, son dos términos y configuraciones totalmente diferentes, y cada cuenta de usuario tiene asociado por lo menos un perfil de usuario.
Resumiendo un perfil de usuario es una serie de configuraciones que permiten que la máquina funcione y tenga el aspecto que deseamos.
Dentro de los perfiles del usuario encontramos las siguientes opciones a editar:
- Fondos de escritorio.
- Preferencias de puntero.
- Configuración de sonido.
- Protectores de pantalla.
- Impresoras.
- Documentos y otros aspectos del equipo.
Ahora las ventajas que encontramos al configurar un perfil de usuario son las siguientes:
- Si un usuario edita la configuración de su escritorio o algunas otras características esto no afecta a todos los demás usuarios.
- La posibilidad que varios usuarios puedan usar una misma máquina, ya que cuando el usuario inicia sesión recibirá la última configuración cuando cerró la sesión.
- Estos perfiles pueden ser almacenados en un servidor (si estamos en un dominio) para que puedan ser usados a través de la red (perfiles móviles).
Lo más común para ver los usuarios es dirigiéndonos a la ruta C:\Users y desde allí validar todos los usuarios en nuestra máquina, pero esta opción no nos brinda toda la información requerida y tampoco nos permite configurar los parámetros necesarios en los perfiles por lo cual vamos a usar Windows PowerShell para gestionar los respectivos perfiles en nuestro Windows 10.
En WMI existe una clase denominada Win32_UserProfile la cual contiene todo lo relacionado con los perfiles de los usuarios en el ambiente Windows 10.
En Windows PowerShell podemos usar dos comandos para validar la clase Win32_UserProfile, estos son:
Get-CimInstance
Get-WmiObjectVamos a ejecutar en Windows 10 el cmdlet Get-WmiObject, una vez lo ejecutemos veremos que el sistema nos solicita la class (clase), allí debemos ingresar Win32_UserProfile y podremos ver toda la información contenida en ella.
[color=#a9a9a9]Pulsa imagen para ampliar[/color]
Como podemos observar contamos con toda la información acerca de los perfiles del usuario tal como Música, Imágenes, Documentos y muchas otras más.
En caso que contemos con más equipos debemos especificar el nombre de la máquina, en nuestro caso solo contamos con una máquina, para ello podemos ejecutar el siguiente comando y desplegar todo lo relacionado con todos los perfiles de ese equipo (En este caso nuestra máquina se llama DESKTOP-EREO7JI):
Get-WmiObject -Class Win32_UserProfile -ComputerName DESKTOP-EREO7JIVeremos nuevamente toda la información acerca de los perfiles de los usuarios:
[color=#a9a9a9]Pulsa imagen para ampliar[/color]
[color=#a9a9a9]Pulsa imagen para ampliar[/color]
Ahora vamos a analizar cómo podemos trabajar sobre estos perfiles, si deseamos remover un perfil sin usar Windows PowerShell vamos a ejecutar el siguiente comando en Windows 10, primero usamos  + R para abrir el cuadro Ejecutar:
+ R para abrir el cuadro Ejecutar:
Sysdm.cplAllí veremos que se despliega lo siguiente:
En la pestaña Opciones avanzadas seleccionaremos la ficha Configuración del campo Perfiles de usuario.
Allí simplemente debemos seleccionar el perfil que deseamos remover y pulsar el botón Eliminar. Usando Windows PowerShell podremos eliminar el perfil deseado, usando el:
cmdlet Where-ObjectPara ello ingresaremos lo siguiente:
Get-WmiObject -Class Win32_UserProfile | where {$_.LocalPath.split('')[-1] -eq 'Nombre_Usuario'} | foreach {$_.Delete()}En nuestro caso vamos a eliminar el perfil del usuario: PruebasAcceso.
[color=#a9a9a9]Pulsa imagen para ampliar[/color]
Si deseamos eliminar el perfil de varios equipos solamente debemos adicionar los nombres de las respectivas máquinas:
Get-WmiObject -Class Win32_UserProfile –ComputerName Equipo1, Equipo2 | where {$_.LocalPath.split('')[-1] -eq 'usuario.equipo'} | foreach {$_.Delete()}
Hemos podido comprender usando la clase Win32_UswrProfile que un perfil de un usuario incluye mucho más de lo que podemos ver en la ruta C:\Users y es gracias a WMI que como administradores podemos tener un control y una mejor gestión sobre cada uno de los usuarios que tenemos a cargo.


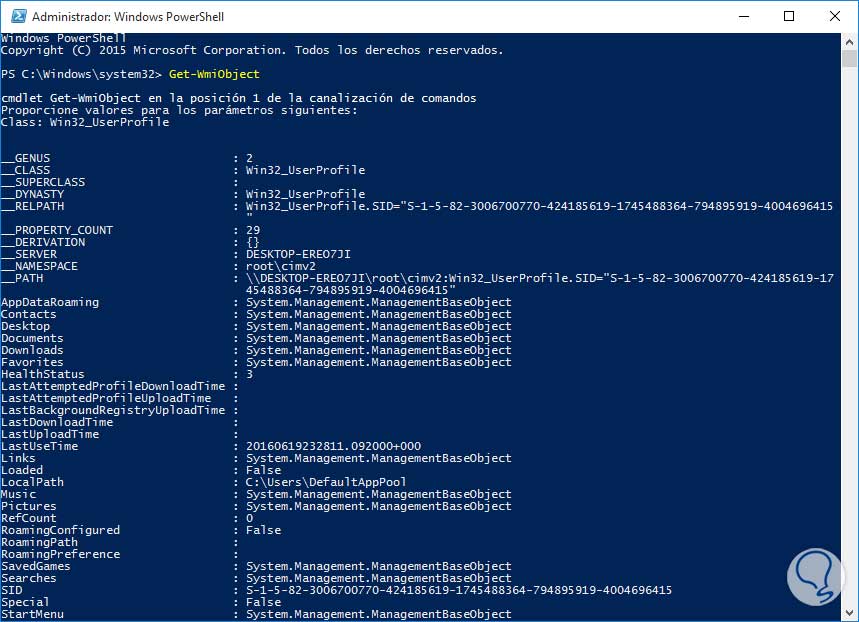
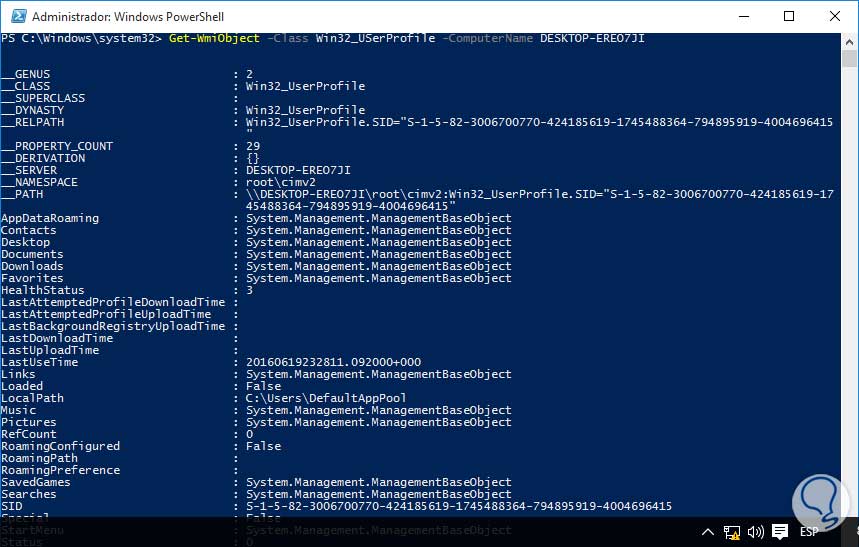
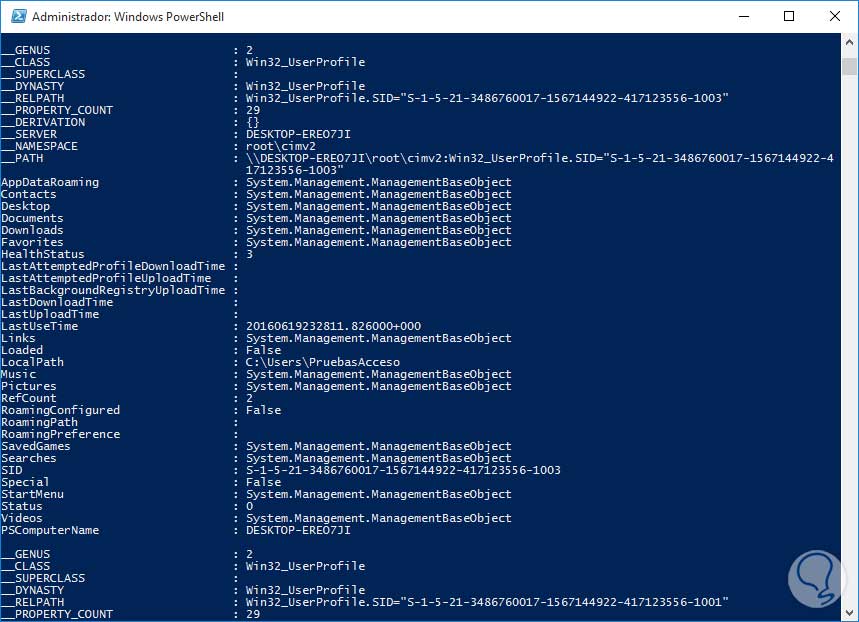
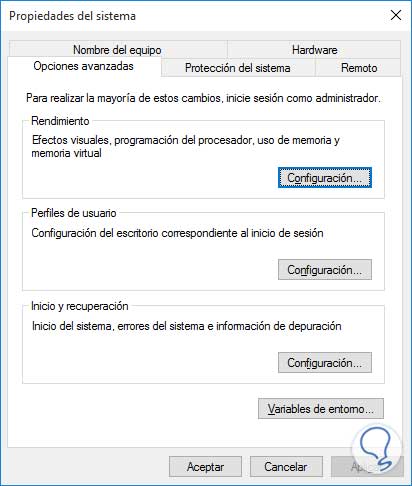
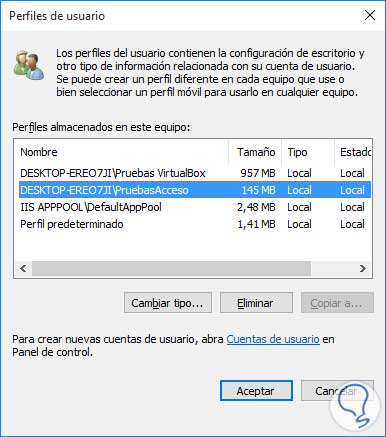
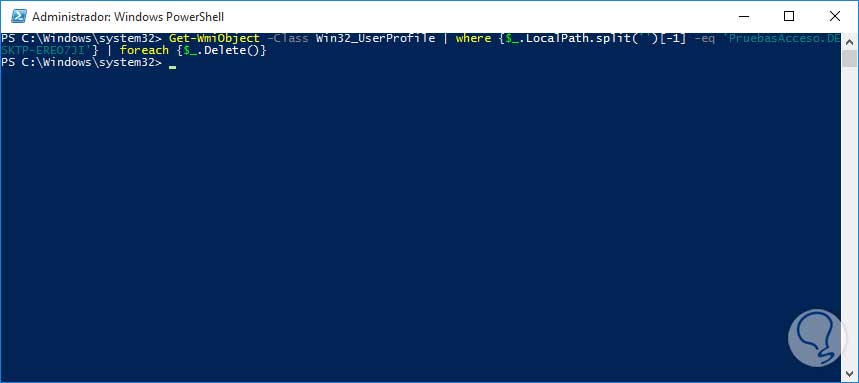




Que bueno!!